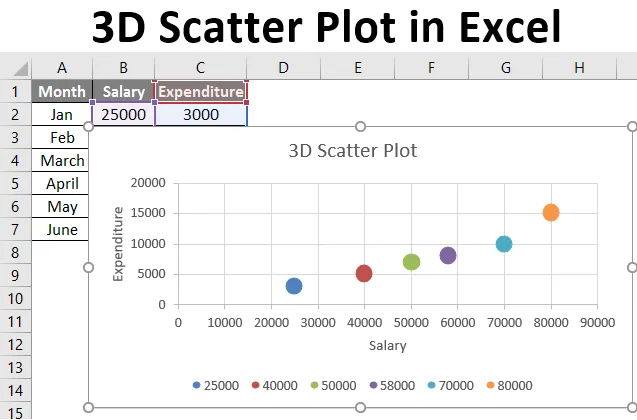
Excel 3D -hajontapiirros (sisällysluettelo)
- Mikä on 3D-hajontapiirros Excelissä?
- Kuinka luoda 3D-sirontapiirros Excelissä?
Mikä on 3D-hajontapiirros Excelissä?
Hajontakaavio on kuvaaja tai kaavio, jota käytetään datan visualisointiin ja tulkintaan pisteitä käyttämällä kahden eri muuttujan arvojen esittämiseksi - yhden, joka on piirretty x-akselia (vaaka-akseli) pitkin, ja toisen, joka on piirretty y-akselin ( pystyakseli). Hajakuvaajia käytetään yleensä osoittamaan graafinen suhde kahden muuttujan välillä.
Hajakuvaajat tulkitaan seuraavasti:
- Jos kahta muuttujaa ei korreloi ollenkaan, sirontakartan pisteet näkyvät satunnaisesti hajallaan koordinaattitasolla.
- Jos sirontakartan pisteet tai pisteet ovat laajalti levinneet, muuttujien välisen suhteen tai korrelaation sanotaan olevan heikko.
- Jos sirontakartan pisteet tai pisteet on keskittynyt viivan ympärille, muuttujien välisen suhteen tai korrelaation sanotaan olevan vahva.
- Jos pisteiden tai datapisteiden kuvio laskee vasemmasta alakulmasta oikealle, niin kahden tietojoukon välisen korrelaation sanotaan olevan positiivinen.
- Jos pisteiden tai datapisteiden kuvio laskee vasemmasta yläkulmasta oikealle, silloin kahden tietojoukon välisen korrelaation sanotaan olevan negatiivinen.
Excelissä sirontakuvaa kutsutaan myös XY-kaavioksi, koska se käyttää Cartesian akseleita tai koordinaatteja kahden tietojoukon arvojen näyttämiseen. Nämä kaksi tietojoukkoa esitetään graafisesti Excelissä “Scatter Plot Chart” -sovelluksen avulla. Tässä artikkelissa nähdään, kuinka luodaan 3D-hajontakaavio Exceliin.
Kuinka luoda 3D-sirontapiirros Excelissä?
Ymmärretään, miten luodaan 3D-sirontapiirtäjä Excelissä, esimerkkejä.
Voit ladata tämän 3D Scatter Plot Excel -mallin täältä - 3D Scatter Plot Excel TemplateEsimerkki # 1
Sanotaan, että meillä on toisiinsa liittyvä tietojoukko eri kuukausipalkoista ja siten kuukausikustannuksista kyseisinä kuukausina. Nyt voimme piirtää näiden kahden tietojoukon välisen suhteen hajautetun kaavion avulla.
Meillä on seuraavat kuukausipalkat ja -menot Excel-taulukossa:
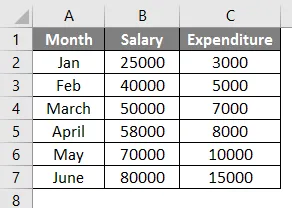
Nyt seuraavia vaiheita voidaan käyttää hajautetun kaavion luomiseen yllä oleville tiedoille Excelissä.
- Valitse tietojoukko -> Napsauta 'Lisää' -välilehteä -> Valitse 'Hajautettu kaavio'.
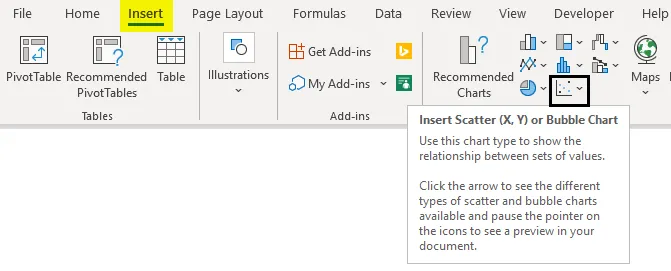
- Napsauta sitten Scatter chart -kuvaketta ja valitse haluamasi malli.
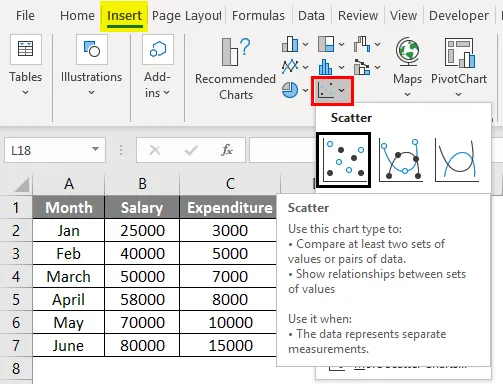
- Tämä kuvaa kaavion seuraavasti:
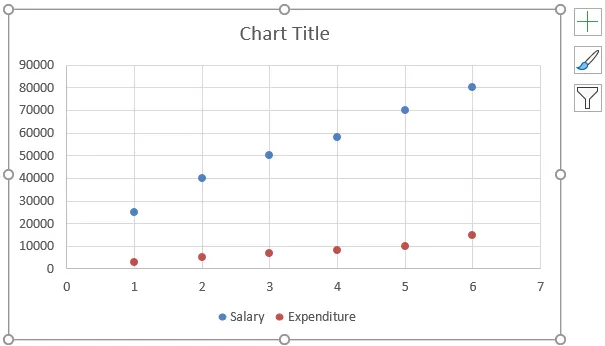
- Muuta kaavion otsikko kaksoisnapsauttamalla sitä ja nimeämällä se uudelleen:
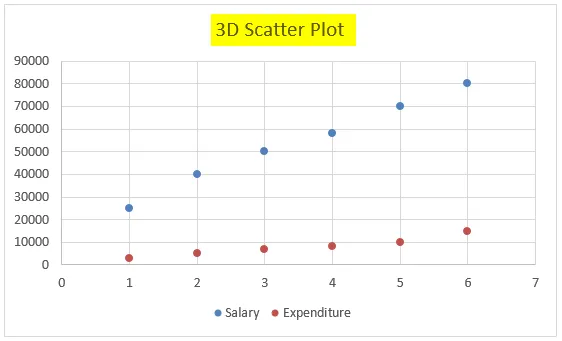
- Napsauta nyt hiiren kakkospainikkeella tätä sirontataulua ja napsauta alla olevaa 'Valitse data':

- Kun teet tämän, esiin tulee ponnahdusikkuna:
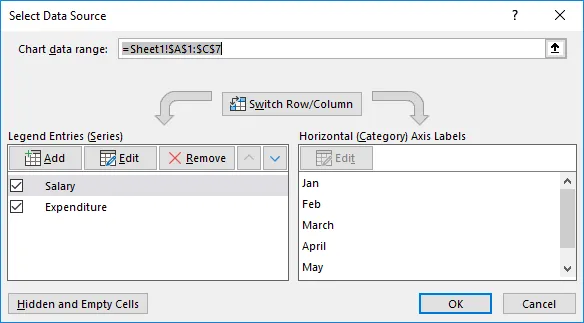
- Valitse 'Palkka' tämän ikkunan Selitysosat (sarja) -osiosta ja napsauta sitten Poista:
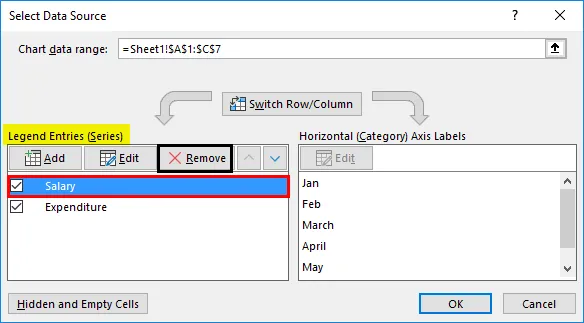
- Valitse nyt ikkunan "Legend Entries (Series)" -osiosta 'Menot' ja napsauta sitten 'Muokkaa'
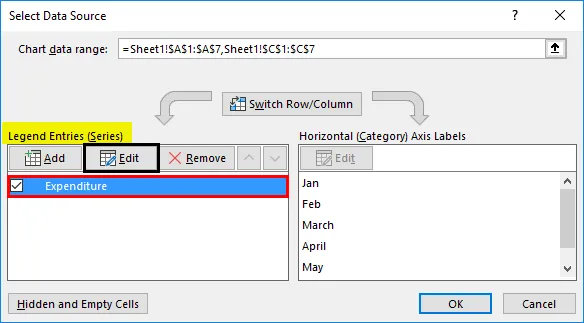
- Muokkaa sarjaa -ikkuna tulee näkyviin seuraavasti:
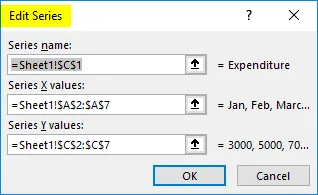
- Valitse nyt 'Palkka' alue 'X-sarjan arvoille' ja napsauta OK tässä ikkunassa esitetyllä tavalla:
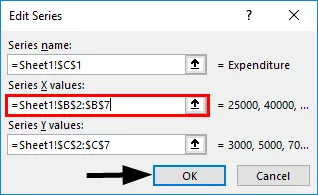
- Tämä tuottaa Scatter-kuvaajan seuraavasti:
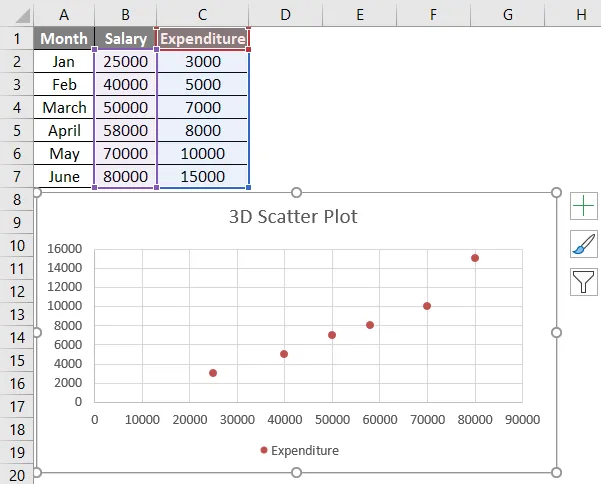
- Napsauta nyt hiiren kakkospainikkeella mitä tahansa datapisteinä edustavaa pistettä ja valitse 'Muotoile datasarja'
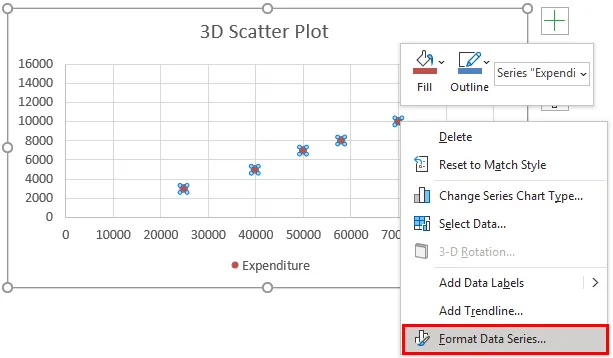
- Tämä avaa 'Muotoile tietosarjat' -valintaikkunan. Napsauta nyt efektejä ja valitse sitten 3D-muoto
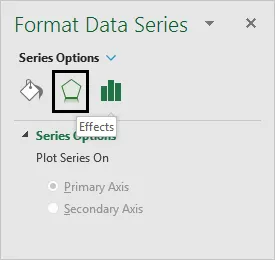
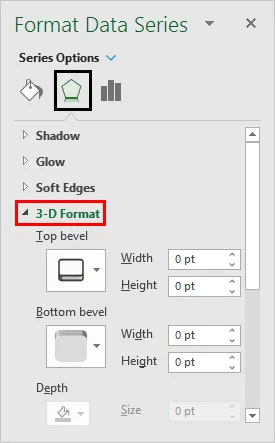
- Valitse nyt ympyrätyyppinen yläviiste laajennuksessa '3D-muoto'
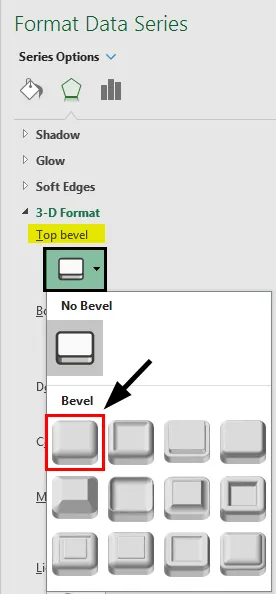
- Valitse nyt ”Täytä ja rivi” ”Muotoile tietosarja” ja napsauta ”Marker”
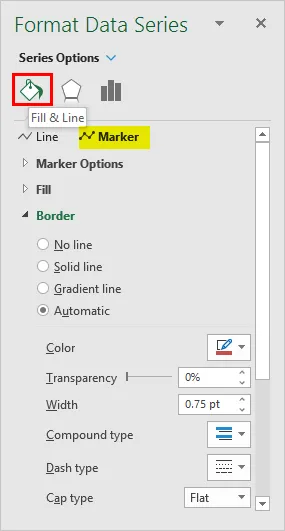
- Laajenna Marker-osiossa Täytä-vaihtoehto ja valitse sitten "Vaihtele värejä pisteittäin" seuraavasti:
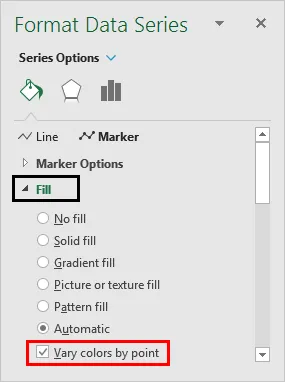
Tämän vaihtoehdon valinta antaa eri värin jokaiselle datapisteelle tai pisteelle.
- Laajenna nyt Marker-osiossa Marker Options ja valitse sitten Built-in ja suurenna kokoa seuraavasti:
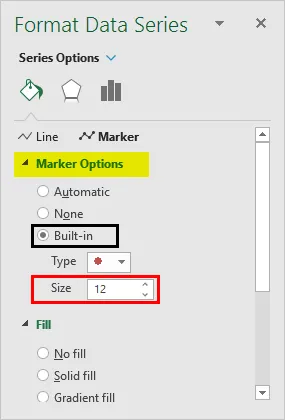
Tämä lisää pisteiden tai datapisteiden kokoa.
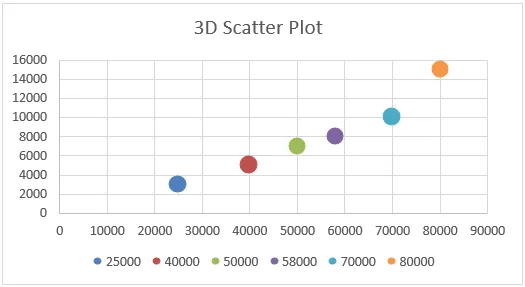
- Napsauta nyt taulukon oikealla puolella olevaa Plus-kuvaketta avataksesi Karttaelementit -valintaikkuna:
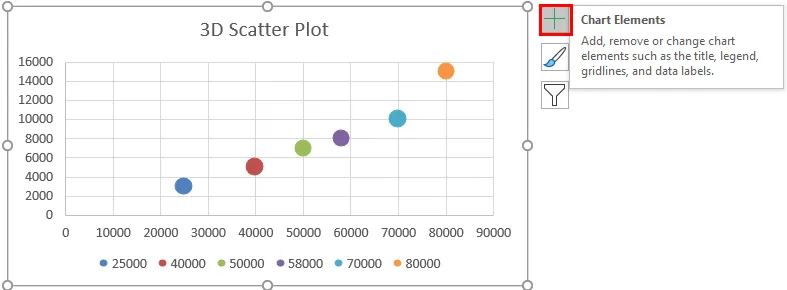
- Valitse nyt 'Akselinimikkeet'. Tämä loisi 'Akselin otsikko' -tekstiruudun vaaka- ja pystyakselille (x ja y-akseli).

- Nyt nimeämme vaaka- ja pystyakselin (x ja y-akseli) vastaavasti 'palkkaksi' ja 'menoiksi'.
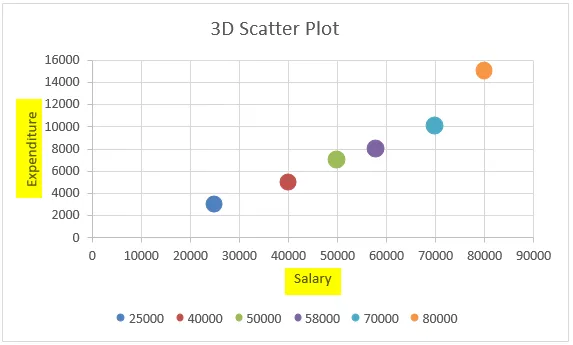
Joten tämä on kolmiulotteinen hajautettu diagrammi 'Palkka vs. menot'. Katsotaan nyt, kuinka voimme tulkita tämän kahdelle annetulle tietojoukolle:
Kaaviosta näemme, että kun tammikuun palkka on 25 000, palkkamenot ovat 3 000. Samoin kun palkka on 30 000 helmikuun kuukaudelta, menot samalle palkkalle ovat 5 000. Joten kun kahta tietojoukkoa tarkastellaan tällä tavalla, huomaamme, että nämä kaksi tietojoukkoa liittyvät toisiinsa, kun palkka nousee, myös menot kasvavat. Koska datapisteet tai pisteet ovat keskittyneet viivan (lineaarisen) ympärille, voidaan sanoa, että näiden kahden tietojoukon välinen suhde näyttää olevan vahva.
Muistettavat asiat 3D-hajontapiirrosta Excelissä
- Hajakuvaajat osoittavat korrelaation laajuuden kahden muuttujan välillä, ts. Kuinka toinen muuttuja vaikuttaa toiseen.
- Hajakuvaajat voivat sisältää jopa trendilinjan ja yhtälön pisteiden yli, jotta muuttujien suhde saadaan selvemmäksi.
- Scatter-kuvaajan poikkeavuus osoittaa, että poikkeava tai kyseinen datapiste on jostakin muusta datajoukosta. Scatter Plot on sisäänrakennettu kaavio Excelissä.
- Hajontapiirrosmatriisi näyttää kahden muuttujan kaikki parisuuntaisesti hajotuskaaviot yhdellä näkymällä useilla hajotuspiirroilla matriisimuodossa.
Suositellut artikkelit
Tämä on opas 3D-hajontapiirrosta Excelissä. Täällä olemme keskustelleet myös siitä, kuinka luodaan 3D-hajotuspiirros Excelissä yhdessä käytännön esimerkkien ja ladattavan Excel-mallin kanssa. Voit myös käydä läpi muiden ehdottamiemme artikkeleidemme -
- KPI-hallintapaneeli Excelissä
- PowerPivot Excelissä
- Hallintapaneeli Excelissä
- Pistekuvaajat Excelissä