Olemme tarkastelleet Kerto-sekoitus -tilaa, joka tummentaa kuvia, mikä sopii hyvin varjojen palauttamiseen ja ylivalotettujen valokuvien korjaamiseen. Olemme tarkastelleet Näyttösekoitus-tilaa, joka valaisee kuvia ja sopii erinomaisesti kohokohtien kirkkauttamiseen ja alivalottomien valokuvien korjaamiseen.
Seuraavaksi katsomme Photoshopin valokuvien muokkaamisen välttämättömiä sekoitustiloja. Sekoitustila, joka sekä kertoo tummat alueet että näyttää vaaleat alueet samanaikaisesti, Peitto-tila.
Kuten keskustelun alussa näimme, peittokuvatila on osa sekoitusmoodien Kontrasti-ryhmää yhdessä muiden sekoitusmoodien kanssa, kuten pehmeä valo, kova valo, kirkas valo, lineaarinen valo jne. Jokainen näistä sekoitusmuodoista on suunniteltu lisäämään kuvan kontrastia, mutta peittokuvatila on ylivoimaisesti suosituin ja usein käytetty asia, joka on ehdottomasti tiedettävä.
Käytämme taas kerran yksinkertaista kaksikerroksista asiakirjaamme, tällä kertaa nähdäksesi, miten Peitto-tila toimii. Jälleen on, että taustakerros on täytetty kiinteällä sinisellä, ja suoraan sen yläpuolella on kerros, joka sisältää vaakasuuntaisen mustavalkoisen kaltevuuden yhdessä mustan neliön, valkoisen neliön ja neliön kanssa, joka on täynnä 50% harmaata:
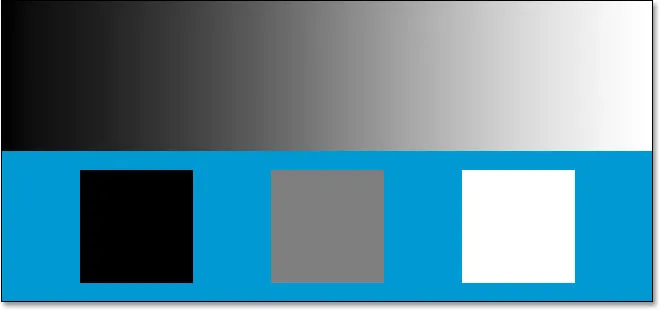 Yksinkertainen kaksikerroksinen Photoshop-dokumentti.
Yksinkertainen kaksikerroksinen Photoshop-dokumentti.
Kuten aiemmin olemme todenneet, kaikki näyttää siltä, kuin se toimii nyt, koska yläkerros, nimeltään "Gradient and Squares", on tällä hetkellä asetettu normaaliin sekoitustilaan:
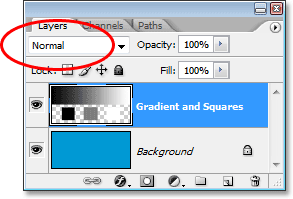 Tasot-paletti, joka näyttää molemmat kerrokset, ylin kerros on asetettu "Normaali" -sekoitustilaan.
Tasot-paletti, joka näyttää molemmat kerrokset, ylin kerros on asetettu "Normaali" -sekoitustilaan.
Olemme nopeasti nähneet, että vaihtamalla "Gradient and Squares" -kerroksen Kerroinsekoitus-tilaan, kaikki muuttui tummemmäksi. Valkoiset alueet katosivat näkymästä, mustat alueet pysyivät muuttumattomina, ja kaikki muu sekoitettiin taustakerroksen kiinteän sinisen värin kanssa, mikä antoi meille tummemman tuloksen. Kun asetimme kerroksen Näyttösekoitus-tilaan, kaikki muuttui vaaleammaksi. Mustat alueet katosivat, valkoiset alueet pysyivät muuttumattomina ja kaikki muu sekoitettiin kiinteään siniseen väriin, jotta saataisiin meille vaaleampi tulos.
Overlay-sekoitustila kertoo sekä tummat alueet että selaa vaaleita alueita samanaikaisesti, joten tummat alueet tummuvat ja vaaleat alueet muuttuvat vaaleammiksi. Kaikki tason, joka on 50% harmaa, katoaa kokonaan näkymästä. Tämä lisää kuvan kontrastia, minkä vuoksi yksi sen yleisimmistä käyttökohteista valokuvien muokkaamisessa on parantaa nopeasti ja helposti huonosti haalistuneiden kuvien kontrastia. Katsotaan mitä tapahtuu, kun vaihdan "Gradient and Squares" -kerroksen sekoitusmoodin Tasoksi:
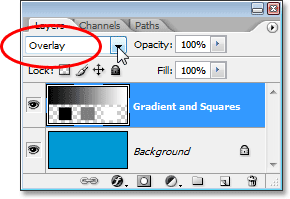 "Gradient and Squares" -kerroksen sekoitusmoodin muuttaminen Peittokuvaksi.
"Gradient and Squares" -kerroksen sekoitusmoodin muuttaminen Peittokuvaksi.
Äskettäin oppimiemme perusteella, kun "Gradient and Squares" -kerros on asetettu peittokuvalle, 50%: n harmaa neliö yhdessä kaltevuuden keskellä olevan alueen kanssa suoraan mustan ja valkoisen välillä pitäisi kadota kokonaan näkymästä. Kaikkien yli 50% harmaasävyjen tulee muuttua entistä tummemmiksi ja kaikkien, jotka vaaleammat kuin 50% harmaat, tulisi muuttua vielä vaaleammiksi. Katsotaanpa asiakirjaamme ja katsomatta mitä tapahtui:
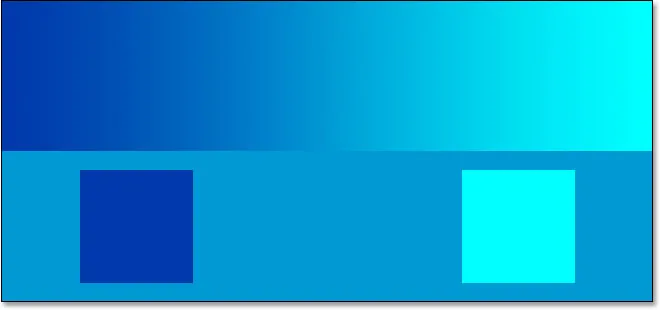 Photoshop-asiakirja sen jälkeen, kun "Gradient and Squares" -kerroksen sekoitustila on vaihdettu Peittokuvaksi.
Photoshop-asiakirja sen jälkeen, kun "Gradient and Squares" -kerroksen sekoitustila on vaihdettu Peittokuvaksi.
Tosiaankin, 50% harmaa neliö, yhdessä kaltevuuden keskellä olevan alueen kanssa, on kadonnut, kun taas kaikki kaltevuuden keskustasta jäljellä oleva on sekoittunut alapuolella olevan sinisen värin kanssa tummaan, kun taas kaikki kaltevuuden keskustan oikealla puolella. on sekoittunut siniseen väriin vaaleammaksi.
Mikä tässä on outoa, on se, että oletit todennäköisesti odottaneen, että mustavalkoiset neliöt sekä kaltevuuden mustavalkoiset alueet pysyvät muuttumattomina, mustana olevan mustana ja valkoisena jäljellä valkoisena, koska sanoin, että Overlay-tila kertoo tummat alueet ja selaa vaaleat alueet. Kun tarkastelimme Kerto-sekoitus-tilaa, mustat alueet pysyivät mustina, ja kun tarkastelimme Näyttösekoitus-tilaa, valkoiset alueet pysyivät valkoisina. Silloin olisi järkevää, että minkä tahansa mustan on silti oltava musta ja kaiken valkoisen on silti oltava valkoinen. Yllä olevassa asiakirjassamme voimme kuitenkin nähdä, että näin ei ole. Vasemmalla olevan kaltevuuden musta neliö ja musta alue ovat tosiasiassa vaalenneet hiukan tummaksi siniseksi, kun taas oikeanpuoleisen kaltevuuden valkoinen neliö ja valkoinen alue ovat tummentuneet hieman tullakseen vaaleansiniseksi. Mitä siinä tapahtuu?
Mitä siinä tapahtuu, on pieni asia, jota kutsutaan "suosikkilisäksi". Se on totta, suosimiskysymys ei ole jotain, mitä tapahtuu vain perheen tai työtovereiden kanssa. Se on myös elossa ja hyvin Photoshopissa. Peittokuva-sekoitustilassa Photoshop todella suosii alla olevaa kerrosta tai kerroksia, toisin kuin taso, jonka olet asettanut peittokuvaustilaan. Toisin sanoen tässä tapauksessa Photoshop antaa vähemmän merkitystä "Gradient and Squares" -kerrokselle, joka on taso, joka on asetettu Peitto-tilaan, ja enemmän merkitystä kiinteälle siniselle taustakerrokselle sen alapuolella. Siksi sininen väri on "voittanut" niin sanotusti mustan ja valkoisen värin yli, jonka odotimme näkevän.
Katso mitä tapahtuu, jos vaihdan kerrosten järjestystä Tasot-paletissa niin, että "Kaltevuus ja neliöt" -kerros on pohjassa ja kiinteä sininen väri on sen yläpuolella. Nyt Photoshop ei oikeastaan salli meidän siirtää taustakerrosta, joten minun on ensin nimettävä se uudelleen. Tätä varten pidän vain Alt (Win) / Option (Mac) -näppäintä painettuna ja kaksoisnapsauttamalla suoraan sanaa Tausta tasot-paletissa, joka käskee Photoshopin nimeämään tason uudelleen tasoksi "Taso 0". Nyt kun kerrosta ei enää nimetä "taustaksi", voin siirtää sitä vapaasti. Menen eteenpäin ja siirrän "Taso 0", joka on kiinteä sininen kerroksemme, suoraan "Gradient and Squares" -kerroksen yläpuolelle. Aion myös palauttaa "Gradient and Squares" -kerroksen takaisin normaaliin sekoitustilaan, ja tällä kertaa asetan kiinteän sinisen kerroksen Overlay:
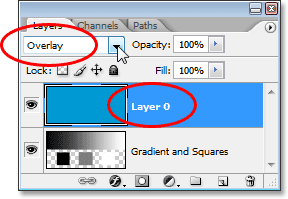 Kiinteä sininen kerros on nyt "Gradient and Squares" -kerroksen yläpuolella, kun "Gradient and Squares" -kerros on asetettu takaisin normaaliin sekoitustilaan ja kiinteä sininen kerros on asetettu Overlay-tilaan.
Kiinteä sininen kerros on nyt "Gradient and Squares" -kerroksen yläpuolella, kun "Gradient and Squares" -kerros on asetettu takaisin normaaliin sekoitustilaan ja kiinteä sininen kerros on asetettu Overlay-tilaan.
Tällä kertaa, koska kiinteä sininen väri on asetettu Päällekkäiseksi, Photoshop aikoo suosia "Gradient and Squares" -kerrosta sen alla. Tämän pitäisi tarkoittaa, että "Kaltevuus ja ruudut" -kerroksen mustien ja valkoisten alueiden tulisi pysyä mustana ja valkoisina. Katsotaanpa miltä se näyttää:
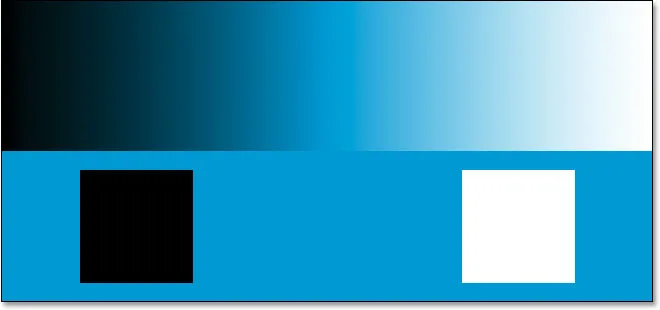 Gradient and Squares -kerroksen mustavalkoiset alueet pysyvät nyt mustavalkoisina, koska Photoshop antaa nyt vähemmän merkitystä kiinteälle siniselle kerrokselle sen yläpuolella.
Gradient and Squares -kerroksen mustavalkoiset alueet pysyvät nyt mustavalkoisina, koska Photoshop antaa nyt vähemmän merkitystä kiinteälle siniselle kerrokselle sen yläpuolella.
Tosiaan, juuri niin tapahtui. Mustat alueet ovat edelleen mustia ja valkoiset alueet ovat edelleen valkoisia, kun taas 50%: n harmaat alueet ovat edelleen piilossa. Peittokuvamoodilla näyttää olevan paljon voimakkaampi vaikutus nyt paljon selvemmällä kontrastin lisäyksellä, kaikki koska muutimme kahden kerroksen pinoamisjärjestystä. Käytämme edelleen täsmälleen samaa Peittokuva-sekoitustilaa, mutta koska opimme, että Photoshop suosii aina kerrosta tai kerroksia sen tason alapuolelle, joka on asetettu Peittokuvaksi, pystyimme parantamaan kontrastiefektiä entisestään.
Useimmissa tapauksissa tämä koko "suosikkilisyys" asia Overlay-tilassa ei ole ongelma, mutta se on silti hyvä tietää.
Oikean maailman esimerkki peittokuva-sekoitustilasta
Tarkastellaan kuinka helposti Peittokuva-sekoitustilaa voidaan käyttää kuvan kontrastin parantamiseksi. Tässä meillä on toinen vanha valokuva, tämä on haalistunut pahasti sekä kohokohdissa että varjoissa:
 Vanha valokuva, joka on haalistunut sekä korosteissa että varjoissa.
Vanha valokuva, joka on haalistunut sekä korosteissa että varjoissa.
Aivan kuten tein, kun tarkastelimme sekä kerto- että näyttösekoitustilaa, aion lisätä tasojen säätökerroksen kuvan yläpuolelle napsauttamalla Uusi säätökerros -kuvaketta Tasot-paletin alaosassa ja valitsemalla tasot luettelosta. :
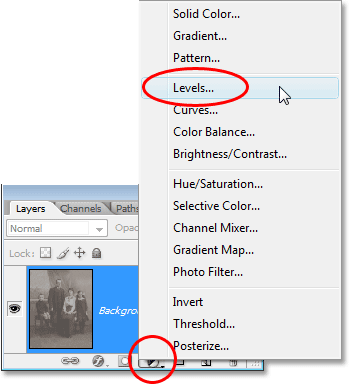 Lisää tasojen säätökerros kuvan yläpuolelle.
Lisää tasojen säätökerros kuvan yläpuolelle.
Jälleen ei tarvitse tehdä muutoksia Tasot-valintaikkunan sisällä, joten kun se ilmestyy, napsautan OK poistuaksesi siitä. Photoshop menee eteenpäin ja lisää Tasot-säätökerroksen taustakerroksen yläpuolelle. Kuten tiedämme, Photoshop asettaa oletuksena kaikki uudet tasot Normaali-sekoitustilaan, joten aion vaihtaa Tasojen säätökerroksen sekoitustilaksi Peittokuva:
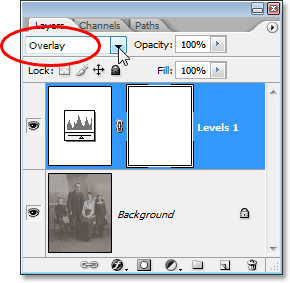 Säätökerroksen sekoitustilan vaihtaminen Peittokuvaksi.
Säätökerroksen sekoitustilan vaihtaminen Peittokuvaksi.
Ja nyt, jos tarkastelemme kuvaa, voimme nähdä, että yksinkertaisesti lisäämällä kyseinen tasojen säätökerros ja muuttamalla sen sekoitustilaksi Peittokuva, olemme jo parantaneet kontrastia huomattavasti. Tummat alueet ovat nyt tummempia ja vaaleat alueet vaaleammat:
 Kuvan kontrasti paranee, kun säätökerroksen sekoitustila on muutettu Peittokuvaksi.
Kuvan kontrasti paranee, kun säätökerroksen sekoitustila on muutettu Peittokuvaksi.
Uskon, että voimme parantaa kontrastia vielä enemmän, ja voimme tehdä sen yksinkertaisesti kopioimalla säätökerroksen, jonka teen painamalla Ctrl + J (Win) / Command + J (Mac). Tämä antaa minulle tason säätökerroksen kopion ja koska alkuperäinen säätökerrosni oli asetettu Peittokuva-sekoitustilaan, kopio asetetaan automaattisesti myös Peittokuvaksi:
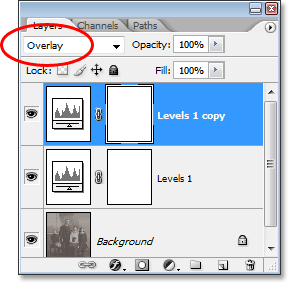 Tasot-kerros, joka näyttää tasojen säätökerroksen kaksoiskappaleen, on myös asetettu Peittokuva-sekoitustilaan.
Tasot-kerros, joka näyttää tasojen säätökerroksen kaksoiskappaleen, on myös asetettu Peittokuva-sekoitustilaan.
Ja nyt, kun tarkastelemme kuvaa uudelleen, voimme nähdä, että kontrasti on lisääntynyt entisestään. Itse asiassa se on liian voimakas tässä vaiheessa siinä toisessa säätökerroksessa. Alamme menettää joitain yksityiskohtia vaaleimmissa ja tummimmissa alueissa:
 Kontrasti on nyt hiukan liian voimakas säätökerroksen kopioinnin jälkeen.
Kontrasti on nyt hiukan liian voimakas säätökerroksen kopioinnin jälkeen.
Kontrastin hienosäätöön voin yksinkertaisesti pienentää kaksoiskappaleen säätökerroksen opasiteettia. Lasen sen alas noin 60%: iin:
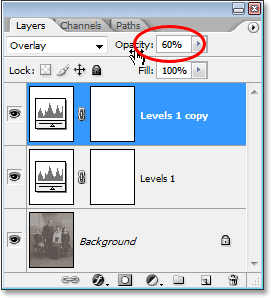 Tasojen säätökerroksen kaksoiskappaleen opasiteetin alentaminen.
Tasojen säätökerroksen kaksoiskappaleen opasiteetin alentaminen.
Tässä kuva jälleen kerran pienentäen opasiteettia vähentääksesi kontrastia:
 Lopullinen tulos sen jälkeen, kun kuvan korostukset ja varjot on palautettu Overlay-sekoitustilassa.
Lopullinen tulos sen jälkeen, kun kuvan korostukset ja varjot on palautettu Overlay-sekoitustilassa.
Ja niin helppoa on varjojen ja valokuvien palauttaminen valokuviin sekä kuvan kontrastin lisääminen käyttämällä vain tasojen säätökerrosta (tai kahta) ja peittokuva-sekoitustilaa.
Tämä vie meidät tarkastelemaan kolmannen välttämättömän sekoitusmoodin valokuvien muokkaamista, retusointia ja palauttamista Photoshopissa. Seuraavaksi tarkastelemme neljättä välttämätöntä sekoitustilaa, sellaista, jolla ei ole mitään tekemistä varjojen, kohokohtien tai kontrastin kanssa - Värin sekoitustila! Tai hyppää takaisin pääsivulle valitaksesi toisen sekoitustilan!