Tässä opetusohjelmassa opitaan kaikki Photoshop CC: n uudesta Face-Aware Liquify -ominaisuudesta, joka tuo tehokkaita kasvojentunnistusominaisuuksia Liquify-suodattimeen, jonka avulla voimme helposti muokata tai vääristää ihmisen silmiä, nenää, suua ja muita kasvonpiirteet!
Face-Aware Liquify lisättiin ensin Photoshop CC: hen osana kesäkuun 2016 Creative Cloud -päivityksiä, jotka, jos pidät pisteitä, toivat Photoshop CC: n versioon 2015.5. Jotta voit käyttää sitä, sinun on käytettävä Photoshop CC: tä, ja sinun on varmistettava, että kopiosi on ajan tasalla.
Tähän uuteen Liquify-suodattimen lisäykseen on kaksi pääosaa. Ensinnäkin meillä on uudet Face-Aware Liquify -liukusäätimet, jotka tekevät kasvojen muokkaamisesta sekä yksinkertaista että intuitiivista. Siellä on liukusäätimiä silmien koon, kulman ja etäisyyden säätämiseen. Muut liukusäätimet nenän korkeuden ja leveyden säätämiseen. Vielä enemmän liukusäätimiä suun muotoiluun (mukaan lukien ihmisen hymy), ja vielä enemmän sellaisiin asioihin kuin otsaan ja leuan nostaminen tai laskeminen, leukaviivan laajentaminen tai supistaminen ja kasvojen leveyden säätäminen. Kuten näemme, kaikki nämä asiat voidaan nyt tehdä yksinkertaisesti vetämällä liukusäätimiä vasemmalle tai oikealle.
Liquify-suodatin saa myös aivan uuden kasvotyökalun, jonka avulla voimme hallita liukusäätimiä napsauttamalla ja vetämällä suoraan itse kuvaan. Kasvotyökalun avulla voimme jopa tehdä asioita, joita emme voi tehdä liukusäätimillä, kuten säätää poskia, asettaa nenää ja siirtää jopa ihmisen silmiä eri suuntiin!
Kun olemme peittäneet kaiken, mitä Face-Aware Liquifyn käytöstä on tietää, lopetamme opetusohjelman oppimalla käyttämään sitä paitsi yksittäisen henkilön valokuvan kanssa, myös ryhmäkuvien kanssa ja kuinka voimme vaihda helposti useiden valokuvien kasvojen välillä valitaksesi vain tarvitsemamme. Tarjolla on paljon, joten aloitetaan!
Tässä on kuva, jonka olen avannut näytölle. Latasin sen Adobe Stock: sta, mutta voit seurata sitä helposti minkä tahansa muotokuvan mukana:
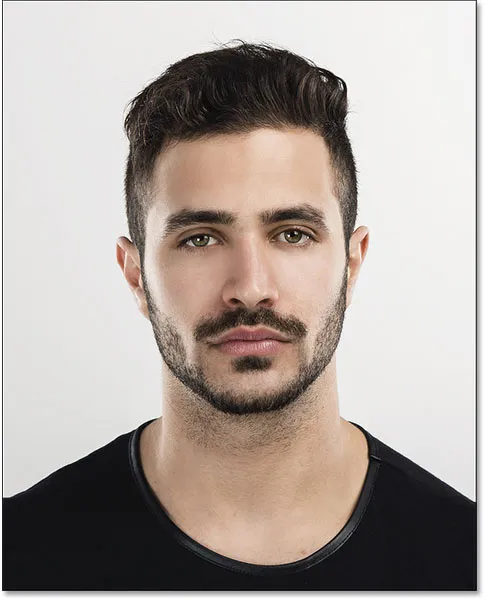
Alkuperäinen kuva.
Nesteen käyttäminen älykkään suodattimena
Jos katsomme Kerrokset-paneeliin, näemme kuvan istuvan Taustakerroksessa:
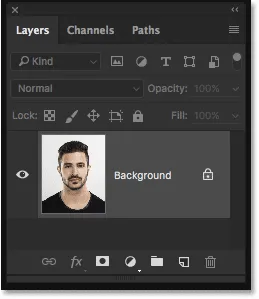
Tasot-paneeli, joka näyttää kuvan taustakerroksessa.
Käytän hetkessä Liquify-suodatinta kuvaani. Mutta jos käytämme suodatinta suoraan normaaliin kerrokseen Photoshopissa, suodatin otetaan käyttöön staattisena suodattimena, mikä tarkoittaa, että teemme pysyviä muutoksia kuvaan. Parempi tapa työskennellä on pitää suodatinasetukset täysin muokattavissa, ja voimme tehdä sen yksinkertaisesti soveltamalla suodatinta ei normaaliin kerrokseen, vaan älykkääseen esineeseen .
Jos haluat muuntaa kerroksen älykkääksi objektiksi, napsauta Tasot-paneelin oikeassa yläkulmassa olevaa pientä valikkokuvaketta :
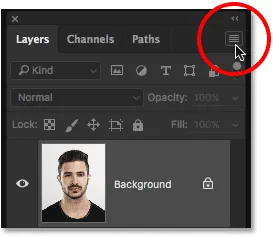
Napsauta Tasot-paneelin valikkokuvaketta.
Valitse sitten näyttöön tulevasta valikosta Muunna Smart-objektiin :
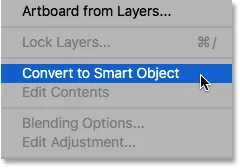
Valitse luettelosta "Muunna älykkääksi objektiksi".
Kuvalle ei tunnu tapahtuneen mitään, mutta jos katsomme uudelleen Tasot-paneelista, näemme nyt älykkään objektin kuvakkeen esikatselukuvan oikeassa alakulmassa. Tämä kuvake kertoo meille, että kerros on itse asiassa muunnettu älykkääksi objektiksi:
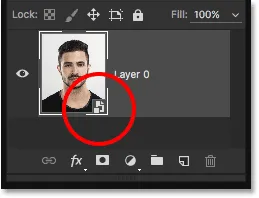
Uusi Smart Object -kuvake.
Nyt kun olemme muuttaneet kerroksen älykkääksi objektiksi, kaikki siihen käyttämämme suodatin muunnetaan automaattisesti tuhoavaksi älykkääksi suodattimeksi, mikä tarkoittaa, että tehoste pysyy täysin muokattavana myös suodattimen asettamisen jälkeen. Voit käyttää Liquify-suodatinta siirtymällä näytön yläreunassa olevan valikkorivin Suodatin- valikkoon ja valitsemalla Nesteyttää :
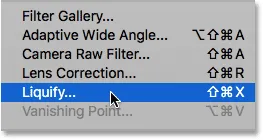
Siirry kohtaan Suodatin> Nesteyttää.
Tämä avaa Liquify-suodattimen valintaikkunan, joka koostuu keskeisestä kuva-alueesta, työkalupalkista vasemmalla ja koko joukosta Ominaisuudet-paneelin oikealla puolella olevista vaihtoehdoista. Emme kata kaikkea siellä olevaa, mitä tietää Liquify-suodattimesta. Sen sijaan keskitymme erityisesti uusiin Face-Aware Liquify -ominaisuuksiin:
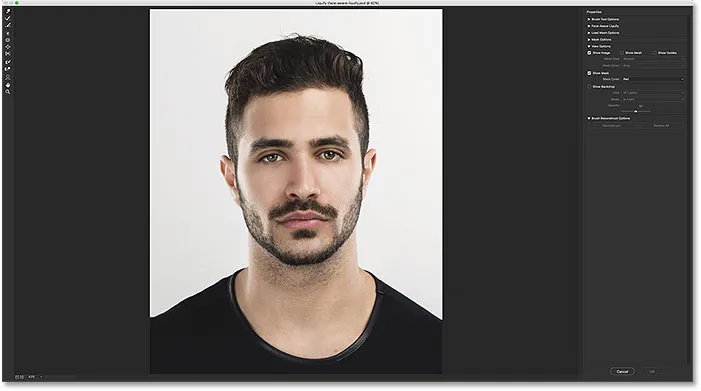
Nesteyttää suodatin -valintaikkuna Photoshop CC: ssä.
Kasvotietoiset nestekidenäytöt
Kuten aiemmin mainitsin, Photoshop CC 2015.5: n Liquify-suodattimeen on kaksi uutta lisäystä; uusi kasvotyökalu, joka sijaitsee työkalurivillä, ja uusi liukusäädinsarja ihmisen kasvojen eri alueiden hallitsemiseksi. Aloitamme liukusäätimillä, jotka löytyvät oikeanpuoleisen Ominaisuudet-paneelin uudesta Face-Aware Liquify -osiosta:

Uusi Face-Aware Liquify -osa.
Tällä hetkellä (ainakin minulle) osasto on suljettu. Kierrä sitä auki napsauttamalla sen nimestä vasemmalla olevaa kolmiota :
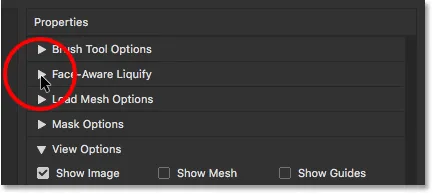
Kierrä avaamalla Face-Aware Liquify -osa.
Kun Face-Aware Liquify -osa avautuu, löydämme neljä pääkategoriaa, joista jokainen on kohdistettu kasvojen eri alueelle. Ylhäältä lukien, meillä on silmät, jota seuraa nenä, sitten suu ja sitten yleinen kasvomuoto :
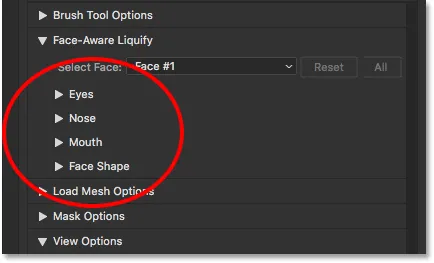
Silmät, nenä, suu ja kasvomuodot.
katse
Aloitetaan silmiltä. Kierrän Silmät- luokkaa auki napsauttamalla kolmiota vasemmalla sen nimestä. Voit napsauttaa myöhemmin uudelleen samaa kolmiota, jos joudut sulkemaan luokan tilan säästämiseksi näytöllä. Täältä löydät sarjan liukusäätimiä, joista jokainen hallitsee silmien eri ominaisuuksia. Ylhäältäpäin, meillä on silmien koko, silmien korkeus, silmien leveys, silmien kallistus ja silmien etäisyys . Oletusarvon mukaan kaikki liukusäätimet on asetettu arvoon 0 keskellä, mikä tarkoittaa, että niillä ei tällä hetkellä ole vaikutusta kuvaan:
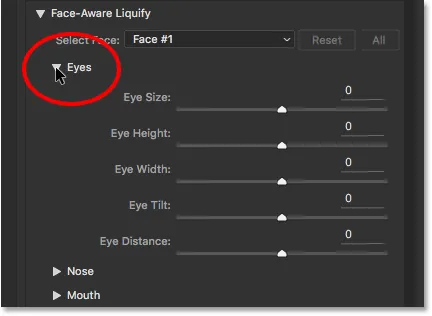
Viisi silmien liukusäädintä (koko, korkeus, leveys, kallistus ja etäisyys).
Kaikilla Face-Aware Liquify -osiossa olevilla liukusäätimillä, ei vain silmille, mutta myös nenälle, suulle ja kasvoille, on sama arvoalue. Voimme vetää niitä oikealle kohti maksimiarvoon 100 tai voimme vetää niitä vasemmalle korkeintaan arvoon -100 . Vetämällä liukusäädintä takaisin keskustaan palautetaan sen arvoksi 0 . Tietenkin jokainen liukusäädin säätelee kasvojen eri puolia, joten katsotaan, mitä kukin tekee.
Silmien koko
Silmäkoko-liukusäädin suurentaa tai pienentää silmien kokoa. Jos vedämme liukusäädintä oikealle, silmät suurenevat:
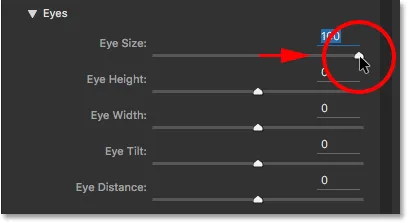
Vedä Silmäkoko-liukusäädintä oikealle.
Ja jos vedämme samaa liukusäädintä vasemmalle, teemme silmät pienemmiksi:
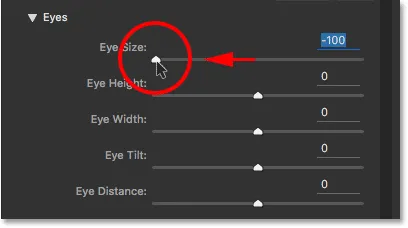
Vedä Silmäkoko-liukusäädintä vasemmalle.
Tässä on vertailu, joka näyttää kunkin asetuksen vaikutuksen kuvaan. Käytän samanlaista vertailua jokaiselle liukusäätimelle, kun kuljemme. Keskustassa oleva kuva näyttää liukusäätimen oletusasennossa keskiarvosta (arvolla 0, jos sillä ei ole vaikutusta). Vasemmalla olevassa versiossa näkyy liukusäätimen tulos vedettäessä sitä kokonaan vasemmalle (maksimiarvoon -100). Oikealla olevassa kuvassa näkyy tehoste liukusäätimellä vetämällä kokonaan … Arvasit sen oikealle (maksimiarvoon +100). Joten, vasen kuva = liukusäädin vasemmalle; keskikuva = liukusäädin keskellä; oikea kuva = liukusäädin oikea.
Tietysti sinun ei tarvitse vetää liukusäätimiä aina niiden maksimiarvoihin. Alemmat arvot antavat sinulle hienovaraisempia tuloksia. Meillä on vain helpompi nähdä vaikutus maksimaalisissa asetuksissa, joten käytän sitä:
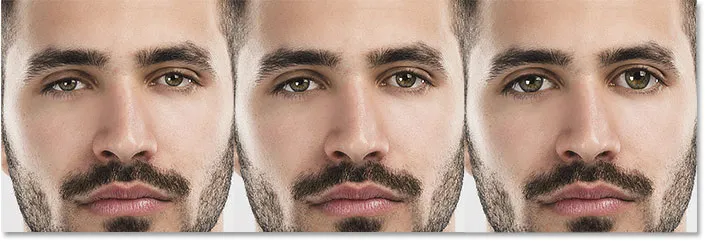
Silmien koko = -100 (vasen); Silmien koko = 0 (keskellä); Silmien koko = +100 (oikealla).
Silmien korkeus
Silmien korkeuden liukusäädin laajentaa tai supistaa silmiä pystysuoraan. Vedä liukusäädintä oikealle laajentaaksesi niiden korkeutta tai vasemmalle supistaaksesi sen. Tässä taas on vertailu vaikutuksesta, kun vasen kuva, joka näyttää liukusäätimen tuloksen, vetää kokonaan vasemmalle -100: ssa, keskikuva, joka näyttää liukusäätimen keskiasennossa 0: ssa, ja oikea kuva, joka näyttää mitä tapahtuu liukusäätimellä vetämällä kokonaan oikealle +100: lla:
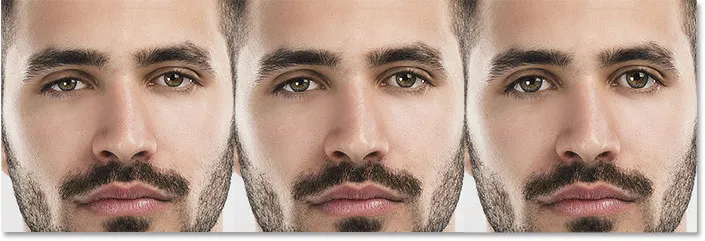
Silmien korkeus = -100 (vasen); Silmien korkeus = 0 (keskellä); Silmien korkeus = +100 (oikealla).
Silmien leveys
Silmien leveyden liukusäädin laajentaa tai supistaa silmiä vaakatasossa. Oikealle vetäminen laajentaa niiden leveyttä, kun taas vetäminen vasemmalle supistaa sen. Huomaat kulkeessamme, että jotkut liukusäätimistä antavat meille hienovaraisempia tuloksia kuin toiset, jopa niiden max-asetuksissa:

Silmien leveys = -100 (vasen); Silmien leveys = 0 (keskellä); Silmien leveys = +100 (oikealla).
Silmien kallistus
Eye Tilt -liukusäädin säätää silmien kulmaa. Oikealle vetäminen kallistaa silmiä alaspäin ja sisäänpäin, kun taas vasemmalle vetäminen kallistaa niitä vastakkaiseen suuntaan, jolloin ne näyttävät enemmän "kuivilta":

Silmien kallistus = -100 (vasen); Silmien kallistus = 0 (keskusta); Silmien kallistus = +100 (oikealla).
Silmien etäisyys
Silmien etäisyyden liukusäädin säätää silmien välisen tilan määrää. Vedä oikealle siirtääksesi silmät kauemmas toisistaan, tai vasemmalle tuodaksesi niitä lähemmäksi:

Silmien etäisyys = -100 (vasen); Silmien etäisyys = 0 (keskusta); Silmien etäisyys = +100 (oikealla).
Nenä
Seuraavaksi meillä on nenäluokka, jossa on vain kaksi liukusäädintä, nenän korkeus ja nenän leveys :
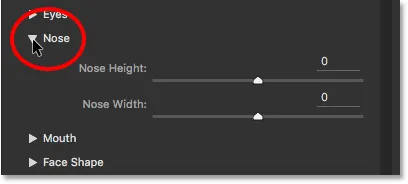
Kaksi liukusäädintä nenän säätämiseen (korkeus ja leveys).
Nenän korkeus
Molemmat liukusäätimet ovat melko yksinkertaisia. Nenäkorkeus-liukusäädin säätää nenän pituutta. Vedä liukusäädintä oikealle lyhentääksesi sitä tai vasemmalle tehdäksesi sen pidempään:
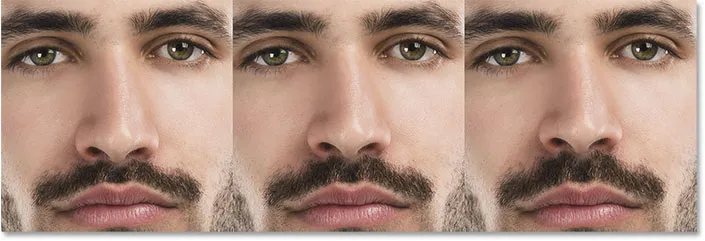
Nenän korkeus = -100 (vasen); Nenän korkeus = 0 (keskellä); Nenän korkeus = +100 (oikealla).
Nenän leveys
Nenän leveys -liukusäädin laajentaa tai supistaa nenän leveyttä. Oikealle vetämällä nenä on ohuempi, kun taas vasemmalle vetäminen tekee siitä paksumman:
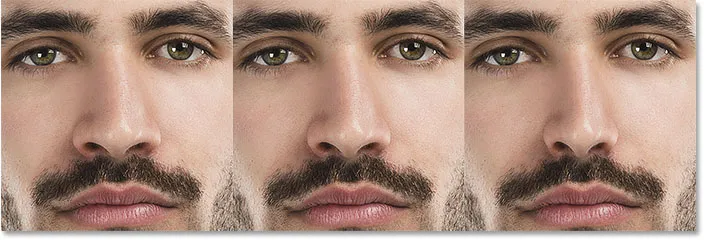
Nenän leveys = -100 (vasen); Nenän leveys = 0 (keskellä); Nenän leveys = +100 (oikealla).
suu
Seuraavaksi kierrän suuhun luokkaa, josta löytyy liukusäätimiä hymyn säätämiseksi (enemmän siitä hetkessä), ylempi huuli, alahuuli, suun korkeus ja suun leveys :

Suun viisi liukusäädintä (hymy, ylähuuli, alahuuli, suun leveys, suun korkeus).
Hymy
Yksi mielenkiintoisimmista liukusäätimistä Face-Aware Liquify -osiossa on Smile, joka suurentaa tai pienentää ihmisen suun käyrää. Voit lisätä sitä nostamalla enemmän hymyä vetämällä liukusäädintä oikealle. Pienennä käyrää ja lisää kulmausta vetämällä vasemmalle:
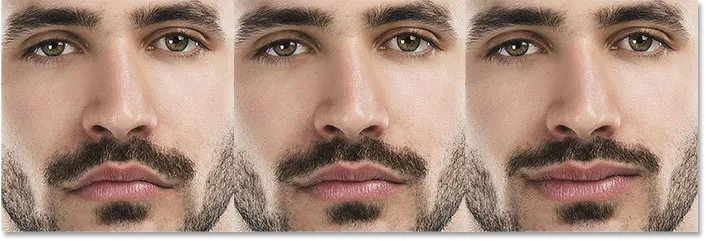
Hymy = -100 (vasen); Hymy = 0 (keskellä); Hymy = +100 (oikealla).
Ylähuuli
Säädä ylähuulen paksuus ylähuulen liukusäätimellä. Oikealle vetäminen tekee siitä paksumman, kun taas vasemmalle vetäminen tekee siitä ohuemman:
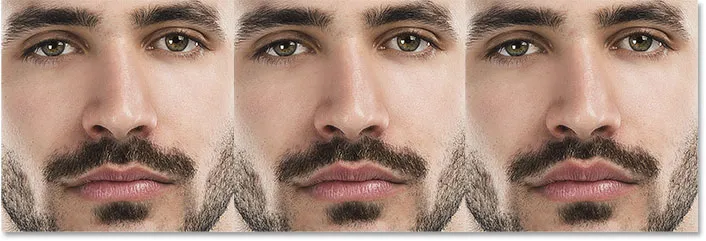
Ylähuuli = -100 (vasen); Ylähuuli = 0 (keskellä); Ylähuuli = +100 (oikealla).
Alahuuli
Alahuulen liukusäädin tekee saman asian, mutta alahuulen kohdalla, ja se toimii vastakkaiseen suuntaan. Oikealle vetämällä alahuuli ohuempi. Voit tehdä siitä paksumman vetämällä vasemmalle:
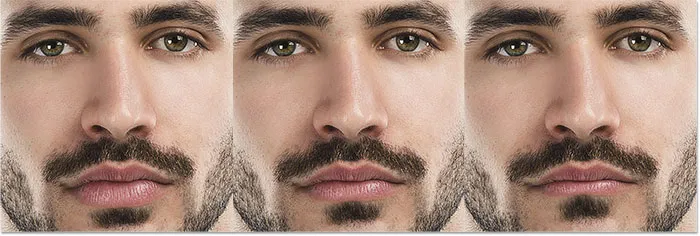
Alahuuli = -100 (vasen); Alahuuli = 0 (keskellä); Alahuuli = +100 (oikealla).
Suun leveys
Suun leveys -liukusäädin laajenee tai supistuu suun vaakasuoraan, jolloin se näyttää leveämmältä (vetämällä oikealle) tai kapeammalta (vetämällä vasemmalle):
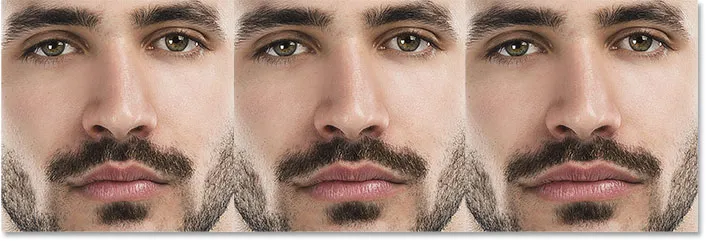
Suun leveys = -100 (vasen); Suun leveys = 0 (keskellä); Suun leveys = +100 (oikealla).
Suun korkeus
Suun korkeuden liukusäädin laajentaa suua pystysuunnassa vetämällä oikealle ja supistuu pystysuunnassa vetämällä vasemmalle. Pidä silmällä tätä, koska vetämällä liian pitkälle oikealle voi joskus venyttää huulet liian pitkälle ja aiheuttaa outoja kuvioita tai esineitä:
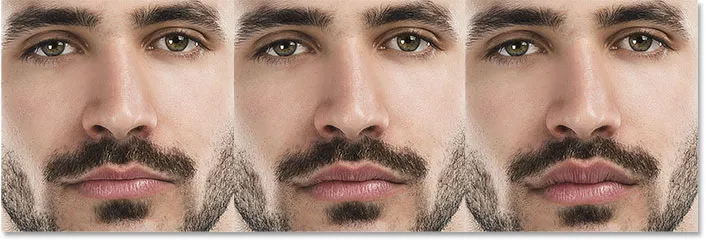
Suun korkeus = -100 (vasen); Suun korkeus = 0 (keskikohta); Suun korkeus = +100 (oikealla).
Kasvojen muoto
Viimeinen (mutta ei vähäisimpänä) neljästä Face-Aware Liquify -luokasta on Face Shape, liukusäätimillä, jotka säätävät otsaa, leukakorkeutta, leukalinjaa ja kasvojen leveyttä . Kaikista Face-Aware Liquify -osan liukusäätimistä Face Shape -liukusäätimet antavat meille dramaattisimmat tulokset:
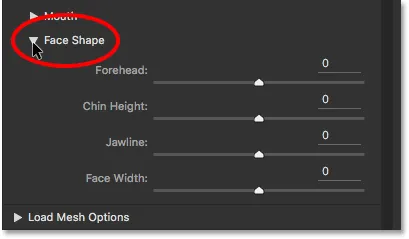
Kasvomuodon neljä liukusäädintä (otsa, leukakorkeus, leukalinja ja kasvojen leveys).
Otsa
Otsan liukusäädin nostaa tai laskee otsaa. Vedä oikealle tuodaksesi enemmän otsaa (ja nosta henkilön IQ: ta) tai vedä vasemmalle laskeaksesi sitä, mutta anna heille vaikuttavampi hiusraja:
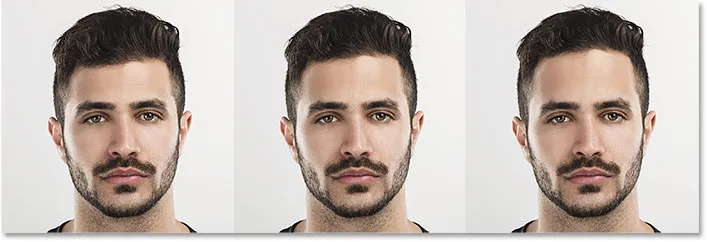
Otsa = -100 (vasen); Otsa = 0 (keskellä); Otsa = +100 (oikealla).
Leukan korkeus
Leukakorkeuden liukusäädin nostaa (vedä oikealle) tai laskee (vedä vasemmalle) leukaa:

Leuan korkeus = -100 (vasen); Leuan korkeus = 0 (keskusta); Leukan korkeus = +100 (oikealla).
jawline
Laajenna tai supista leukalinjaa Jawline-liukusäätimellä. Oikealle vetäminen tekee siitä laajemman; Vasemmalle vetäminen tekee siitä kapeamman:
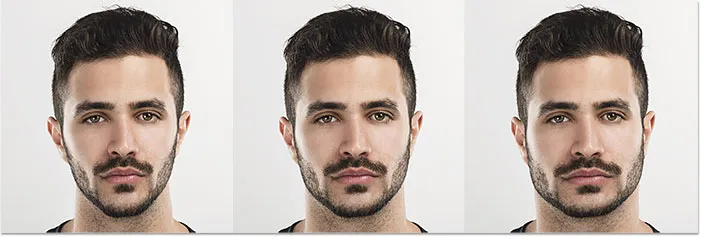
Leukalinja = -100 (vasen); Leukalinja = 0 (keskusta); Jawline = +100 (oikealla).
Kasvojen leveys
Ja lopuksi, Face Width -liukusäädin laajentaa tai supistaa kasvojen kokonaisleveyttä. Vedä oikealle laajentaaksesi kasvoja tai vasemmalle, kun haluat liottaa sen sisäänpäin:
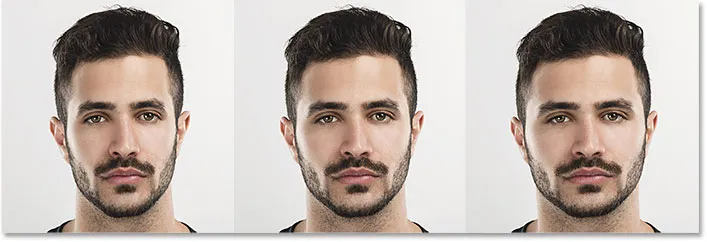
Kasvojen leveys = -100 (vasen); Kasvonleveys = 0 (keskellä); Kasvonleveys = +100 (oikealla).
Ennen ja jälkeen
Face-Aware Liquify -liukusäätimien päätarkoitus on korjata kuvan ei-toivottuja vääristymiä, jotka saavat jonkun näyttämään erilaiselta kuin miltä se näyttää tosielämässä. Mutta liukusäätimiä voidaan yhtä helposti käyttää saamaan ihminen näyttämään jollekulta toiselta!
Täällä on jälleen alkuperäinen kuvani vasemmalla. Oikealla on sama henkilö (tai ainakin se oli sama henkilö) hauskanpidon jälkeen liukusäätimillä:
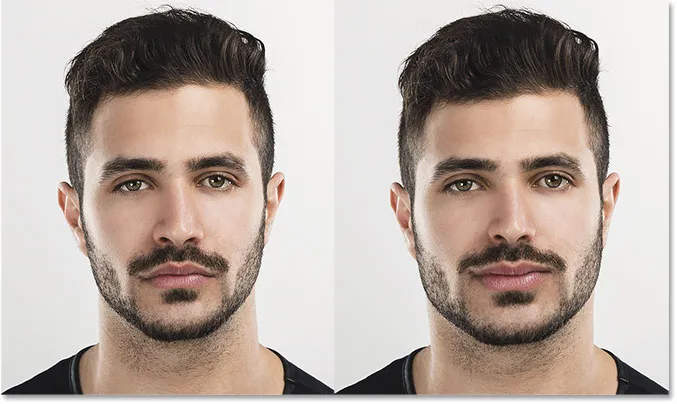
A ennen (vasen) ja jälkeen (oikea) vertailu.
Liukusäätimien palauttaminen
Voit palauttaa kaikki liukusäätimet nopeasti takaisin nollaan napsauttamalla Palauta- painiketta. Tämä palauttaa kasvot heti alkuperäiseen tilaansa:
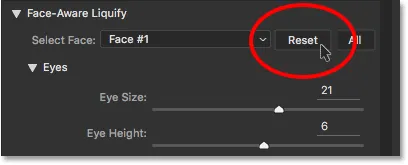
Napsauta Nollaa-painiketta.
Kasvojen työkalu
Toinen uusi Face-Aware Liquify -ominaisuus on Face Tool, joka löytyy työkaluriviltä valintaikkunan vasemmalla puolella. Voit valita Kasvotyökalun myös painamalla näppäimistön A- kirjainta:
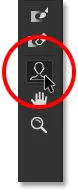
Kasvustyökalun valitseminen.
Kun valitsemme kasvotyökalun, Photoshop piirtää ohut ääriviivat havaitsemiensa kasvojen molemmille puolille. Ääriviivat näkyvät, vaikka valokuvassa olisi vain yksi henkilö, mutta kuten myöhemmin näemme, se on todella hyödyllistä työskennellessäsi valokuvien kanssa, joissa on useita ihmisiä, koska ääriviivat kertovat meille, mitkä kasvot Photoshop pystyi havaitsemaan (ja mitkä se jäi ()
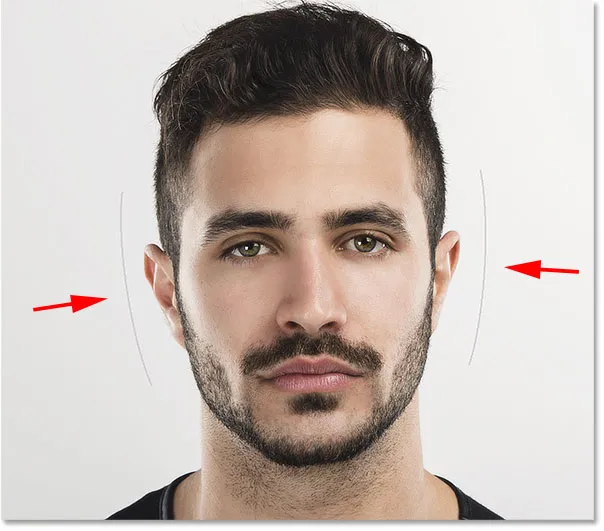
Photoshop hahmottaa kohdistetut kasvot, vaikka ne olisivat ainoat kasvot.
Syy siihen, että opimme liukusäätimistä ennen kasvotyökalun tarkastelua, on se, että kasvotyökalu antaa meille vain uuden tavan säätää liukusäätimiä. Ero on siinä, että itse liukusäätimiä vetämällä kasvotyökalun avulla voimme napsauttaa ja vetää kuvaa suoraan.
Jos hiiri esimerkiksi kasvotyökalun yhden silmän päälle, erilaiset kahvat ilmestyvät. Silmän ylä- ja alapuolella on pyöreä, toisessa pyöreä, timantinmuotoinen yläkulmassa ja pisteviiva kaareva viiva ulkoreunaa pitkin. Samankaltaiset kahvat näyttäisivät, jos hieroisin toisella silmällä:
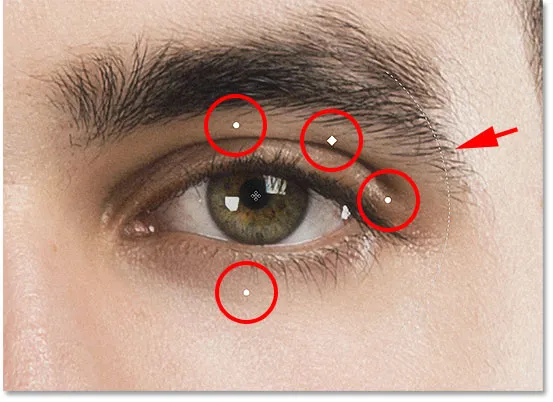
Kahvat ilmestyvät silmän ympärille, kun heilutetaan sen päälle kasvotyökalulla.
Jokainen kahva on linkitetty yhteen liukusäätimistä, ja kahvan vetämisellä on sama vaikutus kuin liukusäätimen vetämisellä. Pyöreät kahvat silmän ylä- ja alapuolella ovat liitetty silmänkorkeuden liukusäätimeen. Kumpaakin vetämällä säädetään silmien korkeus (silmät säädetään yhdessä valitsemastasi silmästä riippumatta). Ominaisuudet-paneelissa näet Silmien korkeuden liukusäätimen liikkuvan mukanasi vetäessäsi. Jotta näet paremmin tekemäsi, kahvat häviävät heti, kun aloitat vetämisen, minkä vuoksi ne eivät ole näkyvissä kuvakaappauksessa:

Silmäkorkeuden kahvan vetäminen liikuttaa silmäkorkeuden liukusäädintä.
Pyöreä kahva sivulla on kytketty silmien leveyden liukusäätimeen. Yläkulman vinoneliön muotoinen kahva ohjaa Silmäkoko- liukusäädintä. Ja jos napsautamme ja vedämme kaarevaa katkoviivaa ulkoreunaa pitkin, siirrämme Silmien kallistus -liukusäädintä. Jos olet ottanut työkaluvihjeet käyttöön Photoshopin oletusasetuksissa, voit siirtää osoittimen kunkin kahvan päälle ja sitä vastaavan liukusäätimen nimi tulee näkyviin. Ainoa liukusäädin, johon ei ole liitetty kahvaa, on Eye Distance.
Täällä napsautin ja vedän alaspäin Eye Tilt -kahvaan (kaareva katkoviiva), ja muuten paitsi silmien kulmaa, mutta voimme nähdä, että Eye Tilt -liukusäädin on siirtynyt kanssani. Jos napsautat ja vedät vahingossa väärää kahvaa, peruuta se yksinkertaisesti näppäimistön Ctrl + Z (Win) / Command + Z (Mac):
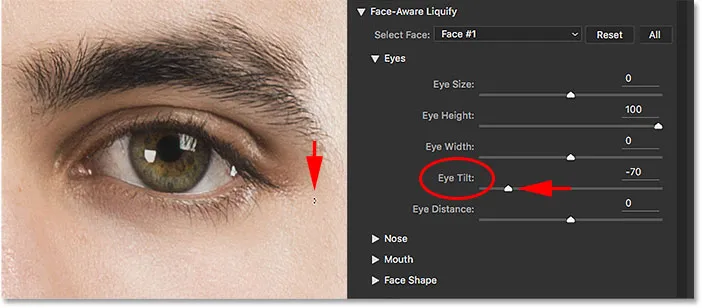
Eye Tilt -kahvan vetäminen liikuttaa Eye Tilt -liukusäädintä.
Samanlaiset kahvat ilmestyvät, kun vietämme kasvotyökalun nenän päälle. Pohjassa oleva kahva on kytketty nenäkorkeuden liukusäätimeen, kun taas kummallakin puolella olevat kahvat ohjaavat nenänleveyden liukusäädintä:

Nenän leveys (vasen ja oikea) ja nenän korkeus (alaosa) kahvat.
Vedämällä kasvotyökalua suun päälle, näytetään kahvat suuhun liittyvien eri ominaisuuksien säätämiseksi. Vedä jompaa kumpaa pyöreää kahvaa sivuilla säätääksesi suun leveyttä . Vasemmalla ja oikealla reunalla kaarevat katkoviivat säätelevät Hymyn kulmaa. Nosta tai laske ylempi huuli vetämällä kaareva viiva suoraan sen yläpuolelle tai alahuuli vetämällä kaareva viiva sen alapuolelle. Mouth Height -liukusäätimellä ei ole vastaavaa kahvaa, joten sinun täytyy vetää liukusäädin itse:
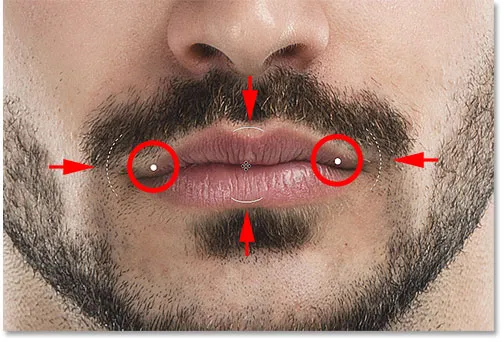
Erilaiset Mouth-omaisuuden kahvat.
Lopuksi, kun vietämme kasvotyökalun lähemmäksi kasvojen reunaa, näemme erilaisia kahvoja kasvomuodon ominaisuuksien säätämiseksi. Yläosan kahva nostaa tai laskee otsaa, kun taas alaosan kahva nostaa tai laskee leukakorkeutta . Kaksi kahvaa kummallakin puolella laajentavat tai supistavat kasvojen leveyttä, ja alakulmien kahvat säätävät Jawline :
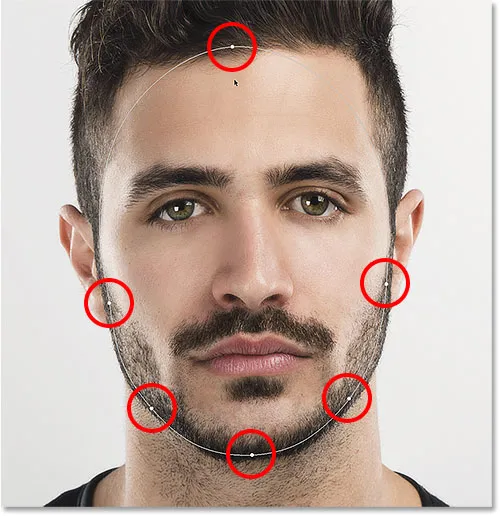
Kasvomuoto käsittelee.
Vedän täällä kasvojen leveyden kahvaa oikealla pidentääksesi kasvoja, ja näemme Ominaisuudet-paneelissa Kasvojen leveys-liukusäätimen liikkuvan myös:
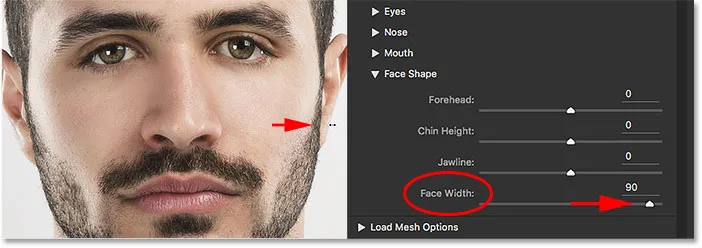
Toinen esimerkki kahvojen ja liukusäätimien kytkemisestä toisiinsa.
Lisää kasvotyökalujen säätöjä
Kasvustyökalun todellinen hyöty on, että sen avulla, että liukusäätimiä voidaan säätää vetämällä suoraan kuvaan, se avaa myös muita alueita, joita voimme säätää; alueet, joihin ei pääse liukusäätimillä. Mutta tässäkin asiat voivat outoa melko nopeasti.
Jos esimerkiksi vietämme kasvotyökalun suoraan silmän päälle, huomaa, että kohdistin muuttuu nelipisteiseen suuntanuoliin :

Viemällä hiiri tiettyjen alueiden yläpuolella, Kasvo-työkalukohdistin muuttuu suuntanuoliksi.
Aina kun näemme tämän suunta-nuolen, se tarkoittaa, että voimme napsauttaa aluetta ja vetää sitä vapaasti ympäri mihin tahansa suuntaan. Tässä tapauksessa se tarkoittaa, että voimme liikuttaa silmää. Mutta toisin kuin liukusäätimillä, jotka säätävät molemmat silmät kerralla, kasvotyökalu antaa meidän todella vetää molemmat silmät erillään toisistaan, mihin tahansa suuntaan:
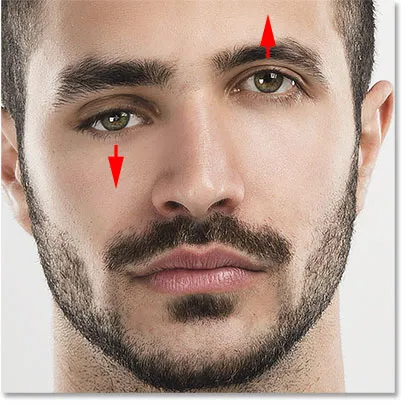
Vedä toinen silmä ylös ja toinen silmä alas vain siksi, että voimme.
Sama suuntakohdistin ilmestyy, kun vietämme kasvotyökalun nenän päälle, mikä tarkoittaa, että voimme napsauttaa ja vetää nenää mihin tahansa suuntaan. Täällä olen vetänyt sen alas ja oikealle:
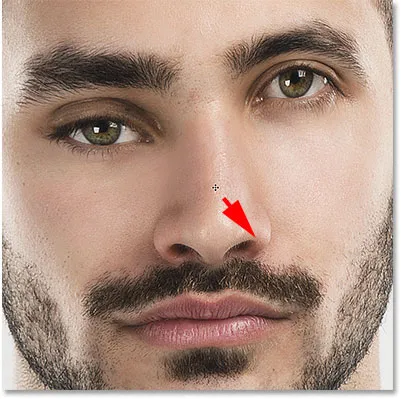
Vedä nenää kasvotyökalulla. Näyttää hyvältä.
Näet myös suuntakohdistimen, kun liikut hiiren vasemman ja oikean posken, suun ja leuan päälle, joita jokaista voidaan muuttaa vapaasti:

Posket, suu ja leuka voidaan liikuttaa aivan kuten silmät ja nenä.
Kun kasvotyökalua käytetään hienovaraisiin säätöihin, se voi tehdä ihmeitä. Mutta se voi myös päästä käsistä melko nopeasti, kuten näemme tässä ennen (vasen) ja jälkeen (oikea) vertailu:
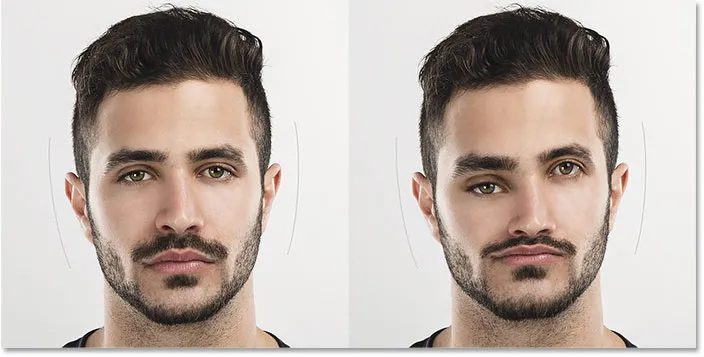
Kuinka tehdä vaikutelmaan ehdottomasti kukaan Face-Aware Liquifyn avulla.
Voit tehdä joitain asioita, jos asiat alkavat mennä pieleen. Kumoa viimeinen vaihe painamalla näppäimistön Ctrl + Z (Win) / Command + Z (Mac). Voit peruuttaa useita vaiheita kerrallaan painamalla Ctrl + Alt + Z (Win) / Command + Alt + Z (Mac) toistuvasti. Tai, kuten aiemmin opimme, voit palauttaa kasvot heti takaisin alkuperäiseen tilaansa napsauttamalla Ominaisuudet-paneelin liukusäätimien yläpuolella olevaa Palauta- painiketta:
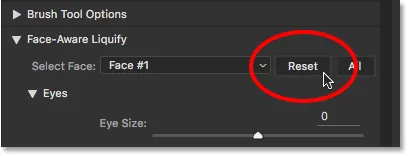
Napsauta Nollaa-painiketta.
Asetusten käyttäminen
Kun olet tyytyväinen tuloksiin, napsauta OK asettaaksesi asetukset ja sulkeaksesi Liquify-suodattimen:
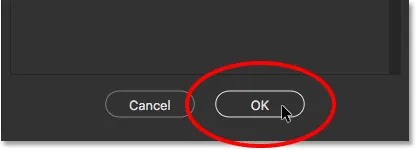
Napsauta OK-painiketta.
Asetusten muokkaaminen
Paluumatkalla opetusohjelman alussa, ennen kuin edes käytimme Liquify-suodatinta, muunsimme kuvan ensin älykkääksi objektiksi. Teimme niin, jotta voimme soveltaa Liquifyä muokattavana älykkään suodattimena. Nyt kun olemme ottaneet käyttöön asetukset ja sulkeutuneet Nesteyttä-valintaikkunasta, jos katsomme Tasot-paneeliin, näemme Nesteytetyn olevan älykkään suodattimen kuvan alapuolella.
Jos meidän on tehtävä lisämuutoksia, meidän tarvitsee vain kaksoisnapsauttaa suoraan suodattimen nimeä:
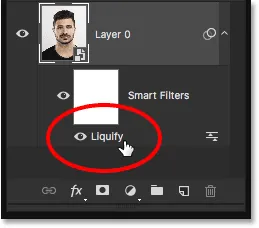
Kaksoisnapsauta Tasot-paneelin Liquify Smart -suodatinta.
Tämä avaa Liquify-suodattimen uudelleen kaikilla nykyisillä asetuksilla, jolloin voit tehdä tarvittavat muutokset helposti:
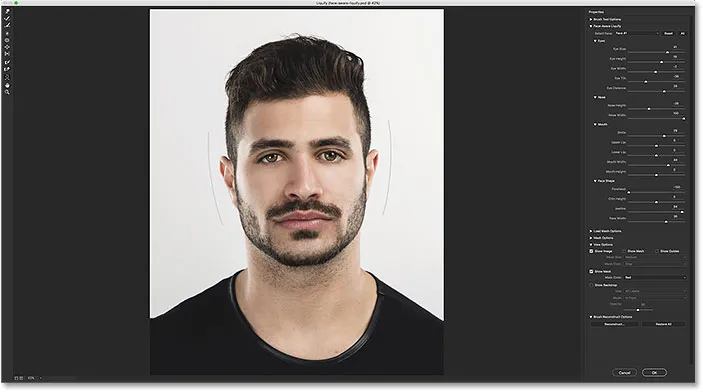
Face-Aware Liquify -asetusten muokkaaminen älykkäiden suodattimien avulla.
Työskentely ryhmäkuvien kanssa
Tässä vaiheessa olemme kattaneet kaiken, mitä tarvitsemme tietää uuden Face-Aware Liquify -ominaisuuden käytöstä Photoshopissa. Olemme oppineet kuinka säätää silmät, nenä, suu ja kasvojen yleinen muoto käyttämällä Ominaisuudet-paneelin erilaisia liukusäätimiä. Olemme myös oppineet, kuinka säätää samat liukusäätimet napsauttamalla ja vetämällä kuvaa suoraan kasvotyökalulla, ja kuinka voimme käyttää kasvotyökalua myös muiden alueiden vapaaseen liikuttamiseen ja muotoiluun.
Tähän asti olemme käyttäneet vain yhden ihmisen kuvaa, mutta Face-Aware Liquify toimii myös kahden tai useamman ihmisen valokuvien kanssa. Tässä on ryhmäkuva, jonka olen ladannut Adobe Stock: sta:

Face-Aware Liquify toimii yhtä hyvin ryhmäkuvien kanssa.
Heti kun avaamme tämänkaltaisen kuvan Liquify-suodattimessa, Photoshop analysoi sitä etsimässä kasvoja. Sitten se piirtää ne ohuet ääriviivat, jotka näimme aiemmin kunkin havaitsemiensa kasvojen ympärillä (sinun on valittava kasvotyökalu nähdäksesi ääriviivat). Huomaa, että jos jonkun pää on käännetty liikaa sivulle tai he ovat jonkin verran outossa kulmassa, Photoshop ei ehkä pysty tunnistamaan heidän kasvonsa, jolloin et näe ääriviivat sen ympärillä. Tämän kuvan kanssa sillä ei kuitenkaan ollut mitään ongelmaa kenenkään kanssa:

Photoshop piirtää ääriviivat jokaisen valokuvassaan havaitsemien kasvojen ympärille.
Voit vaihtaa kasvojen välillä käyttämällä liukusäätimien yläpuolella olevaa avattavaa Valitse kasvot -valikkoa (suoraan Reset-painikkeen vasemmalla puolella). Valitse kasvot on käytettävissä vain, kun useita kasvot tunnistetaan:
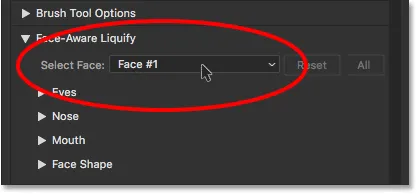
Valitse kasvot -vaihtoehto.
Photoshop luettelee kasvot vasemmalta oikealle, joten kuvan vasemmassa reunassa oleva henkilö olisi Kasvot # 1. Suoraan oikealla puolella oleva henkilö olisi Face 2 ja niin edelleen. Minun tapauksessani kuvassa on viisi ihmistä, joten näen luettelossa viisi valittavissa olevaa kasvoja:
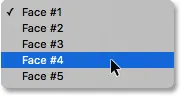
Valokuvassa viisi ihmistä, luettelossa viisi kasvot.
Tai vielä nopeampi tapa valita tarvitsemasi kasvot on napsauttaa sitä kasvotyökalulla. Jos haluat valita esimerkiksi valokuvan alaosassa olevan naisen, minun tarvitsee vain varmistaa, että kasvotyökalu on valittu, ja napsauttaa sitten hänen kasvojaan:
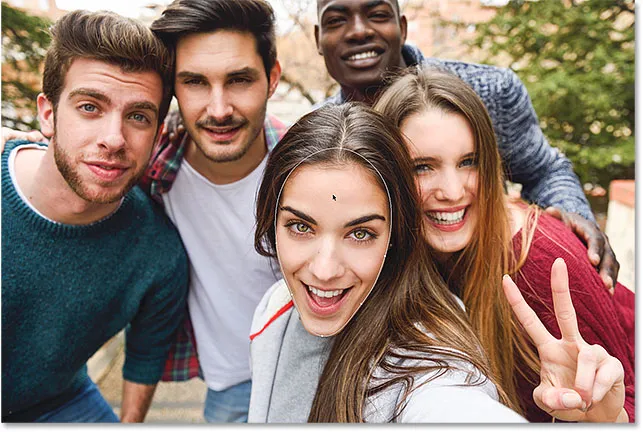
Napsauttamalla naista keskellä kasvotyökalulla.
Koska hän on kolmas henkilö vasemmalta, Valitse kasvot -vaihtoehto muuttuu automaattisesti Kasviksi # 3. Voisin nyt tehdä tarvittavat muutokset vaikuttamatta kukaan muu kuvan kasvoihin:
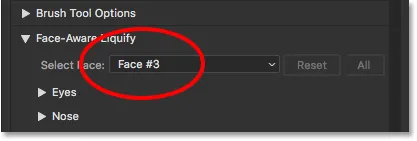
Naisen valitseminen keskeltä napsauttamalla häntä kasvotyökalulla.
Lopuksi tiedämme jo, että voimme palauttaa kasvot heti takaisin alkuperäiseen tilaansa napsauttamalla liukusäätimien yläpuolella olevaa Palauta- painiketta. Mutta jos olet tehnyt muutoksia useisiin kasvoihin ja sinun on kumottava ne nopeasti kaikki kerralla, napsauta sen sijaan Kaikki- painiketta:
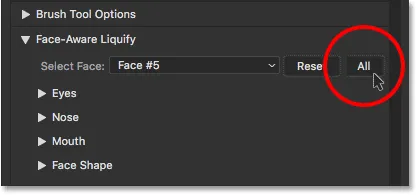
Napsauta Nollaa, jos haluat kumota yhden kasvon muutokset, tai Kaikki, jos haluat nollata kaikki kasvot kerralla.
Ja siellä meillä se on! Tässä on kattava katsomme aivan uuden Face-Aware Liquify -ominaisuuden käyttöön, joka on osa kesäkuun 2016 Creative Cloud -päivityksiä Photoshop CC: lle! Katso lisää kuvankäsittelyohjeita valokuvien retusointi -osiosta!