Kuinka monta kertaa olet huomannut yrittäväsi valita kahdesta samankaltaisesta valokuvasta aiheesta, joista kumpikaan ei ole täydellinen? Se on yleinen ongelma ryhmäkuvissa, joissa yhdessä valokuvassa jonkun silmät ovat kiinni ja toisessa joku muu etsii väärään suuntaan.
Eikö olisi hienoa, jos sen sijaan, että pakotettaisiin valitsemaan niiden välillä, olisi helppo tapa yhdistää kaksi kuvaa toisiinsa pitämällä kustakin kuvasta vain parhaat elementit, jotta saadaan aikaan vaikeasti täydellinen kuva? Onneksi on!
Tässä opetusohjelmassa opimme kuinka helposti kohdistaa ja yhdistää kuvia Photoshopissa. Itse asiassa voit yllättyä siitä, kuinka helppo se on tehdä, koska annamme Photoshopin tehdä suuren osan työstä meidän puolestamme. Ensinnäkin käytämme komentoa, josta harvat ihmiset tietävät, ladataksesi valokuvasi automaattisesti samaan asiakirjaan ja sijoittaa jokaisen omalle riippumattomalle tasolleen. Sitten kohdistamme kuvat Photoshopin tehokkaalla Auto-Align Layers -komennolla. Lopuksi käytämme kerrosnaamaria piilottamaan ei-toivotut alueet yhdestä kuvasta ja korvaamaan ne paremmilla versioilla toisesta kuvasta!
Käytän täällä Photoshop CC: tä (Creative Cloud), mutta tämä opetusohjelma on myös täysin yhteensopiva Photoshop CS6: n kanssa.
Tässä on kaksi valokuvia, joiden kanssa työskentelen yhdessä aurinkoisella iltapäivällä ajaessani maaseudulla. Tässä ensimmäisessä kuvassa pidän hevosesta oikealla, kun se lähestyy ja näyttää suoraan kameraan, mutta vasemmalla oleva hevonen katselee alas ja ei näytä minulle mitään muuta kuin pään yläosaa:

Ensimmäinen kuva.
Tämä muutama sekuntia aikaisemmin otettu toinen valokuva antaa minulle paremman kuvan vasemmalla puolella olevasta hevosesta, mutta oikealla puolella oleva hevonen on edelleen takaisin kehykseen eikä ole niin mielenkiintoinen kuin se oli ensimmäisessä kuvauksessa:

Toinen kuva.
Haluaisin yhdistää molempien versioiden parhaat osat, ottaen hevosen oikealta ensimmäisestä kuvasta ja yhdistämällä sen vasemman hevosen kanssa toisessa kuvassa. Lopullinen yhdistelmäversio näyttää tältä:

Lopullinen komposiitti.
Voit käyttää samoja vaiheita, joita olemme oppineet, kohdistamaan ja yhdistämään kaikenlaisia kuvia perhe- ja ryhmäkuvista eläimiin ja lemmikkieläimiin, maisema- ja luontovalokuvia tai mitä tahansa tapausta, joten seuraa vapaasti seuraavien kanssa: omat kuvat. Aloitetaan!
Vaihe 1: Lataa molemmat kuvat samaan asiakirjaan
Ennen kuin voimme kohdistaa ja yhdistää valokuvia, tarvitsemme ensin tavan saada ne molemmat samaan asiakirjaan, jolloin kukin kuva on omalla erillisellä kerroksellaan. On todella helppo tapa tehdä tämä, mutta harvat ihmiset tietävät siitä. Siirry vain näytön yläreunassa olevan valikkorivin Tiedosto- valikkoon, valitse Skriptit ja valitse sitten Lataa tiedostot pinoon :

Siirry kohtaan Tiedosto> Skriptit> Lataa tiedostot pinoon.
Jos "Lataa tiedostot pinoon" kuulostaa hämmentävältä (mitä se tekee), ajattele sitä sen sijaan "Lataa tiedostot kerroksiin ", koska se on juuri sitä, mitä skripti tekee; se avaa kaksi tai useampia kuvia samaan asiakirjaan ja sijoittaa jokaisen kuvan omaan kerrokseen. Itse asiassa Adobe Bridgessä on komento nimeltä "Lataa tiedostot Photoshop-kerroksiin", joka tekee saman asian, mutta tätä opetusohjelmaa varten pidämme kiinni Photoshopista.
Kun olet valinnut komentosarjan, Photoshop aukeaa Lataa tasot -valintaikkuna. Tässä kerromme Photoshopille, mitkä kuvat avataan. Napsauta Selaa- painiketta:
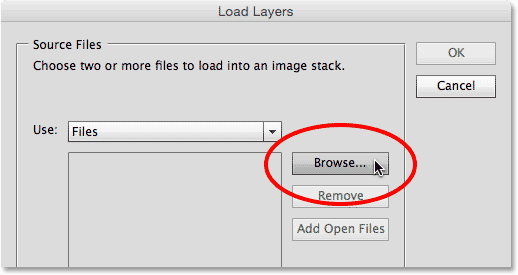
Napsauta Selaa-painiketta Lataa tasot -valintaikkunassa.
Siirry kiintolevyn kansioon, jossa yhdistävät kuvat sijaitsevat. Minun tapauksessani molemmat valokuvani ovat työpöydän kansiossa. Napsautan ensimmäistä kuvaa valitakseni sen, sitten pidän Shift- näppäintä painettuna ja napsautin toista kuvaa. Tämä valitsee molemmat kuvat kerralla. Kun molemmat valokuvasi on valittu, napsauta Avaa- painiketta:
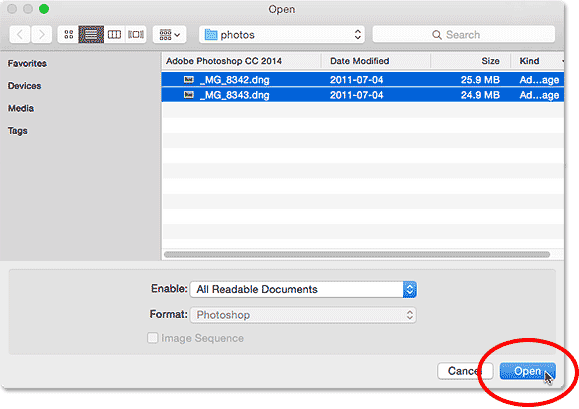
Vaihtoehtoisesti napsauttamalla kuvia valitaksesi ne molemmat, ja napsauttamalla sitten Avaa.
Näet valitut kuvat luetellut Lataa tasot -valintaikkunan keskellä. Lataa ne Photoshopiin napsauttamalla OK :
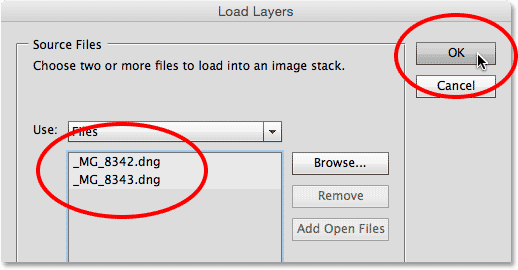
Lataa valitut kuvat napsauttamalla OK.
Se voi viedä hetken, mutta molemmat kuvat ladataan samaan asiakirjaan, kukin omalla kerroksellaan. Koska valokuvat sijaitsevat toistensa yläpuolella, näemme vain yhden niistä kerrallaan pääasiakirja-alueella:
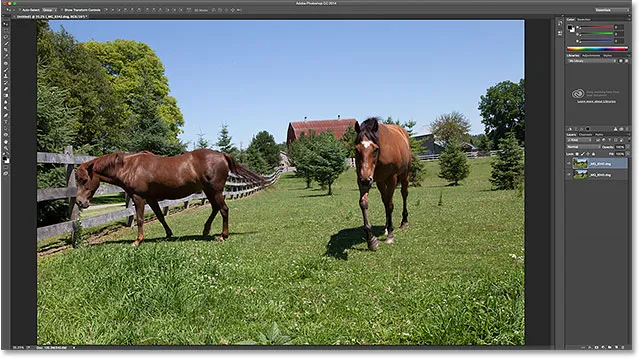
Molemmat kuvat ladattiin, mutta vain yksi on tällä hetkellä näkyvissä.
Jos katsomme kuitenkin Tasot-paneelista, näemme, että varmasti molemmat valokuvat ovat siellä. Yläkerroksen taso on tällä hetkellä näkyvä asiakirjassa, mutta jos napsautat sen näkyvyyskuvaketta tason vasemmalla puolella, sammutat sen väliaikaisesti, paljastaen sen alla olevan toisen kuvan:
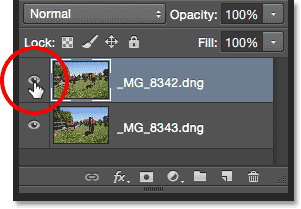
Poista se napsauttamalla yläkuvan näkyvyyskuvaketta.
Yläkerroksen ollessa pois päältä, alakerroksen kuva on nyt näkyvissä asiakirjassa. Napsauta uudelleen samaa näkyvyyskuvaketta uudelleen kytkeäksesi yläkuvan takaisin päälle:
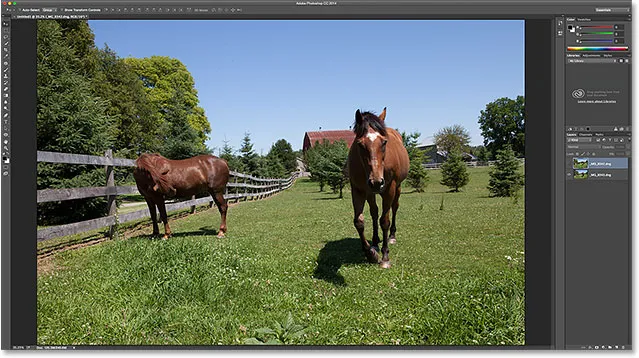
Yläkerroksen poistaminen käytöstä näyttää kuvan alakerroksessa.
Opi kaikki tasot Photoshopista!
Vaihe 2: Valitse molemmat kerrokset
Yhdessä hetkessä aiomme tasata kuvia, mutta sen tekemistä varten on ensin valittava molemmat tasot. Napsauta Tasot-paneelin yläkerrosta valitaksesi se, jos sitä ei ole jo valittu. Pidä sitten Shift- näppäintä painettuna ja napsauta alakerrosta . Tämä valitsee molemmat tasot kerralla:
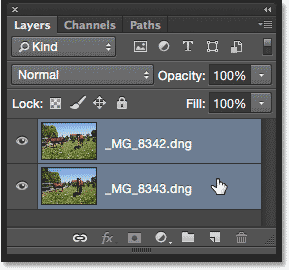
Napsauttamalla yläkerrosta ja sitten Vaihto-napsauttamalla alakerrosta valitaksesi ne molemmat.
Vaihe 3: Kohdista kerrokset automaattisesti
Kun molemmat kerrokset on valittu, siirry näytön yläosassa olevaan Muokkaa- valikkoon ja valitse Automaattinen kohdistaminen:
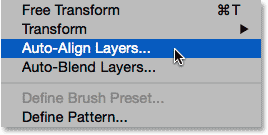
Siirry kohtaan Muokkaa> Automaattinen kohdista tasot.
Tämä avaa Auto-Align Layers -valintaikkunan. Photoshop pystyy melko kykenevän tekemään uskomattoman työn kuvien kohdistamisessa, joten annamme sen tehdä kaiken työn. Jätä Projection (Ylä) -vaihtoehto yläreunassa asetukseksi Auto (oletusasetus) ja napsauta sitten OK:
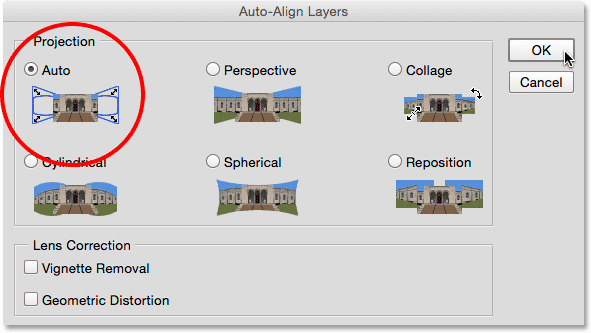
Oletusasetus "Auto" on kaikki mitä tarvitset.
Se voi viedä hetken, mutta kun se on valmis, valokuvasi tulisi kohdistaa toisiinsa. Voit napsauttaa kunkin tason näkyvyyskuvaketta Tasot-paneelissa kytkeäksesi sen päälle ja pois päältä ja nähdäksesi mitä muutoksia Photoshop on tehnyt tasoittaaksesi ne. Napsautan alakerrokseni näkyvyyskuvaketta sammuttaaksesi tason tilapäisesti käytöstä:
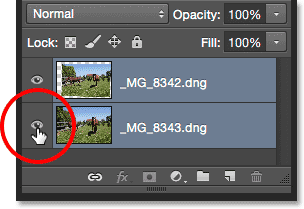
Pohjakerroksen piilottaminen.
Tämän avulla voin katsella vain yläkuvaa, ja täällä voidaan nähdä, että saadaksesi molemmat valokuvat kohdistettuiksi Photoshop muutti koon ja kääntää yläkuvan. Checkerboard-kuvio kuvan ympärillä on Photoshopin tapa edustaa läpinäkyvyyttä:
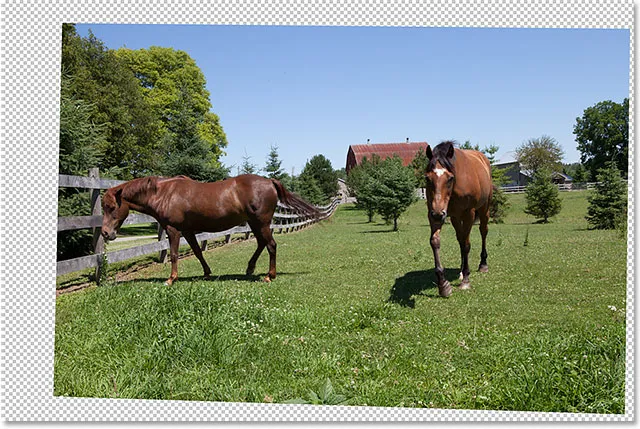
Yläkuvan kokoa muutettiin ja käännettiin sen mukauttamiseksi alakuvaan.
Napsautin vielä kerran samaa näkyvyyskuvaketta, jotta alakerros otetaan uudelleen käyttöön:
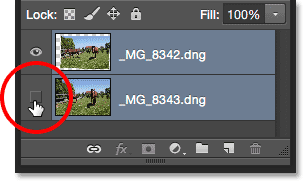
Napsauta tyhjää neliötä vaihtaaksesi näkyvyyden takaisin päälle.
Ja nyt näemme kuinka suuri työ Photoshop on tehnyt. Kuvan yläpuolella on havaittavissa vaakasuora viiva, jossa taivaan sinisen sävy ei vastaa valokuvia, mutta korjaan sen hetkessä. Kaiken kaikkiaan Photoshop teki uskomattoman työn:

Kuvat suoritettuaan Auto-Align Layers -komennon suorittamisen jälkeen.
Vaihe 4: Valitse yläkerros
Nyt kun kuvat ovat kohdistettu, voimme käyttää kerrosmaskia piilottaaksesi yläkuvan ei-toivotut alueet ja paljastamaan alla olevan kuvan paremmat versiot. Napsauta Tasot-paneelin yläkerrosta valitaksesi sen, joka poistaa pohjakerroksen samanaikaisesti:
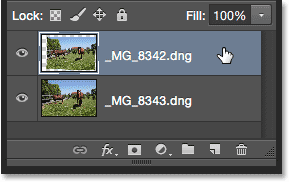
Valitaan vain yläkerros.
Vaihe 5: Lisää kerrosmaski
Napsauta Lisää kerrosmaski -kuvaketta Tasot-paneelin alaosassa:
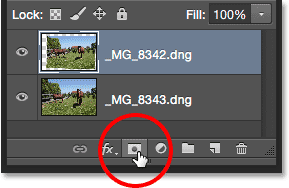
Napsauta Lisää kerrosmaski -kuvaketta.
Pääasiakirja-alueella olevalle kuvalle ei tapahdu mitään, mutta Tasot-paneelin ylimmälle kerrokselle näkyy valkoisella täytetty kerrosmaskin pikkukuva . Jos haluat lisätietoja kerrosmaskien toiminnasta, tutustu Photoshop-opetusohjelman kokonaisiin ymmärryskerroksen maskeihin:
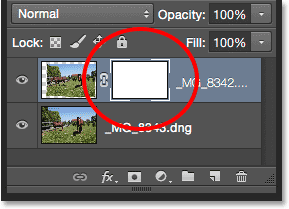
Tasot-paneeli, joka näyttää uuden kerrosmaskin pikkukuvan.
Vaihe 6: Valitse Harjatyökalu
Ei-toivottujen alueiden piilottamiseksi meidän on maalattava kerrosmaski siveltimellä. Tätä varten tarvitsemme Photoshopin Brush Tool -työkalun . Valitse Harjatyökalu näytön vasemmalla puolella olevasta Työkalut-paneelista :
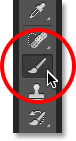
Tartu harjatyökaluun.
Vaihe 7: Valitse pehmeä pyöreä harja
Kun Brush Tool on valittu, napsauta Brush Presets -kuvaketta Asetukset-palkissa näytön yläreunassa:
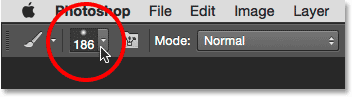
Napsauta Brush Preset -kuvaketta.
Tämä avaa Photoshopin Brush Preset Picker -sovelluksen . Kaksoisnapsauta ensimmäistä pikkukuvaa (vasemmassa yläkulmassa oleva) ja valitse pehmeä pyöreä harja . Kaksoisnapsauttamalla molemmat valitaan harja ja suljetaan sitten harjan esiasetinvalitsimesta:
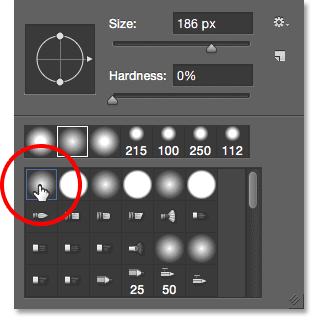
Kaksoisnapsauta pehmeän pyöreän harjan pikkukuvaa.
Vaihe 8: Aseta etualan väri mustaksi
Pintakerroksen alueiden piilottamiseksi on tarpeen maalata kerrosmaski mustalla . Photoshop käyttää etualan väriä harjan värinä, joten aseta etualan väri nopeasti mustaksi painamalla ensin näppäimistön kirjainta D varmistaaksesi, että etualan ja taustan värit on asetettu oletusasetuksiin kerrosmaskien kanssa työskentelemiseksi. Tämä asettaa etualan väri valkoiseksi ja taustaväri mustaksi. Vaihda sitten ne niin, että etualan väri on musta, paina näppäimistön kirjainta X.
Voit nähdä nykyiset etualan ja taustavärisi värimalleissa lähellä Työkalut-paneelin alaosaa. Etualan värimallisi on vasemmassa yläkulmassa. Se tulisi nyt täyttää mustalla:
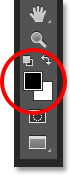
Etualan värin tulee olla musta.
Vaihe 9: Maalaa alueille niiden piilottamiseksi ja paljasta alla oleva kuva
Käytä pehmeää pyöreää harjaa kädessä ja mustana kuin etualan väri, maalaa yksinkertaisesti kaikki yläkuvan alueet, jotka haluat piilottaa, ja korvata samalla alueella sen alla olevasta kuvasta. Minun tapauksessani haluan korvata oikealla olevan hevosen hevosen paremmalla versiolla toisesta kuvasta, joten aloitan maalaamisen hevosen päälle. Koska olen maalannut kerrosmaskille, en itse kuvalle, emme näe siveltimeni mustaa väriä. Sen sijaan ylähevonen alkaa kadota alueilla, joita maalan, ja korvataan sen alla olevalla hevosen paremmalla versiolla. Se näyttää hiukan kuin tieteellinen kokeilu mennyt pieleen tällä hetkellä, mutta se näyttää paremmalta, kun olen valmis:
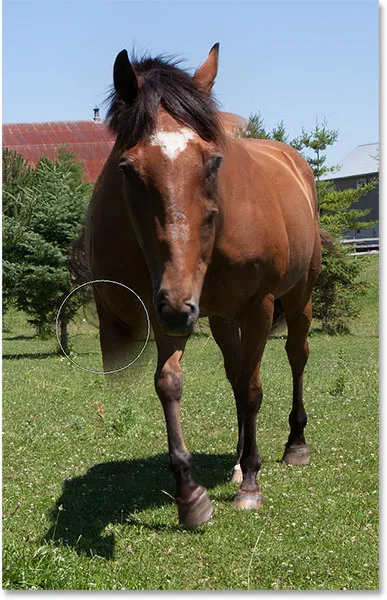
Maalaus mustalla maskilla hevosten vaihtamiseksi.
Auttavia neuvoja
Tässä on muutamia käteviä vinkkejä, jotka auttavat sinua maalaamalla naamiolle. Jos haluat muuttaa harjan kokoa näppäimistöltä, paina vasenta haarukointinäppäintä ( ( ) toistuvasti, jotta se pienenee, tai oikea haarukointinäppäin ( ) ), kun haluat suurentaa sitä. Jos haluat muuttaa harjan kovuutta, pidä vaihtonäppäintä painettuna samalla, kun painat vasenta kiinnitysnäppäintä, jotta reunat muuttuvat pehmeämmiksi, tai oikea kiinnikepainike, jotta ne kovetuvat .
Jos teet virheen ja maalaat alueelle, jota et tarkoittanut, paina näppäimistön X- kirjainta vaihtaaksesi etualan ja taustavärisi, jolloin etualallasi väri on valkoinen . Maalaa valkoisella virheen päällä, jotta kuva saadaan takaisin ylimmälle kerrokselle. Paina sitten uudelleen X. Vaihda etualan väri takaisin mustaksi ja jatka maalaamista muista alueista.
Jatkan maalaamista alueen yli, kunnes olen kokonaan korvannut hevosen yläkuvassa samalla hevosella alakuvassa:
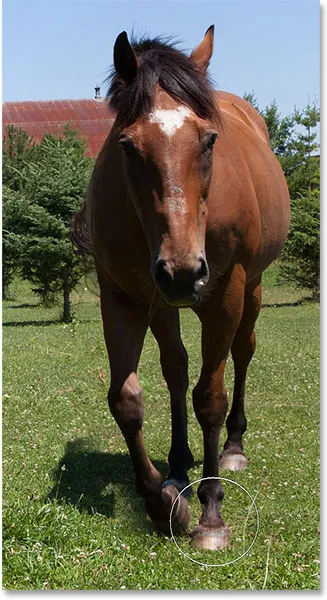
Alkuperäinen hevonen on nyt korvattu paremmalla versiolla sen alla.
Haluan myös varmistaa, että vaihdin hevosen heittämän varjon, joten maalaan myös kyseisen alueen päälle:

Maalaus varjon päällä.
Alkuperäisen ja komposiittiversion vertaaminen
Jos haluat vertailla alkuperäistä ja yhdistettyä versiota, voit sammuttaa kerrosmaskin tilapäisesti pitämällä Shift- näppäintä painettuna ja napsauttamalla Taso-naamion pikkukuvan pikkukuvaa . Punainen "X" ilmoittaa, että maski on poistettu käytöstä:
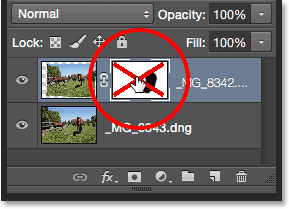
Vaihda napsauttamalla maskin pikkukuvaa poistaaksesi sen väliaikaisesti käytöstä.
Kun maski on poistettu käytöstä, näemme alkuperäisen, muokkaamattoman version:

Kuvan alkuperäinen versio.
Pidä Shift-näppäintä painettuna ja napsauta uudelleen kerrosmaskin pikkukuvaa kääntääksesi maskin takaisin päälle ja katsomaan yhdistettyä versiota:

Komposiitti keskeneräinen työ.
Korjataksesi sen kovan, vaakasuoran viivan kuvan yläosaan nähden, jossa sinisen sävy ei vastaa kuvien välistä, painan näppäimistön oikeaa haarukanäppäintä ( ) muutaman kerran, jotta harjaani koko suurenee, ja kun harjareunani on edelleen mukava ja pehmeä, maalaan yksinkertaisesti kyseisen viivan yli luodaksesi sujuvan siirtymisen valokuvien välillä:
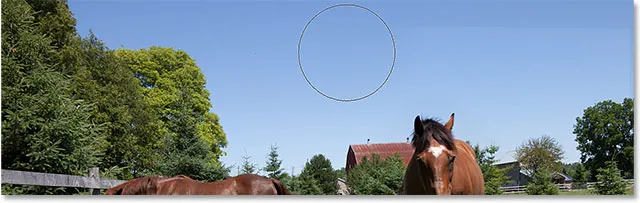
Maalaus suurella, pehmeällä harjalla taivaan poikki.
Kerrosmaskin tarkasteleminen asiakirjassa
Jos haluat nähdä todellisen kerrosmaskin itse asiakirjassa, jotta näet tarkalleen missä olet maalanut, paina ja pidä näppäimistön Alt (Win) / Option (Mac) -näppäintä painettuna ja napsauta kerrosmaskin pikkukuvaa Kerrokset-paneeli:
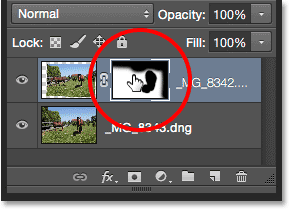
Alt-napsauttamalla (Win) / Option-napsauttamalla (Mac) maskin pikkukuvassa.
Tämä korvaa asiakirjassa olevan kuvan väliaikaisesti tasomaskilla. Valkoinen edustaa alueita, joissa yläkuva pysyy näkyvissä. Alueet, jotka olet maalannut yli paljastaaksesi kuvan alakerroksessa, näkyvät mustana. Täällä näemme, mihin olen maalannut hevosen ja taivaan päälle, ja olen myös maalanut oikean reunan reunalle tasoittaaksesi muutama ankarampi siirtymäreuna:

Itse kerrosmaskin tarkasteleminen asiakirjassa.
Voit piilottaa kerrosmaskin ja vaihtaa takaisin kuvaan pitämällä Alt-näppäintä (Win) / Option (Mac) -näppäintä painettuna vielä kerran ja napsauttamalla kerrosmaskin pikkukuvaa . Ja sen kanssa olemme valmis! Tässä on viimeinen yhdistelmäni kahdesta alkuperäisestä kuvasta:

Lopullinen tulos.
Ja siellä meillä se on! Näin voit helposti avata, kohdistaa ja yhdistää kaksi kuvaa toisiinsa käyttämällä vähän tunnettuja Lataa tiedostoja niputtamalla -komentoa, tehokasta automaattisen kohdistamisen tasot -komentoa ja yksinkertaista kerrosmaskia Photoshopissa! Katso Photo Retouching -osiosta lisää Photoshop-kuvankäsittelyohjeita!