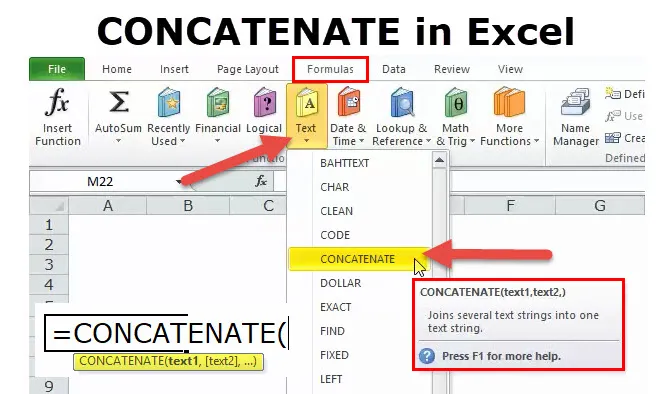
KONSENTTAATTI Excelissä (Sisällysluettelo)
- KESKITTÄMINEN Excelissä
- CONCATENATE-kaava Excelissä
- Kuinka käyttää CONCATENATE-toimintoa Excelissä?
KESKITTÄMINEN Excelissä
CONCATENATE-toiminto on osa tekstitoimintoa. CONCATENATE-toiminto on hyödyllinen, kun haluat yhdistää useita solun arvoja yhdeksi. Palauttaa useiden solujen yhdistetyn arvon.
Esimerkiksi CONCATENATE (“Sachin” & ”“ & ”on” & ”“ & ”Kriketin Jumala”) tässä kaavassa CONCATENATE-funktio palauttaa Sachin- arvon kriketin jumalaksi . Joten, JÄLKEEN lisäämällä eri arvoja yhteen.
CONCATENATE-toiminto on saatavana myös VBA: ssa. Keskustelemme siitä tämän artikkelin lopussa.
CONCATENATE-kaava Excelissä
Alla on CONCATENATE-kaava:
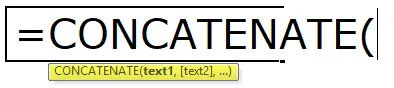
CONCATENATE-toiminto käyttää parametrin alapuolella
TEKSTI1: Tämä on vaadittava argumentti ja se on ensimmäinen liittymiskohde. Kohde voi olla tekstiarvo, soluviittaus tai numero
TEKSTI2: Tämä on myös vaadittava argumentti ja ylimääräiset tekstikohteet, joihin haluamme liittyä. Voimme liittyä enintään 255 nimikettä, joissa on enintään 8192 merkkiä.
Kuinka käyttää CONCATENATE-toimintoa Excelissä?
Tätä CONCATENATE-toimintoa on erittäin helppo käyttää. Katsokaamme nyt kuinka käyttää CONCATENATE-toimintoa Excelissä joidenkin esimerkkien avulla.
Voit ladata tämän CONCATENATE-toiminnon Excel-mallin täältä - CONCATENATE-toiminnon Excel-mallinEsimerkki # 1
Oletetaan, että sinulla on luettelo työntekijöistä. Etunimesi on kuitenkin sarakkeessa A ja sukunimi on sarake B. Johtajasi haluaa kaikkien työntekijöiden täydellisen nimen seuraavien 10 minuutin aikana. Jos olet ensimmäistä kertaa käyttäjä, sinun on täytynyt tuntea helvetti työpaikallasi.
Tänään esitän kuitenkin CONCATENATE-toiminnon yhdistääksesi etunimen ja sukunimen.
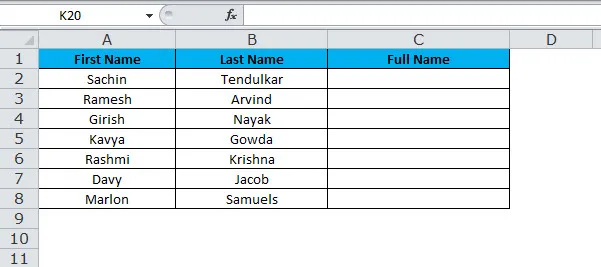
Nyt meidän on yhdistettävä etunimi toiseen nimeen saadaksesi täyden nimen. Jos käytät CONCATENATE-toimintoa, voit yhdistää kahden eri solun kaksi arvoa.
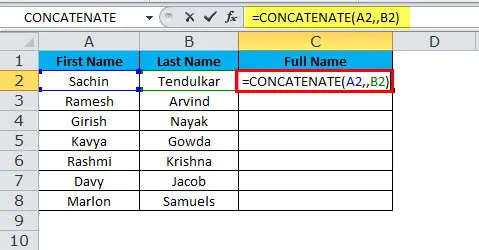
Lopullinen tulos on:
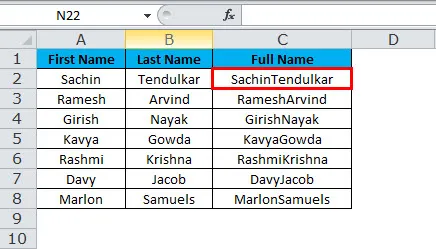
Nyt olemme lajitelleet asian, mutta silti on vielä yksi kysymys tarjouksista, jotka ovat etunimen ja sukunimen välissä. Meidän täytyy ketjuttaa tila etunimen jälkeen saadaksesi tämä lajiteltu.
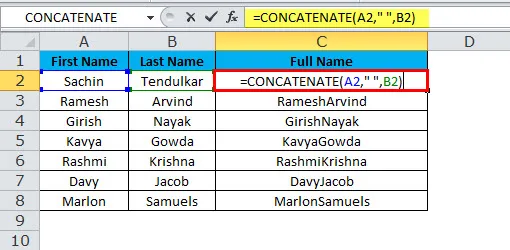
Lopullinen tulos on:
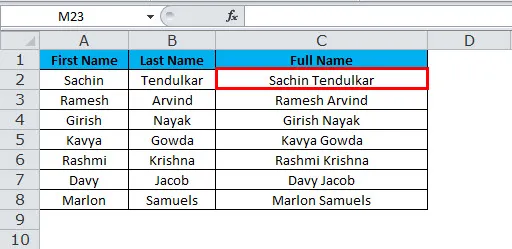
Tarkan tuloksen saamiseksi meidän on asetettava välilyönti kaksoislainausmerkeillä tilan kummallekin puolelle ensimmäisen argumentin jälkeen.
Aina kun lähetämme muun argumentin kuin soluviittauksen, meidän on sisällytettävä se kaksoislainauksiin. Jos lähetämme ilman kaksoislainausta, saamme virheen.
Excel-esimerkki # 2
Meillä on kolme myyntitaulukkoa. Ensimmäisessä taulukossa on heidän nimensä kuinka monta yksikköä he myivät, yksikköhinta ja kokonaismyyntiarvo.
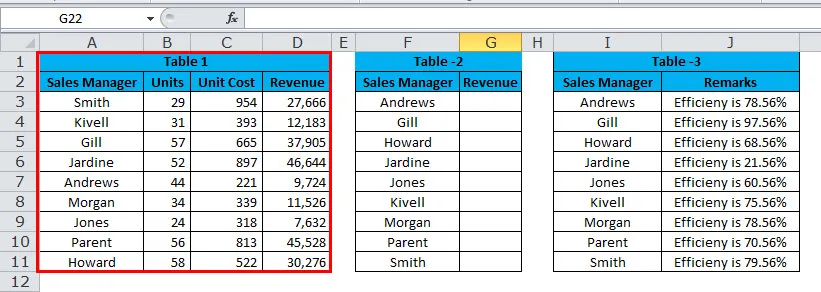
Toisessa taulukossa heidän nimensä on lajiteltu A: sta Z: seen. Tässä taulukossa myyntiarvo puuttuu. Meidän on poistettava myyntiarvo taulukosta 1 Vlookupin avulla.
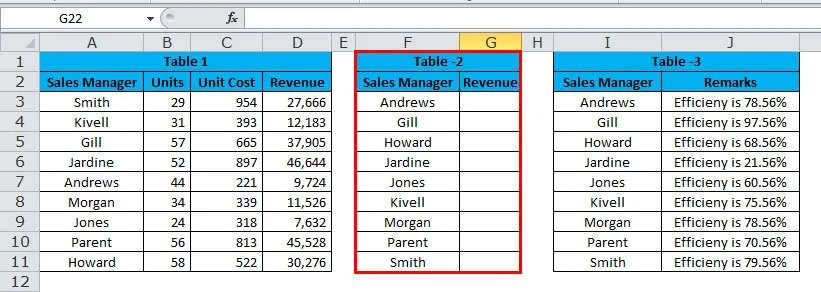
Kolmannessa taulukossa on heidän nimensä lajiteltu A: sta Z: seen ja tämä taulukko sisältää niiden tehokkuustasot.
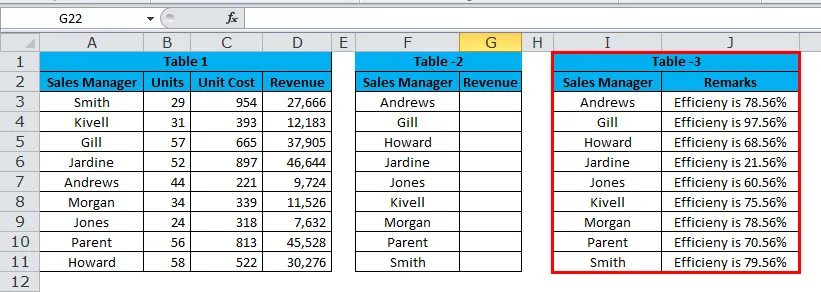
Nyt meidän on yhtenäistettävä Vlookup-arvo niiden tehokkuustasolla. Esimerkiksi Andrewsin myynti on 9724 ja hänen tehokkuutensa on 78, 56%.
Meidän on käytettävä CONCATENATE ja Vlookup saadaksesi tarkan lauseen täällä.
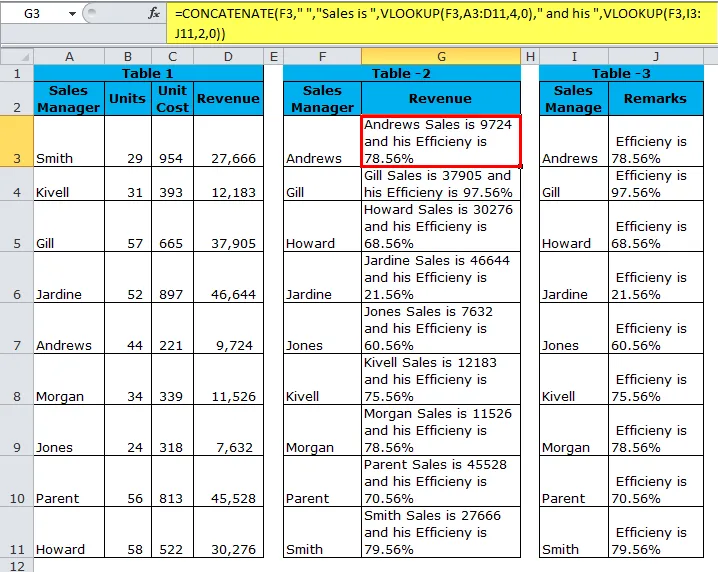
Ensinnäkin ketjutettu toiminto, joka ottaa myyntipäällikkönä viittauksen ja lisää sanan Myynti, hakee sitten Vlookupin myyntipäällikön myyntitiedot ja lisää sen arvon ja sitten hakee huomautussarakkeen arvon käyttämällä Vlookupia.
= CONCATENATE (F3, ”“, ”myynti on”, VLOOKUP (F3, A3: D11, 4, 0) ”ja hänen“, VLOOKUP (F3, I3: J11, 2, 0))
Esimerkki 3
Yhdistelmätoiminnon sijaan voimme käyttää ampersandia (&) sen liittämisoperaattorina ja voimme käyttää sitä liittämistoiminnon sijasta samalla toiminnolla ja paljon yksinkertaisemmalla tavalla.
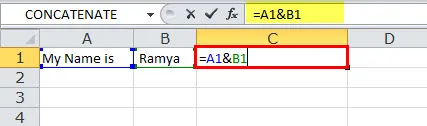
Kaavosolu A1, joka lisää solun B1 arvon tuloksen saamiseksi nimelläni on Ramya.
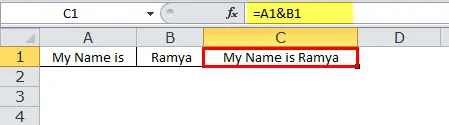
Esimerkki 4
Joskus tietomme on erotettava rivinvaihdolla välilyönnin tai merkin sijasta, kuten edellisissä esimerkeissä on esitetty. Tarkastellaan vain edellistä esimerkkiä, mutta näytetään seuraavalla rivillä myyntipäällikön tehokkuustaso.
Esimerkiksi Andrewsin myynti on 9724.
Andrewsin hyötysuhde on 78, 56%.
Koska meidän on lisättävä linjakatkaisija, emme voi yksinkertaisesti kirjoittaa linjakatkaisijaa tähän, sen sijaan meidän on käytettävä CHAR-toimintoa uuden rivin lisäämiseen rivin katkaisemiseksi. CHAR (10) lisää uuden rivinvaihtimen exceliin.
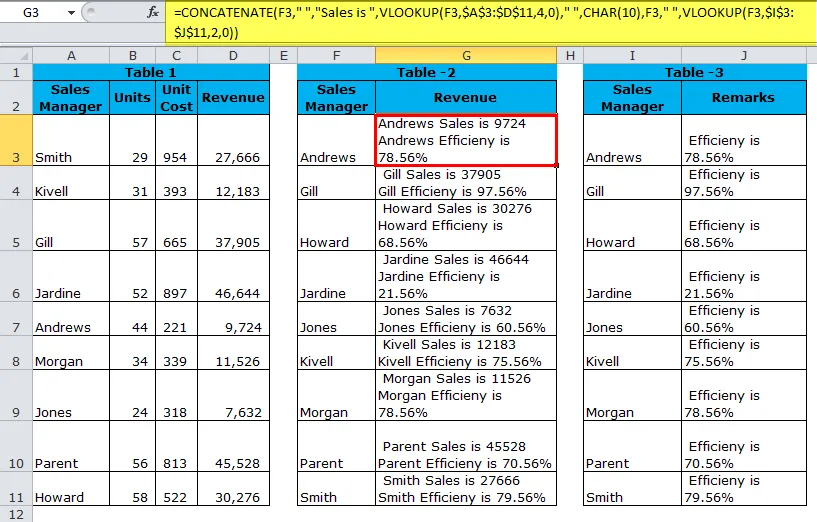
Jotta tulos saadaan, kuten yllä on osoitettu, meidän on otettava käyttöön "Rivitä teksti" -vaihtoehto, jotta tulokset näkyvät oikein. Voit tehdä tämän Ctrl + 1: n avulla avata Alusta solut -valintaikkuna. Vaihda Tasaus-välilehdelle ja valitse Kääri-tekstiruutu tai siirry Koti-välilehteen ja napsauta Kohdistus-kohdassa Kääri teksti.
= CONCATENATE (F3, ”“, ”Myynti on”, VLOOKUP (F3, $ A $ 3: $ D $ 11, 4, 0), ““, CHAR (10), F3, ”“, VLOOKUP (F3, $ I $ 3 : $ J $ 11, 2, 0))
VBA-koodi käyttää CONCATENATE-toimintoa
Kuten excelissäkin, voimme käyttää CONCATENATE-toimintoa myös VBA-koodissa. Alla oleva koodi kuvaa CONCATENATE-toiminnon käyttöä VBA-makroissa.
Sub Concatenate_Function_Example Dim New_String merkkijonona New_String = “Yhdistetty” & ”“ & ”Teksti” Viestiruutu New_String End Sub
Jos suoritat yllä olevan koodiviestikentän, tuloksena on Yhdistetty teksti.
Muistettavat CONCATENATE Function -toiminnot
- Yhdistetyn funktion peruuttaminen voidaan tehdä käyttämällä Teksti sarakkeeseen -muunninta.
- Yhdistelmätoiminnon tulos on merkkijono.
- CONCATENATE-toiminto muuntaa numerot tekstiksi, kun ne yhdistetään ketjutetulla.
- A-merkki (&) on paljon nopeampi ja nopeampi kuin ketjutettu toiminto.
- Ainoastaan tekstiarvojen on oltava kaksinumeroisissa lainausmerkeissä, jos numero on mainittava lainausmerkeissä.
- Toiminto ei tunnista taulukkoja. Siksi meidän on annettava jokainen soluviittaus erikseen.
- #ARVO! Virhe - syntyy, kun jokin CONCATENATE-toiminnon argumentti on virheellinen.
- #NIMI? Virhe - syntyy, kun joku lainausmerkeistä puuttuu Teksti-argumentista.
- Viimeisimmissä excel-versioissa Microsoft on kehittänyt uuden toiminnon nimeltä TEXTJOIN kiertämällä taulukot.
- Kun valitset liian monta solua ctrl-näppäimen pitämiseksi, jatka valitsemalla soluja, se lisää automaattisesti pilkut jokaisen uuden solun jälkeen.
Suositellut artikkelit
Tämä on opas CONCATENATE Function -toiminnosta. Tässä keskustellaan CONCATENATE-kaavasta ja siitä, kuinka käyttää CONCATENATE-toimintoa Excelissä yhdessä käytännön esimerkkien ja ladattavien Excel-mallien kanssa. Voit myös käydä läpi muiden ehdottamiemme artikkeleidemme -
- AND-toiminnon käyttö Excelissä
- Microsoft Excel -sovellukset | 20 parasta
- Excel LOOKUP -toiminto?
- Excel-sarakkeen toiminto
- Vastakkaisena Concatenate Excelissä (esimerkkejä Excel-mallilla)