Tässä Photoshop-opetusohjelmassa opitaan kaikki uudesta Käynnistä-näytöstä ja Viimeisimmät tiedostot -paneelista, jotka esiteltiin Photoshop CC : ssä marraskuun 2015 Creative Cloud -päivityksissä.
Riippumatta siitä, mitä aiomme tehdä Photoshopin kanssa, ensimmäinen askel on aina sama; joko avaamme olemassa olevan kuvan tai asiakirjan työskennelläksesi tai luomme aivan uuden asiakirjan tyhjästä. Adobe on tehnyt Photoshop CC: n uusimmassa versiossa tämän ensimmäisen vaiheen helpommaksi ja intuitiivisemmaksi ottamalla käyttöön uuden aloitusnäytön ja uuden Viimeaikaiset tiedostot -paneelin.
Aloitusnäyttö antaa meille nopea pääsy viimeksi avattuihin tiedostoihimme, samoin kuin vaihtoehdot muiden tiedostojen avaamiseen, uusien asiakirjojen luomiseen ja muuhun. Se ilmestyy joka kerta, kun käynnistämme Photoshopin, ja aina kun suljemme asiakirjan (ilman, että muita asiakirjoja on vielä avoinna näytöllä). Viimeaikaiset tiedostot -paneeli tarjoaa monia samoja vaihtoehtoja kuin aloitusnäyttö, mutta sinun ei tarvitse sulkea asiakirjaa. Katsotaan kuinka ne toimivat.
Uusi aloitusnäyttö
Jos olet käyttänyt Photoshopia jo jonkin aikaa, mukaan lukien Photoshop CC: n aikaisemmat versiot, uusi Käynnistä-näyttö saattaa aluksi tuntua hieman hämmentävältä, ei siksi, mitä näet, vaan pikemminkin siksi, mitä et näe. Perinteisesti Photoshopia avattaessa meitä on vastaanottanut tuttu työkalupaneeli vasemmalla ja suurempi paneelipylväs oikealla:

Tavallinen Photoshop-työtila.
Nyt kun käynnistämme Photoshopin, kaikki nuo paneelit puuttuvat; ei työkalupaneeli, ei tasot-paneeli, ei mitään. Niiden sijaan on luettelo äskettäin avattuista tiedostoista näytön keskellä. Tämä on Photoshopin uusi Käynnistä-näyttö:

Uusi aloitusnäyttö Photoshop CC 2015: ssa.
Koska Käynnistä-näyttö muuttaa Photoshopin käyttöliittymän asettelua tehokkaasti, Adobe on tallentanut sen uudena työtilana . Löydät sen jo valittuna näytön oikeassa yläkulmassa olevassa Työtila- vaihtoehdossa. Kuten mainitsin, Photoshop vaihtaa nyt oletuksena tähän uuteen Käynnistä-työtilaan aina kun käynnistämme Photoshopin ja aina kun suljemme asiakirjan (kunhan muita asiakirjoja ei ole vielä avoinna). Opimme kuinka muuttaa tätä oletuskäyttäytymistä vähän myöhemmin:
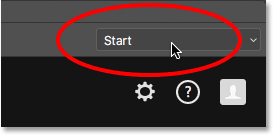
Uusi Käynnistä-työtila.
Jos tarvitset varmuutta siitä, että Työkalut-paneeli, Tasot-paneeli ja muut paneelit eivät ole oikeasti menneet mihinkään, voit napsauttaa sanaa Käynnistä ja vaihtaa mihin tahansa Photoshopin muihin työtiloihin valitsemalla yhden valikosta, mukaan lukien Essentials- työtila (yksi useimmat ihmiset ovat tuttuja):
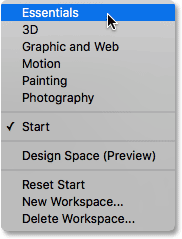
Essentials-työtilan valitseminen.
Tämä sulkee Käynnistä-näytön ja palauttaa perinteisen Photoshop-asettelun:

Essentials-työtila.
Voit siirtyä takaisin Käynnistä-työtilaan valitsemalla se uudelleen Työtila-valikosta:
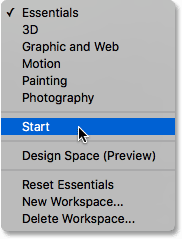
Käynnistä-työtilan valitseminen.
Tämä vie meidät jälleen takaisin aloitusnäyttöön:

Takaisin Käynnistä-työtilaan.
Lyhytkoodit, toiminnot ja suodattimet-laajennus: virhe lyhytkoodissa (mainokset-perusteet-keskellä)
Viimeisimmät tiedostot
Katsotaanpa tarkemmin mitä aloitusnäyttö tarjoaa. Käynnistä-näytön alaosassa on kokoelma kortteja, joita voit napsauttaa saadaksesi lisätietoja Photoshopin uutisista, katselemaan erilaisia opetusohjelmia, lisäämään ilmaisia sisältöjä Creative Cloud -kirjastoihisi ja paljon muuta. Siellä on myös kätevä hakukenttä, josta voit löytää royalty free-kuvia ja grafiikkaa Adobe Stock: lta (Adoben uusi osakekuvapalvelu).
Uuden aloitusnäytön tärkein ominaisuus on kuitenkin Viimeaikaiset tiedostot -luettelo, joka näyttää luettelon äskettäin avattuista kuvista ja asiakirjoista. Luettelossa olevien tiedostojen lukumäärästä riippuen joudut ehkä käyttämään luettelon oikealla puolella olevaa vierityspalkkia selataksesi sitä:
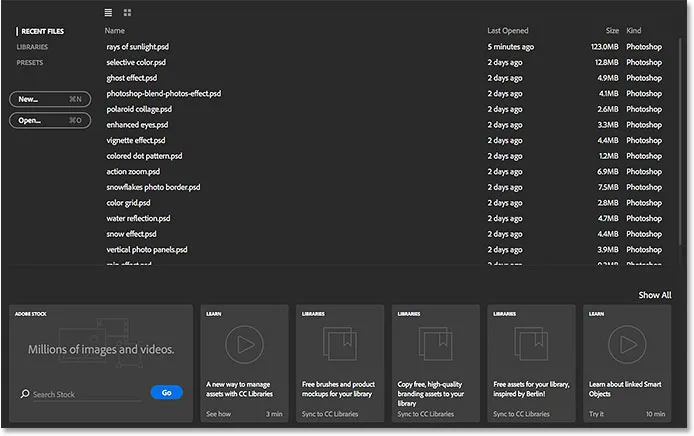
Viimeisimmät tiedostot -luettelo aloitusnäytön keskellä.
Oletuksena tiedostot näytetään tekstipohjaisena luettelona, jossa näkyvät vain tiedostojen nimet, mutta voimme myös katsoa niitä pikkukuvina. Jos katsot suoraan tiedostonimien sarakkeen yläpuolelle, näet kaksi kuvaketta. Napsauttamalla vasemmalla olevaa kuvaketta, valitaan Luettelonäkymä (tekstinäkymä, jota jo näemme). Napsauta sen oikealla olevaa kuvaketta (aion tehdä) siirtyäksesi pikkukuvanäkymään :
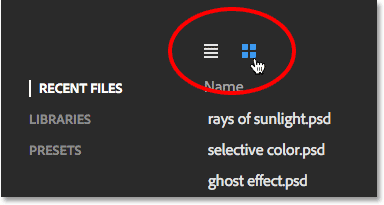
Lista- ja pikkukuvanäkymät.
Ja nyt äskettäin avatut tiedostoni näytetään pikkukuvina. Huomaa, että jos et näe joitain (tai yhtään) pikkukuvia, johtuu siitä, että sinun on ensin avattava tiedosto viimeisimmässä Photoshop-versiossa, jotta pienoiskuva näkyy:

Viimeisimpien tiedostojen katseleminen pienoiskuvina.
Jos etsimääsi tiedostoa ei löydy mistään Viimeisimmät tiedostot -luettelosta, siirry kiintolevyn tiedostoon napsauttamalla luettelon vasemmalla puolella olevaa Avaa- painiketta. Tämä on sama kuin valitsemalla Avaa näytön yläosassa olevasta Tiedosto- valikosta:

Napsauta Avaa-painiketta avataksesi tiedostot, joita ei löydy Viimeisimmät tiedostot -luettelosta.
Voit avata kuvan tai asiakirjan Viimeisimmät tiedostot -luettelosta napsauttamalla sen pikkukuvaa (tai sen nimeä luettelonäkymässä). Avaan ensimmäisen kuvan luettelossani:
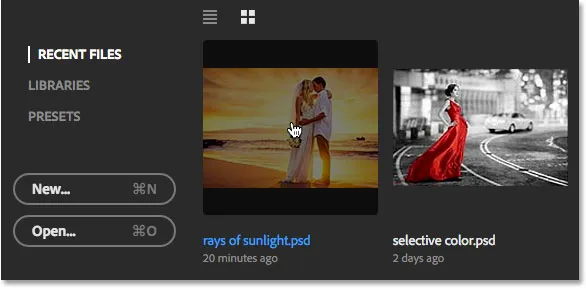
Napsauta tiedostoa Viimeisimmät tiedostot -luettelossa avataksesi sen.
Photoshop sulkee aloitusnäytön ja avaa kuvan tutussa käyttöliittymän asettelussa, jossa Työkalut-paneeli vasemmalla ja muut paneelit oikealla:

Kuvan avaaminen sulkee aloitusnäytön.
Opi lisäämään auringonsäteitä valokuviin
Kun olet valmis työskentelemään ja suljet dokumentin, Photoshop palauttaa sinut Käynnistä-näyttöön. Suljet dokumenttini siirtymällä näytön yläreunan Tiedosto- valikkoon ja valitsemalla Sulje :
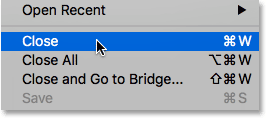
Siirry kohtaan Tiedosto> Sulje.
Ja nyt olen jälleen nähnyt aloitusnäytön:
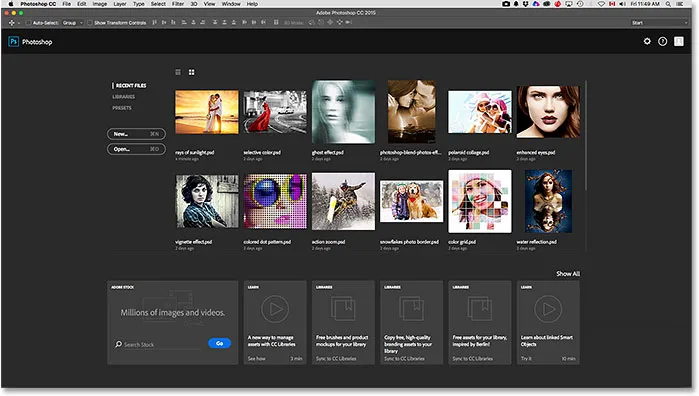
Asiakirjan sulkeminen palaa aloitusnäyttöön.
Uuden asiakirjan luominen
Äskettäisten tiedostojen avaamisen lisäksi voimme luoda uusia asiakirjoja myös Käynnistä-näytöstä. Yksi tapa tehdä tämä on napsauttaa sanaa PRESETS vasemmassa yläkulmassa:
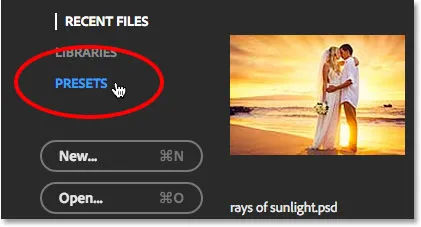
Siirtyminen viimeisistä tiedostoista esiasetuksiin.
Tämä avaa luettelon esiasetuista asiakirjakooista, joista voimme valita, mukaan lukien yleiset koot tulostus-, verkko-, mobiililaitteille ja muille. Valitse yksi valitsemalla se luettelosta. Jos yksikään näistä esiasetetuista kooista ei toimi, valitse luettelon alaosasta Mukautettu asiakirja (aion tehdä):
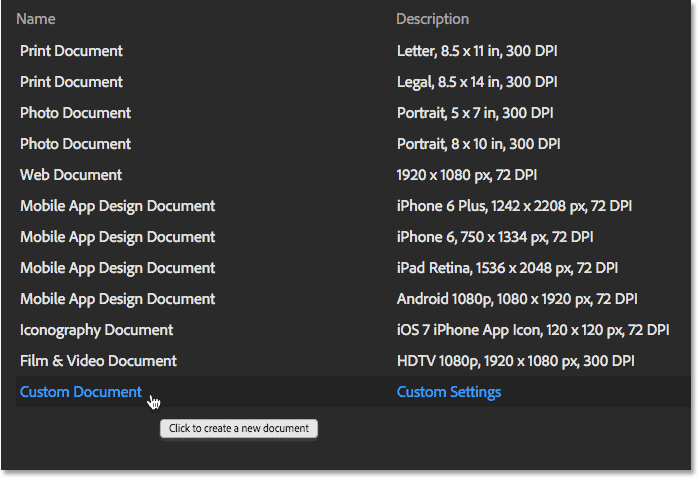
Napsauta Mukautettu asiakirja Presets-luettelon alaosassa.
Tämä avaa Photoshopin Uusi-valintaikkunan, johon voit syöttää tarkat tarvitsemasi mitat. Kun napsautat OK, Photoshop sulkee Käynnistä-näytön ja avaa uuden asiakirjan. Kun olet valmis käsittelemään uutta asiakirjaasi ja sulkemaan sen, palaat jälleen kerran Käynnistä-näyttöön. Minun tapauksessani en todellakaan halua avata uutta asiakirjaa, joten sulkean valintaikkunasta napsauttamalla Peruuta- painiketta:
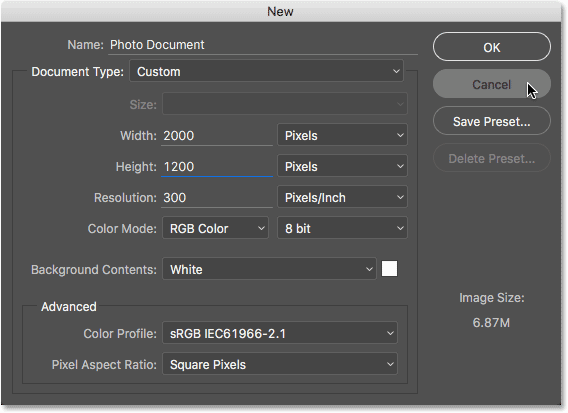
Uusi valintaikkuna.
Jos joudut luomaan uuden Photoshop-asiakirjan ja tiedät jo, että mikään esiasetuskokoista ei toimi, voit ohittaa esiasetusluettelon kokonaan ja siirtyä suoraan Uusi-valintaikkunaan napsauttamalla Uusi- painiketta. Tämä on sama kuin valitsemalla Uusi näytön yläosan Tiedosto- valikosta:
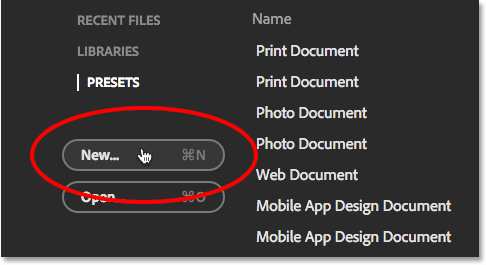
Napsauta Uusi-painiketta avataksesi uuden valintaikkunan.
Voit palata takaisin äskettäin avattujen tiedostojen luetteloon napsauttamalla sanoja VIIMEISET TIEDOT :
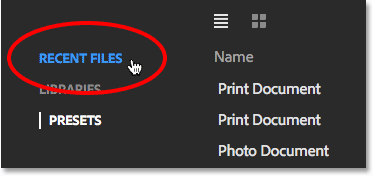
Napsauta kohtaa "VIIMEISET TIEDOT".
Tämä palauttaa sinut Viimeisimmät tiedostot -luetteloosi. Olet ehkä huomannut, että RECENT FILES and PRESETS -vaihtoehtojen ohella on myös LIBRARIES-vaihtoehto. Tämän vaihtoehdon avulla voit hallita Creative Cloud -kirjastoja Käynnistä-näytössä. Kirjastot ovat hiukan tämän opetusohjelman ulkopuolella, joten käsittelemme niitä erillisessä opetusohjelmassa:
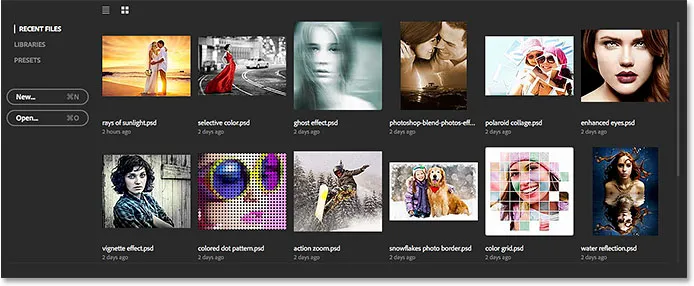
Takaisin Viimeisimmät tiedostot -luetteloon.
Aloitusnäytön kytkeminen päälle ja pois
Photoshopin uusi Käynnistä-näyttö on kätevä ominaisuus, mutta jos et halua sitä nähdä, voit sanoa Photoshopille, että et näytä Käynnistä-näyttöä käyttämällä Asetukset-kohdasta löytyvää uutta vaihtoehtoa. Päästäksesi Preferences-asetuksiin Windows-tietokoneessa siirry näytön yläosassa olevaan Edit- valikkoon, valitse Preferences tavalla alas luettelon alaosassa ja valitse sitten General . Siirry Mac-tietokoneessa Photoshop- valikkoon, valitse Asetukset ja valitse sitten Yleiset :
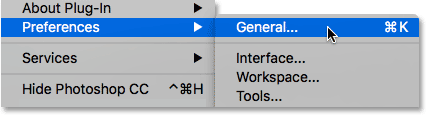
Siirry kohtaan Muokkaa> Asetukset> Yleinen (Win) / Photoshop> Asetukset> Yleinen (Mac).
Täältä löydät uuden vaihtoehdon, jonka mukaan Näytä "Käynnistä" -työtila, kun yhtään dokumenttia ei ole avoinna . Oletuksena tämä vaihtoehto on valittu (valittu). Jos et halua Käynnistä-näytön näkyvän, poista tämä valinta. Jos päätät myöhemmin, että haluat ottaa sen uudelleen käyttöön, voit palata Asetuksiin ja valita sen uudelleen. Huomaa, että sinun on lopetettava ja käynnistettävä Photoshop uudelleen, jotta muutos tulee voimaan:
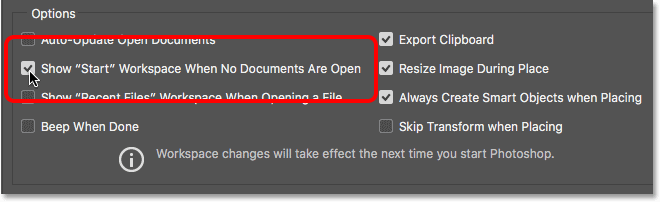
Käytä tätä asetusta ottaaksesi käyttöön tai poistamalla käytöstä uuden aloitusnäytön.
Lyhytkoodit, toiminnot ja suodattimet-laajennus: Virhe lyhytkoodissa (ads-basics-middle-2)
Uusi viimeisimmät tiedostot -paneeli
Uuden aloitusnäytön ohella Photoshop CC 2015 esittelee myös uuden Viimeaikaiset tiedostot -paneelin, joka antaa meille pääsyn suurimpaan osaan Käynnistä-näytön ominaisuuksista, mutta ilman, että sinun on suljettava asiakirjaamme. Oletusarvon mukaan Viimeisimmät tiedostot -paneeli on kytketty pois päältä, joten pidetään sitä hetkessä pois päältä ja katsotaan, kuinka asiat ovat perinteisesti toimineet ilman sitä. Avaan dokumenttini uudelleen napsauttamalla uudelleen sen pikkukuvaa Käynnistä-näytössä:
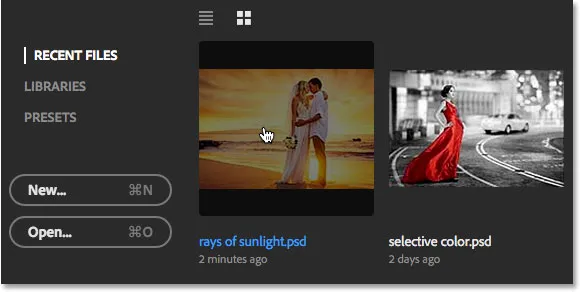
Asiakirjan avaaminen uudelleen.
Kuten aiemmin opimme, tämä sulkee aloitusnäytön ja avaa tiedoston:

Avattu tiedosto uudelleen.
Oletetaan, että kun tämä ensimmäinen asiakirja on avattu, avaa myös toinen asiakirja. Siirryn näytön yläreunassa olevaan Tiedosto- valikkoon ja valitse Avaa :

Siirry kohtaan Tiedosto> Avaa.
Periaatteessa tämä avaa tiedostojen Resurssienhallinnan Windows PC: llä tai Finderin Mac-tietokoneella, jossa voin valita tai navigoida tiedostoon, jota tarvitsen tietokoneen kiintolevyllä. Tämä on edelleen Photoshop CC 2015: n oletuskäyttäytyminen, mutta kuten näemme hetkessä, on nyt uusi vaihtoehto:
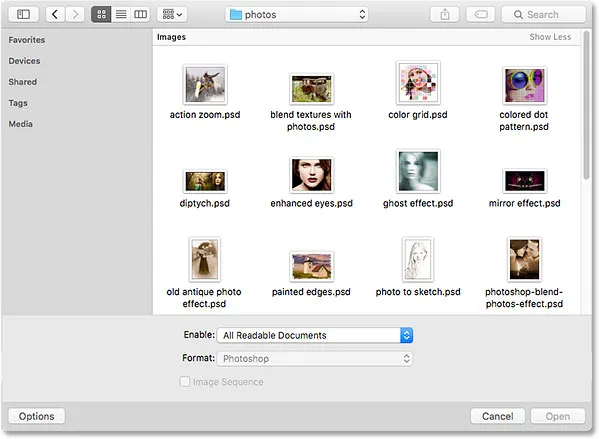
Tiedoston valitseminen> Avaa avaa yleensä File Explorer (Win) tai Finder (Mac).
Aion vain peruuttaa siitä ikkunasta, jotta voimme nähdä, kuinka uusi Viimeaikaiset tiedostot -paneeli toimii. Kuten mainitsin, Viimeaikaiset tiedostot -paneeli on oletuksena kytketty pois päältä. Käynnistääksesi sen vain, mitä meidän tarvitsee tehdä, on ottaa se käyttöön Photoshopin asetuksissa. Päästäksesi Asetuksiin, mene jälleen kerran kohtaan Muokkaa > Asetukset > Yleiset (Win) / Photoshop > Asetukset > Yleiset (Mac). Etsi sitten uusi vaihtoehto, jonka sanoma on Näytä viimeaikaiset tiedostot -työtila, kun tiedosto avataan . Löydät sen suoraan uuden "Näytä" Käynnistä "Työtila" -vaihtoehdon alapuolelta, jota tarkastelimme hetki sitten. Valitse vaihtoehto napsauttamalla sen valintaruutua:
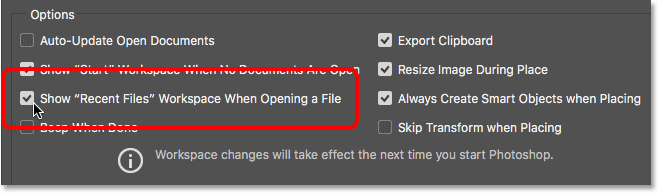
Käytä tätä asetusta ottaaksesi käyttöön tai poistamalla käytöstä uuden Viimeaikaiset tiedostot -paneelin.
Huomaa, että sinun on lopetettava ja käynnistettävä Photoshop uudelleen, jotta muutos tulee voimaan. Menen eteenpäin ja käynnistän Photoshop-kopioni uudelleen, ja sitten kun asiakirjani myös avataan uudelleen, siirryn jälleen File- valikkoon ja valitse Avaa :

Palataan takaisin kohtaan Tiedosto> Avaa.
Tällä kertaa uusi Viimeisimmät tiedostot -paneeli aukeaa sen sijaan, että avataan File Explorer (Win) tai Finder (Mac) -ikkuna, näytön oikealla puolella (olen himmentänyt muun kuvakaappauksen käyttöliittymän vain viimeisimpien tiedostojen tekemistä varten) paneeli selvempi):
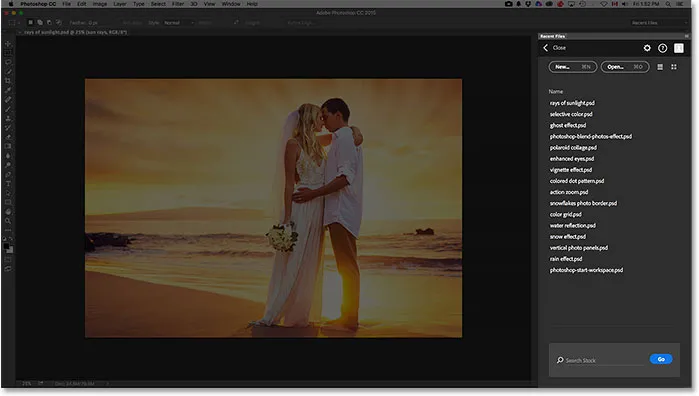
Uusi Viimeaikaiset tiedostot -paneeli tulee oikealle.
Kun tarkastelemme paneelia lähemmin, näemme saman Viimeisimmät tiedostot -luettelon, joka näimme Käynnistä-näytössä, jolloin voimme nopeasti käyttää mitä tahansa äskettäin avattuja kuvia tai asiakirjoja:
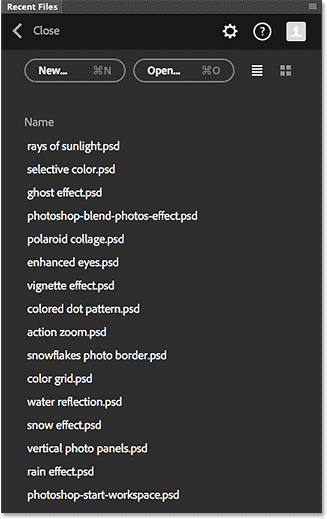
Sama viimeaikaiset tiedostot -luettelo näkyy sekä aloitusnäytössä että viimeisimmät tiedostot -paneelissa.
Samoin kuin Käynnistä-näytössä, voimme vaihtaa yksinkertaisen nimiluettelon tai pikkukuvien välillä käyttämällä luettelonäkymää ja pikkukuvien näkymää -kuvakkeita yläreunassa:
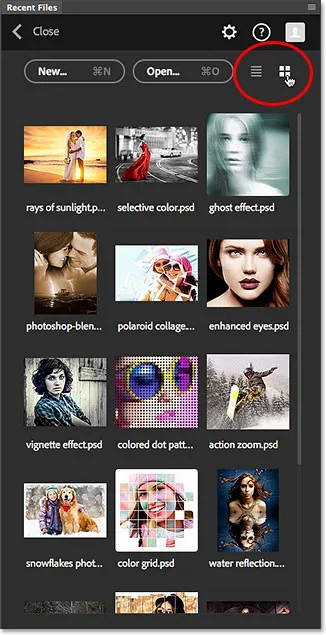
Siirtyminen pikkukuvanäkymään Viimeisimmät tiedostot -paneelissa.
Voimme käyttää tiedostoja, joita ei löydy Viimeisimmät tiedostot -luettelosta napsauttamalla Avaa- painiketta tai luoda uusia Photoshop-asiakirjoja napsauttamalla Uusi- painiketta, molemmat löytyvät paneelin yläosasta:
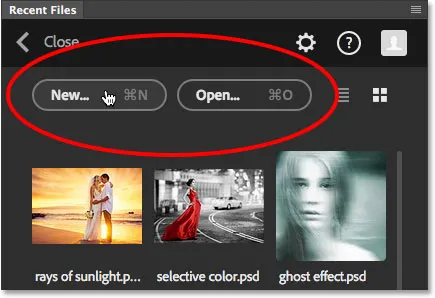
Uusi ja Avaa-painikkeet.
Tiedoston avaaminen (tai uuden asiakirjan luominen) Viimeisimmät tiedostot -paneelista sulkee paneelin automaattisesti, mutta jos haluat sulkea paneelin avamatta tai luomalla tiedostoa, napsauta vain sanaa Sulje :
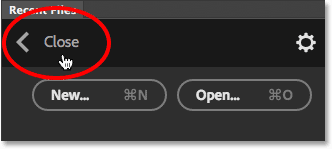
Napsauta Sulje-painiketta.
Aivan kuten Käynnistä-näytössä, Adobe on tallentanut Viimeisimmät tiedostot -paneelin uudena Photoshop-työtilana, mikä tarkoittaa, että siirryttäessä Tiedosto-valikkoon ja valitsemalla Avaa, voimme myös avata sen napsauttamalla Työtila- vaihtoehtoa yläreunassa. käyttöliittymän oikea nurkka (tässä se on asetettu oletus Essentials -työtilaan):
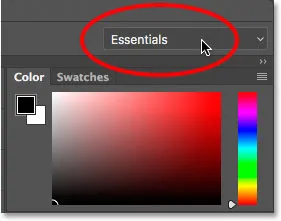
Napsauta Työtila-vaihtoehtoa.
Valitse sitten valikon työtilaluettelosta Viimeisimmät tiedostot . Huomaa, että Viimeaikaiset tiedostot ovat käytettävissä työtiloina vain, jos Näytä viimeisimmät tiedostot -työtila avattaessa tiedostoa -asetus on valittu Asetukset:
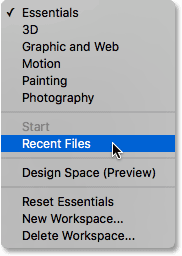
Uuden Viimeaikaiset tiedostot -työtilan valitseminen.
Kun olet valmis työskentelemään ja sulkenut kaikki avoinna olevat asiakirjat, Photoshop palauttaa sinut jälleen Käynnistä-näyttöön:
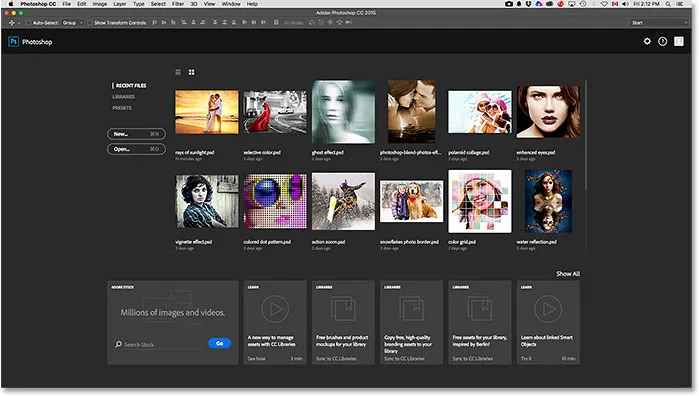
Takaisin aloitusnäyttöön.