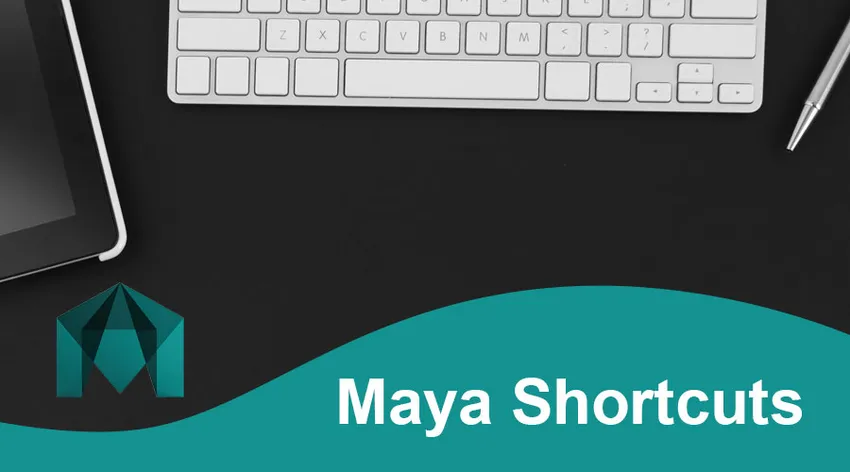
Johdanto Maya-pikakuvakkeisiin
Seuraavat Majaan pikanäppäimet tarjoavat yleiskuvan Majaan yleisimmin käytetyistä toiminnoista. Autodesk Maya on 3D-graafinen sovellus, joka lyhennetään usein Mayaksi, alun perin Alias Systems Corporationin (entinen Alias) tuottaman ja nykyisin Autodesk Inc.:n julkaiseman ja luoman ja toimii Windowsin, MacOS: n ja Linuxin kanssa. Sitä käytetään interaktiivisten 3D-sovellusten, kuten videotapahtumien, animoitujen elokuvien, TV-ohjelmien ja graafisten vaikutusten tuottamiseen.
Autodesk Maya on 3D-mallinnusohjelma 3D-tulostukseen ja animoituihin grafiikoihin, joita voidaan käyttää. Maya tarjoaa kaikki tarvittavat välineet pätevien ja laadullisten tulosten tuottamiseksi jopa aloittelijalle, aiotko mallintaa tai muuttaa esineitä.
Majaan pikanäppäimet
Melkein kaikessa Majassa tekemässään navigointikäsky on välttämätön. Älä ole kuopassa uskoen, että vain koska kaikki näyttää hyvältä edestä tai takaa, se tuntuu hyvältä kaikista näkökulmista. Sinun tulisi aina kiertää mallisi ja katsoa sitä kaikesta näkökulmasta.
- Alt + RMB + Vedä-kamera pyörii (pakkaus).
- Alt + vierityspyörä + LMB Vedä + zoomaa sisään / ulos. Itse asiassa tämä ei "purista" kameran linssiä, vaan työntää kameran huoneessa (kuten pino) eteenpäin tai käänteisesti.
- Alt + MMB + Vedä –raita (alas, vasen / oikea näyttö).
- Välilyönti - Napauta välilyöntiä muuttaaksesi asettelut neljästä paneelista yhdeksi.
Käsittelykoneet:
| 2D Pan / Zoom | |
| \ + Hiiren keskimmäinen painike | Panorointityökalu |
| \ + Hiiren oikea painike | Zoom-työkalu |
| \ | Kytke 2D-panorointi päälle / pois / zoomata |
| Animaatiotoiminnot | |
| minä | Lisää näppäimet -työkalu (Graph Editor -sovellukselle) (paina ja vapauta) |
| S | Määritä avain |
| Vaihto + E | Määritä avain kiertämiseen |
| Vaihto + R | Määritä avain skaalaus |
| Vaihto + W | Määritä avain kääntämiselle |
| Alt + J | Palaute Toggle Multicolorilta |
| Vaihto + S | Napsauta hiiren vasemmalla painikkeella avainkehyksen merkintävalikkoa |
| Näyttöasetukset | |
| 0 | Näytä oletusarvon kokoonpano |
| 1 | Näytä karkean suorituskyvyn kokoonpano |
| 2 | Keskikokoisen näytön suorituskyvyn asetus |
| 3 | Näyttää tasaisen suorituskyvyn |
| 4 | rautalanka |
| 5 | Näyttö varjostettu |
| 6 | Varjojen ja tekstuurien näyttö |
| 7 | Käytä jokaista valoa |
| Objektien näyttö (Näytä, piilota) | |
| Ctrl + H | Piilota> Piilotuksen valinta |
| Alt + H | Piilota> Valitsemattomat piilota objektit |
| Vaihto + l | Eristä Valitse> Valittu näkymä (paneelivalikoissa) |
| Ctrl + vaihto + H | Näytä> Näytä viimeinen piilotettu |
| Vaihto + H | Näytä> Näytä valinta |
| Muokkaa toimintoja | |
| Ctrl (tai Cmd) + C | Kopio |
| Ctrl (tai Cmd) + X | Leikata |
| Ctrl + D | kaksoiskappale |
| Ctrl + Vaihto + D | Kopioi erityinen |
| Vaihto + D | Muunna kaksoiskappale |
| Ctrl + G | Ryhmä |
| P | vanhempi |
| Ctrl (tai Cmd) + V | liitä |
| Vaihto + Z | Toista |
| G | Toistaa |
| Vaihto + G | Hiiren paikka Toista järjestys |
| Z | Kumoa (myös Ctrl + z / + z) |
| Vaihto + P | Unparent |
| Ctrl + R | Luo tiedostoviittaus |
| Ctrl + Q | poistuminen |
| Ctrl + N | Uusi kohtaus |
| Ctrl + O | Avaa kohtaus |
| Ctrl + S | Tallenna kohtaus |
| Ctrl + Vaihto + S | Tallenna kohtaus nimellä |
| Hotbox-näyttö | |
| tila | (Kun painat alas) Näytä hotbox |
| Mallintaminen | |
| 2 | Cage + monikulmioverkon pehmeä esitys |
| Ctrl + F10 | Muuta monikulmio reunoiksi |
| Ctrl + F9 | Muunna monikulmio huipuksi |
| Ctrl + F11 | Muuta monikulmio kasvoihin |
| Ctrl + F12 | Muunna monikulmio UV-säteilyksi |
| Sivu alas | Vähentää sileän mesh-esikatselun tai aliverkkotunnuksen välityspalvelutasoja |
| 1 | Monikulmion tekstuurin (ei harjaamisen) oletusnäyttö |
| ~ | Alkuperäinen malli ja sileä käyttöliittymä näytetään |
| Sivu ylös | Lisää sujuvan mesh- tai Subdiv-välityspalvelimen jakotasoa |
| l | Käyrän lukitseminen / lukituksen avaaminen (puristaminen ja pitäminen kiinni) |
| 3 | Monikulmioverkon tasainen esitys |
| Valittujen kohteiden siirto | |
| Alt + alas | Siirrä pikseli alas |
| Alt + vasen | Siirrä pikseli vasemmalle |
| Alt + oikea | Siirrä pikseli oikealle |
| Alt + Ylös | Siirrä pikseli ylöspäin |
| Maalaus | |
| Ctrl + B | Muokkaa Paint Effects -mallin maalimäärityksiä |
| Alt + F | Nykyarvon tulva |
| Vaihto + B | Muuta alaharjan sädettä (paina ja vapauta) |
| M | Muuta jatkuvaa siirtymää (kuvanveistämispinnat ja kuvanveistämisen monikulmioväline) |
| N | muuta maalin arvoa |
| B | Muuta yläharjan säde (paina ja vapauta) |
| O + hiiren vasen painike | Valikkomerkintä Poly Brush -työkalu |
| O + hiiren keskimmäinen painike | Merkintäpalkki Poly UV -työkalu |
| / | Vaihda valitaksesi värityylin (paina ja vapauta) |
| Alt + R | Heijastava Vaihda päälle tai pois |
| Alt + C | Ota väripalaute käyttöön tai poista se käytöstä |
| Alt + A | Kytke virtakehys päälle tai pois päältä |
| U | Napsauta hiiren vasemmalla painikkeella Artisan Paint Operation -valikkoa |
| * Kävele valita * | |
| * Valinnan perusteella nuolinäppäimillä voit siirtää hierarkiaa ylös tai vaeltaa kohteen osien ympäri (valittu elementti, mukaan lukien kärjet, reunasilmukit, reunusruudut). * | |
| Alas | Siirry nykyhetkeen |
| Vasen | Siirry alaosaan |
| oikea | Mene suoraan nyt |
| U | Ole ajan tasalla |
| Toiston ohjaus | |
| Alt + Vaihto + V | Ota Min-kehys |
| . | Siirry vain seuraavaan avaimeen |
| , | Siirry edelliseen näppäimeen |
| Alt +, | Siirrä yksi laukaus taaksepäin |
| Alt +. | Siirrä yksi asetus kerrallaan |
| Alt + V | Toiston kytkeminen päälle tai pois |
| K + hiiren keskimmäinen painike | Liukusäätimen asetukset virtuaaliaikaan (paina ja pidä alhaalla ja hankaa aikajanaa) |
| tulkinta | |
| Ctrl + vasen | Seuraava kuvaperspektiivi |
| Ctrl + Oikea | Edellinen kuva tuottaa vision |
| Valikkojen valitseminen | |
| F2 | Animaation näyttövalikko |
| F5 | Dynamiikan näyttövalikko |
| 1. F4 | Mallintamisen näyttövalikko |
| F3 | Monikulmioiden näyttövalikko |
| F6 | Näytä valikko Renderöinti |
| Ctrl + M | Näytä / piilota päävalikko |
| Vaihto + M | Paneelin valikkopalkki Näytä / piilota |
| Ctrl + Vaihto + M | Paneelin työkalurivi Näytä / piilota |
| Objektien ja komponenttien valinta | |
| F10 | Reuna |
| F11 | Kasvot |
| > | Kasvata monikulmion valinnan aluetta |
| F8 | Komponentti / objekti (komponenttien muokkaaminen ja objektien vaihto). |
| Ctrl + I | Valitse seuraava keskikohta |
| < | Monikulmion kutistumisalue |
| F12 | UV |
| F9 | kärki |
| Alt + F9 | Vertex kasvot |
| Pysäytystoimet | |
| Vaihto + J | Suhteellinen napsautus Siirrä, käännä työkalua (paina ja vapauta) |
| J | Liikkuva, pyörivä, skaalaus, napsahtava työkalu (paina ja vapauta) |
| C | Käyrät hetkessä (paina ja vapauta) |
| X | Ristikot hetkessä (paina ja vapauta) |
| V | Pisteet hetkessä (paina ja vapauta) |
Johtopäätös: Maya-pikakuvakkeet
Käyttäjät kuvaavat digitaalista työtilaa, jonka avulla tehtävä voidaan suorittaa ja muokata sisältöä. Kohtauksia voidaan tallentaa oletusarvoisesti useissa muodoissa. Maya näyttää solmukaavion arkkitehtuurin. Jokaisella solmulla on omat ominaisuutensa ja räätälöintinsä, ja Scene-elementti on solmupohjainen. Kuvan graafinen kuvaus on siis täysin keskittynyt yhdistävien solmujen verkkoon, riippuen toistensa tiedoista. Näiden verkkojen katselun helpottamiseksi on saatavana riippuvuus- ja suunnattu asyklinen kuvaaja.
Suositellut artikkelit
Tämä on opas Maya-pikakuvakkeisiin. Tässä keskustellaan joistain erityyppisistä Maya-pikavalintanäppäimistä. Voit myös käydä läpi muiden ehdotettujen artikkeleidemme saadaksesi lisätietoja -
- Maya-työkalut
- Maya vs 3Ds Max
- Blenderin vaihtoehdot
- Splunk vs. Tableau