Tässä Photoshop-kuvankäsittelyoppaassa opimme vähentämään kello viiden varjon ja parta-sormen esiintymistä valokuvassa.
Tietysti, jos valokuva on kaverista, joka on ulkona karuissa olosuhteissa ja hän on pukeutunut kuin poistuakseen painiamaan vuorileijonan kanssa, et ehkä halua poistaa sänkiä. Mutta muun tyyppisissä valokuvissa se saattaa saada hänet näyttämään siltä, että hän voisi käyttää lepoa, tai ehkä hän on lepäänyt hiukan liikaa, jolloin haluat poistaa sen tai ainakin vähentää sitä. Aiomme nähdä kuinka tehdä se täällä.
Tässä on kuva, jota käytän tässä opetusohjelmassa:
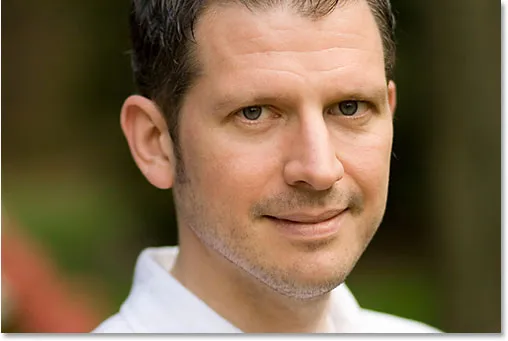
Ja näin hän näyttää, kun olemme valmiita:
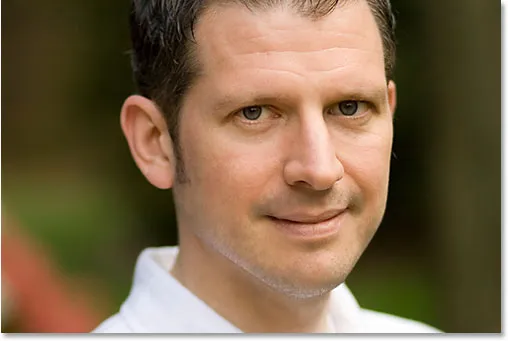
Tämä opetusohjelma on osa muotokuvamuokkauskokoelmaan. Aloitetaan!
Lyhytkoodit, toiminnot ja suodattimet-laajennus: Virhe lyhytkoodissa (ads-photoretouch-middle_2)
Vaihe 1: Kopioi taustakerros
Ensimmäinen asia, jonka teen aina, on kopioi taustakerrosi, jotta minulla ei ole riskiä kadottaa alkuperäiset kuvatiedot. Tällä hetkellä kaikki, mitä minulla on Tasot-paletissa, on taustakerrosni:
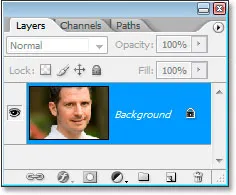
Photoshopin Tasot-paletti, joka näyttää taustakerroksen.
Aion kopioida taustakerros nopeasti käyttämällä pikanäppäimiä Ctrl + J (Win) / Command + J (Mac), ja nyt minulla on kaksi kerrosta - alkuperäinen taustakerros pohjassa ja kopio sen yläpuolella:
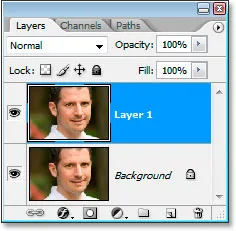
Kopioi taustakerros painamalla "Ctrl + J" (Win) / "Command + J" (Mac).
Vaihe 2: Käytä suodatinta "Pöly ja naarmut" häivyttääksesi siipi
Siirry näytön yläreunassa olevaan Suodatin-valikkoon, valitse Melu ja sitten Pöly ja naarmut, joka tuo esiin Pöly ja naarmut -valintaikkunan. Aiomme käyttää sen hävittääkseen sängen.
Tätä varten nosta säde- arvoa, kunnes sänki ei enää ole. Olen käyttänyt tässä sädearvoa 4 pikseliä:
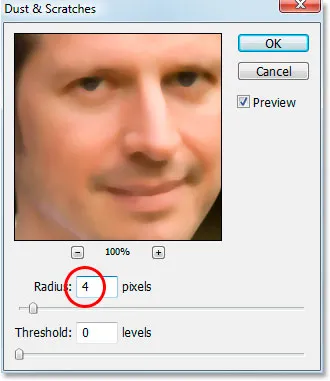
Nosta säde-arvoa Pöly ja naarmut -valintaikkunassa, kunnes sängystä ei ole jäljellä mitään.
Aiot lopulta hämärtää koko kuvan tässä vaiheessa, mutta se on kunnossa. Ohita muu valokuva ja keskity vain sänki-alueisiin. Kun olet tasoittanut nämä alueet, napsauta OK.
Tässä on kuvani pöly- ja naarmujen suodattimen asentamisen jälkeen:
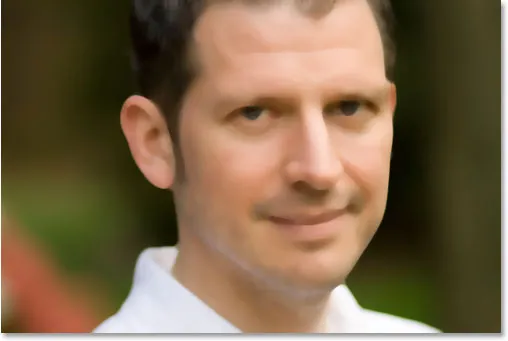
Kuva Photoshopissa pöly- ja naarmujen suodattimen asentamisen jälkeen.
Vaihe 3: Luo kuvio kuviosta
Aiomme luoda kuvion epäselvästä kuvasta. Käytämme kuviota parantavan siveltimen kanssa hetkessä, mutta siirry toistaiseksi näytön yläosassa olevaan Muokkaa-valikkoon ja valitse Määritä kuvio .
Tämä tuo esiin Kuvion nimi -valintaikkunan. Mene eteenpäin ja nimeä se mitä haluat. Olen nimennyt minun "sänki":
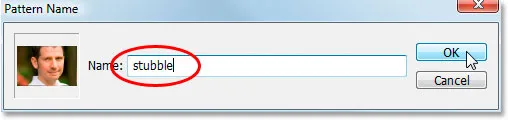
Valitse Muokkaa> Määritä malli ja nimeä sitten malli.
Napsauta OK, kun olet kirjoittanut nimen ja kuvio on luotu.
Vaihe 4: Poista "Dust & Scratches" -suodatin
Kuva on palautettava takaisin tapaan, jolla se oli ennen pöly- ja naarmujen suodattimen asettamista tässä vaiheessa. Kumoa suodatin käyttämällä pikavalintanäppäimiä Ctrl + Z (Win) / Command + Z (Mac). .
Vaihe 5: Valitse parantava sivellin ja aseta se käyttämään mallia
Napauta parantavaa siveltää Työkalut-paletista. Aseta sitten näytön yläreunan Asetukset- palkkiin parantavan siveltimen lähde kuvioon :

Kun parantava harja on valittu, aseta sen lähde asetukseksi "Kuvio" Asetukset-palkista.
Napsauta kuvion esikatselukuvaa sanan "Kuvio" oikealla puolella ja valitse sitten napsauttamalla luomaasi mallia. Se on luettelon viimeinen malli:
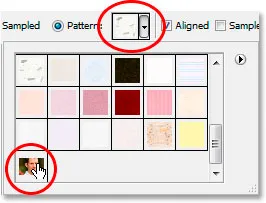
Napsauta kuvion esikatselualuetta ja napsauta sitten luomaasi mallia valitaksesi se.
Lopuksi, varmista, että Kohdistettu ja Sample All Layers -vaihtoehdot on valittu:

Varmista, että "Kohdistettu" ja "Näyte kaikista kerroksista" on valittu Asetukset-palkissa.
Vaihe 6: Lisää uusi tyhjä kerros
Lisää uusi tyhjä kerros käyttämällä pikanäppäimiä Ctrl + Shift + N (Win) / Command + Shift + N (Mac). Tämä tuo esiin Photoshopin uuden kerroksen valintaikkunan. Nimeä uusi kerros "parantavaksi" ja napsauta OK:
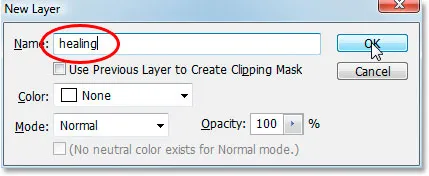
Photoshopin "Uusi kerros" -valintaikkuna. Nimeä uusi kerros "parantavaksi".
Sinulla pitäisi nyt olla uusi tyhjä kerros nimeltä "paraneminen" Tasot-paletin yläosassa:
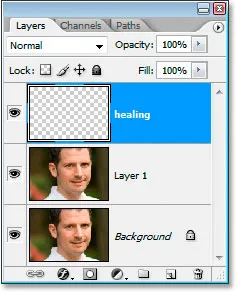
Uusi tyhjä "parantava" kerros Tasot-paletin yläosassa.
Vaihe 7: Laske "parantavan" kerroksen opasiteetti 50%: iin
Ennen kuin aloitamme parantavan sivellin levittämistä kuvaan, meidän on alennettava "parantavan" kerroksen opasiteettia, muuten paraneminen on liian voimakasta. Voit tehdä sen, kun "parantava" kerros on valittu, siirry Tasoitus- vaihtoehtoon Tasot-paletin oikeassa yläkulmassa ja kirjoita arvo 50% :
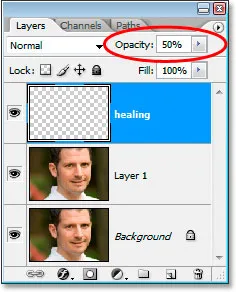
Laske "parantavan" kerroksen opasiteetti 50%: iin.
Vaihe 8: Maalaa sipulin päälle parantava sivellin
Aloita maalaus sänkiosien yli paranemisharjalla. Jos joudut muuttamaan harjan kokoa, käytä vasenta ja oikeaa haarukointinäppäintä suurentaaksesi tai pienentääksesi harjan kokoa maalatessasi. Jatka maalaamista parantavalla siveltimellä, kunnes olet peittänyt kaikki sänkiosat. Käytä lyhyitä harjaiskuja ja vapauta hiiren painike jokaisen jälkeen, jotta Photoshopilla on mahdollisuus soveltaa paranemista.
Tässä on kuvani peittämisen jälkeen kaikki sänki-alueet paranemisharjalla:
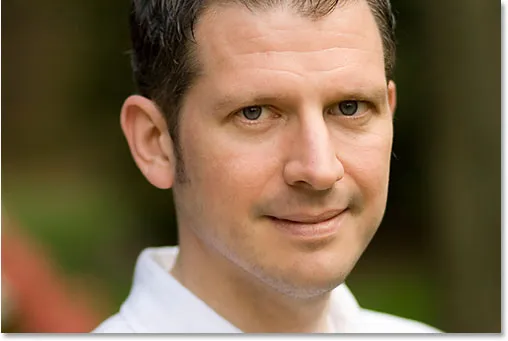
Kuva peitetyn sängen peittämisen avulla.
Vaihe 9: Säädä "parantavan" kerroksen opasiteetti tarvittaessa
Käytetyn valokuvan miehellä on melko vähän sänkyä ja se näyttää edelleen hiukan liikaa, joten aion vähentää sitä edelleen lisäämällä "parantavan" kerroksen opasiteetin noin 65%: iin. Sinun ei välttämättä tarvitse muuttaa opasiteettiasi, mutta lisätä tai vähentää sitä tarvittaessa:
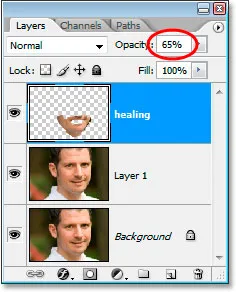
"Parantavan" kerroksen opasiteetin lisääminen 65%: iin.
Tässä on kuva, kun opasiteetti-arvoa on lisätty. Sänki on vähän vähemmän havaittavissa nyt:
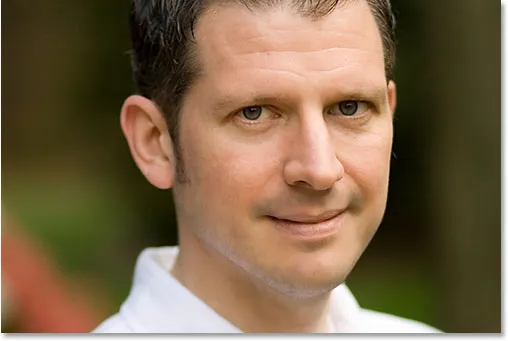
Sänki on vähemmän havaittavissa nyt parantavan kerroksen opasiteetin lisääntymisen jälkeen.
Ongelmana on, että hänen kasvonsa alaosa näyttää hieman epäselvältä. Aion korjata seuraavan.
Vaihe 10: Käytä "Sekoita" -liukusäätimiä, joten "parantava" kerros vaikuttaa vain pimeään tukkoon
Tällä hetkellä "parantava" kerrosni ei vaikuta vain ihmisen sänkiin, se vaikuttaa myös suureen osaan hänen ihoaan, aiheuttaen asioiden näyttävän hieman epäselvältä. Haluan todella, että parantava kerros vaikuttaa vain sänkiin ja jättää ihon rauhaan. Miten voin tehdä sen? No, hänen sänki on hyvin tummaa, kun taas hänen ihonsa on paljon vaaleampaa, mikä tarkoittaa, että minun pitäisi pystyä käyttämään Photoshop's Blend If -liukusäätimiä "parantavan" kerroksen rajoittamiseksi vain hänen kasvojensa tummimpiin osiin, mikä on sänki. Kokeillaan.
Kun "parantava" kerros on valittu, aion napsauttaa Tasot- tyylit- kuvaketta Tasot-paletin alaosassa:
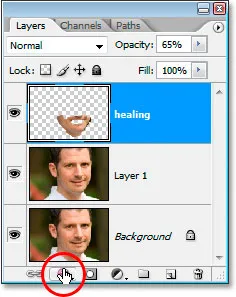
Napsauta Tasot-paletin alaosassa olevaa Tasotyylit-kuvaketta.
Sitten valitsen sekoitusvaihtoehdot luettelon yläosasta:
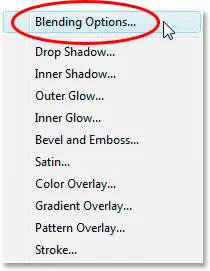
Valitse Tasotyypit-luettelon yläosasta "Sekoitusasetukset".
Tämä tuo esiin Tasotyyli- valintaikkunan, joka on asetettu sekoitusasetuksiin. Blend Jos liukusäätimiä löytyy keskisarakkeen alaosasta, suoraan "Advanced Blending" -vaihtoehtojen alapuolella:
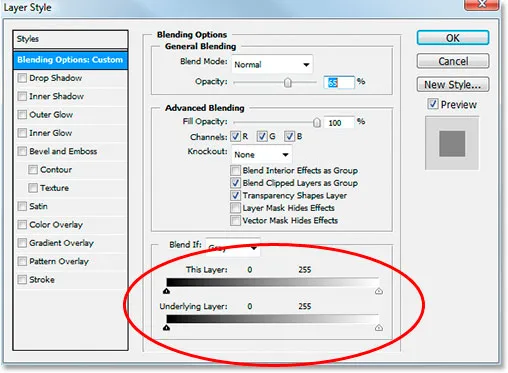
"Blend If" -liukusäätimet ovat Tasotyyli-valintaikkunan alareunassa.
Vedä pohjassa olevaa valkoista liukusäädintä vasemmalle. Vedäessäsi pidemmälle ja näet alkuperäisen ihon tekstuurin alkavan näkyä uudelleen kuvassa. Jatka vetämistä vasemmalle, kunnes piste, jossa itse sänki alkaa näkyä:
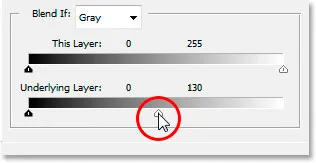
Vedä alapintaista valkoista liukusäädintä vasemmalle paljastaaksesi ihon alkuperäisen tekstuurin. Pysäytä, kun sänki alkaa näkyä.
Nyt meidän on pehmennettävä siirtymäaluetta sen välillä, missä alkuperäinen ihon tekstuuri näkyy, ja missä "parantava" kerros alkaa. Voit tehdä tämän pitämällä Alt (Win) / Option (Mac) -painiketta painettuna ja aloittamalla valkoisen liukusäätimen vetäminen takaisin oikealle. Heti kun aloitat vetämisen, liukusäädin jakautuu kahteen osaan ja vedät juuri oikeaa puolta. Jatka vetämistä hiukan oikealle luodaksesi mukavan tasaisen siirtymäalueen. Kun näet liian paljon alkuperäisestä ihon tekstuurista alkamassa näyttää epäselvältä, olet mennyt liian pitkälle:
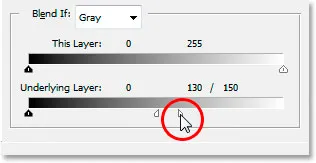
Pidä "Alt" (Win) / "Option" (Mac) painettuna ja vedä liukusäädintä taaksepäin oikealle, jakamalla se puoliksi ja luomalla sujuvan siirtymisen.
Kun olet tyytyväinen kuvan ulkonäköön, napsauta OK poistuaksesi Tasotyyli-valintaikkunasta, ja olet valmis! Tässä on jälleen alkuperäinen kuvani:
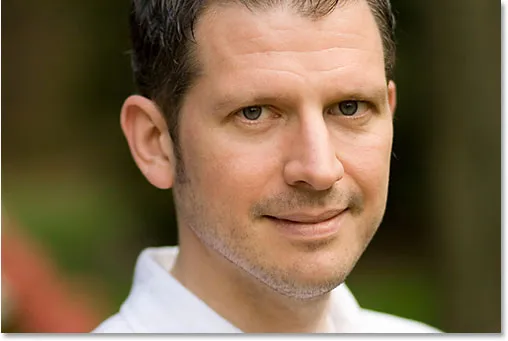
Alkuperäinen kuva.
Ja tässä on lopputulokseni, jossa osa ihon tekstuurista palautetaan:
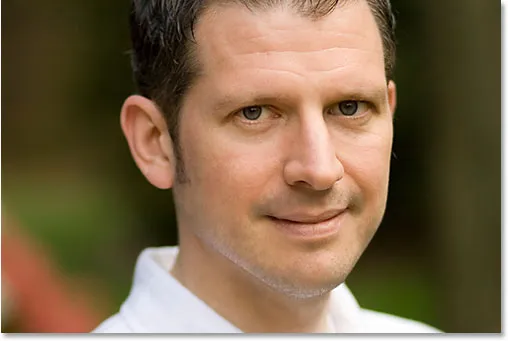
Lopullinen tulos.
Ja siellä meillä se on! Näin voimme vähentää kello 5 varjon ja parta-sormen esiintymistä Photoshopissa! Katso Photo Retouching -osiosta lisää Photoshop-kuvankäsittelyohjeita!