Tässä Photoshop Effects -opetusohjelmassa tarkastellaan tehosteita, jotka ovat erittäin suosittuja urheilu- ja häävalokuvauksessa, samoin kuin mainonnassa. Aiomme oppia saattamaan tarkennuksen ja huomion osaan kuvaa tekemällä muun kuvan mustavalkoiseksi jättämällä pääkohteen värilliseksi.
Kuten näemme, sävyn / kylläisyyden säätökerroksen joustavuus ei vain tee siitä uskomattoman helppoa, se antaa meille myös paljon vapautta ja hallintaa lopputuloksesta, jolloin voimme värittää kuvan, jos valitsemme sen sijaan, että jäisimme sen mustana ja valkoinen, ja antaa meille jopa mahdollisuuden palauttaa osan kuvan alkuperäisistä väreistä takaisin, hyvin pienellä vaivalla.
Tässä on valokuva, jota käytän tässä opetusohjelmassa:

Alkuperäinen kuva.
Ja tässä on lopullinen vaikutus, jonka saavutamme:

Lopullinen tulos.
Tämä opetusohjelma on peräisin Photo Effects -sarjasta. Aloitetaan!
Vaihe 1: Valitse kuvan osa, jonka haluat olla värillinen
Kun kuvamme on avoinna Photoshopissa, ensimmäinen asia, joka meidän on tehtävä, on päättää, mikä kuvan osa haluamme pysyä värillisenä. Tapauksessani haluan, että kolme hevosta ja heidän etualallaan olevat jokit pysyvät värillisinä. Muusta kuvasta tulee mustavalkoinen. Kun olet päättänyt, mikä kuvan osa pysyy värillisenä, valitse haluamasi valintatyökalu (Lasso-työkalu, Pen-työkalu jne.) Valitsemalla se:

Käytä valitsemasi valintatyökalua valitaksesi kuvan alueet, jotka pysyvät väreinä.
Vaihe 2: Käännä valinta
Meillä on nyt kuvan alue (t), joka pysyy värinä valittuna. Ongelmana on, että haluamme todella päinvastoin. Haluamme, että kaikki alueet, joista poistamme värin, valituista, ei alueet, joilla säilytämme väriä. Onneksi kaikki, mitä meidän on tehtävä, on kääntää valinta, joka valitsee kaiken, mitä ei ole tällä hetkellä valittu, ja poistaa kaiken, joka on tällä hetkellä valittu. Voit tehdä sen joko siirtymällä näytön yläosassa olevaan Valitse-valikkoon ja valitsemalla Käänteinen, tai voit käyttää pikanäppäintä Shift + Ctrl + I (Win) / Shift + Command + I (Mac). Nyt kaikki alueet, joista tulee mustavalkoisia, on valittu, ja alueet, jotka pysyvät väreinä, eivät ole:
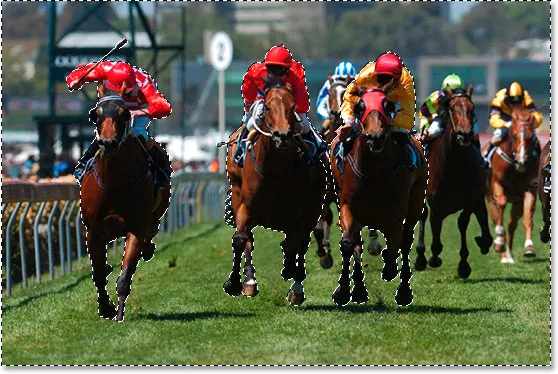
Käännä valinta painamalla "Shift + Ctrl + I" (Win) / "Shift + Command + J" (Mac).
Vaihe 3: Näyte väreistä, joita käytetään kuvan väritykseen (valinnainen)
Lisäämme sävyn / kylläisyyden säätökerroksen hetkessä, mutta ennen kuin teemme, jos haluat värittää kuvan sen sijaan, että muutettaisiin siitä mustavalkoista, tartu Eyedropper-työkalu Työkalut-paletista:
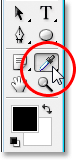
Valitse Eyedropper-työkalu Työkalut-paletista.
Voit myös painaa näppäimistön I- kirjainta valitaksesi sen nopeasti. Otetaan näytteestä väri kuvasta, ja sitten väritämme sitä väriä kuvan myöhemmin käyttämällä tätä väriä. Kun Eyedropper-työkalu on valittu, napsauta kuvan väriä, josta haluat näytteen. Otan näytteen ruskeasta väristä yhden hevosen kasvoilta:
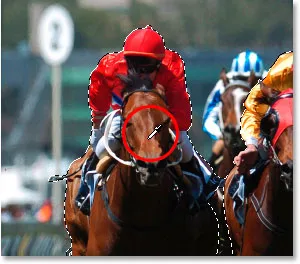
Napsauta kuvan sisällä näytettä väriä, jota käytetään sävyvärinä.
Kun olet valinnut näytteen väristäsi, näet tämän värin näkyvän nyt työkalupaletin etualan värinä:

Otoksena oleva väri näkyy nyt työkalupaletissa etualan värinä.
Vaihe 4: Lisää sävy / kylläisyyden säätökerros
Nyt kun olemme ottaneet näytteen väristämme, voimme lisätä sävyn / kylläisyyden säätökerroksen. Napsauta Uusi tasoituskerros -kuvaketta Tasot-paletin alaosassa:
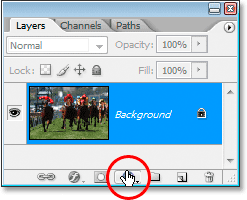
Napsauta "Uusi säätökerros" -kuvaketta.
Valitse sitten Sävy / kylläisyys ilmestyvästä säätökerrosluettelosta:
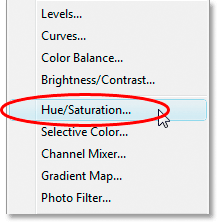
Valitse luettelosta "Sävy / kylläisyys" -säätökerros.
Yksi säätökerrosten hienoista asioista on, että jokaisella on oma kerrosmaski, jonka avulla voimme rajoittaa säätökerroksen vaikutuksen tiettyihin kuvan alueisiin. Koska meillä oli alue, jonka haluamme poistaa värin valitusta, kun lisäsimme Sävy / kylläisyys -säätökerrosta, Photoshop käyttää tätä valintaa luodessaan kerrosmaskia, kuten voidaan nähdä, jos katsomme kerrosmaskin pikkukuvaa tasoista paletti:
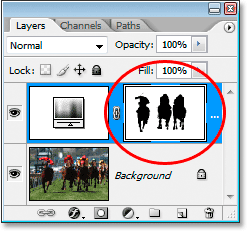
Tasot-kerros, joka näyttää äskettäin lisätyn sävyn / kylläisyyden säätökerroksen ja sen kerrosmaskin pikkukuvan.
Alue, joka valittiin ennen kuin lisäsin säätökerroksen, joka minun tapauksessani oli kaikkea muuta kuin kuvan etualalla olevat kolme hevosta ja juokkaa, näkyy valkoisena kerrosmaskissa, mikä tarkoittaa, että säätö vaikuttaa siihen. Hevoset ja heidän hyppääjät, joita ei valittu, näkyvät mustina ja eivät vaikuta niihin.
Vaihe 5: Poista väri vetämällä kylläisyyden liukusäädintä vasemmalle
Kun värisävyn / kylläisyyden säätökerros on lisätty, värin poistaminen on tässä vaiheessa helppoa. Napsauta vain Tyydyntäminen- liukusäädintä Sävy / kylläisyys -valintaikkunassa ja vedä se kokonaan vasemmalle. Kun vedät vasemmalle, väri katoaa kuvasta. Vedä kokonaan vasemmalle poistaa värin kokonaan:
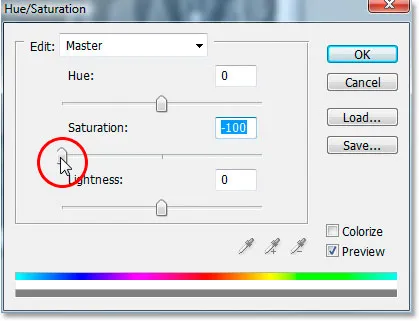
Vedä "Saturation" -liukusäädintä kokonaan vasemmalle poistaaksesi värin kuvasta.
Kuvasi pitäisi nyt näyttää tältä, kaiken mustalla ja valkoisella paitsi alun perin valitsemillamme alueilla, joissa halusimme värin pysyvän:

Kuva värien desaturaation jälkeen.
Jos tämä oli kaikki mitä halusit tehdä kuvan kanssa, voit lopettaa sen täällä, mutta seuraavalla sivulla käytämme näytteistettyä väriä mustavalkoisten alueiden sävyttämiseen, ja tuomme myös joitain alkuperäisestä väristä takaisin sisään tehostaaksesi vaikutelman.
Vaihe 6: Väritä mustavalkoiset alueet (valinnainen)
Jos haluat lisätä jonkin verran värejä mustavalkoisiin alueisiin sen sijaan, että jätisit niitä, hyvin mustavalkoisiksi, sinun tarvitsee vain napsauttaa Väritä- sanan vasemmalla puolella olevan valintaruudun sisäpuolta oikeassa alakulmassa. Sävy / kylläisyys -valintaikkuna:
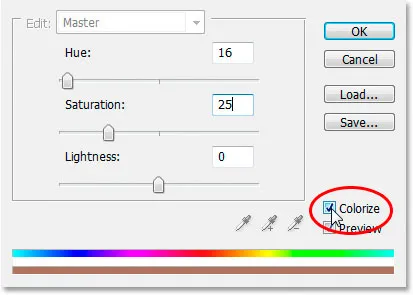
Valitse "Väri" -vaihtoehto, jos haluat sävyttää mustavalkoiset alueet näytteen värillä.
Kun valitset "Väri" -vaihtoehdon, Photoshop käyttää automaattisesti nykyistä etualan väriä kuvan väritykseen, ja nykyinen etualan väri on väri, josta näytit muutama askel taaksepäin. Jos tarkastelet Kylläisyys-arvoa, huomaat, että Photoshop on myös palauttanut sen arvoon 25, jotta näet kuvan värin. Jos haluat vähentää värin voimakkuutta, napsauta vielä kerran Kylläisyys-liukusäädintä ja vedä sitä vasemmalle. Mitä kauemmaksi vedät vasemmalle, sitä vähemmän voimakas väri tulee. Aion vähentää kylläisyysarvoani noin 20:
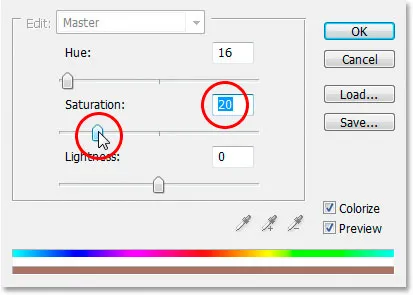
Säädä värin voimakkuutta vetämällä Kylläisyys-liukusäädintä.
Tässä on minun kuvani värjättyäni mustavalkoiset alueet näytteenvärillä ja vähentänyt sitten kylläisyyttä:

Kuva mustavalkoisten alueiden värjäyksen jälkeen.
Vaihe 7: Muuta säätökerroksen sekoitustila väriseksi (valinnainen)
Jos haluat hieman erilaisen väritysvaikutuksen, siirry Tasot- tila- kohtaan Tasot-paletin vasemmassa yläkulmassa, napsauta alaspäin osoittavaa nuolta sanan "Normaali" oikealla puolella ja vaihda sekoitustila Sävy / kylläisyyden säätökerros väriin:
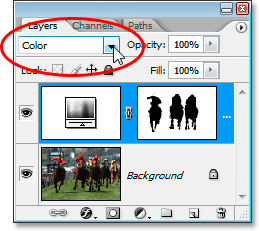
Vaihda värisävyn / kylläisyyden säätökerroksen sekoitustila "Normaali" - "Väri" saadaksesi hieman erilaisen vaikutuksen.
Vaihda edestakaisin kahden sekoitustilan välillä ja seuraa kuvan värillistä aluetta samalla tavalla. Näet eron siinä, kuinka vaalea tai tumma värjätty alue näkyy riippuen siitä sekoitusmuodosta, jolle säätökerros on asetettu. Valitse kuvasi mielestäsi paras. Tässä on vertailu näihin kahteen kuvan vasemmalla puolella olevaan "Normaali" -sekoitustilaan ja oikealla olevaan "Väri" -sekoitustilaan. Huomaa, kuinka vasen näyttää tummemmalta kuin oikea:

Vertailu kahdesta sekoitusmoodista käytettäväksi säätökerroksen kanssa. "Normaali" on vasemmalla, "Väri" on oikealla.
Aion mennä "Color" -sekoitustilaan kuvani kanssa, koska mielestäni "Normal" tekee siitä näytön liian tumma.
Vaihe 8: Palauta osa alkuperäisestä väristä (valinnainen)
Viimeinen vaihe, jonka voit tehdä, on tuoda osa alkuperäisestä väristä takaisin kuvaan, ja se on jälleen kerran helppo tehdä säätökerrokemme ansiosta. Ainoa mitä sinun tarvitsee tehdä, on vähentää Sävyn / kylläisyyden säätökerroksen opasiteettia menemällä Tasoitus- vaihtoehdon tasolle Tasot-paletin oikeassa yläkulmassa ja siirtämällä hiirellä sanan "Opasiteetti" päälle, joka muuttaa hiiren kohdistimen "scrubby slide" -kuvake ja napsauttamalla ja vetämällä sitten hiiren vasemmalle. Kun vedät vasemmalle, pienennä opasiteetti-arvoa ja jos seuraat kuvaa vedäessäsi, alkuperäinen väri alkaa näkyä värillisillä alueilla. Lasen opasiteettini noin 85%: iin palauttaakseni vain vihjeen alkuperäisväristä:
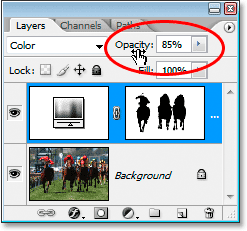
Laske värisävyn / kylläisyyden säätökerroksen opasiteetti palauttaaksesi osan alkuperäisestä väristä kuvan värillisille alueille.
Kun olet vähentänyt opasiteettia ja olet tyytyväinen takaisin kuvaan lisäämäsi värimäärään, olet valmis! Kun säätökerroksen opasiteetti on pienentynyt palauttaakseni vain viivan alkuperäiseen väriini, tässä on lopputulokseni:

Ja siellä meillä se on! Se on niin helppoa, että lisäät tarkennusta ja huomiota osaan kuvaa värillisinä sävyn / kylläisyyden säätökerroksen voiman ja joustavuuden ansiosta. Käy Photo Effects -osiossa, jos haluat lisätietoja Photoshop-efekteistä!