Kun haluat hyödyntää Photoshopia parhaalla mahdollisella tavalla vaivattomasti, on välttämätöntä tietää kaksi asiaa - kuinka käyttää kerroksia ja miten liikkua Photoshopin sisällä pikanäppäimillä.
Olemme yhdistäneet nämä kaksi ja pyöristäneet tärkeät oikotiet kerrosten kanssa työskentelemiseen! Näiden pikavalintojen oppiminen ei vain lisää tuottavuutta, vaan lisää myös luottamusta, kun otat valtavan harppauksen tiellä Photoshop-mestaruuteen!
Adobe on tehnyt useita suuria muutoksia Tasot-palettiin Photoshop CS2: ssa, joten vaikka monet näistä pikakuvakkeista toimivat minkä tahansa Photoshopin viimeisimmän version kanssa, olen huomannut tapaukset, joissa pikakuvake toimii vain tietyn ohjelman version kanssa (eli Photoshop CS2 tai korkeampi).
Päivitys: Käytätkö Photoshop CS6: ta tai CC: tä? Haluat seurata tämän oppaan päivitettyä versiota.
Avaa ja sulje kerrospaletti
Jos haluat avata Tasot-paletin, jos se ei vielä ole auki näytöllä, paina näppäimistön yläosassa olevaa F7-näppäintä. Voit myös painaa F7 sulkeaksesi Tasot-paletin.
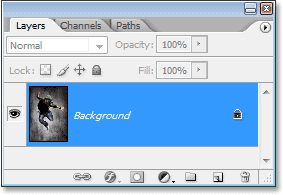
Paina "F7" avataksesi ja sulkeaksesi Tasot-paletin.
Luo uusi kerros
Voit luoda uuden tason painamalla Shift + Ctrl + N (Win) / Shift + Command + N (Mac). Tämä aukeaa Photoshopin Uusi kerros -valintaikkuna, jossa voit nimetä tason ja asettaa joitain muita asetuksia:
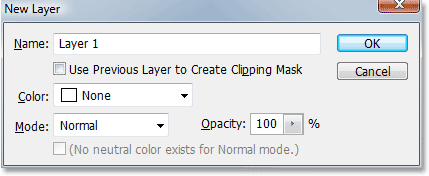
Lisää uusi taso ja siirry "Uusi kerros" -valintaikkunaan painamalla "Shift + Ctrl + N" (Win) / "Shift + Command + N" (Mac).
Jos haluat luoda uuden tason ja ohittaa "Uusi kerros" -valintaikkunan, paina Shift + Ctrl + Alt + N (Win) / Shift + Komento + Optio + N (Mac).
Luo uusi kerros tällä hetkellä valitun kerroksen alle
Oletusarvon mukaan Photoshop lisää uuden tason Tasot-paletista tällä hetkellä valitun tason yläpuolelle. Pyydä Photoshopia lisäämään uusi taso valitun tason alle pitämällä Ctrl (Win) / Command (Mac) -näppäintä alhaalla ja napsauttamalla Uusi taso -kuvaketta Tasot-paletin alaosassa:

Pidä "Ctrl" (Win) / "Command" (Mac) painettuna ja napsauta "Uusi kerros" -kuvaketta lisätäksesi uuden tason nykyisen valitun tason alle .
Tämä lisää uuden kerroksen valitun tason alle:
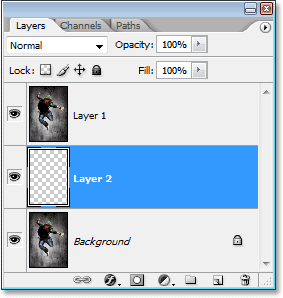
Uusi kerros näkyy valitun tason alla.
Huomaa, että tämä ei toimi taustakerroksen kanssa, koska Photoshop ei salli minkään tason olevan taustakerroksen alapuolella.
Kopioi kerros tai Kopioi valinta uuteen kerrokseen
Jos haluat kopioida tason tai kopioida valinnan uudelle tasolle, paina Ctrl + J (Win) / Command + J (Mac). Tässä olen tehnyt kopion taustakerroksesta:
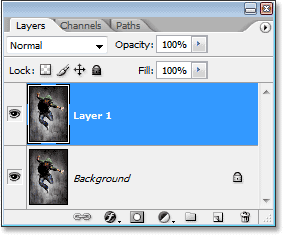
Paina "Ctrl + J" (Win) / "Command + J" (Mac) kopioidaksesi kerroksen tai kopioidaksesi valinnan uudelle tasolle.
Päästäksesi "Uusi kerros" -valintaikkunaan kopioidessasi tasoa tai kopioimalla valinnan uudelle tasolle paina Ctrl + Alt + J (Win) / Command + Option + J (Mac).
Valitse kaikki kerrokset kerralla
(Photoshop CS2 tai uudempi)
Jos haluat valita kaikki kerrokset kerralla Photoshop CS2: ssa ja uudemmissa, paina Ctrl + Alt + A (Win) / Command + Option + A (Mac). Huomaa, että tämä valitsee kaikki tasot paitsi taustakerros.
Valitse kaikki samanlaiset kerrokset kerralla
(Photoshop CS2 tai uudempi)
Jos haluat valita kaikki samanlaiset kerrokset kerralla Photoshop CS2: ssa ja uudemmissa, kuten kaikki tekstikerrokset, säätötasot tai muotokerrokset, napsauta hiiren kakkospainikkeella (Win) / Control-napsauta (Mac) yhtä kerrosta ja valitse sitten Valitse samanlainen kerros ilmestyvä valikko:
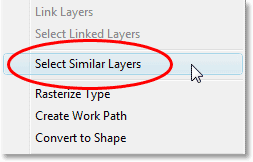
Tason "hiiren kakkospainikkeella" (Win) / "Control-click" (Mac) ja valitse sitten valikosta "Valitse samanlaiset kerrokset", jotta Photoshop valitsee kaikki samantyyppiset tasot.
Valitse useita kerroksia (Photoshop CS2 tai uudempi)
Useimmat ihmiset, jotka päivittävät Photoshop CS2: ksi (tai CS3) aiemmista Photoshop-versioista, sekoittuvat, koska vasemmalla oleva vanha tuttu linkkisarake on kadonnut kuin Photoshop CS2. Jos haluat valita useita kerroksia, jotka ovat suoraan toistensa yläpuolella tai alapuolella Tasot-paletissa, napsauta kerran yläkerrosta valitaksesi sen, pidä sitten Shift-näppäintä painettuna ja napsauta alakerrosta (tai päinvastoin). Tämä valitsee yläkerroksen, alakerroksen ja kaikki välikerrokset:
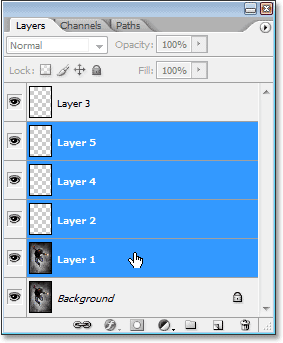
Napsauta yläkerrosta, pidä sitten "Shift" -näppäintä painettuna ja napsauta alakerrosta valitaksesi molemmat kerrokset kerrallaan plus jokainen kerros niiden väliin.
Toinen tapa valita useita kerroksia, jotka ovat kaikki suoraan toistensa yläpuolella tai alapuolella (tämä taas toimii vain Photoshop CS2: ssa ja uudemmissa), on pidä Shift + Alt (Win) / Shift + Option (Mac) painettuna ja käytä vasenta tai oikeaa haarukointinäppäimet ((tai)). Oikea hakasulke-näppäin lisää kerroksen valitun kerroksen yläpuolelle ja jatkaa tason pinon siirtämistä ylöspäin, jos jatkat sen painamista, kun taas vasen hakasulke-painike lisää kerroksen valitun kerroksen alapuolelle valintasi mukaan ja jatkaa siirtämällä kerrospinoa alaspäin, jos jatkat sen puristamista.
Jos haluat valita useita tasoja, jotka eivät ole suoraan toistensa yläpuolella tai alapuolella, pidä Ctrl (Win) / Command (Mac) -näppäintä painettuna ja napsauta kutakin valittua tasoa:
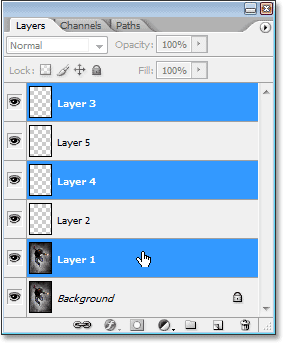
Jos haluat valita useita kerroksia, jotka ovat hajallaan Tasot-paletissa, pidä "Ctrl" (Win) / "Komento" (Mac) alhaalla ja valitse se napsauttamalla kutakin tasoa erikseen.
Valitse nopeasti ylä- tai alakerros (Photoshop CS ja aiemmat)
Tämä on tarkoitettu vain ihmisille, jotka käyttävät Photoshop CS: tä ja aiemmin, koska se ei enää toimi Photoshop CS2: ssä tai uudemmassa. Jos haluat valita nopeasti tasot-kerroksen yläkerroksen, paina Shift + Alt +) (Win) / Shift + Option +) (Mac).
Jos haluat valita nopeasti pohjakerroksen Tasot-paletista (mukaan lukien taustakerros), paina Shift + Alt + ((Win) / Shift + Option + ((Mac)).
Selaa kerroksia
Voit selata Tasot-paletin kerroksia pitämällä Alt (Win) / Option (Mac) -näppäintä painettuna ja käyttämällä vasenta ja oikeaa haarukointinäppäintä ((ja)). Oikea pidikepainike vierittää ylöspäin kerrosten läpi ja vasen kiinnikepainike vierittää alaspäin.
Siirrä kerroksia ylös ja alas kerrospinoa
Jos haluat siirtää kerrosta kerrospinoa ylöspäin, pidä Ctrl (Win) / Command (Mac) -näppäintä painettuna ja paina oikeaa haarukointinäppäintä. Mitä useammin painat oikeaa haarukointinäppäintä, sitä korkeammalle siirrät tasoa.
Jos haluat siirtää kerrosta kerrospinoa alas, pidä Ctrl (Win) / Command (Mac) -näppäintä painettuna ja paina vasenta haarukointinäppäintä. Mitä useammin painat vasenta haarukointinäppäintä, sitä alaspäin siirrät tasoa.
Huomaa, että tämä ei toimi taustakerroksen kanssa, koska et voi siirtää taustakerrosta. Et myöskään voi siirtää muita tasoja taustakerroksen alapuolelle.
Hyppää kerros suoraan kerroksen ylä- tai alaosaan
Jos haluat hypätä tason suoraan tason pinon yläosaan, paina Shift + Ctrl +) (Win) / Shift + Command +) (Mac). Täällä olen hypännyt kerroksen 1 suoraan tason 2 ja kerroksen 3 yläpuolelle:
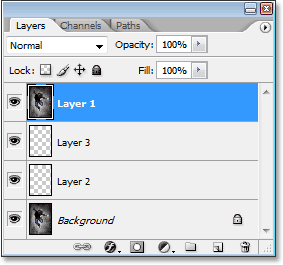
Paina "Shift + Ctrl +)" (Win) / "Shift + Command +)" (Mac) hypätäksesi kerroksen heti tason pinon yläosaan.
Jos haluat hypätä kerroksen suoraan tason pinon alaosaan tai ainakin kohtaan, joka on juuri taustakerroksen yläpuolella (koska mikään ei voi mennä taustakerroksen alapuolelle), paina Shift + Ctrl + ((Win) / Shift + Command + ((Mac) )
Kumpikaan näistä pikakuvakkeista ei toimi jälleen taustakerroksen kanssa.
Näytä / piilota kerrokset
Useimmat Photoshopia jonkin aikaa käyttäneet tietävät, että voit piilottaa tai näyttää kerroksen väliaikaisesti napsauttamalla sen Taso näkyvyys -kuvaketta (silmämuna) tason vasemmalla puolella Tasot-paletissa:

Napsauta Tasojen näkyvyys (silmämuna) -kuvaketta näyttääksesi tai piilottaaksesi kerroksen väliaikaisesti.
Mitä monet ihmiset eivät tiedä, on, että voit sammuttaa väliaikaisesti kaikki muut tasot Tasot-paletissa, paitsi yksi kerros pitämällä Alt (Win) / Option (Mac) -näppäintä painettuna ja napsauttamalla Tason näkyvyys -kuvaketta. Huomaa, kuinka silmämuna on näkyvissä vain "Kerros 2" -kuvassa alla olevassa kuvakaappauksessa. Kerro meille, että kaikki muut kerrokset ovat piilossa:

Pidä "Alt" (Win) / "Option" (Mac) painettuna ja napsauta Tasojen näkyvyys -kuvaketta piilottaaksesi kaikki muut tasot väliaikaisesti.
Voit kytkeä kaikki tasot takaisin päälle pitämällä Alt (Win) / Option (Mac) -painiketta alhaalla ja napsauttamalla uudelleen samaa tason näkyvyyskuvaketta.
Yksi pieni temppu, jota monet ihmiset eivät tiedä, on, että jos pidät Alt (Win) / Option (Mac) -painiketta painettuna ja napsautat Tason näkyvyys -kuvaketta piilottaaksesi kaikki tasot paitsi yksi kerros, voit selata kerrosta läpi pitämällä Alt (Win) / Option (Mac) -näppäintä painettuna ja painamalla vasenta tai oikeaa haarukointinäppäintä. Oikea pidikepainike kiertää kerrosten läpi, kun taas vasen kiinnikepainike pyörii alas. Kun tulet jokaiselle uudelle tasolle, Photoshop tekee kyseisen tason näkyväksi ja jättää kaikki muut piilotettuiksi. Tämä on loistava tapa selata asiakirjaasi ja nähdä tarkalleen, mitä jokaisella kerroksella on.
Valitse Koko kerros
Jos haluat valita koko tason, ei vain tason sisällön, paina Ctrl + A (Win) / Command + A (Mac).
Valitse kerroksen sisältö (Photoshop CS ja aiemmat)
Valitse tason sisältö Photoshop CS: ssä ja aikaisemmin pitämällä Ctrl (Win) / Command (Mac) alhaalla ja napsauttamalla mitä tahansa tason tasoa Tasot-paletissa.
Valitse kerroksen sisältö (Photoshop CS2 tai uudempi)
Tämä on toinen alue, jolla ihmiset, jotka päivittävät Photoshop CS2: een tai CS3: een Photoshopin aiemmasta versiosta, joutuvat ongelmiin. Jos haluat valita tason sisällön Photoshop CS2: ssa tai uudemmassa, pidä Ctrl (Win) / Command (Mac) painettuna ja napsauta suoraan tason esikatselukuvaa Tasot-paletissa:
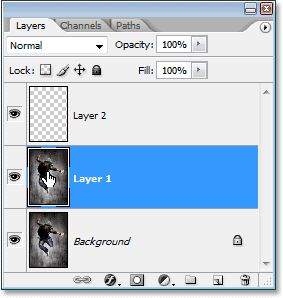
Valitse tason sisältö Photoshop CS2: ssa tai uudemmassa pitämällä "Ctrl" (Win) / "Command" (Mac) alhaalla ja napsauttamalla suoraan tason esikatselukuvaa.
Luo uusi kerrosryhmä kerroksista (Photoshop CS2 tai uudempi)
Photoshop CS: ssä ja aikaisemmin meillä oli tasosarjoja. Photoshop CS2: sta lähtien meillä on kerrosryhmiä. Sama asia, eri nimi. Jos haluat luoda kerrosryhmän kerroksesta tai useasta kerroksesta, valitse ensin kerros (kerrokset), jotka haluat sisällyttää kerrosryhmään, ja paina sitten Ctrl + G (Win) / Command + G (Mac):
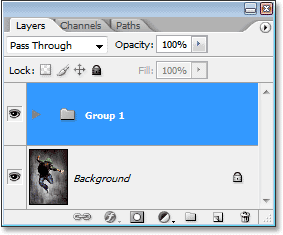
Valitse kerros (t), jonka haluat ryhmitellä, ja paina sitten "Ctrl + G" (Win) / "Command + G" (Mac).
Voit irrottaa tasot ryhmästä valitsemalla Kerrosryhmä-kansion Tasot-paletista ja painamalla Shift + Ctrl + G (Win) / Shift + Command + G (Mac).
Kerrosten yhdistäminen
Yhdistääksesi kerroksen suoraan sen alapuolella olevan kerroksen kanssa Tasot-paletissa, paina Ctrl + E (Win) / Command + E (Mac).
Jos haluat yhdistää useita tasoja, valitse ensin sulautettavat tasot (Photoshop CS: ssä ja aiemmin joudut linkittämään ne) ja paina sitten Ctrl + E (Win) / Command + E (Mac).
Photoshop CS2: ssa ja uudemmissa voit yhdistää kaksi tai useampia kerroksia uudelle tasolle pitäen alkuperäiset tasot. Valitse ensin tasot, jotka haluat yhdistää, ja paina sitten Ctrl + Alt + E (Win) / Komento + Optio + E (Mac).
Yhdistä kaikki tasot painamalla Shift + Ctrl + E (Win) / Shift + Command + E (Mac). Tämä tasoittaa kuvan yhdelle kerrokselle.
Yhdistääksesi kaikki tasot erilliseen kerrokseen ja pitää alkuperäiset (tämä toimii kaikissa Photoshopin uusimmissa versioissa), luo ensin uusi tyhjä kerros kaikkien muiden Tasojen-paletin tasojen yläpuolelle ja paina sitten Shift + Ctrl + Alt + E (Win ) / Vaihto + Komento + Optio + E (Mac).
Luo leikkausmaski (Photoshop CS ja aiemmat)
Jos haluat luoda leikkausmaskin Photoshop CS: ssä ja aiemmissa, paina Ctrl + G (Win) / Command + G (Mac).
Vapauta leikkausmaski painamalla Shift + Ctrl + G (Win) / Shift + Command + G (Mac).
Luo leikkausmaski (Photoshop CS2 tai uudempi)
Jos haluat luoda leikkausmaskin Photoshop CS2: ssa ja uudemmissa, paina Ctrl + Alt + G (Win) / Command + Option + G (Mac).
Sama pikakuvake vapauttaa myös leikkausmaskin.
Selaa kerrossekoitustilojen läpi
Yrittäessään päättää tasojen sekoitusmoodista, useimmat ihmiset valitsevat yhden Tasoitus-moodin avattavasta luettelosta Tasot-paletin vasemmassa yläkulmassa, katsovat, mikä vaikutus sillä on heidän kuvansa, ja valitsevat sitten toisen luettelosta., katso, mikä vaikutus sillä on, sitten he valitsevat toisen ja niin edelleen, ja niin edelleen. Siellä on paljon parempi tapa.
Voit selata kaikkia erilaisia kerrossekoitustiloja pitämällä Shift-näppäintä painettuna ja käyttämällä + (plus) ja - (miinus) -näppäimiä. Plus-näppäin vierittää luetteloa alaspäin ja miinusnäppäin vierittää ylöspäin:
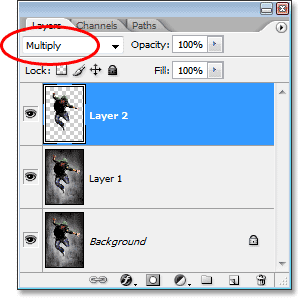
Pidä "Shift" -näppäintä painettuna ja käytä näppäimistön "+" - ja "-" -näppäimiä selataksesi kaikkia kerrossekoitustiloja.
Kerroksen opasiteetin muuttaminen
Jos haluat muuttaa kerroksen opasiteetin nopeasti, varmista ensin, että olet valinnut Siirrä-työkalun valitsemalla sen näppäimistön V-kirjaimella, ja kirjoita sitten sitten numero. Tyyppi "5" 50%: n opasiteetista, "8" 80%: n opasiteetista, "3" 30%: n opasiteetista ja niin edelleen. Jos tarvitset tarkempaa opasiteettiarvoa, kuten 25%, kirjoita nopeasti "25". Jos haluat 100%: n opasiteetin, kirjoita vain "0". Antamasi opasiteettiarvo näkyy kerrospaletin oikeassa yläkulmassa olevassa Peittävyys-vaihtoehdossa (vastakohtana sekoitustila -vaihtoehto):
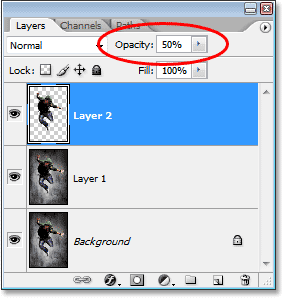
Valitse kerros Tasot-paletista ja kirjoita sitten numero muuttaaksesi kerroksen opasiteetin arvoa.