
Johdatus Eyedropper-työkaluun Photoshopissa
On välttämätöntä saada tarkka väri riippumatta siitä, tallennatko kuvia, teet kuvaajan tai teet yhteistyötä mallin kanssa tuoreen verkkosivustosuunnittelun luomiseksi. Eyedropper-työkalun avulla Photoshop helpottaa tätä. Voit käyttää Eyedropperia kiinnittääksesi tarkan varjon väripalettiin, kun vastaavat tulostusta, joka on jo saatavilla tiedostossasi. Voit käyttää sitä missä tahansa muualla kuvassasi.
Ei utelias, silmälaski tuntuu luomiväri. Silmäänpistävää laitetta käytetään nesteen keräämiseen yhdestä paikasta, usein tieteellisistä ja terveydellisistä syistä. Et kävele Photoshopissa. Kävelet värillä. Instrumentti on niin helppo, että napsautetaan Eyedropper-kuvaketta ja napsautetaan sitten kuvan väriä, josta haluat näytteitä. Voit käyttää tätä väriä tässä vaiheessa turvallisesti, mutta haluat sen
Vaiheet piippaustyökalun käyttämiseen Photoshopissa
Jos haluat nauhoittaa värejä tai jotain muuta, voit tehdä sen piippauslaitteella, ts. Voit nähdä työpöydälläsi tutkimassasi blogissa tai päiväkirjassa. Ohje säästää hankaluuksia saada näytönohjaimia värien ominaisuuksien selvittämiseksi ja tuomiseksi Photoshopiin.
Vaihe 1: Valitse etuala (tai konteksti) Työkalupaneelissa tai väripaneelissa.

Vaihe 2: Valitse työkalupalkissa Eyedropper-laite (tai napsauta 'I' -painiketta). Pisaroitin tuntuu onneksi todelliselta silmätipulta.
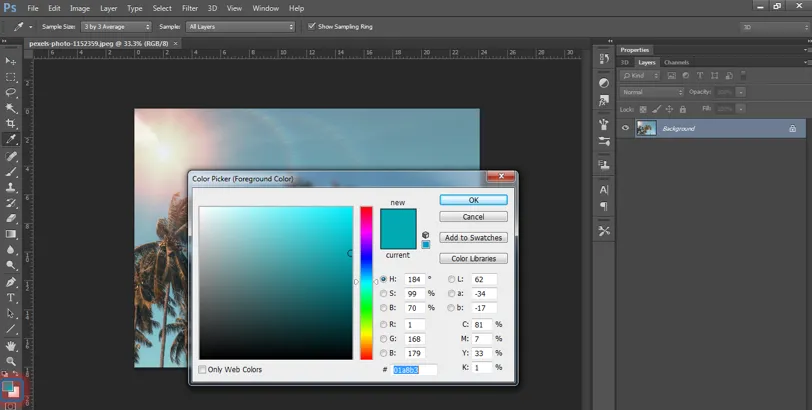
Vaihe 3: Napsauta kuvassa haluamaasi väriä.
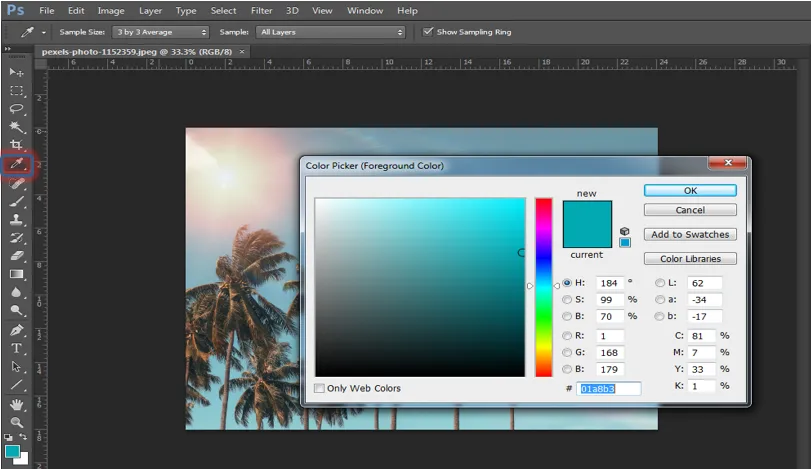
Vaihe 4: Tämä väri on tuore väri etualalla.
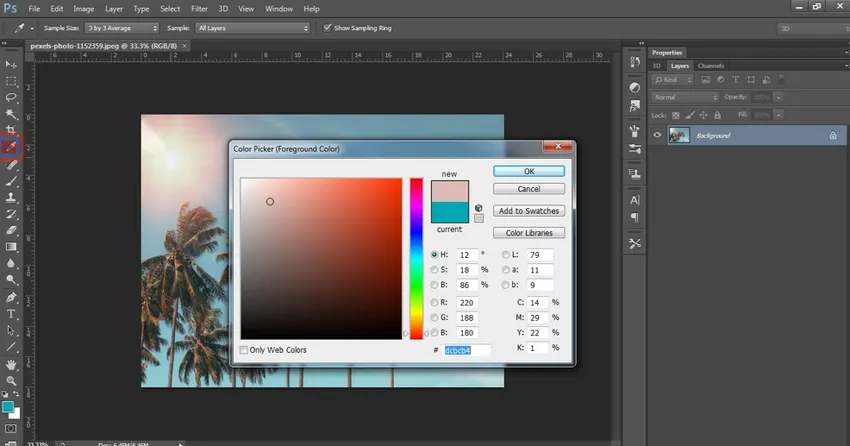
Vinkkejä työkalun käyttämiseen Eyedropperin kanssa
Alla on hyödyllisiä ehdotuksia Eyedropper-väri imevän laitteen käyttämiseksi yhdestä paikasta ja kuvan käyttämistä muualla:
- Valitse haluamasi väri mistä tahansa käytettävissä olevasta kuvasta. Voit painaa kuvan sisällä, jota et käytä, jos sinulla on useita kuvia suljettuina. Jopa lisäpyynnössä tai tietokoneellasi olevien tietojen avulla voit lisätä minkä tahansa tyyppisiä värejä. Paina vain ja siirrä silmälaski väriin, jonka haluat näyttää kuvapaneelista. Varmista, että molemmat app house -näytöt ovat näkyvissä.
- Valitse alue näytteestä. Kun käytät Eyedropper-laitetta, sinulla on vain kaksi päätöstä (Asetukset-palkissa). Pikselin väri, jota vain napautat, voidaan valita (näytepiste). Tai Photoshop-standardit pikselivärille kolmen x-3, viiden x-5, yksitoista-x-11, 31-x-31, 51-x-51 tai ten1-x-101 etäisyydellä. Voit myös päättää näytteitä vain energiapäällysteestäsi tai kaikista osista tällä hetkellä.
- Luo verkkovärejä hiiren kakkospainikkeella. Voit käyttää myös Kopioi väri HTML -valintaa lisätäksesi sivullesi, jos kuvaa napsautetaan hiiren kakkospainikkeella (Mac-tietokoneen hallintapainike) lisätäksesi taustatuotteiden valikoimaa. Se muuntaa näytteen värin heksadesimaaliseksi värikoodiksi ja kopioi myös leikepöydälle varmistaakseen, että koodi voidaan liittää HTML-tietoihin. Voit käyttää myös Copy Colour Hex -koodia CSS-käyttäjille tarkoitetun tarran ”=” osan hävittämiseen.
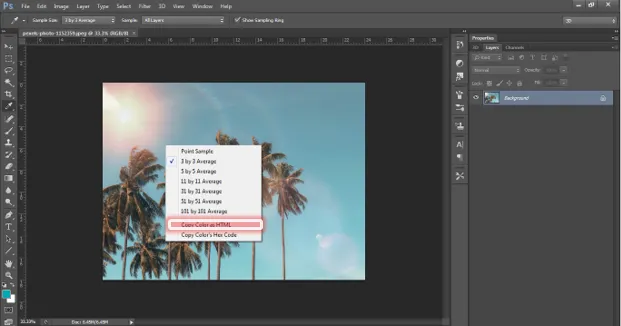
- Käännä myös piilolinssin ja muiden instrumenttien välillä. Maalin tehokkaan suorittamisen kannalta Alt-näppäimen pitäminen (lisävaruste Macissa) antaa sinun saavuttaa Eyedropper nopeasti, kun käytät harjaa, lyijykynää, värikorvaajaa, kaltevuutta, maalipurkkia tai muovauslaitetta. Poista painike alkuperäiseen instrumenttiin.
- Vaihda pohjan ja etualan välillä. Jos ensimmäisen värin esiintymä on voimakas, Eyedropper-instrumentti nostaa tuoreen taustavärin Alt-napsautuksella (valinnainen napsauttamalla Mac). Kun värimallit ovat voimakkaita, upouusi etualan väri nousee mahdollisella napsauttamalla Macia.
Kuinka voimme käyttää Eyedropperia?
Eyedropper-työkalu määrittelee ensimmäisen / toissijaisen värin.
1. Valitse työkalu työkalusarjasta.
2. Voit ilmoittaa ensimmäisen värin napsauttamalla jotakin kuvaa. Katso, kuinka ensimmäinen merkki mukautuu työkalupakkiin.
3. Jos haluat painaa taustaväriä, paina Alt (pidä (Alt) -painiketta painettuna). Katso työkalulaatikon asetusten kontekstimerkkiä.
4. Otoksen koko (Piippauslukija-alue) voidaan muuttaa Asetukset-palkissa: -
- ”Pisteesimerkki” tallentaa värin pikselistä, jota kosketat.
- kaikissa muissa tapauksissa tutkittiin tyypillisiä lukuja laajemmista kentistä.
Muita vinkkejä:
1. Väri voidaan kerätä Photoshopin työtilan kuvan lisäksi myös muista sovelluksista.
Katso seuraava kuva. Photoshop-näytön tilavuus on pienentynyt. Haluamme verkkosivun (Internet Explorer) ottavan taivaan värin kuvasta.
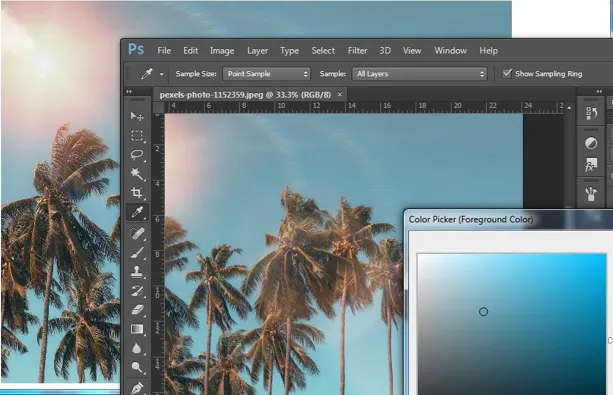
Käynnistä työkalu, aseta kohdistin kuvan päälle, napsauta hiiren vasenta painiketta ja pyöritä osoitinta nähdäksesi taivaan värin Photoshopin ulkopuolella.
2. Värivalinnan selventämiseksi napauta näppäimistön CapsLock-painiketta. Piippauslaitteesta tulee kohde kerätäksesi tarkka pikseli kuvaa.
3. Tiettyjen värien näytteenotto on Piippaustyökalu. Sen, mitä haluat tehdä, tulisi olla heti silmälasin alapuolella leimalla tai parannusharjalla. Kun jokin yllä mainituista on valittu, valitse kynätyyppi ja siirry näytealueelle ja napsauta Alt +. Nyt voit maalata saman laitteen missä tahansa paperille.
Lopullinen tulos on:

johtopäätös:
Jokaisesta käytettävästä väristä saatat tietää tarkat RGB- tai CMYK-arvot. Piikkopiskettä ei tarvita tässä tilanteessa. Mutta jos et tiedä tarkkaa väriarvoa, Eyedropper löytää ne sinulle välittömästi. Mittarin avulla voit määrittää tarkan värisi. Voit sovittaa olemassa olevan kuvan värit. Voit lisätä vastaavaan väriin kirjoitusta tai kuvia.
Photoshopissa on useita hyödyllisiä instrumentteja, mutta Eyedropper on hyödyllisin instrumentti joillekin asiakkaille. Piikkopiske on helppo käyttää ja sillä on paljon merkitystä.
Näyttää tietyn värin Eyedropper-instrumentilla. Sen, mitä haluat tehdä, tulisi olla heti silmälasin alapuolella leimalla tai parannusharjalla. Kun jokin yllä mainituista on valittu, valitse kynätyyppi ja siirry näytealueelle ja napsauta Alt +. Nyt voit maalata saman laitteen missä tahansa paperille.
Suositellut artikkelit
Tämä on opas Eyedropper-työkalusta Photoshopissa. Tässä keskustelimme siitä, miten Eyedropper-työkalua käytetään Photoshopissa. Voit myös käydä läpi muiden ehdotettujen artikkeleidemme saadaksesi lisätietoja -
- Adobe Photoshop -komennot
- Sumennustyökalu Photoshopissa
- Magic Wand -työkalu Photoshopissa
- Pencil Tool Photoshopissa