Focus Area on upouusi Photoshopin valintatyökalu, joka esiteltiin osana vuoden 2014 Creative Cloud -päivityksiä . Tarkennusalueella voimme nyt tehdä valintoja kuvan tarkennusalueen perusteella!
Toisin sanoen, jos meillä on kuva, jossa meidän on eristettävä henkilö tai kohde taustasta, ja kyseinen henkilö tai kohde sattuu olemaan tarkennettu (kentän syvyyden sisällä), kun tausta on epäselvä ja epätarkka, Photoshop pystyy nyt analysoimaan kuvaa, selvittämään, mitkä ovat tarkennetut ja mitkä eivät, ja valitsemaan vain tarvitsemamme alueen. Tässä kaksiosaisessa opetusohjelmassa näemme miten se toimii!
Miksi kaksiosainen opetusohjelma? Kuten näemme, fokuspohjaisen valinnan tekeminen Photoshopissa on todella kaksivaiheinen prosessi. Ensinnäkin käytämme uusia tarkennusaluetyökaluja tehdäksesi alustavan valinnan aiheesta, ja opimme tässä opetusohjelman ensimmäisessä osassa kaiken, mitä meidän on tiedettävä, miten se tehdään. Toisessa osassa käsittelemme seuraavaa vaihetta, jossa puhdistamme ja hienosäädämme valintaa Photoshopin tehokkaalla tarkennuskomennolla.
Vain nopea huomautus ennen kuin aloitamme. Sinun on oltava kuukausittainen Adobe Creative Cloud -tilaaja käyttääksesi Photoshop CC 2014: tä ja uusia päivityksiä. Tarkennusalue ei ole käytettävissä Photoshopin aiemmissa versioissa.
Tässä on kuva, jonka kanssa työskentelen (tyttö, jolla on pentuvalokuva Shutterstockista). Huomaa, että tyttö ja koiranpentu ovat keskittyneet, kun taas heidän takana oleva alue on epäselvä, juuri sellainen kuva, johon Photoshopin uusi tarkennusalueen valintatyökalu on suunniteltu:

Alkuperäinen kuva.
Tätä ensimmäistä tarkennusaluetta tarkastelemalla teen jotain suhteellisen yksinkertaista tällä kuvalla, kuten pitäen tytön ja koiranpennun värillisinä muuttaessaan taustan mustavalkoiseksi. Tätä varten minun on ensin tehtävä valinta kahdesta etualalla olevasta aiheesta. Aloitetaan!
Lyhytkoodit, toiminnot ja suodattimet-laajennus: virhe lyhytkoodissa (mainokset-perusteet-keskellä)
Tarkennusalueen valitseminen
Kun kuva on avoinna Photoshop CC 2014: ssä, valitse Tarkennusalue menemällä näytön yläreunan valikkorivin Valitse- valikkoon ja valitsemalla Tarkennusalue :
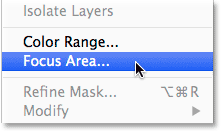
Siirry kohtaan Valitse> Tarkennusalue.
Annetaan Photoshopilla analysoida kuvaa
Tämä avaa uuden tarkennusalue-valintaikkunan:
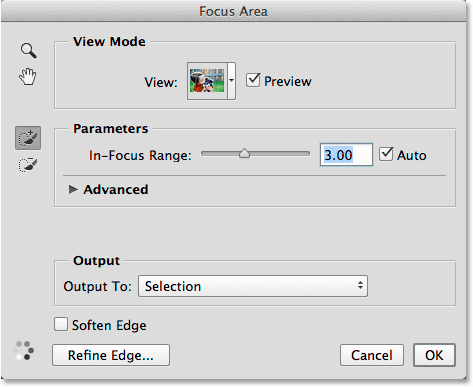
Tarkennusalue-valintaikkuna.
Heti valintaikkunan vasempaan alakulmaan ilmestyy animoituja pisteitä, jotka kertovat meille, että Photoshop on jotain valmis. Mihin se kuuluu? Se analysoi kuvaa ja etsii tarkennettuja alueita:
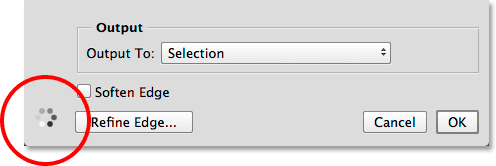
Anna Photoshopin tehdä sen, kunnes pisteet katoavat.
Odota, kunnes Photoshop on valmis analysoimaan kuvaa, jolloin animoidut pisteet katoavat ja alkuperäinen tarkennuspohjainen valintamme ilmestyy:

Alkuvalinta.
Näkymätilan vaihtaminen
Huomaa, että valintani näkyy valkoisen taustan edessä. Kuvassani tämä toimii hyvin, mutta voimme muuttaa taustan jotain erilaista käyttämällä Tarkennusalue-valintaikkunan yläosan Näytä- vaihtoehtoa. Napsauta Näytä pienoiskuvaa:
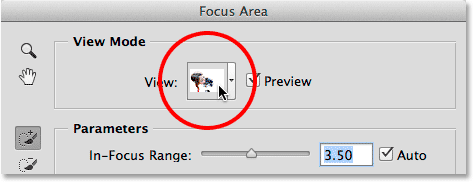
Napsauta Näytä-pikkukuvaa.
Tämä avaa luettelon muista katselutiloista, joista voimme valita. Jos valkoisella taustalla on vaikeaa nähdä valintasi, voit vaihtaa mustan taustan valitsemalla On Black (Musta) tai valitsemalla Overlay ( Katsele) nähdäksesi sen Quick Mask rubylith -peittokuvalla. Tasot Päällekkäin -näkymässä näyttää läpinäkyvän taustan, joka sopii erinomaisesti, kun yrität sekoittaa valintasi toisen kuvan kanssa sen alapuolella olevalla kerroksella. Tai valitse Mustavalko nähdäksesi valinnan kerrosmaskina. Huomaa, että jokaisessa näkymätilassa on sulkeissa pikanäppäimet, joiden avulla on helppo vaihtaa niiden välillä näppäimistöltä (paina W Valkoisella, B valolla Musta jne.). Jos et halua muistaa kaikkia pikakuvakkeita, paina vain kirjainta F toistuvasti selataksesi niitä:
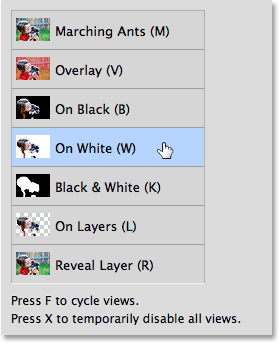
Valitse paras tausta valintasi katselemiseen.
Tarkennusalueen muuttaminen laajentamaan tai supistamaan valintaa
Kuvastasi riippuen Photoshop on ehkä tehnyt kunnollisen työn alkuperäisellä valinnallaan, mutta riippumatta siitä, miltä se aluksi näyttää, Focus Area tarjoaa meille paljon tapoja parantaa ja hienosäätää sitä. Ensimmäinen tapa on säätää kuinka tarkennetun alueen on oltava Photoshopissa sisällyttääksesi sen osaan valintaa. Teemme sen käyttämällä tarkennusalue- liukusäädintä. Liukusäätimen vetäminen vasemmalle pienentää valinnan kokoa ja rajoittaa sen vain keskittyneimpiin alueisiin:
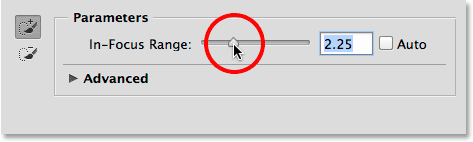
Vedä tarkennusalue-liukusäädintä vasemmalle.
Tässä on tulokseni vetämällä liukusäädintä vasemmalle. Alueet, jotka eivät olleet aivan yhtä keskittyneitä kuin muut, on poistettu valinnasta, mikä tässä tapauksessa todella pahensi tilannetta:
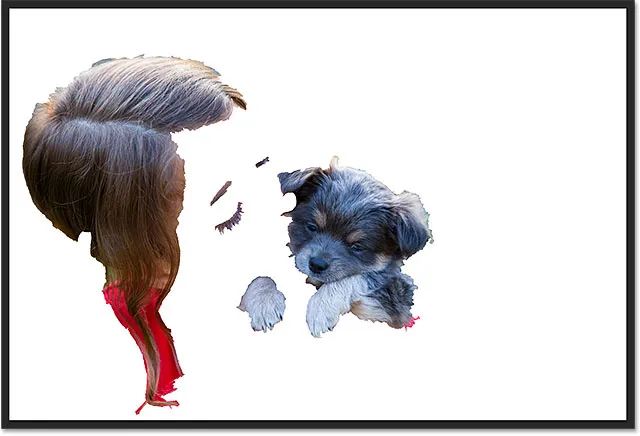
Tulos vetämällä tarkennusalue-liukusäädintä vasemmalle.
Päinvastoin tapahtuu, kun vetämme tarkennusalue-liukusäädintä oikealle. Photoshop laajentaa valintaa sisällyttämään lisää kuvan alueita. Toisin sanoen alueet, jotka ovat edelleen yleensä keskittyneinä ainakin taustaan verrattuna:
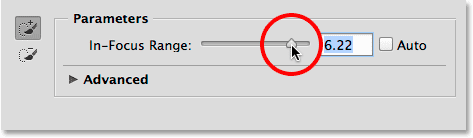
Vedä tarkennusalue-liukusäädintä oikealle.
Tällä kertaa liukusäätimen vetäminen paransi valintaa, koska Photoshop pystyi sisällyttämään melko paljon aiheita. Jos kuitenkin vedät liian pitkälle oikealle, lopulta valitset liikaa (mahdollisesti koko kuvan), joten joudut pelaamaan vähän liukusäätimellä löytääksesi parhaan asetuksen, ja se on erilainen jokainen kuva. Älä jälleen kerran huolehdi siitä, että asiat eivät näytä täydelliseltä. In-Focus Range -liukusäädin on vain ensimmäinen askel valinnan parantamiseksi:
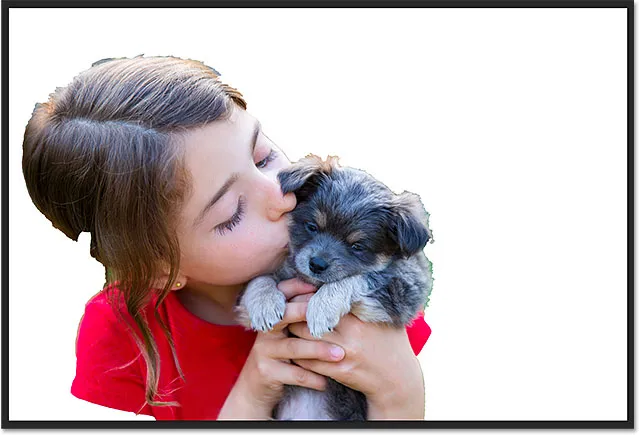
In-Focus Range -liukusäätimen vetäminen oikealle antoi minulle parempia tuloksia.
Kuvan melutason säätäminen
Jos kuvasi sisältää paljon melua (yleinen ongelma valokuvissa, joissa on korkeammat ISO-asetukset) ja sinulla on vaikeuksia erottaa tarkennusalueet tarkennusalueista, napsauta sanaa Advanced (tai vähän kolmio sanan vasemmalla puolella) pyörittääksesi Lisäasetukset-osaa:
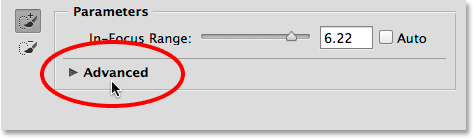
Napsauta "Advanced" kääntääksesi sitä auki.
Lisäasetukset-osiosta löydät Image Noise Level -liukusäätimen. Vedä liukusäädintä vasemmalle tai oikealle säätääksesi kuinka herkkä tarkennusalue on kuvan kohinalle. Tämä voi auttaa tai ei auttaa parantamaan valintaasi. Minun tapauksessani kuvassani ei ole paljon melua, mutta jos sinulla on, kannattaa kokeilla Image Noise Level -liukusäädintä:

Lisäasetukset-kuvan kohinan tason liukusäädin.
Hallinnan ottaminen tarkennusalueella Lisää ja vähennä työkalut
Kun olet parantanut alkuperäistä valintaa niin paljon kuin mahdollista In-Focus Range -liukusäätimellä (samoin kuin Image Noise Level -liukusäätimellä), on aika ottaa valintaa käsin enemmän kahdella tehokkaalla harjatyökalulla - Focus Area Lisää työkalu ja Focus Area Subtract Tool . Pääset niihin napsauttamalla heidän kuvakkeita Tarkennusalue-valintaikkunan vasemmalla puolella. Tarkennusalueen lisäämistyökalu (yksi päällä, jossa plusmerkki on kuvakkeessa) on valittu oletuksena:
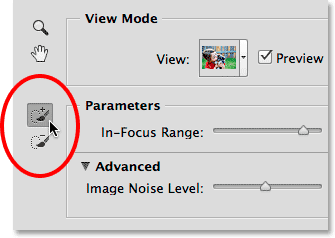
Tarkennusalueen lisäys (yläosa) ja tarkennusalueen vähennys (alaosa) -työkalut.
Kun katson ympärilläni nykyistä valintani, näen paljon ilmeisiä alueita, jotka puuttuvat, kuten tämä tyttöjen hiuksen kimpale:
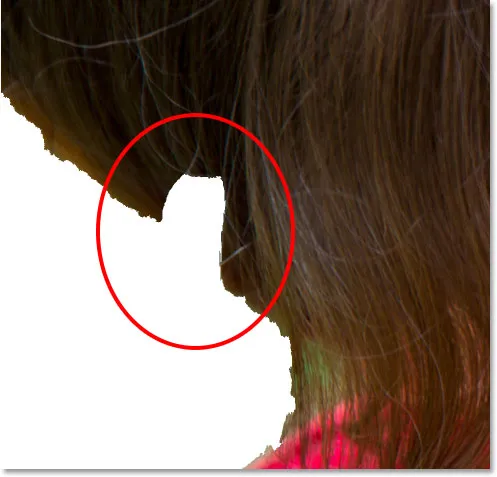
Yksi monista alueista, jotka on lisättävä manuaalisesti valintaan.
Jos haluat lisätä tämän alueen, varmista ensin, että olen valinnut tarkennusalueen lisäämistyökalun :
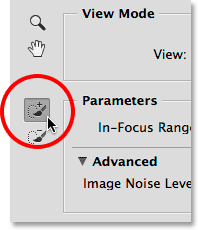
Tarkennusalueen lisäämistyökalun valitseminen.
Sitten napsautin ja maalan vain hiukset sen puuttuvan alueen sisällä. Huomaa plusmerkki (+) harjakuvakkeen keskellä ilmoittaen, että olen Add to Selection -tilassa:
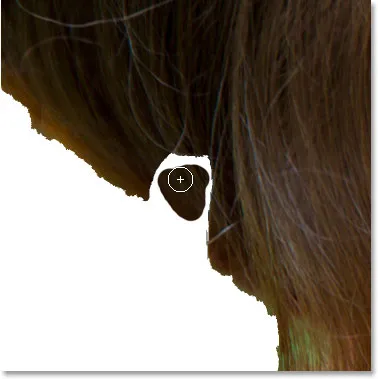
Maalaus puuttuvien hiusten sisällä.
Huomaa myös jotain erittäin tärkeää. Minun ei tarvitse maalata koko puuttuvalta alueelta, kuten haluaisin maalata Photoshopin vakioharjatyökalulla Quick Mask -tilassa tai kerrosmaskilla. Minun täytyy maalata vain pieni näyte alueesta, jonka haluan lisätä. Syynä on, että kun maalaamme joko tarkennusalueen lisäämis- tai vähentämistyökalulla, Photoshop tarkastelee maalattua aluetta, analysoi sitten kuvan uudelleen ja etsii muita alueita, jotka ovat samanlaisia tai hyvin samanlaisia alueella. Sitten se lisää tai vähentää nämä ylimääräiset alueet. Kuten täällä nähdään, heti kun vapautan hiiren painikkeeni, Photoshop analysoi kuvan uudelleen (ne animoidut pisteet ilmestyvät uudelleen valintaikkunan vasempaan alakulmaan), näkee, että alue, jossa olen maalannut, näyttää melko paljon samoin kuin alue, jonka itse maalasin, ja pystyn täyttämään koko puuttuvan alueen minulle:

Photoshop ei voinut sisällyttää maalauksen lisäksi myös sitä ympäröivää aluetta.
Tästä syystä on niin tärkeää ymmärtää, kuinka nämä Focus Area -harjatyökalut toimivat ja miten ne eroavat tavallisista harjoista. Aion kumota viimeisen siveltimen painamalla Ctrl + Z (Win) / Command + Z (Mac) näppäimistöllä (tarkennusalue antaa meille yhden tason kumoamisen), joten olen palannut takaisin siihen hiukan hiuksiin valinnasta. Sitten maalaan jälleen Focus Area Add Tool -työkalulla puuttuvan alueen sisäpuolelle. Tällä kertaa kuitenkin huomaa, että maalan myös vähän tytön takana olevalle vihreälle tausta-alueelle:
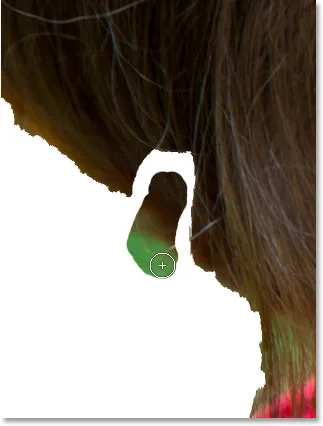
Sisällytetään vahingossa osa taustaa harjaiskuihini.
Kuten mainitsin hetki sitten, Photoshop ei yksinkertaisesti lisää maalattua aluetta valintaan. Se etsii myös muita vastaavia alueita lisättäväksi. Koska värjäsin vahingossa tytön hiusten lisäksi myös osan vihreästä tausta-alueesta, kun vapautan hiiren painikkeeni, Photoshop lisää maalatun alueen plus valtavan osan taustasta vasempaan alakulmaan:
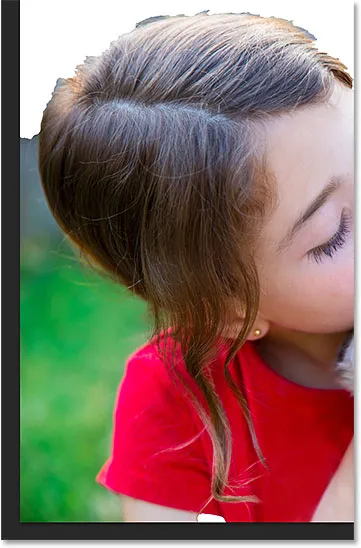
Tulos vahingossa maalaamalla osa taustaa tarkennusalueen lisäämistyökalulla.
Kuinka poistamme ei-toivotut alueet valinnasta? No, jos olet tehnyt valtavan virheen, kuten juuri tekemäni, kannattaa ehkä painaa näppäimistön Ctrl + Z (Win) / Command + Z (Mac) näppäintä kumotaksesi sen. Mutta se toimii vain tällaisissa tapauksissa, joissa olet tehnyt virheen viimeisellä harjaiskulla. Useimpien ei-toivottujen alueiden kohdalla meidän on vaihdettava tarkennusalueen vähennystyökaluun, joka sijaitsee suoraan tarkennusalueen lisäämistyökalun alla valintaikkunan vasemmalla puolella (siinä on miinusmerkki kuvakkeessa):
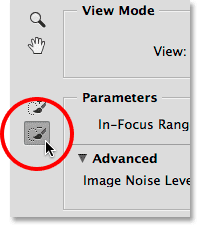
Tarkennusalueen vähentämistyökalun valitseminen.
Pikavinkki: Voit vaihtaa tarkennusalueen lisäämistyökalun ja tarkennusalueen valintatyökalun välillä näppäimistöltä painamalla vain E- kirjainta.
Jos poistettava alue on suhteellisen suuri eikä siinä ole paljon yksityiskohtia (kuin jos kyseessä on tarkennuksen ulkopuolella oleva tausta), se auttaa maalaamaan usein suuremmalla harjalla. Yksi tapa muuttaa harjan kokoa on Asetukset-palkin liukusäädin. Napsauta nykyistä Koko- arvoa oikealla puolella olevaa nuolta päästäksesi liukusäätimeen ja vedä sitä vasemmalle tai oikealle:
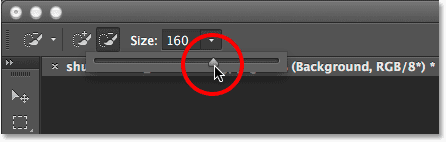
Voit suurentaa harjan kokoa vetämällä Koko-liukusäädintä oikealle.
Nopein tapa on kuitenkin muuttaa harjan koko näppäimistöltä. Paina oikeanpuoleista kiinnikepainiketta ( ) toistuvasti lisätäksesi harjan kokoa tai vasenta kiinnitysnäppäintä ( ( ) pienentääksesi sitä. Maalaa sitten yksinkertaisesti yksi lyönti poistettavan alueen osalle. Huomaa miinusmerkki harjakuvakkeen keskipiste, joka kertoo meille, että olemme vähennysvalintatilassa:
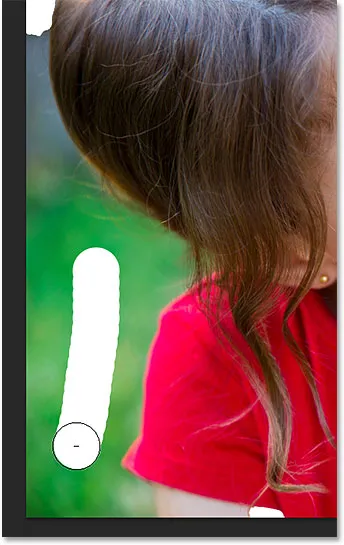
Harjaus tarkennusalueen vähennystyökalulla halutun tausta-alueen yli.
Kun vapautan hiiren painikkeeni, Photoshop tarkastelee harjattua aluetta, analysoi kuvan alueilla, jotka ovat samoja tai hyvin samankaltaisia, ja poistaa tässä tapauksessa kaikki ei-toivotut taustat alueelta. Tarvittiin vain yksi harjahalvaus:

Vasemmassa alakulmassa oleva ei-toivottu alue on kadonnut.
Siellä on vielä pienempi alue vihreää taustaa, joka on näkyvissä suoraan hiuksen alla, joten zoomaan sitä paremmin nähdäksesi sen paremmin. Löydät Photoshopin tavallisen Zoom-työkalun ja Käsityökalun kuvan zoomaamiseen ja selaamiseen Tarkennusalue-valintaikkunan vasemmasta yläkulmasta:
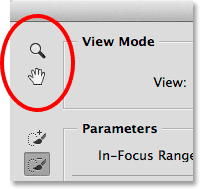
Zoom-työkalu (zoomausta varten) ja Käsityökalu (selaus) löytyvät vasemmasta yläkulmasta.
En kuitenkaan suosittele työkalujen valitsemista näillä kuvakkeilla, koska poistat Lisää tai vähennä -työkalun valinnan prosessissa. Sen sijaan on helpompaa siirtyä väliaikaisesti navigointityökaluihin näppäimistöltä. Jos haluat zoomata aluetta, pidä Ctrl + välilyönti (Win) / Command + välilyönti (Mac) -painiketta painettuna, kun haluat käyttää väliaikaisesti Zoom-työkalua, ja napsauta sitten kuvaa. Pienennäksesi pitämällä alhaalla Alt + välilyönti (Win) / Option + välilyönti (Mac) ja napsauttamalla. Voit vierittää kuvaa ympäri, kun zoomataan, pitämällä välinäppäintä alhaalla ja siirtymällä väliaikaisesti käsityökaluun, napsauttamalla ja vetämällä sitten kuvaa. Kun vapautat näppäimet, palaat heti siihen, mihin harjatyökalu (Lisää tai Vähennä) oli aiemmin aktiivinen.
Katso myös: Kuvan navigoinnin perusteet - zoomaaminen ja panorointi Photoshopissa
Lähennän tässä ongelma-aluetta:
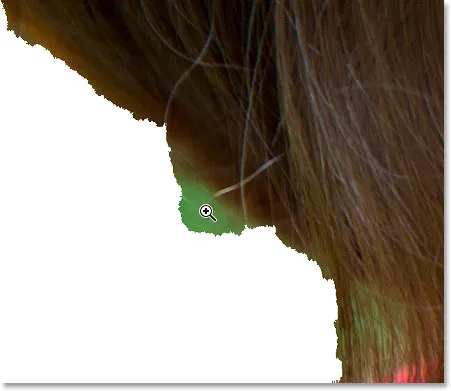
Paina Ctrl + välilyönti (Win) / Command + välilyönti (Mac) ja napsauta lähentääksesi.
Koska tämä alue on pieni, pienennän harjani kokoa painamalla vasenta haarukanäppäintä ( ( )) muutaman kerran. Sitten maalaan kyseisen viheralueen päälle poistaakseni niin paljon kuin mahdollista samalla kun teen parhaani pysyäksesi kaukana hiuksista:
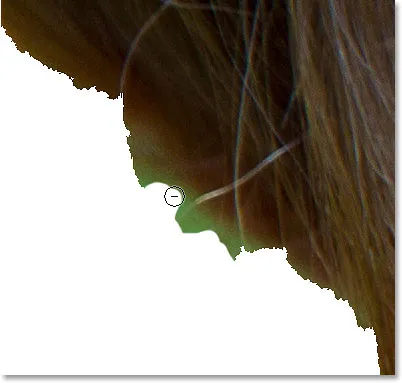
Maalaaminen ei-toivotulle alueelle tarkennusalueen vähennystyökalulla (ja pienellä harjakoolla).
Valitettavasti, vaikka luulin tekeväni kunnollisen työn välttääksesi hiuksia, Photoshop poisti silti osan niistä valintani:
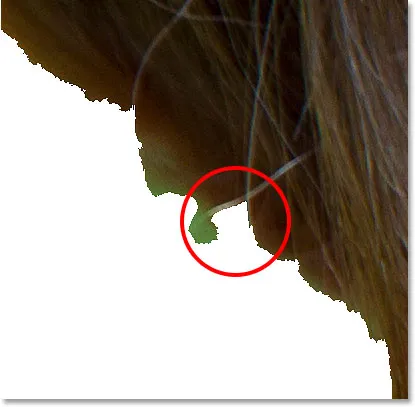
Pieni osa hiuksista poistettiin vahingossa.
Kun se tapahtuu (ja sitä tulee olemaan paljon), tässä on toinen kätevä temppu. Voit siirtyä väliaikaisesti tarkennusalueen vähentämistyökalusta tarkennusalueen lisäämistyökaluun (ja päinvastoin) pitämällä alhaalla näppäimistön Alt (Win) / Option (Mac) -näppäintä. Kun näppäintä pidetään painettuna, siirryt vastakkaiseen työkaluun. Tässä tapauksessa haluan palauttaa puuttuvan hiusalueen, joten koska Minulla on tällä hetkellä valittuna Vähennystyökalu, pidän Alt (Win) / Option (Mac) -näppäintä painettuna siirtyäksesi väliaikaisesti Lisää työkalu, sitten samalla pienellä harjakoolla maalaan yhden tahdin alueen yli:
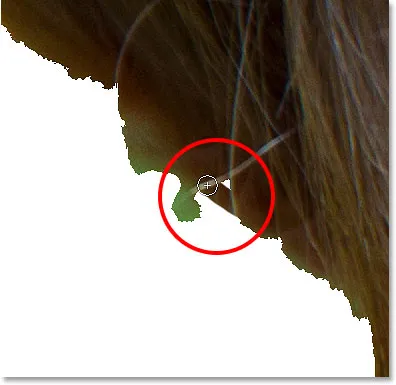
Pidä Alt (Win) / Option (Mac) painettuna ja vedä koko alueen kanssa tarkennusalueen lisäämistyökalulla.
Vapautan hiiren painikkeeni, ja Photoshop lisää kyseisen puuttuvan alueen uudelleen valintani:
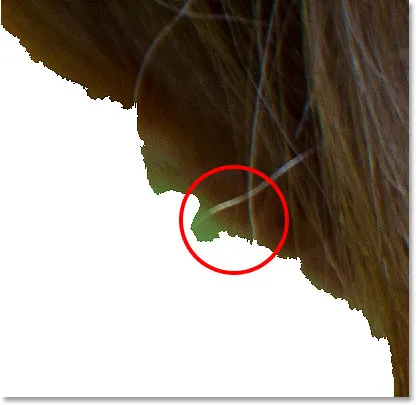
Puuttuva alue on palautettu.
Vapautan sitten Alt (Win) / Option (Mac) -näppäimen vaihtaakseni takaisin Subtract Tool -sovellukseen ja tällä kertaa vielä pienemmällä harjalla jatkan maalaamalla loput vihreän taustan alueesta:
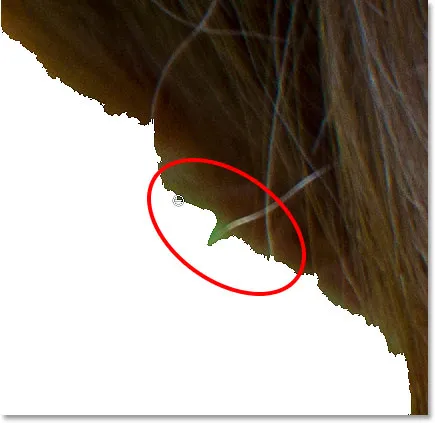
Maalaus erittäin pienellä harjalla puhdistaaksesi asiat.
Tässä vaiheessa saatat ajatella, että valintani ei näytä niin mahtavalta, ja koska se ei ole. Reunat näyttävät erittäin sakkoilta ja luontaisilta, ja hiuksen osan ympärillä on vielä pieni vihreä tausta. Älä kuitenkaan ole huolissasi siitä, kuinka valintareunat näyttävät nyt. Kaikki, mitä yritämme tehdä alun perin tarkennusalueen kanssa, on erillinen, parhaimmalla mahdollisella tavalla, tarkennuskohteestamme, joka on tarkennuksen ulkopuolella. Kuten alussa mainitsin, valinnan tekeminen tarkennusalueella on kaksivaiheinen prosessi. Ensin teemme niin paljon kuin pystymme Tarkennusalue-valintaikkunan työkaluilla ja säätimillä luodaksesi alkuperäisen valinnan, sitten lähetämme sen tarkennuksen reuna-komentoon hienosäätöä varten, kuten teemme toisessa osassa . Mutta se hyppää eteenpäin. Jatkamme itse keskittymisalueeseen.
Tässä on toinen ongelma-alue. Kuvan alaosasta tytön käsivarsi puuttuu kokonaan hänen punaisen paitan hihastaan:

Toinen iso alue puuttuu valinnasta.
Esikatselun kytkeminen päälle ja pois
Tietysti, ilman että voin nähdä alkuperäistä kuvaa, ei ole aina helppo havaita tällaisia ongelma-alueita. Onneksi voimme verrata alkuperäistä kuvaa valintaamme milloin tahansa kytkemällä valinnan esikatselun päälle ja pois. Löydät Esikatselu- vaihtoehdon suoraan valintaikkunan yläosan Näytä-pikkukuvan oikealla puolella. Oletusarvon mukaan esikatselu on käytössä. Napsauta sen valintaruutua, poista valinta ja poista esikatselu käytöstä:
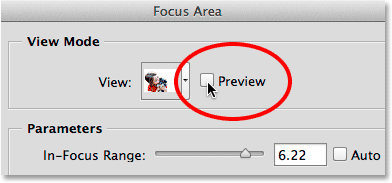
Poista Esikatselu-vaihtoehdon valinta.
Alkuperäinen kuva ilmestyy uudelleen, ja nyt näen selvästi hänen puuttuvan käsivarren:
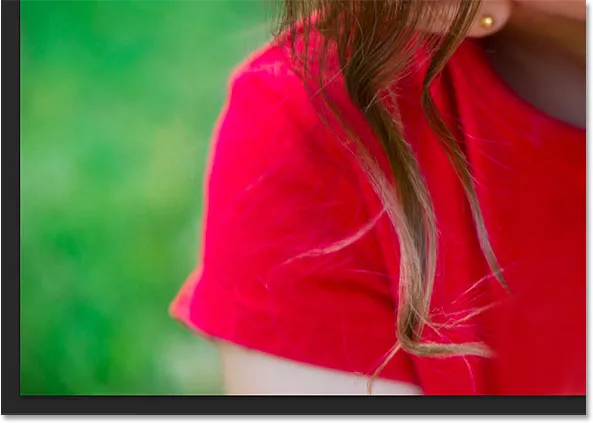
Kun Esikatselu ei ole käytössä, näemme alkuperäisen kuvan.
Voit palauttaa valinnan napsauttamalla uudelleen Esikatselu-valintaruudun sisällä ja kytkeä se takaisin päälle:
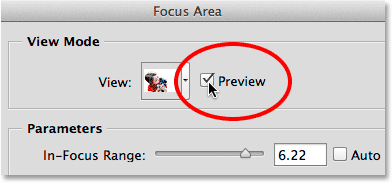
Tarkistetaan Esikatselu-vaihtoehto.
Ja nyt valinta tulee uudelleen näkyviin, jotta voimme jatkaa työtä sen parissa. Voit myös kytkeä esikatselun päälle ja pois päältä painamalla näppäimistön P- kirjainta:

Kun Esikatselu on käytössä, näemme valinnan.
Minulla on tällä hetkellä tarkennusalueen vähentämistyökalu aktiivinen, joten lisäämällä hänen käsivarsi valintaan, painan näppäimistön E- kirjainta siirtyäkseni nopeasti tarkennusalueen lisäämistyökaluun. Sitten painan oikeanpuoleista kiinnitysnäppäintä ( ) muutaman kerran lisätäkseni harjakokoa hieman, ja maalan yhden harjaiskun alueelle, jolla hänen kätensä tulisi näkyä:

Maalaus tarkennusalueella Lisää työkalu puuttuvan varren yli.
Vapautan hiiren painikkeeni, ja muutaman sekunnin kuluttua Photoshopista on analysoinut kuvaa uudelleen, se lisää tytön käsivarsi valintaan:
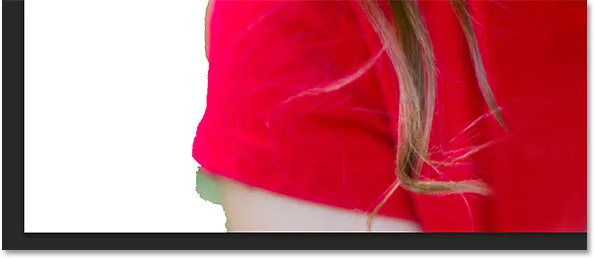
Puuttuva käsivarsi lisätään.
Näyttää siltä, että olen maalannut hieman liian kauas taustaan, joten vasemmalta jäljellä olevan vihreän tausta-alueen poistamiseksi siirryn väliaikaisesti tarkennusalueen vähennystyökaluun pitämällä alhaalla Alt (Win) / Option (Mac) ) -näppäimistöllä, maalaan sen päälle:
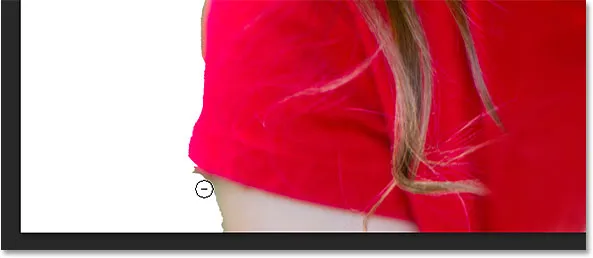
Alueen puhdistaminen tarkennusalueen vähennystyökalulla.
Vieritän nopeasti kuvani kohtaa puhdistaaksesi jäljellä olevat ongelma-alueet tarkennusalueen lisäämis- ja vähentämistyökaluilla ja säätämällä harjan kokoa vasemmalla ja oikealla hakasavaimella, aivan kuten olemme nähneet yllä olevissa esimerkeissä. Jälleen kerran, tässä ei ole tarkoitus saada valintasi näyttämään ammattimaiselta, koska se ei tule. Ei vielä. Tämä on vasta ensimmäinen askel, ja sinun pitäisi pyrkiä nyt vain valita mahdollisimman suuri osa aiheestasi ja mahdollisimman pieni taustaasi. Hyvin pienissä osissa saatat huomata, että hiiren yhdellä napsautuksella (hyvin pienen harjan kanssa) saadaan parempia tuloksia kuin yritetään vetää alueen läpi, ja muista, että voit aina painaa Ctrl + Z (Win) / Komento + Z (Mac) peruuttaaksesi viimeisen siveltimen, jos todella sekoitat asiat:

Viimeinen valinta, ainakin toistaiseksi.
Valintareunojen pehmentäminen
Kuten olen jo maininnut, tarkennusalue tuottaa usein ankaria, rosoisia valintareunoja. Täällä olen lähentänyt 400%: iin koiranpennun turkista, jotta voimme nähdä reunat selvemmin:
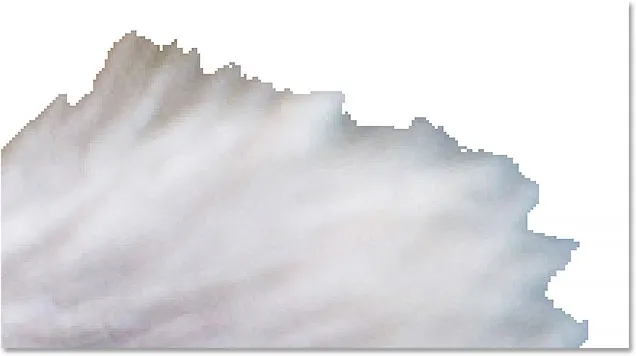
Ehdottomasti ei ole parhaimman näköinen turkivalikoima, mitä olen koskaan nähnyt.
Voimme pehmentää reunoja valitsemalla valintaikkunan vasemmasta alakulmasta Pehmeä reunat :
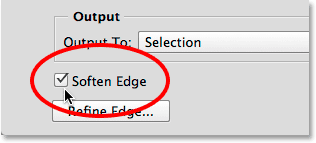
Pehmeiden reunojen kytkeminen päälle.
Photoshop lisää sitten reunoihin anti-aliasointia hämärtämään ja pehmentämään niitä. Haluatko käyttää Pehmennetyt reunat -vaihtoehtoa, riippuu kuvastasi ja valitsemasi aiheen tyypistä. Jos valitset esimerkiksi rakennuksen, jolla on erittäin suorat, terävät ja hyvin määritellyt reunat, et ehkä halua pehmentää niitä. Muun tyyppisissä valinnoissa, etenkin hiuksissa tai turkissa, se voi olla hyödyllisempi. Kuten kuitenkin näemme siirryttäessä Tarkennusalue-valintaikkunasta opetusohjelman toiseen osaan, voimme saavuttaa paljon parempia tuloksia Photoshopin Tarkenna reuna -komennolla kuin voimme pehmennettyjen reunojen kanssa, joten saatat haluta vain sivuuttaa tämä vaihtoehto kokonaan:
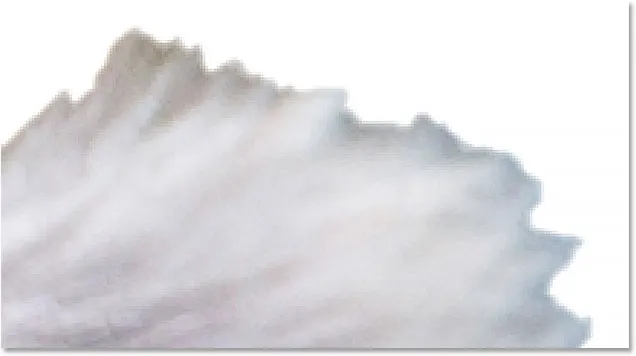
Reunat näyttävät nyt pehmeämmiltä, mutta mitään sellaista, mitä pystymme tekemään tarkentamalla reunoja.
Valinnan tulostaminen (ja miksi et halua vain vielä)
Jos olet tyytyväinen valintoihisi tässä vaiheessa, Tarkennusalue-valintaikkunan alaosassa oleva Lähtö- vaihtoehto antaa meille valita useita erilaisia tulostyyppejä. Napsauttamalla tulostustyyppi-ruutua avaat luettelon käytettävissä olevista vaihtoehdoista. Voimme julkaista sen perinteisenä "marssivien muurahaisten" valinnallisena ääriviivana tai uutena kerroksena, kerrosmaskina ja niin edelleen:
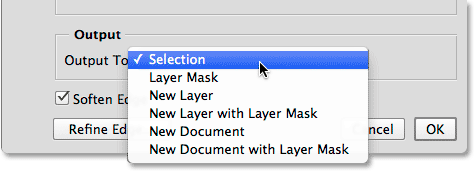
Tulostusasetukset.
Suosittelen kuitenkin, että et vielä tuota valintasi, ja johtuu siitä, että melkein kaikissa tapauksissa haluat edelleen parantaa asioita entisestään.
Minne mennä seuraavaksi …
Olemme kuitenkin tässä vaiheessa tehneet kaiken voitavan itse Focus Area -palvelun avulla, joten on aika lähettää valintamme Photoshopin voimakkaaseen Tarkenna Edge -komentoon. Opimme kuinka se tehdä, samoin kuin kaikki mitä sinun on tiedettävä kuinka tarkentaa reunaa, osassa toinen - tarkennusaluevalintojen parantaminen tarkentamalla reunaa! Tai lisätietoja muista valintatyökaluista on artikkelissa Kuinka tehdä valintoja Photoshop-sarjassa.