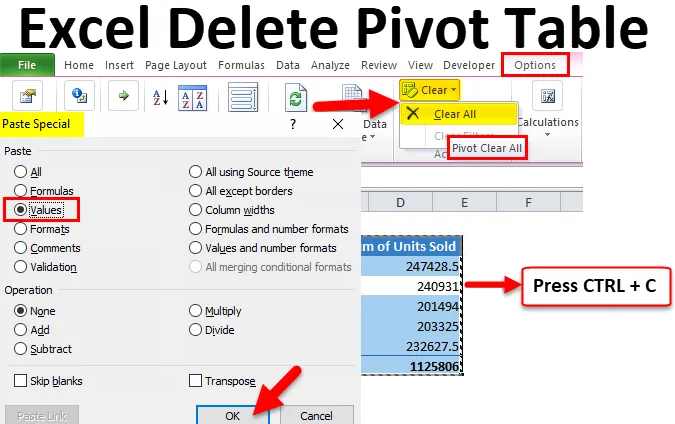
Excel Poista Pivot-taulukko (sisällysluettelo)
- Poista Pivot-taulukko Excelistä
- Kuinka poistaa Pivot-taulukko Excelistä?
Poista Pivot-taulukko Excelistä
Pivot-taulukolla on keskeinen rooli tarinan analysoinnissa ja purkamisessa suuresta tietomäärästä Excelissä. Tarvitsemme useammin kääntötaulukoita kertomaan tarinan dynaamisesti, kun tietoja lisätään. Toisinaan tarvitsemme kuitenkin tarinaa kääntötaulusta, mutta ei vaadi kääntötaulua tulevia viittauksia varten. Tällaisissa tapauksissa meidän on poistettava tai kääntyvä taulukoita Excelissä.
Näemme yleensä oletuksena olevan kääntötaulukon alla olevan kuvan mukaisesti.
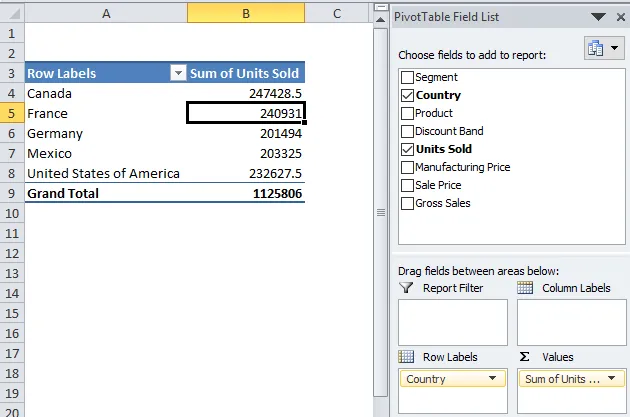
Tyypillinen niveltaulukko sisältää Pivot Table Fields -sovelluksen vetämällä ja pudottamalla datan otsikot kenttiimme toiveidemme mukaan. Yleensä voimme poistaa excel-kääntötaulun taulukosta kahdella tavalla. Seuraa tätä artikkelia oppiaksesi yksi kerrallaan.
Aloitan soveltamalla kääntötaulua. Voit ladata tämän työkirjan harjoitteluun kanssani saadaksesi käytännön kokemusta tien päällä. Minulla on myyntitietoja maakohtaisesti, joka sisältää monia muita kenttiä, mutta tällä hetkellä harkitsen vain kahta saraketta eli maata ja myytyä yksikköä.
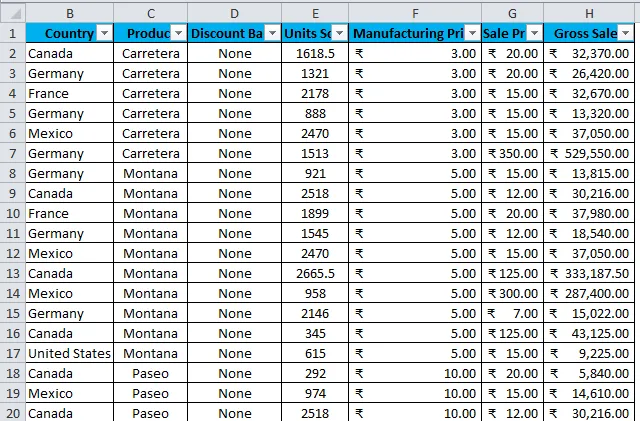
Tiedot ovat siellä välillä A1 - H701. Minun on tehtävä yhteenveto tiedoista, mitkä ovat maakohtaisesti myytyjen yksiköiden kokonaismäärä. Aloitetaan kääntötaulun soveltamisprosessi.
- Valitse koko alue, ts. A1: H701.
- Siirry kohtaan ja napsauta Pivot-taulukkoa.

- Kun napsautat tätä, se lisää uuden laskentataulukon.
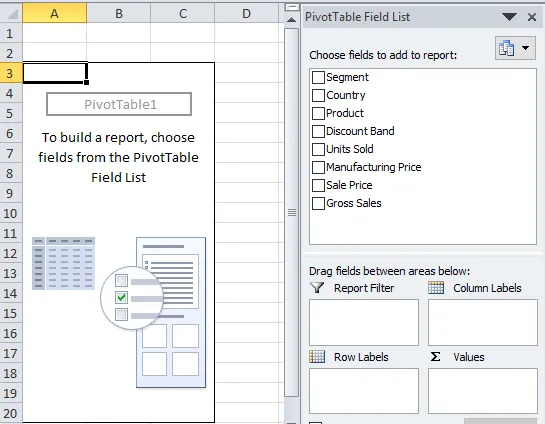
- Vedä ja pudota Maa-otsikko RIVIIN ja yksiköihin, jotka myydään arvoille VALUES.
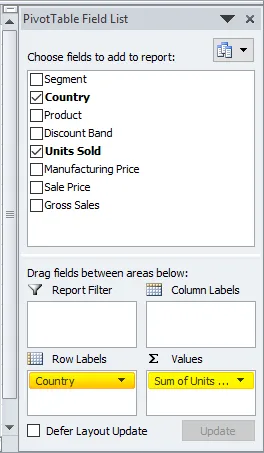
- Nyt yhteenvedon pitäisi olla tällainen.
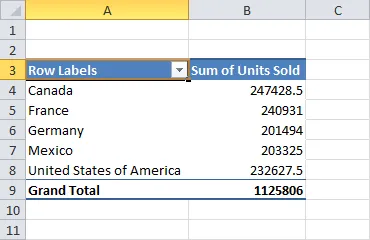
Kuinka poistaa Pivot-taulukko Excelistä?
Se on erittäin yksinkertainen ja helppo käyttää. Ymmärtäkäämme Pivot-taulukon poistamisen Excel-menetelmää tietyillä menetelmillä.
Voit ladata tämän Poista Pivot Table Excel -mallin täältä - Poista Pivot Table Excel TemplateTapa 1 - Poista kääntötaulukko kopioimalla ja liittämällä arvoina
Nyt voin poistaa tai poistaa excel-kääntötaulukon kahdella tavalla.
Vaihe 1: Valitse kääntötaulukkoalue.

Vaihe 1.1: Voimme valita kääntötaulun myös tällä tavalla. Sijoita kohdistin kääntötaulun sisään> Siirry kohtaan Valinnat> Valitse> Koko kääntötaulukko.
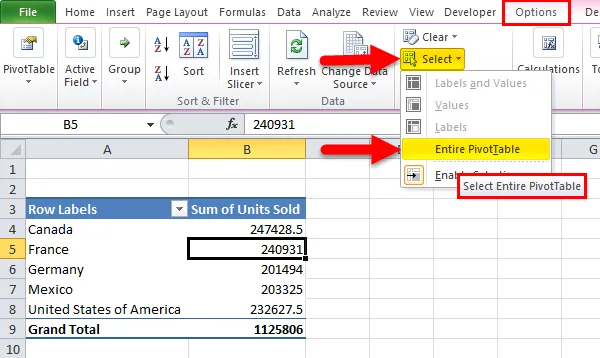
Vaihe 2: Kun koko niveltaulukko on valittu, paina Ctrl + C kopioidaksesi tiedot.
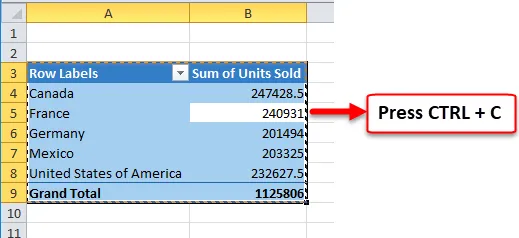
Vaihe 3: Kun olet kopioinut kääntötaulun, älä muuta kohdistinta. Paina ALT + E + S, tämä avaa Liitä erityinen -valintaikkunan heti. Valitse arvot täältä ja napsauta Ok.
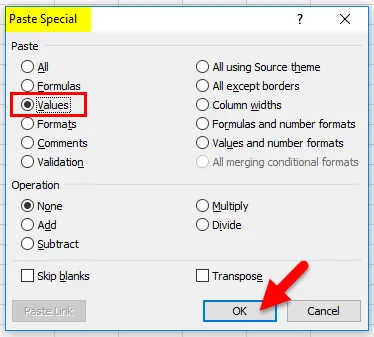
Vaihe 4: Nyt pivot-taulukon tiedot liitetään arvoiksi. Excel-kääntötaulukko poistetaan.
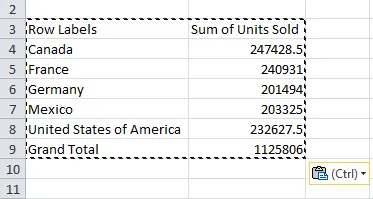
Jos huomioit kaikki muotoilut, kuten taustaväri, fontin tyyli, fontin nimi ja jopa kääntötaulun kentät poistetaan luettelosta excel-muodossa.
Tapa 2 - Poista kääntötaulukko käyttämällä Tyhjennä-vaihtoehtoa
Vaihe 1: Valitse kääntötaulukkoalue.
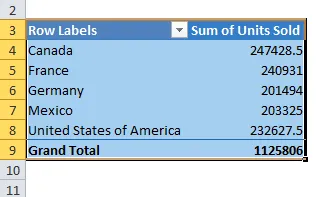
Vaihe 1.1: Voimme valita kääntötaulun myös tällä tavalla. Sijoita kohdistin kääntötaulun sisään> Siirry kohtaan Valinnat> Valitse> Koko kääntötaulukko.
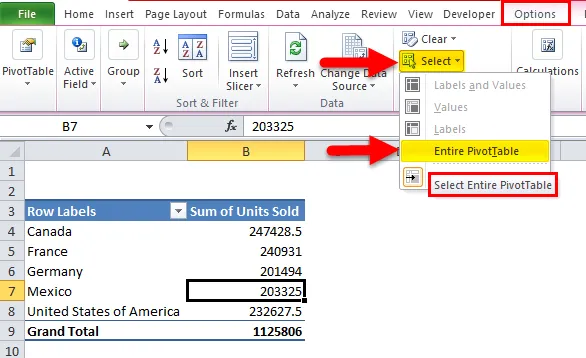
Vaihe 2: Kun olet valinnut kääntötaulukon alueen, napsautat Poista-vaihtoehtoa poistaaksesi tai poistaaksesi Excel-kääntötaulun.
Vaihe 2.1: Kun olet valinnut kääntötaulukon alueen, siirry kohtaan Valinnat> Tyhjennä> Tyhjennä kaikki.
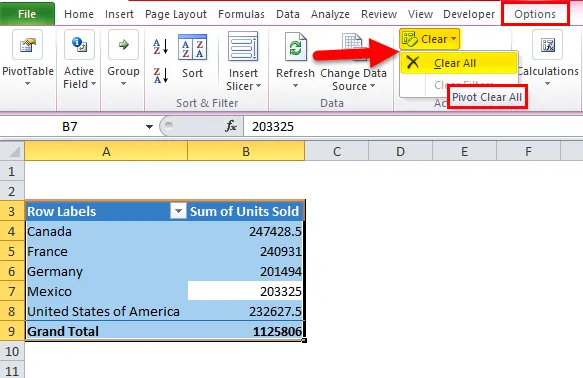
Tämä poistaa vain olemassa olevat niveltaulukkokentät, mutta todellinen arkki, jossa niveltaulukkovaihtoehtoja voidaan vetää ja pudottaa, pysyy samana.
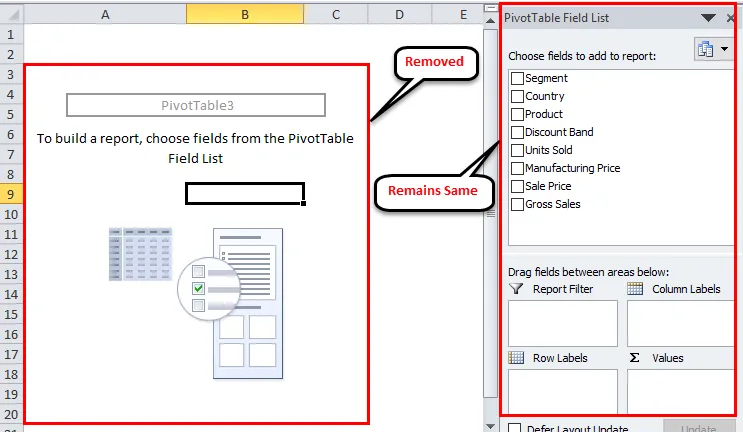
Ok, näissä kahdessa menetelmässä voimme poistaa excel-kääntötaulukon.
Menetelmä 3 - Poista kaikki kääntötaulut yhdellä otoksella
Olemme oppineet helpon tavan poistaa tai poistaa kääntötaulukko Excelissä. Mutta ongelma on monien kääntötaulukoiden poistaminen työkirjasta ei ole niin helppoa.
Tarvitsemme VBA-koodin kääntötaulun poistamiseksi. Olen jo kirjoittanut VBA-koodin kaikkien työkirjan nykyisten kääntötaulukoiden poistamiseksi.
Kopioi ja liitä alla oleva koodi VBA-moduuliin ja tallenna työkirja makroa tukevana työkirjana.
Sub DeleteAllPivotTables ()
Dim Wb kuin työkirja, Ws kuin taulukko, Pt kuin PivotTable
Jos MsgBox (“Haluatko poistaa kaikki kääntötaulut?”, _
vbYesNo + vbDefaultButton2, “POISTA KAIKKI?”) = vbNo Poistu sitten Sub
On Error Jatka seuraavaksi
Jokaiselle ActiveWorkbook.Worksheets -sivulle
Jokaiselle pt: lle Ws.PivotTables
Ws.Range (Pt.TableRange2.Address) .Poista Shift: = xlUp
Seuraava Pt
Seuraava Ws
End Sub
Vaihe 1: Avaa VBA-editori painamalla ALT + F11.
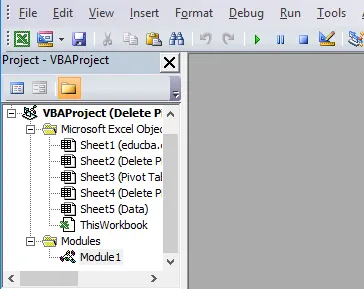
Vaihe 2: Siirry kohtaan Lisää> Moduuli
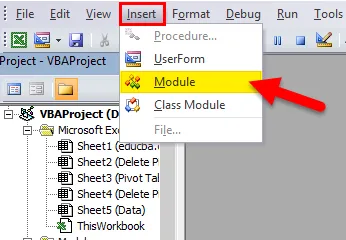
Vaihe 3: Kun moduuli on asetettu, kopioi ja liitä yllä oleva koodi ja tallenna työkirja makroa tukevana työkirjana.
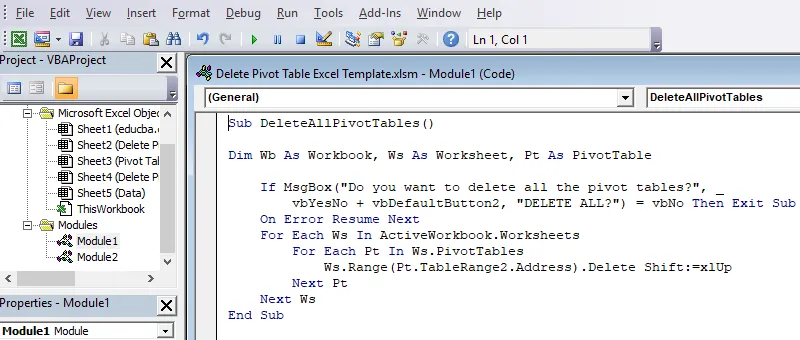
Muistettavat asiat
- Voimme poistaa myös excel-kääntötaulun ja kääntötaulukon.
- Kun excel-kääntötaulukko on poistettu VBA-koodilla, emme voi peruuttaa toimintoa, joten on turvallista saada varmuuskopio.
- Kun excel-kääntötaulukko on poistettu, tietokannan muutokset eivät heijasta poistettua kenttää.
Suositellut artikkelit
Tämä on opas Pivot-taulukon poistamiseen Excelistä. Tässä keskustellaan kuinka poistetaan tai poistetaan Pivot-taulukko Excelissä kolmella erilaisella menetelmällä ja ladattavalla Excel-mallilla. Voit myös käydä läpi muiden ehdottamiemme artikkeleidemme -
- Tietää Excel-vesiputouskaaviota
- Opi ISERROR Excel -toiminto
- Kuinka käyttää Excel GETPIVOTDATA -toimintoa?
- Parhaat vaiheet kääntymiskaavion luomiseen Excelissä