* PÄIVITTÄVÄ HUOMAUTUS: Adobe on muuttanut ilmaista muunnosta Photoshop CC 2019: stä alkaen. Tämän oppaan päivitetyin versio on uusissa ilmaismuunnoksissani CC 2019 - Täydellinen opas.
Tässä opetusohjelmassa opimme käyttämään Photoshopin Free Transform -komentoa objektien ja kuvien koon muuttamiseksi ja muuttamiseksi helposti.
Kuten näemme, Free Transform -komennosta on niin hyödyllistä, että se ei vain anna meille mahdollisuuden liikkua, muuttaa kokoa ja muuttaa asioita, vaan myös antaa meille mahdollisuuden vaihtaa helposti Photoshopin muiden muuntokomentojen välillä, kuten Skew, Distort, Perspective, ja loimi. Ja voimme käyttää niin monta näistä komennoista kuin tarvitaan yhtenä vaiheena, mikä auttaa minimoimaan kuvanlaadun heikkenemisen, joka voi johtua muokkauksistamme.
Voimme soveltaa ilmaista muunnosta tasoihin, valintoihin, muotoihin, tyyppiin ja muuhun. Voimme jopa soveltaa sitä kerrosmaskeihin ja vektorimaskeihin. Ja kun se yhdistetään älykkäiden esineiden voimaan, kaikesta, joka tehdään Free Transform -sovelluksella, tulee täysin tuhoamaton! Kaikki tämä tekee Free Transform -sovelluksen käytön tuntemisesta yhden Photoshopin tärkeimmistä taitoista. Katsotaan kuinka se toimii.
Käytän Photoshop CC: tä koko tämän oppaan ajan, mutta kaikki mitä käsittelemme, koskee myös Photoshop CS6: ta. Vain nopea, mutta tärkeä huomautus, vaikka ennen aloittamista. Marraskuussa 2015 Creative Cloud -päivityksissä Adobe teki joitain muutoksia Photoshop-käyttöliittymän ulkoasuun. Tämä tarkoittaa, että jos käytät Photoshop CS6 -sovellusta tai et ole vielä päivittänyt Photoshop CC -kopiota uusimpaan versioon, jotkut ruutukaappauksistani näyttävät hiukan erilaisilta kuin ne, jotka näet ruudulla. Erot ovat kuitenkin puhtaasti kosmeettisia, koska Free Transform -komennon käytön perusteet eivät ole muuttuneet. Joten niin kauan kuin käytät CS6: ta tai CC: tä (Creative Cloud), tämä opetusohjelma on täysin yhteensopiva Photoshop-version kanssa. Tämän jälkeen aloitetaan!
Kuinka käyttää ilmaista muunnosta Photoshopissa
Uuden asiakirjan luominen
Jos haluat vain lukea Free Transform -toiminnan toiminnasta, ohita nämä muutamat ensimmäiset vaiheet ja vieritä alas Objektin skaalaaminen -osaan. Jos haluat seurata minua, aloitamme asioiden luomisen luomalla uuden asiakirjan ja lisäämällä sitten mukautetun muodon, jota voimme käyttää ilmaisen muuntamisen taitojemme harjoittamiseen.
Aloitetaan sitten luomalla upouusi Photoshop-asiakirja. Siirryn näytön yläreunassa olevan valikkorivin Tiedosto- valikkoon ja valitse Uusi . Voin myös vain painaa pikanäppäintä, Ctrl + N (Win) / Command + N (Mac). Kumpikin tapa toimii:
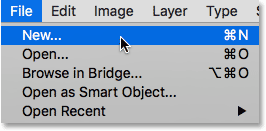
Siirry kohtaan Tiedosto> Uusi.
Tämä avaa Photoshopin uuden valintaikkunan. Tätä opastusta varten asetan uuden dokumentin leveydeksi 1200 pikseliä ja korkeudeksi 800 pikseliä . Voit jättää muut asetukset oletusasetuksiksi, mutta varmista, että Taustasisältö -asetuksena on Valkoinen, koska valkoinen tausta on meille helpompi nähdä mitä teemme.
Älä taaskään ole huolissasi, jos käytät aiempaa Photoshop-versiota ja Uusi valintaikkuna näyttää hiukan erilaiselta kuin minun. Vaihtoehdot ovat täsmälleen samat. Kun olet valmis, sulje valintaikkuna napsauttamalla OK. Uusi, valkoisella täytetty asiakirja ilmestyy näytölle:
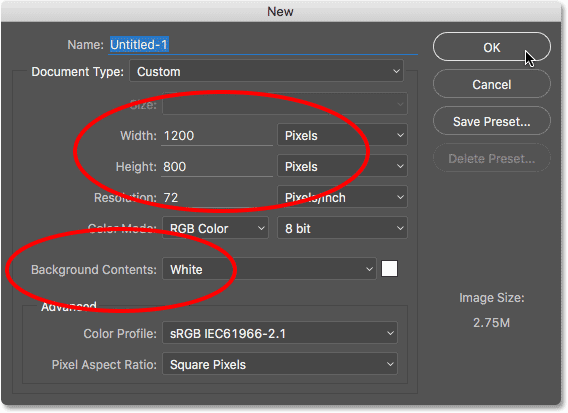
Uuden 1200 pikselin ja 800 pikselin asiakirjan luominen valkoisella taustalla.
Muokatun muodon piirtäminen
Lisää seuraavaksi asiakirjaan objekti, jonka voimme muuttaa. Käytämme yhtä Photoshopin mukautettuja muotoja. Muokatun muodon lisäämiseksi tarvitsemme mukautetun muodon työkalun . Oletuksena se on sijoitettu työkalupaneelin suorakulmityökalun taakse, joten sen valitsemiseksi napsautin hiiren kakkospainikkeella (Win) / Control-click (Mac) suorakulmityökalun kuvakkeessa ja valitsen mukautetun muotoisen työkalun fly-out-valikko:
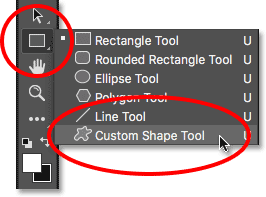
Mukautetun muoto-työkalun valitseminen.
Lyhytkoodit, toiminnot ja suodattimet-laajennus: Virhe lyhytkoodissa (Ads-basics-middle-float)
Kun Mukautettu muoto -työkalu on valittu, näytön yläreunassa (suoraan valikkorivin alapuolella) oleva Asetukset-palkki muuttuu, jotta näytetään valinnat Mukautettu muoto -työkalu. Yksi tärkeimmistä vaihtoehdoista, kun meillä on Custom Shape Tool -työkalua (tai jotain muuta Photoshopin muuta Shape-työkalua), on Tool Mode -vaihtoehto, jonka avulla voimme valita, haluammeko piirtää vektorimuodon, polun vai sen muodostavan muodon. pikseliä .
Voit oppia lisää vektorimuotojen ja pikselimuotojen eroista Vektorimuodot vs. Pikselimuodot -oppaassa, mutta syy tähän on tärkeätä oppiessaan Vapaasta muuntamisesta johtuu siitä, että Vapaa muuntaminen -komento kulkee tosin eri nimillä objektityypin mukaan on valittu.
Aloitan piirtämällä vektorimuodon osoittaakseni mitä tarkoitan. Tätä varten varmistan, että Työkalutila-vaihtoehdon lähellä Asetukset-palkin vasemmassa reunassa on Asetus (lyhenne vektorimuodosta):
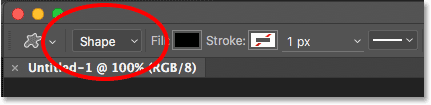
Työkalutila-asetuksen asettaminen muotoon Asetukset-palkissa.
Seuraavaksi meidän on valittava, minkä mukautetun muodon haluamme piirtää. Valintapalkin muodon esikatselukuva näyttää meille valitun muodon. Napsauta pikkukuvaa valitaksesi toisen muodon:
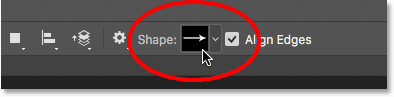
Napsauttamalla muodon esikatselukuvaa.
Pikkukuvan napsauttaminen avaa Custom Shape Picker -sovelluksen . Tämän opetusohjelman haluamme muoto, joka näyttää 3x3 ruudukolla . Napsauta sen pikkukuvaa valitaksesi sen ja paina sitten näppäimistön Enter (Win) / Return (Mac) sulkeaksesi Custom Shape Picker:
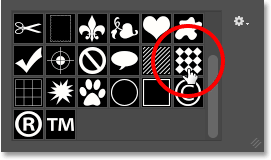
3x3 ruudukon valitseminen.
Jos haluat valita muodon värin, napsauta Asetukset-palkin Täytä värimalli :
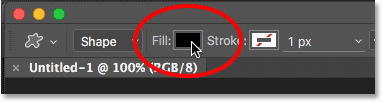
Napsauta Täytä värimalli.
Tämä avaa Täytä tyyppi -valintaikkunan. Ensinnäkin, varmista, että Solid Color -kuvake on valittu yläreunassa (toinen kuva vasemmalta), joten täytämme muodon yksivärisellä värillä (toisin kuin kaltevuudella, kuviolla tai ilman mitään väriä). Valitse sitten väri värimallien joukosta. Haluat värin, joka on helppo nähdä asiakirjan valkoista taustaa vasten. Valitsen tummanpunaisen napsauttamalla sen värikarttaa. Kun olet valinnut värin, sulje mallit painamalla näppäimistön Enter (Win) / Return (Mac):
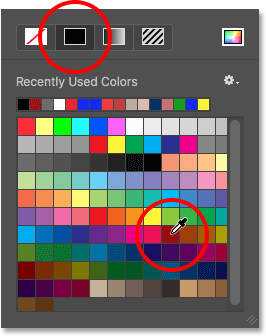
Valitaan tummanpunainen.
Piirrä muoto napsauttamalla asiakirjan keskellä, pitämällä hiiren painiketta painettuna ja aloittamalla vetäminen pois napsauttamastasi kohdasta. Kun olet aloittanut vetämisen, pidä vaihtonäppäintä ja Alt (Win) / Option (Mac) -näppäimiä painettuna näppäimistöllä, jatka sitten vetämistä. Pidä Vaihto-näppäintä painettuna lukitsee muodon alkuperäiseen kuvasuhteeseen piirrättäessäsi, kun taas Alt (Win) / Option (Mac) -näppäin antaa meille piirtää muodon ulospäin sen keskustasta eikä kulmasta, jolloin muoto on helpompi keskittää asiakirjaan.
Kun vedät muotoa ulos, näet vain ohuen ääriviivat siitä, miltä muoto näyttää. Älä tee muodosta liian suurta, koska tarvitsemme tilaa sen ympärille, jotta voimme harjoittaa sen muotoilua ja koon muuttamista:
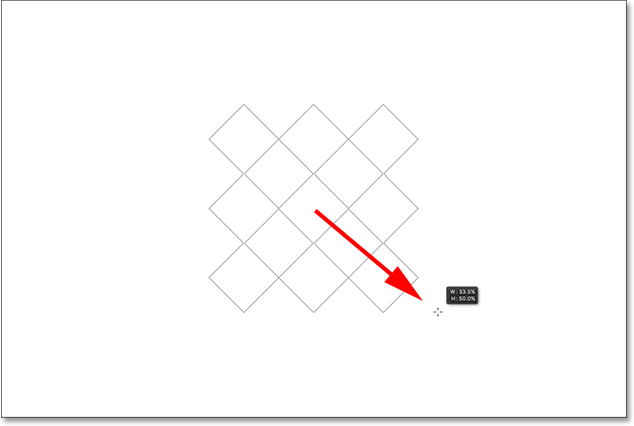
Mukautetun muodon vetäminen ulos asiakirjan keskustasta.
Kun olet tyytyväinen muodon kokoon, vapauta hiiren painike ja vapauta sitten Shift ja Alt (Win) / Option (Mac) -näppäimet. Varmista, että teet sen samassa järjestyksessä (hiiren painike ensin, näppäimet toinen), muuten saat odottamattomia tuloksia. Photoshop täyttää muodon valitsemallasi värillä, ja meillä on nyt esineemme, jonka voimme muuttaa:
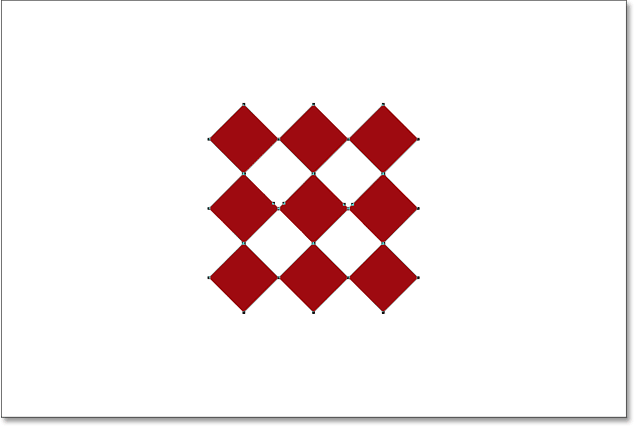
Photoshop täyttää muodon värillä, kun vapautat hiiren painikkeen.
Jos tarkastelemme Tasot-paneelia, huomaa, että Photoshop on sijoittanut muodon omaan erilliseen muotokerrokseensa taustakerroksen yläpuolelle. Voimme kertoa, että se on muotokerros eikä normaali pikselikerros kerroksen esikatselukuvan oikeassa alakulmassa olevalla pienimuotoisella kuvakkeella :
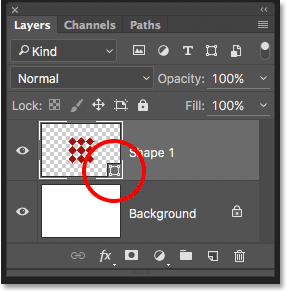
Tasot-paneeli, joka näyttää uuden muotokerroksen.
Vapaa muunnos, ilmainen muunnospolku ja ilmaiset muunnospisteet
Aiemmin mainitsin, että Free Transform -komento kulkee eri nimillä riippuen siitä, minkä tyyppinen kohde valitaan. Riippumatta siitä, mitä sitä kutsutaan, löydät sen aina näytön yläreunan Muokkaa- valikosta, mutta tässä tapauksessa, koska olen piirtänyt vektorimuodon, jos siirryn Muokkaa-valikkoon ja etsin ilmaista Muunna, näemme, että se todella nimeltään Free Transform Path . Tämä johtuu siitä, että Photoshopissa vektorimuoto on oikeastaan vain polku (muodon ohut ääriviiva), joka on täynnä väriä. Koska vektorimuodot eivät kuulu tämän oppaan piiriin, emme ota yksityiskohtia niistä täällä, vaan tiedämme vain, että aina kun työskentelet vektorimuotojen kanssa, Vapaa muuntaminen -komento näkyy Muokkaa-valikossa nimellä Vapaa muunnos. Polku:
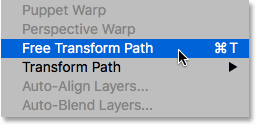
Kun muunnat vektorimuotoja, komennon nimi on Free Transform Path.
En aio valita Free Transform Path -komentoa. Katsotaan sen sijaan, mitä tapahtuu, jos minulla on koko muodon sijasta vain osa valitusta kuvasta. Vain yhden muodon osan valitsemiseksi tarvitsen Photoshopin suoran valintatyökalun (tunnetaan myös nimellä "valkoinen nuoli").
Oletuksena se on sijoitettu Polunvalintatyökalun ("musta nuoli" -työkalun) taakse Työkalut-paneelista, joten pääsen siihen napsauttamalla hiiren kakkospainikkeella (Win) / Control-click (Mac) Polunvalintatyökalussa ja valitse suoravalintatyökalu peruutusvalikosta:
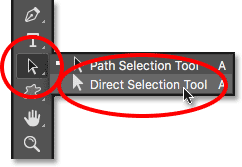
Suoran valintatyökalun valitseminen.
Ero näiden kahden työkalun välillä on siinä, että nimensä perusteella polunvalintatyökalu valitsee kokonaiset polut, kun taas suoravalintatyökalu voi valita yksittäisiä pisteitä polulla ("pisteet" ovat pieniä neliöitä, jotka näet vinoneliöiden ympärillä). Jälleen kerran, emme syventy tässä yksityiskohtaisesti polkujen toimintaan, mutta aivan nopeana esimerkkinä napsautan ja vedän suoran valintatyökalun avulla yhden muodon timantin (vasemmassa yläkulmassa olevan) ympäri:
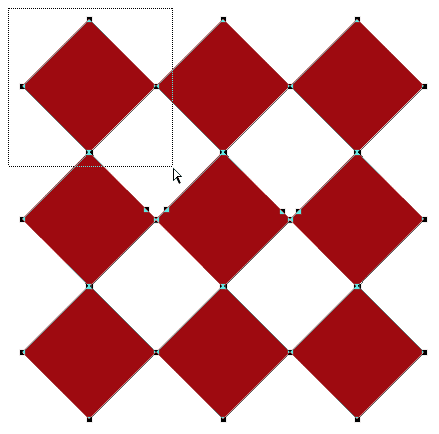
Vedä valinta valintaan osan osan ympäri suoran valintatyökalun avulla.
Vain sillä muodon yhdellä osalla, joka nyt valitaan, jos etsin ilmaista muunnosta Muokkaa-valikosta, näemme, että vaikka se oli nimeltään Vapaa muuntamispolku hetki sitten, se on nyt nimeltään Vapaat muuntamispisteet . Täsmälleen sama komento, mutta kaksi hiukan erilaista nimeä valitusta valinnasta riippuen:

Kun vain osa vektorimuodosta on valittu, komennon nimi on Free Transform Points.
Katsotaan lopuksi, mitä tapahtuu, jos muunnamme vektorimuodomme pikselin muotoon. Sen sijaan, että vaihtaisin Asetukset-palkin Työkalutila-asetusta Muodosta Pikseliksi ja piirtäisimme muodon uudelleen tyhjästä, siirryn näytön yläreunassa olevaan Taso- valikkoon, valitse Rasterointi ja valitse sitten Muoto :
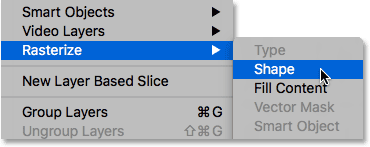
Siirry tasoon> Rasterointi> Muoto.
Termi rasteroitu muoto tarkoittaa yksinkertaisesti "muuntaa muoto pikseleiksi". Se voi silti näyttää samalta muodolta asiakirjassa, mutta jos katsomme uudelleen Tasot-paneelista, emme enää näe pienen muodon kuvaketta tason esikatselukuvan oikeassa alakulmassa, mikä tarkoittaa, että muoto ei ole enää vektorimuoto ; se koostuu nyt pikseleistä:
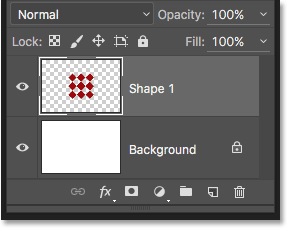
Muotokerros on nyt pikselipohjainen kerros.
Jos palaan Muokkaa- valikkoon, näemme, että koska työskentelen nyt pikselipohjaisen objektin kanssa, Free Transform -komento on nimeltään yksinkertaisesti Free Transform . Älä myöskään anna näiden nimen variaatioiden huijata sinua. Joko sitä kutsutaan ilmaiseksi muunnokseksi, ilmaiseksi muunnospoluksi tai ilmaiseksi muuntamispisteeksi (valitusta riippuen), ne ovat kaikki täsmälleen sama komento ja käyttäytyvät kaikki täsmälleen samalla tavalla:
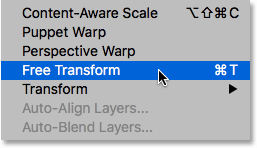
Pikseliä muunnettaessa komennon nimi on Free Transform.
Lyhytkoodit, toiminnot ja suodattimet-laajennus: Virhe lyhytkoodissa (ads-basics-middle-2)
Objektin skaalaaminen
Katsotaan kuinka Free Transform todella toimii. Valitsen sen siirtymällä Muokkaa- valikkoon ja valitsemalla Vapaa muuntaminen . Tai nopeampi tapa valita vapaa muuntaminen on painamalla näppäimistön Ctrl + T (Win) / Command + T (Mac). Tämä pikanäppäin toimii riippumatta siitä, valitsetko Vapaa muuntaminen, Vapaa muuntamispolku tai Vapaa muunnospiste (joita käsittelemme edellisessä osassa). Vaikka et ole tyyppi, joka tykkää pikanäppäimistä, suosittelen poikkeuksellisen tekemistä tämän kanssa, koska käytät todennäköisesti Free Transformia paljon Photoshop-työssäsi.
Heti kun valitset Vapaa muuntaminen, näet ruudun objektin ympärillä. Tämä on muunnosruutu . Huomaa, että laatikko sisältää sarjan neliöitä sen ympärillä. Ylä-, ala-, vasemmalla ja oikealla on yksi, sekä yksi jokaisessa neljässä kulmassa. Nämä neliöt tunnetaan muuntamiskahvoina tai yksinkertaisesti vain lyhyinä kahvoina. Käytämme niitä koon muuttamiseen ja muotoiluun, mitä laatikossa on:
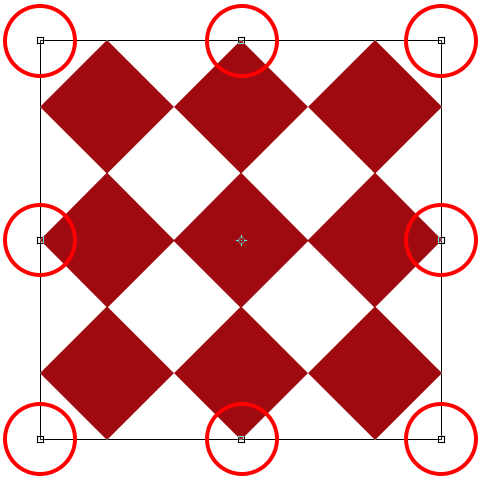
Kahvat Free Transform -ruudun ympärillä.
Oletuskäyttäytymisellä Free Transform antaa meille mahdollisuuden siirtää, skaalata ja kiertää esineitä. Jos haluat säätää objektin leveyttä vaikuttamatta korkeuteen, napsauta joko vasenta tai oikeaa kahvaa ja vedä kahvaa vaakasuorassa pitämällä hiiren painiketta painettuna. Jos painat Alt (Win) / Option (Mac) -näppäintä ja pidät sitä vetäessäsi, säädät leveyttä objektin keskeltä eikä vastakkaiselta puolelta, jolloin molemmat osapuolet liikkuvat samanaikaisesti mutta vastakkaisiin suuntiin. Vedän täällä oikeanpuoleista kahvaa ulospäin. Huomaa, että timanttimuodot ovat venyttäviä leveämpiä:
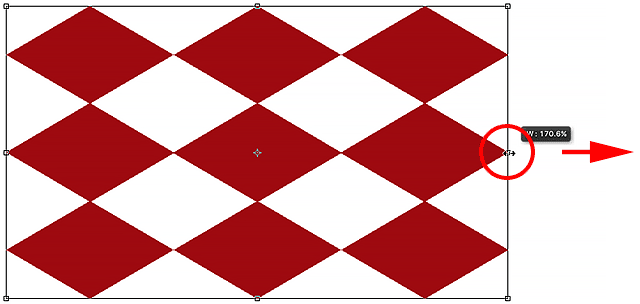
Vedä vasenta tai oikeaa kahvaa leveyden mitoittamiseksi.
Säädä korkeus vaikuttamatta leveyteen napsauttamalla joko ylä- tai alakahvaa ja vetämällä kahvaa pystysuunnassa samalla, kun hiiren painike on edelleen painettuna. Alt (Win) / Option (Mac) -näppäimen pitäminen painettuna vetäessäsi mittaa korkeuden esineen keskustasta, jolloin vastakkaiset puolet liikkuvat kanssasi vastakkaiseen suuntaan. Vedän täällä yläkahvaa ylöspäin ja vedäessäni timanttimuodot venyvät korkeammiksi:
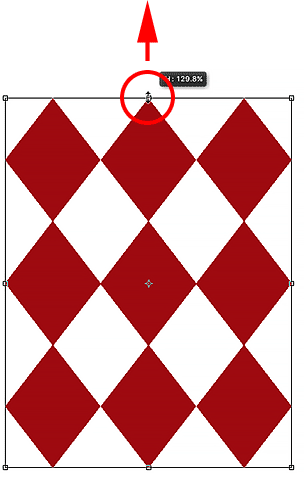
Vedä ylä- tai alakahvaa mittaamaan korkeutta.
Voit skaalata sekä leveyden että korkeuden samanaikaisesti napsauttamalla ja vetämällä mitä tahansa neljästä kulmankahvasta . Oletusarvoisesti voit vetää kulmakahvoja vapaasti ympäri, mutta tämä voi helposti johtaa kohteen alkuperäisen muodon vääristymiseen. Lukitse objekti alkuperäisen kuvasuhteen paikoilleen vetäessäsi pitämällä Shift- näppäintä painettuna. Jos pidät painettuna Shift + Alt (Win) / Shift + Option (Mac) vetäessäsi kulmakahvaa, lukitaan sekä kuvasuhde että skaalataan leveys ja korkeus objektin keskustasta mieluummin kuin vastakkaisesta kulmasta. Täällä pienennän muotoa vetämällä vasenta yläkulmaa sisäänpäin:
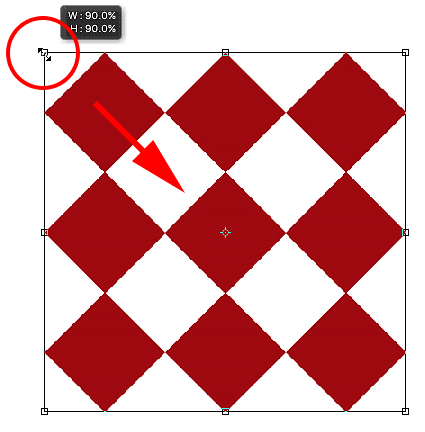
Vedä kulmakahvaa mittaamaan leveyttä ja korkeutta samaan aikaan.
Pikahuomautus muokkausnäppäinten käytöstä
On tärkeää huomata, että aina kun käytät muokkausnäppäintä, kuten Shift tai Alt (Win) / Option (Mac), kun vedät kahvaa, sinun on aina varmistettava, että kun olet valmis, vapautat hiiren painike ensin, sitten muokkausnäppäin (t) . Se voi kuulostaa tynkältä, mutta jos vapautat muokkausnäppäimen (avaimet) ennen hiiren painikkeen vapauttamista, menetät tehosteen ja Vapaa muunnos -ruutu hyppää yhtäkkiä tapaan, jolla se olisi näyttänyt ilman muokkaajaa / muokkaimia. Joten muista vain vapauttaa ensin hiiren painike, sitten muokkausnäppäin (t) ja välttää odottamattomia tuloksia.
Leveyden ja korkeuden säätäminen asetuspalkista
Objektin leveyden ja korkeuden mittaamiseen ei oikeastaan tarvitse vetää Free Transform -kahvoja. Jos tiedät tarkat arvot, joita tarvitset, voit kirjoittaa ne suoraan Asetukset-palkin Leveys ( W )- ja Korkeus ( H ) -kenttiin. Napsauttamalla linkkikuvaketta arvojen välillä, lukitaan objektin kuvasuhde paikallaan, joten kun muutat joko leveyttä tai korkeutta, Photoshop muuttaa automaattisesti toisen puolestasi. Täällä olen syöttänyt leveyden arvon 150%, ja koska valitsin linkkikuvakkeen, Photoshop muutti myös korkeuden 150%: iin:
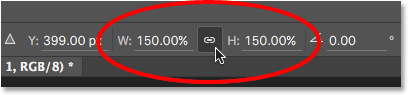
Arvojen syöttäminen suoraan Leveys- ja Korkeus-kenttiin on toinen tapa skaalata objekti ilmaisella muunnoksella.
Objektin kiertäminen
Kierrä objektia siirtämällä hiiren osoitinta Vapaa muunnos -ruudun ulkopuolelle. Kun näet kohdistimen muuttuvan kaarevaksi, kaksipuoleiseksi nuoleksi, napsauta ja vedä kääntääksesi sitä. Pidä Shift- näppäintä painettuna vetäessäsi ja kääntää kohdetta 15 °: n askelin (näet sen napsahtavan paikalleen pyörittäessäsi):
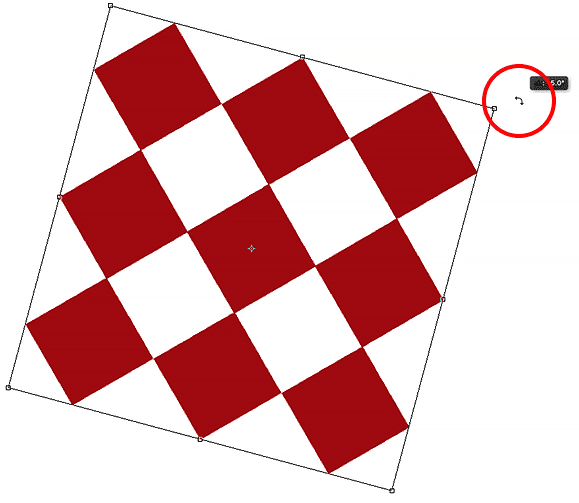
Siirrä hiiren osoitin muunnosruudun ulkopuolelle, napsauta ja vedä kääntääksesi sitä.
Kierto asetuspalkista
Voit myös kirjoittaa tarkan kiertoarvon asteina Asetukset-palkin Kierto- kenttään. Löydät sen suoraan Korkeus (H) -kentän oikealta:
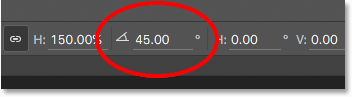
Syötä arvo Kierto-kenttään.
Kiertopisteen muuttaminen
Jos katsot Ilmaisen muunnos -ruudun keskelle, näet pienen kohdekuvakkeen. Tämä kuvake edustaa muutoksen vertailupistettä . Toisin sanoen, se on paikka, jonka ympärillä kaikki kiertää:
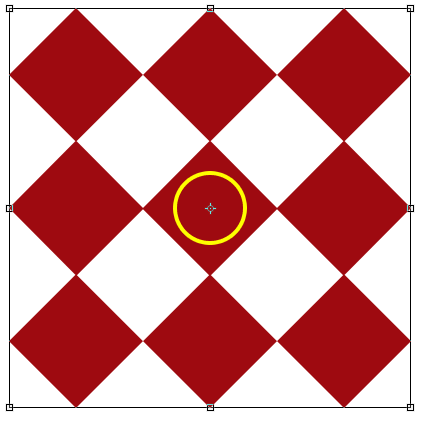
Muunnosviitepistekuvake.
Oletuksena se on keskustassa, mutta sen ei tarvitse olla. Voit napsauttaa kuvaketta ja vetää sitä mihin tahansa tarvitset, ja siitä uudesta pisteestä tulee uusi kiertokohta. Voit jopa vetää sen ilmaisen muunnos -ruudun ulkopuolelle. Jos vedät kuvaketta jonkin kahvan lähellä, se napsahtaa kyseiseen kahvaan. Täällä olen vetänyt sen kahvaan vasemmassa alakulmassa, ja nyt kun kiertän objektia, se kiertää kyseisen nurkan ympäri:
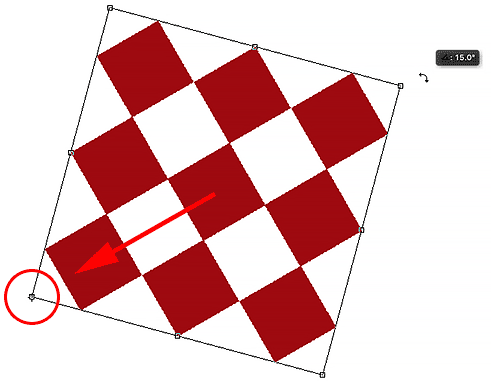
Kun vertailupiste siirrettiin vasempaan alaosaan, kaikki pyörii nyt kahvan ympäri.
Viitepisteen etsijä
Voit myös sijoittaa vertailupisteen uudelleen käyttämällä Asetukset-palkin Vertailupiste-hakemistoa . Se on vähän pieni, joten olen laajentanut sitä täällä helpommaksi nähdä. Viitepistehakuri voi näyttää vain tavalliselta kuvakkeelta, mutta se on todella vuorovaikutteinen. Huomaa, että paikannin on jaettu 3x3-ruudukkoon. Jokainen ruudukon ympärillä oleva neliö edustaa vastaavaa kahvaa Free Transform -ruudussa. Napsauta vain neliötä siirtääksesi vertailupisteen kyseiseen kahvaan. Siirrä se takaisin keskustaan (kuten aion tehdä) napsauttamalla keskimmäistä ruutua:
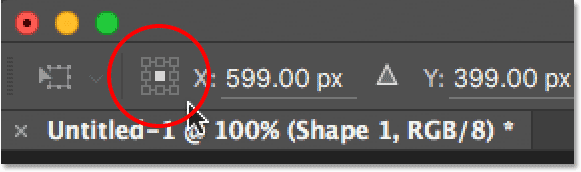
Viitepisteen etsijä.
Objektin liikuttaminen
Voimme käyttää ilmaista muunnosta valitun objektin siirtämiseen asiakirjan sisältämästä paikasta toiseen. Yksi tapa tehdä tämä on napsauttamalla Free Transform -ruudun sisällä olevaa kohtaa (missä tahansa paitsi keskellä olevaa referenssipistekuvaketta) ja vetämällä kohdetta vapaasti hiirellä:
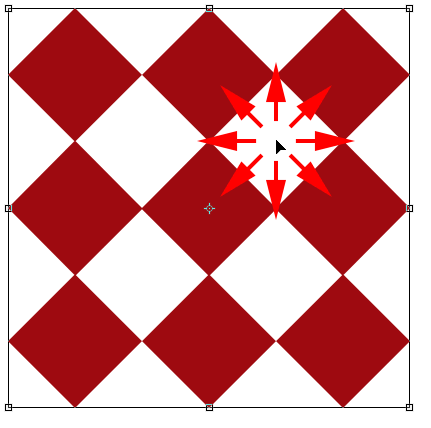
Napsauta ja vedä Vapaa muunnos -ruudun sisällä, kun haluat sijoittaa objektin uudelleen asiakirjan sisään.
Voit myös asettaa objektille uuden sijainnin kirjoittamalla tietyt pikselikoordinaatit Asetukset-palkin X- (vaakasijainti) ja Y (pystysuora sijainti) -kenttiin. Huomaa, että nämä arvot eivät perustu itse objektiin, vaan sen vertailupisteen sijaintiin, jota tarkastelimme edellisessä osassa. Esimerkiksi, jos vertailupiste sijaitsee objektin keskellä, objekti keskitetään näihin X- ja Y-koordinaateihin. Jos se on vasemmassa yläkulmassa, vasen yläkulma siirtyy noihin koordinaatteihin ja niin edelleen. Jos asiat eivät näytä olevan linjassa oikein, tarkista referenssipisteen hakemisto varmistaaksesi, että vertailupiste on oikeassa paikassa.
Jos napsautat pientä kolmiota X- ja Y-kenttien välillä sen sijaan, että toimisit todellisina koordinaateina, antamasi pikseliarvot siirtävät objektia tietyn etäisyyden suhteessa kohteen nykyiseen sijaintiin . Toisin sanoen, kun syötät 50 pikselin arvon X-arvoon, kohde siirtyy 50 pikseliä oikealle, kun taas Y-arvon 100 pikselin syöttäminen siirtää sitä 100 pikseliä alas. Anna negatiiviset arvot siirtääksesi objektia vastakkaisiin suuntiin:
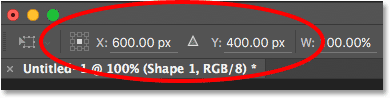
Käytä X- ja Y-kenttiä siirtääksesi objektin tarkkoihin pikselikoordinaatteihin tai napsauta kolmiota siirtääksesi objektia sen nykyiseen sijaintiin nähden.
Kumoa tai peruuta muutos
Ennen kuin jatkamme ja tutkimme lisää tapoja muuntaa objekti, meidän on ensin opittava muuttamisen kumoamista tai peruuttamista, mikä helpottaa seuraamista. Photoshop antaa meille yhden tason kumoamisen työskennellessäsi Free Transformin kanssa. Viimeisen vaiheen kumoamiseksi voit joko siirtyä näytön yläreunassa olevaan Muokkaa- valikkoon ja valita Kumoa tai paina näppäimistön Ctrl + Z (Win) / Command + Z (Mac):

Siirry kohtaan Muokkaa> Kumoa.
Jos haluat peruuttaa muutoksen kokonaan ja poistua ilmaisesta muuntamisesta, joka palauttaa objektin alkuperäiseen muotoonsa ja kokoonsa, napsauta Peruuta- painiketta Asetukset-palkissa tai paina näppäimistön Esc- näppäintä:
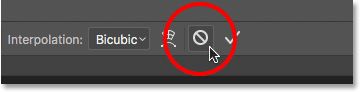
Napsauta Peruuta-painiketta Asetukset-palkissa.
Kun seuraat muun oppaan mukana, voi olla hyödyllistä palauttaa muotosi aika ajoin peruuttamalla vapaa muuntaminen. Tämän jälkeen voit valita Free Transform -valinnan uudelleen ja aloittaa sen uudelleen aloittamalla joko siirtymällä Muokkaa- valikkoon ja valitsemalla Free Transform tai painamalla näppäimistön Ctrl + T (Win) / Command + T (Mac).
Vinossa
Kohteen liikuttamisen, skaalaamisen ja kiertämisen lisäksi Free Transform antaa meille nopeaa ja helppoa pääsyä Photoshopin muihin muutoskäskyihin (Skew, Distort, Perspective ja Warp). Jotta voit valita minkä tahansa niistä, meidän tarvitsee vain napsauttaa hiiren kakkospainikkeella (Win) / Control-click (Mac) missä tahansa asiakirjan sisällä ja sitten valita haluamasi valikosta. Aloitetaan Skew: ltä . Valitsen sen luettelosta, mutta voit myös siirtyä tilapäisesti asentoon Skew milloin tahansa ilman, että valitset sitä tosiasiallisesti valikosta pitämällä painettuna näppäimistön Shift + Ctrl (Win) / Shift + Command (Mac). Niin kauan kuin pidät näppäimiä alhaalla, olet vinossa tilassa. Vapauta näppäimet poistuaksesi Skew-tilasta:
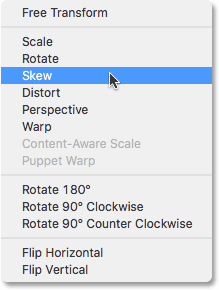
Valitaan Skew muunnokomentojen luettelosta.
Kun Vino on valittuna, siirrät hiiren osoittimen jonkin sivukahvan (ylä-, ala-, vasen tai oikea) päälle, näet kohdistimen muuttuvan valkoiseksi nuolenpääksi kaksipuoleisella nuolella . Napsauttamalla ylä- tai alakahvaa ja vetämällä vasemmalle tai oikealle, vino objektiivi vaakasuoraan. Pidä Alt-näppäintä painettuna (Win) / Option (Mac) vetämällä objektia vinossa sen keskustasta:
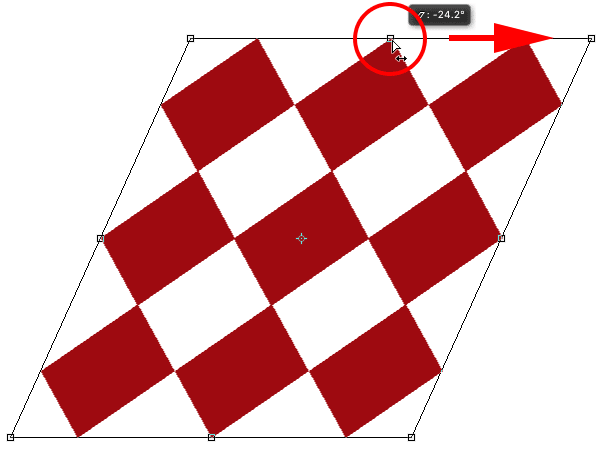
Kohteen vinoaminen vaakatasossa vetämällä yläkahvaa oikealle.
Napsauttamalla vasenta tai oikeaa kahvaa ja vetämällä ylös tai alas, vino esine pystysuunnassa. Jälleen kerran pitämällä Alt (Win) / Option (Mac) -painiketta painettuna vetäessäsi vinoat se keskustasta:
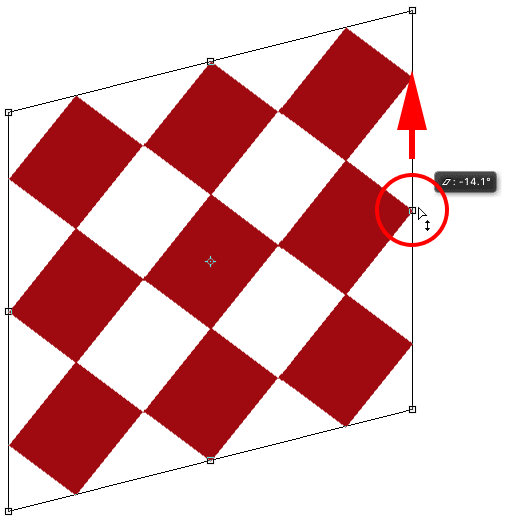
Kohteen vinoaminen pystysuoraan vetämällä oikeaa kahvaa ylöspäin.
Jos napsautat ja vedät kulmakahvaa vinossa tilassa, skaalaat molemmat sivut, jotka kohtaavat kulmassa. Alt (Win) / Option (Mac) pitämällä alhaalla ja kulmaa vetäessä siirrät diagonaalisesti vastakkaista kulmaa vastakkaiseen suuntaan samaan aikaan:
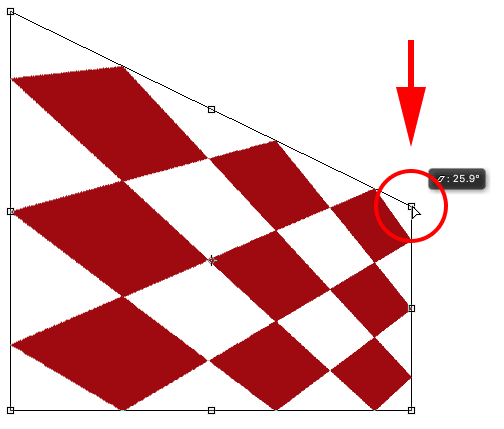
Kulmakahvan vetäminen Skew-valitsimella skaalaa siihen kytketyt kaksi puolta.
Voit myös kirjoittaa tiettyjä arvoja asteina Asetukset-palkin vaaka- ( H ) ja pystysuuntainen ( V ) -kenttiin. Arvot voivat olla joko positiivisia tai negatiivisia vinoutumissuunnasta riippuen:
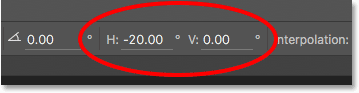
Vaaka- (H) ja pystysuuntainen (V) -kentät Asetukset-palkissa.
Vääristää
Katsotaan seuraavaksi vääristymää . Valitse se napsauttamalla hiiren kakkospainikkeella (Win) / Control-click (Mac) dokumentissani ja valitsemalla valikosta Vääristä. Voit myös siirtyä väliaikaisesti vääristystilaan valitsematta sitä valikosta pitämällä alhaalla näppäimistön Ctrl (Win) / Command (Mac) -näppäintä. Niin kauan kuin pidät näppäintä painettuna, olet vääristystilassa. Vapauta näppäin poistuaksesi vääristymätilasta:
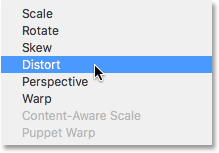
Distort-komennon valitseminen valikosta.
Distort-tilassa sinulla on täysi liikkumisvapaus. Napsauta mitä tahansa kahvaa ja vedä sitä ympäri mihin tahansa suuntaan, jotta objekti muuttuisi. Kun teet niin, menetät alkuperäisen kuvasuhteen, mutta tietysti sen vuoksi sitä kutsutaan vääristämiseksi. Alt (Win) / Option (Mac) pitäminen alhaalla vetäessäsi vääristää objektia sen keskustasta:
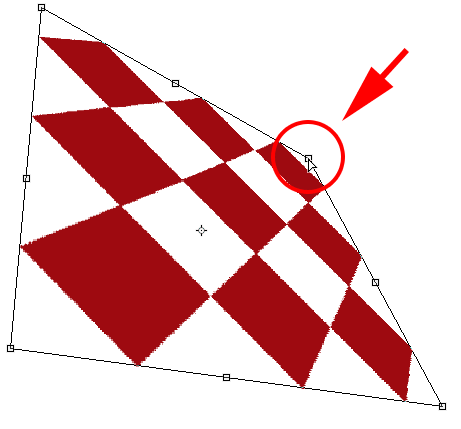
Distort-tilassa voit vetää mitä tahansa kahvaa mihin tahansa suuntaan.
Sivukahvan (ylhäältä, alhaalta, vasemmalta tai oikealta) vetäminen vääristystilassa antaa kaltevuuden kaltaisen tuloksen, koska se vinossa kohteen vetää suuntaan. Mutta koska sinulla on täysi liikkumisvapaus vääristymätilassa, voit myös skaalata kohteen samanaikaisesti. Täällä vetäen yläkahvaa molemmat vinossa kohdetta oikealle ja laskemaan sen korkeutta:

Vedä ylempää kahvaa vääristääksesi ja skaalataksesi kohdetta vääristymätilassa.
näkökulma
Seuraavaksi tarkastelemme Perspective- komentoa. Napsautan vielä kerran hiiren kakkospainikkeella (Win) / Control-click (Mac) dokumentissani, valitsen sitten valikon Perspektiivi. Voit siirtyä väliaikaisesti perspektiivitilaan näppäimistöltä pitämällä Shift + Ctrl + Alt (Win) / Shift + Command + Option (Mac) painettuna:

Perspektiivin valitseminen valikosta.
Perspektiivitilassa kulmakahvan vetäminen vaaka- tai pystysuunnassa saa vastakkaisessa nurkassa olevan kahvan liikkumaan sen kanssa, mutta vastakkaiseen suuntaan, jolloin syntyy pseudo-3D-tehoste. Täällä vedän vasenta yläkulmaa sisäänpäin oikealle. Vedäessäni oikea yläkulma liikkuu sisäänpäin vasemmalle:
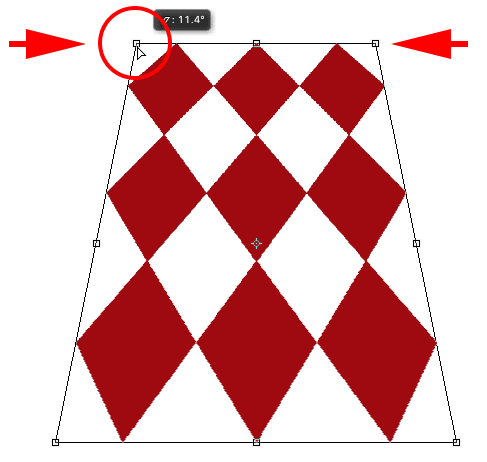
Kulmankahvan vetäminen sisäänpäin saa myös vastakkaisen kulman liikkumaan sisäänpäin.
Sitten vetäessään vielä Perspektiivitilassa vasempaa alakulmaa vasemmalle, joka liikuttaa oikeaa alakulmaa ulospäin oikealle. Voit tehdä saman asian pystysuunnassa vetämällä kulmakahvoja ylös tai alas:
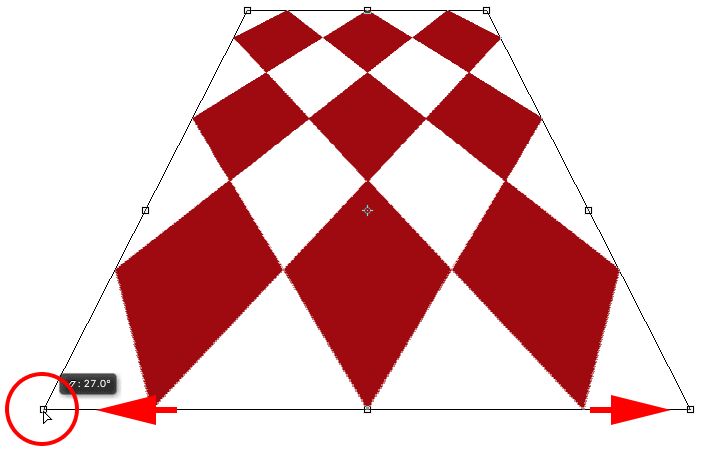
Kulmankahvan vetäminen ulospäin saa myös vastakkaisen kulman liikkumaan ulospäin.
Loimi
Toistaiseksi olemme oppineet, että voimme siirtää, skaalata ja kiertää objektia Free Transform -sovelluksen oletuskäyttäytymisen avulla, ja olemme nähneet kuinka vaihtaa helposti muiden komentojen, kuten Skew, Distort ja Perspective, välillä, kun meidän on suoritettava muun tyyppisiä muunnoksia . Mutta ylivoimaisesti tila, joka antaa meille eniten voimaa ja hallintaa objektin muotoilussa, on Warp . Itse asiassa Warp on oikeastaan enemmän kuin Free Transform -sovelluksen kehittynyt versio, mutta se on aivan yhtä helppo käyttää. Katsotaan kuinka se toimii.
Loimi voidaan valita muutamalla eri tavalla. Yksi on napsauttamalla hiiren kakkospainikkeella asiakirjan sisällä olevaa (Win) / Control-napsauttamalla (Mac) ja valitsemalla valikosta Loimi, aivan kuten me valitsemme jonkin muun muunnostilan:
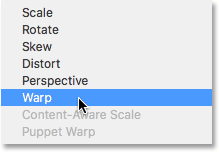
Warpin valitseminen muunnostilavalikosta.
Toinen on napsauttamalla Valintapalkin Warp-painiketta . Tämä painike toimii vaihtona Free Transform -tilan ja Warp-tilan välillä, joten napsauttamalla sitä uudelleen palaat takaisin Free Transform -tilaan:
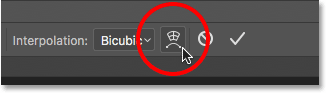
Napsauttamalla Warp / Free Transform -vaihtopainiketta Asetukset-palkissa.
Kun Warp-tila on aktiivinen, huomaat ensin, että objektin ympärillä oleva standardi Free Transform -ruutu on korvattu yksityiskohtaisemmalla 3x3-ruudukolla . Jos tarkastelemme tarkkaan, huomaat, että meiltä puuttuvat nyt kahvat, jotka olivat Free Transform -ruudun ylä-, ala-, vasemmalla ja oikealla puolella, mutta kahvoja on silti kaikissa neljässä kulmassa:
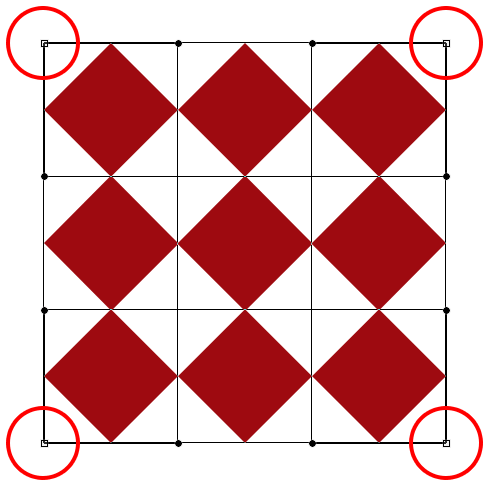
Vain kulmakahvat jäävät vääntymistilassa.
Objektin muotoilu tai "vääntyminen" aloitetaan napsauttamalla ja vetämällä mitä tahansa kulmakahvoista. Kuten vääristystilassa, Warp antaa meille täydellisen liikkumisvapauden, antamalla meille vetää kahvoja vapaasti ympäri. Vedäessäsi kahvoja huomaat, että ristikko itse muotoutuu uudelleen sen sisällä olevan objektin kanssa:

Kulmakahvojen vetäminen muotoilee uudelleen sekä objektin että ruudukon.
Näetkö ne linjat, joiden päässä on pieniä pyöreitä pisteitä, jotka ulottuvat nurkista? Ne ovat suuntakahvoja, ja jokaisessa nurkassa on kaksi niistä. Voit edelleen muokata objektia (ja ruudukkoa) napsauttamalla suuntakahvojen pyöreitä päitä ja vetämällä niitä ympäri. Tämä lisää enemmän tai vähemmän kaarevuutta riippuen vetämästä suunnasta. Säädä suuntakahvan (ja käyrän pituutta) vetämällä sitä sisäänpäin tai ulospäin nurkastaan:
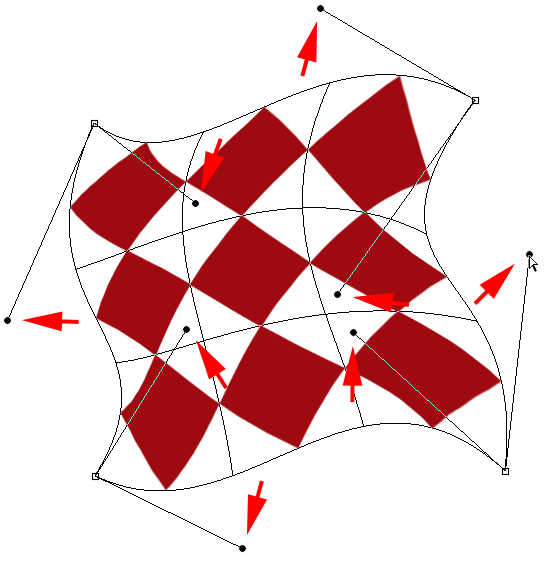
Vedämällä suuntakahvoja lisätäksesi hullua kaarevuutta muotoon.
Jos kulmakahvat ja suuntakahvat eivät ole tarpeeksi, voit hienosäätää asioita entisestään napsauttamalla ja vetämällä mitä tahansa ruudukon sisällä muotoillaksesi sitä uudelleen. Olen napsauttanut timanttia muodoni keskellä ja vetänyt sitä oikealle yläosaan, mikä lisäsi pyöreyttä keskimmäiseen osaan:
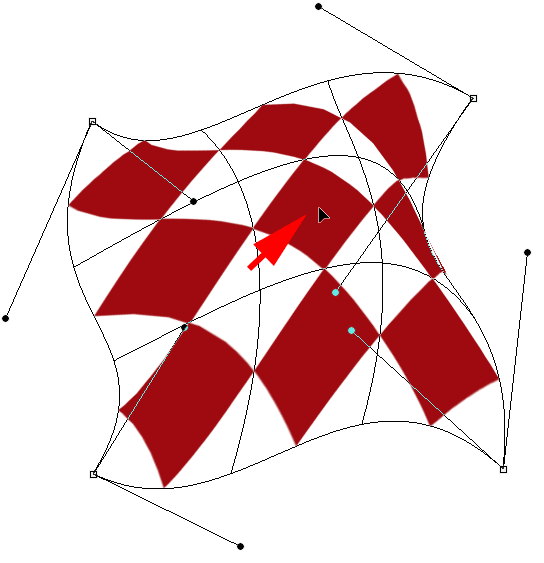
Voit napsauttaa mitä tahansa ruudukon sisällä ja siirtää sitä.
Loimi tyylit
Toinen Photoshopin Warp-tilan ominaisuus on, että se sisältää useita loimityyliesiasetuksia, jotka kaikki ovat saatavana Asetukset-palkin Loimen tyyli -valikosta. Loimi tyyli muuttaa tuotteen heti esiasetettuun muotoon. Niitä käytetään useimmiten tekstissä, mutta niitä voidaan käyttää minkä tahansa tyyppisiin kohteisiin tai valintoihin.
Oletuksena Warp Style -asetuksena on Custom, mikä antaa meille mahdollisuuden muuttaa ruudukkoa vapaasti:
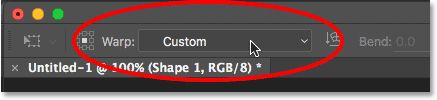
Loimen tyyli -vaihtoehto.
Napsauta sanaa ”Custom” avataksesi valikon, jossa on erilaisia loimityylejä, ja valitse sitten haluamasi luettelosta. Valitsen ensimmäisen, Kaari :
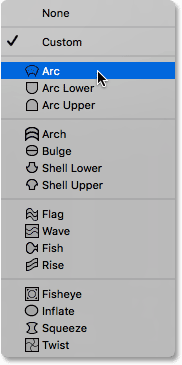
Kaarin valitseminen Warp Styles -valikosta.
Tämä muuttaa kohteeni heti kaaren muotoon:
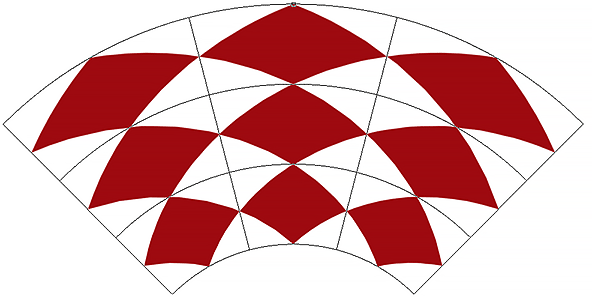
Kaari loimi tyyli.
Huomaa, että meillä on nyt vain yksi kahva. Kun kaari-tyyli on valittu, kahva näkyy ruudukon yläosassa, mutta se voi näkyä muissa paikoissa valitsemastasi loimityylistä riippuen. Tämä yksi kahva säätelee muodon taivutuksen määrää. Napsautin kahvaa ja vedän sitä alaspäin, mikä vähentää taivutuksen määrää. Kahvan vetäminen ylöspäin lisäisi sitä:
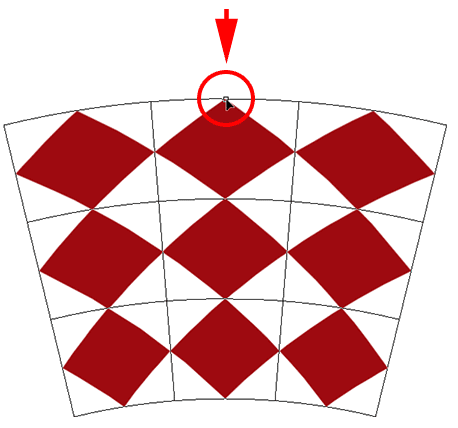
Kun loimi on valittu, vedä kahvaa säätääksesi taivutuksen määrää.
Voit myös syöttää tietyn taivutusarvon prosenteissa Asetukset-palkin Taivutus- kenttään:

Taivutusvaihtoehto valitulle loimilajille.
Vaihda loimilajin suunta vaakasuorasta pystysuoraan ja päinvastoin napsauttamalla Loimen tyylin suunta -painiketta suoraan Bend-kentän vasemmalla puolella:
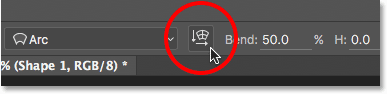
Loimen tyylin suunta -painike.
Voit hallita vaaka- ja pystysuuntaisen vääristymisen määrää toisistaan riippumatta kirjoittamalla arvoja prosenttimääränä H (horisontaalinen vääristymä) ja V (pystysuuntainen vääristymä) -kenttiin Valintapalkissa:
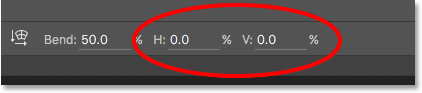
H (vaaka) ja V (pystysuora) vääristymävaihtoehdot.
Saadaksesi enemmän hallintaa loimityylin asettamisen jälkeen, muuta Loimi tyyli -asetuksena takaisin Mukautettu :
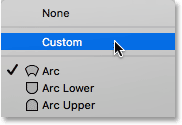
Vaihtamalla loimi tyyli -asetuksen takaisin mukautettuun.
Tämä tuo takaisin neljä kulmakahvaa samoin kuin niiden suuntakahvat, jolloin voit mukauttaa valitsemasi tyylin ulkoasun täysin:
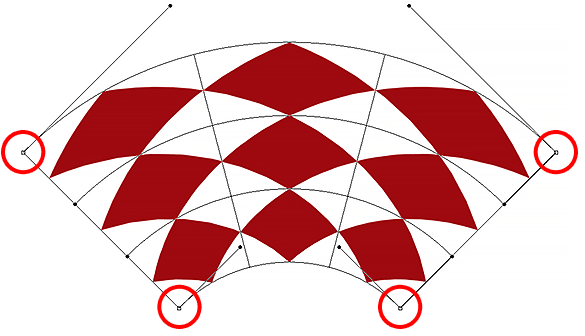
Kulma- ja suuntakahvat ilmestyvät uudelleen sen jälkeen, kun loimen tyyli on muutettu kaareksi takaisin mukautettuksi.
Muut muutosvaihtoehdot
Kaltevuuden, vääristä, perspektiivin ja loimen lisäksi Photoshopin Free Transform -komento antaa meille pääsyn myös tavallisempiin muunnosvaihtoehtoihin, kuten Kierrä 180 ° ja Käännä 90 ° myötäpäivään tai vastapäivään, sekä Käännä vaaka- ja Käännä pystysuunnassa . Löydät nämä vaihtoehdot valikon alaosasta, kun napsautat hiiren kakkospainikkeella (Win) / Control-click (Mac) asiakirjan sisällä:
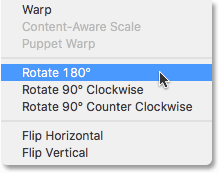
Kierto- ja kääntömuunnosvaihtoehdot.
Sitoudu tai peruuta muutos
Kun olet valmis muuntamaan objektin ja olet valmis sitoutumaan muutoksiin, voit tehdä sen joko napsauttamalla valintapalkin valintamerkkiä tai painamalla näppäimistön Enter (Win) / Return (Mac). Jos päätät, että et halua säilyttää muutoksia, napsauta Peruuta- painiketta Asetukset-palkissa (suoraan valintamerkin vasemmalla puolella) tai paina näppäimistön Esc- painiketta. Tämä sulkee sinut pois ilmaisesta muuntamisesta ja palauttaa esineen alkuperäiseen muotoonsa ja kokoonsa:
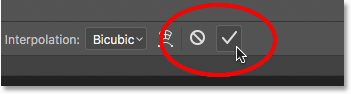
Sitoutumis- (valintamerkki) ja Peruuta-painikkeet Asetukset-palkissa.
Minne mennä seuraavaksi …
Ja siellä meillä se on! Tässä on kattava katsauksemme monista tavoista muuttaa kohteita ja valintoja yksinkertaisesta skaalaamisesta ja kääntämisestä edistyneempiin vaihtoehtoihin, kuten Skew, Distort ja Perspective, aina Warp-moodin täystehoon, käyttämällä Freehop-komentoa Photoshopissa! Lisätietoja Photoshopin valintatyökaluista on artikkelissa Kuinka tehdä valintoja Photoshop-sarjassa. Tai käy Photoshop Basics -osiossa saadaksesi lisää Photoshop-aiheita!