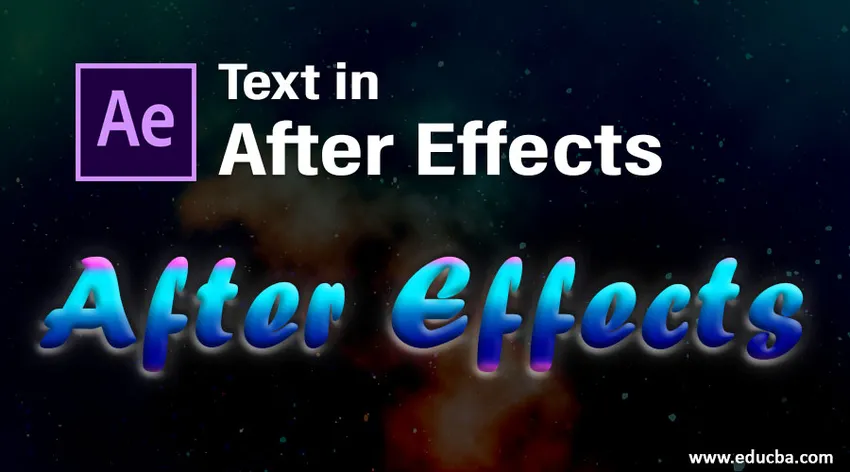
Johdanto tekstissä jälkitehosteissa
Tässä artikkelissa käsittelemme tekstiä tekstissä After Effects. Teksti on erittäin tärkeä vaihtoehto jokaisessa sovelluksessa, ilman tekstiä mitään sovellusta ei ole suunniteltu jokaisessa graafisessa ohjelmistossa, on vaihtoehto tekstille, jota käytetään enimmäkseen nimikkeissä. Jälkitehosteissa teksti on erittäin tärkeä, koska suurin osa ihmisistä piti parempana jälkitehosteita otsikkoanimaatioissa ja n jälkitehosteissa, meillä on paljon animoinnin esiasetuksia ja tehosteita, jälkitehosteissa tekstianimaatio on erittäin helppoa ja mukavaa luoda, mutta ennen animaation luomista meidän on opittava tekstin perusasiat, kuten mikä on teksti, mitä kaikki tekstivaihtoehdot ja miten se toimii? Katsotaan tekstin perusvaihtoehdot jälkitehosteissa.
Vaiheet tekstin luomiseen jälkitehosteissa
Alla on vaiheet tekstin luomiseksi jälkitehosteista, joista on selitetty yksityiskohtaisesti.
Vaihe 1: Avaa uusi sävellys.
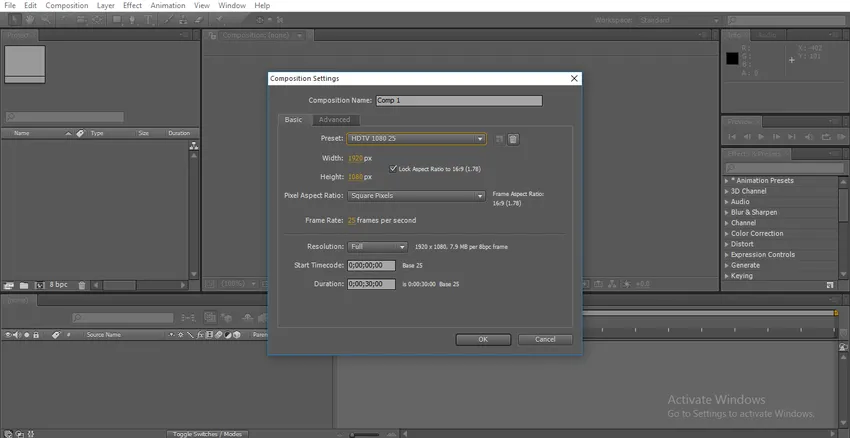
Ehdotan aina työskennellä HD-levyllä, joka on selkeä; Tässä valitsen HD 1080 -asetuksen.
Vaihe 2: Siirry työkaluriville ja valitse tekstityökalu, jonka pikakuvake on Ctrl + T.
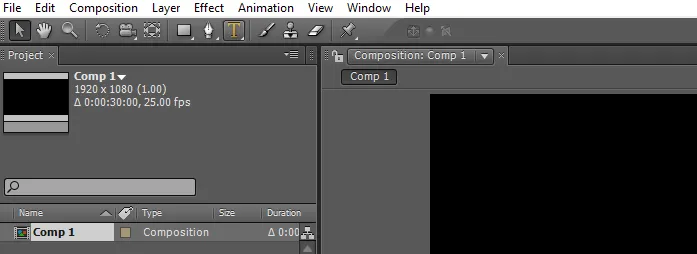
Vaihe 3: Kirjoita teksti.
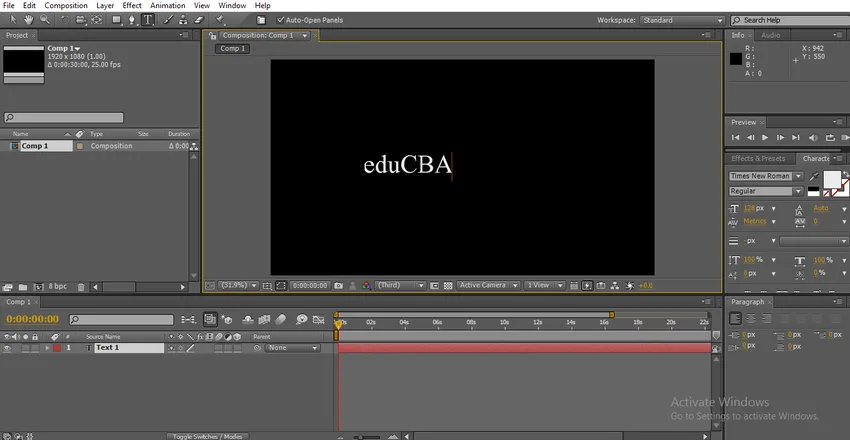
Vaihe 4: Meillä on erityyppisiä fontteja jälkitehosteissa; muutamme tekstiä vaatimuksemme mukaan, meillä on tässä merkkipaneeli, jossa meillä on tekstivaihtoehtoja. Valitse teksti ja muuta kirjasimia.

Vaihe 5: Meillä on täällä toinen vaihtoehto säännöllisestä ja mustasta, säännöllinen tarkoittaa normaalia ja musta tarkoittaa tekstiä lihavoitua.
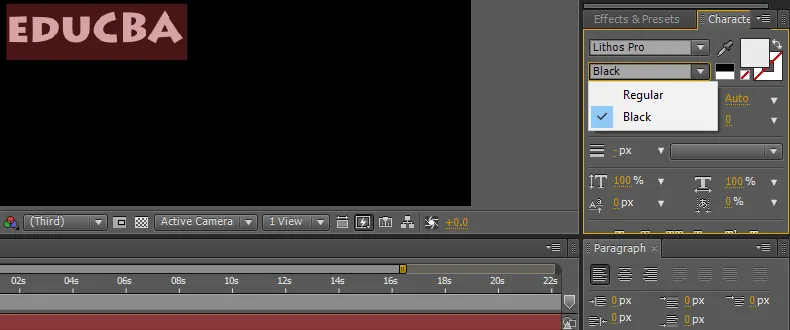
Vaihe 6: Voimme muuttaa tekstin kokoa pitämällä hiiren oikealla ja vasemmalla painikkeella hallita tekstin kokoa tai meillä on avattava vaihtoehdon kokovalikko, jolla voimme valita koon.
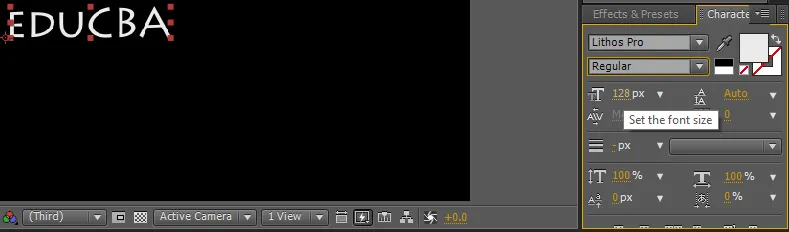
Vaihe 7: Voimme antaa välilyönnin fonttien välillä sille, että meillä on vaihtoehto nimeltään tracking. Joissakin tapauksissa tarvitsemme jonkin verran tilaa merkkien välillä, jotta voimme käyttää tätä vaihtoehtoa.
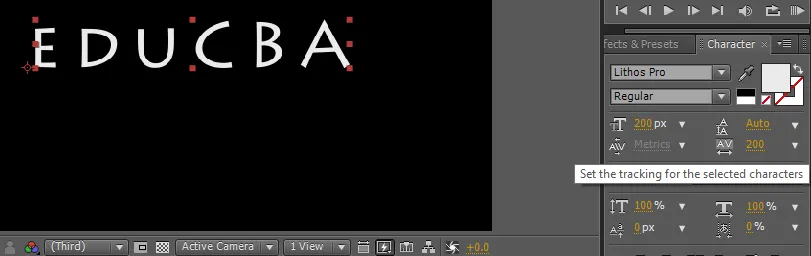
Tämän vaihtoehdon käyttäminen on sama kuin fonttien lisääminen, pidä napsauttamalla ja vetämällä tai avattavaa valikkoa.
Vaihe 8: Voimme kohdistaa tekstin kappalevaihtoehdosta, voimme asettaa tekstin oikealta, vasemmalta tai keskeltä.
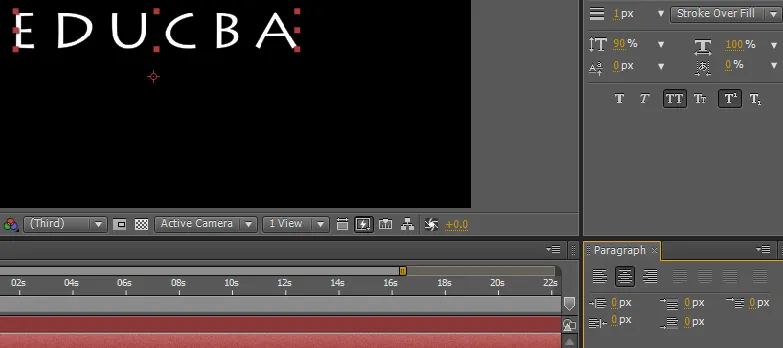
Vaihe 9: Joissain tapauksissa tekstiä ei tarvitse lisätä yhtenäisesti, joudumme ehkä kasvattamaan korkeutta tai leveyttä, jotta meillä on vaihtoehto pystysuunnassa. tässä vaihtoehdossa pystymme skaalaamaan tekstiä vain pystysuunnassa.
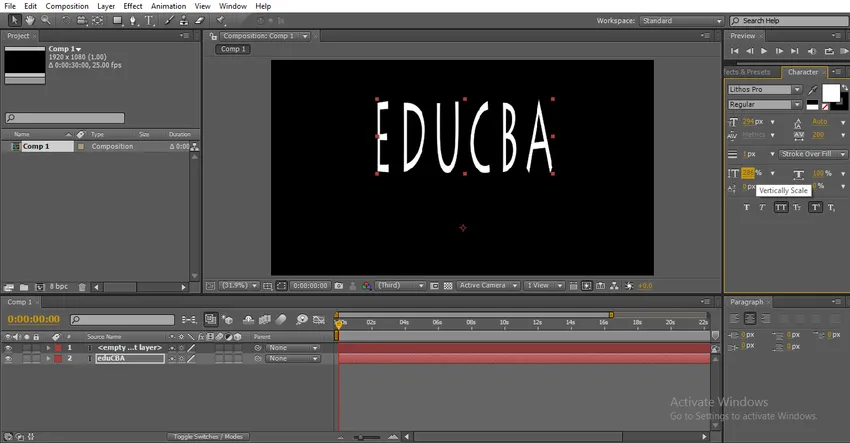
Jos meidän on lisättävä tiettyä merkkiä pystysuoraan, tarkoittaa, että valitset merkin ja suurennat pystysuuntaista asteikkoa sillä, että vain valittu merkki suurenee.
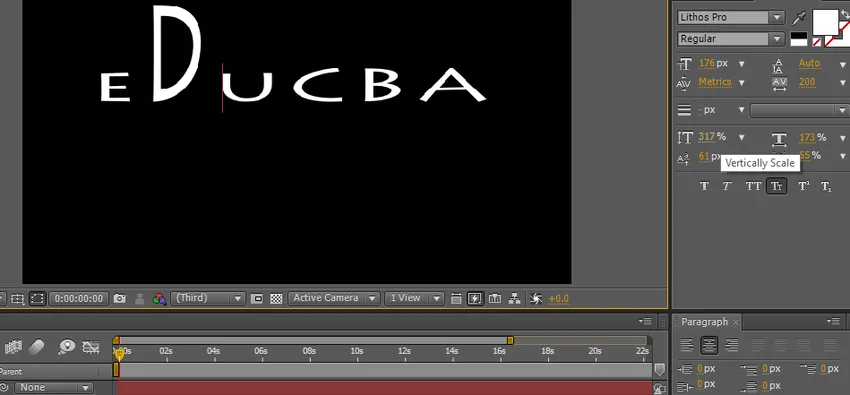
Vaihe 10: Meillä on toinen vaihtoehto, nimeltään vaaka-asteikko; tässä vaihtoehdossa pystymme skaalaamaan tekstiä vain vaakasuunnassa.
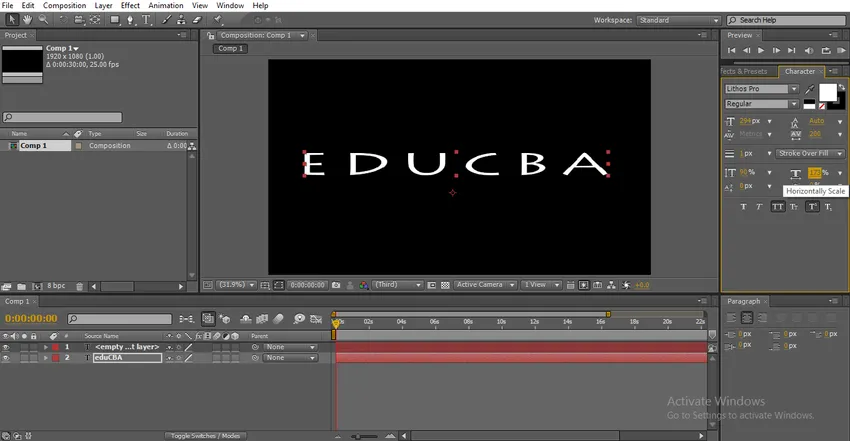
Voimme lisätä tietyn merkin kokoa valitsemalla kyseisen merkin ja suurentamalla sitä.
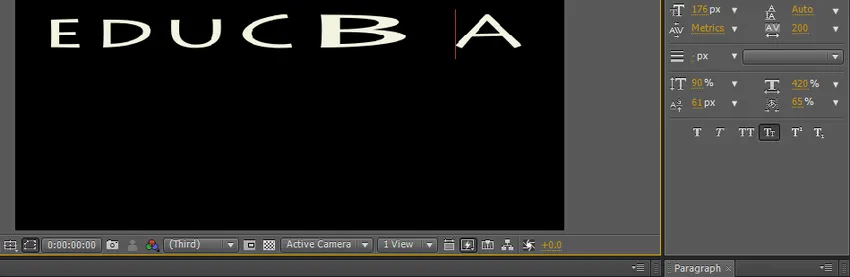
Vaihe 11: Tässä on joitain tekstivaihtoehtoja, joten on erittäin hyödyllistä tehdä tekstistä kaunis.
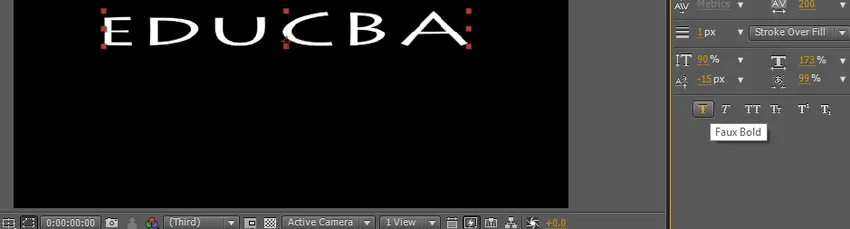
Vaihe 12: Ensimmäinen vaihtoehto on lihavoitu, tällä vaihtoehdolla voimme tehdä tekstistämme lihavoidun ja selkeän.

Vaihe 13: Seuraava vaihtoehto on kursivoitu. Koska tiedämme, että kursivointi tarkoittaa, että teksti on hieman taipunut, se on enimmäkseen käytetty tekstitehoste.

Jos haluamme antaa kursivoinnin aloitusmerkille, tarkoittaa vain, että valitset tietyn merkin ja käytä kursivointia.
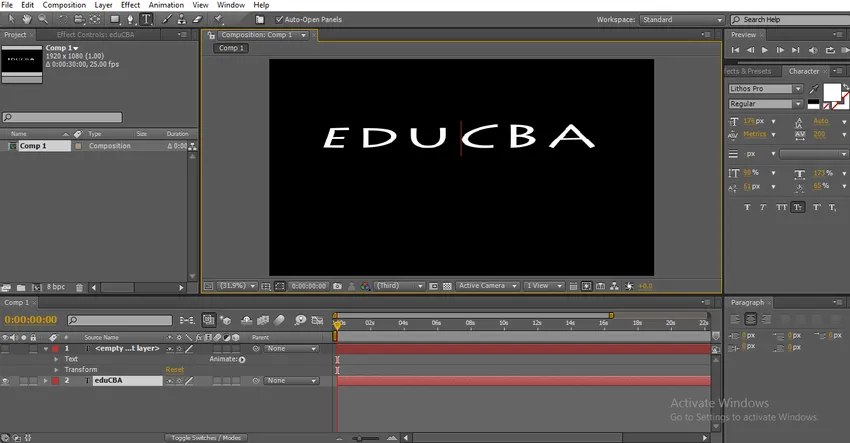
Vaihe 14: Seuraava vaihtoehto on kaikki kirjaimet, jotka voivat muuttaa koko tekstin isoiksi. Nämä ovat kolme tärkeää tekstitehosteta, joita käytämme usein.
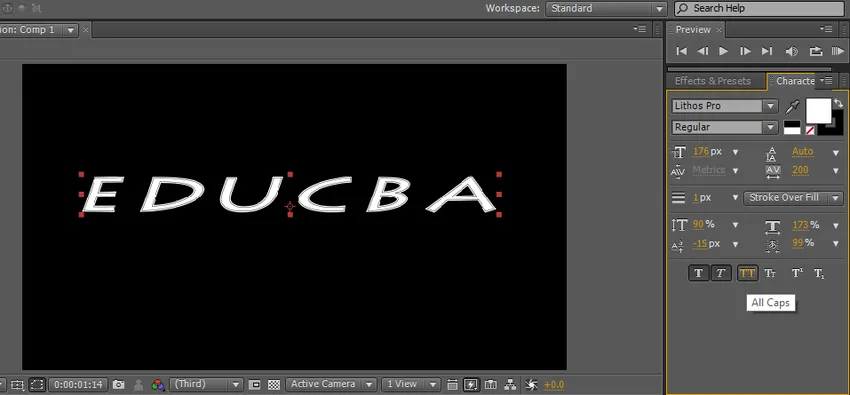
Vaihe 15: Seuraava vaihtoehto on pienet kirjaimet, pienet kirjaimet tarkoittavat, että ensimmäinen kirjain on hiukan isompi kuin muut fontit, mutta kaikki fontit ovat vain isoja kirjaimia, tämäntyyppistä tekstiä käytetään yleensä otsikot.
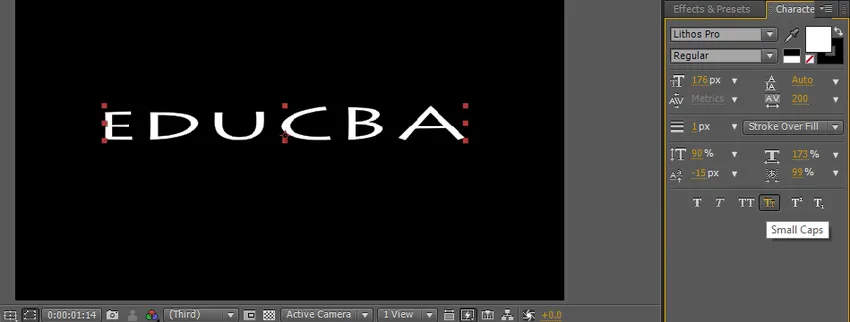
Jäljelle jääviä kahta tehosta ei käytetä niin paljon jälkitehosteissa, että kahta vaihtoehtoa käytetään tekstityksessä ja tagirivissä.
Vaihe 16: Voimme muuttaa tekstin väriä täyttövärivalinnalla.
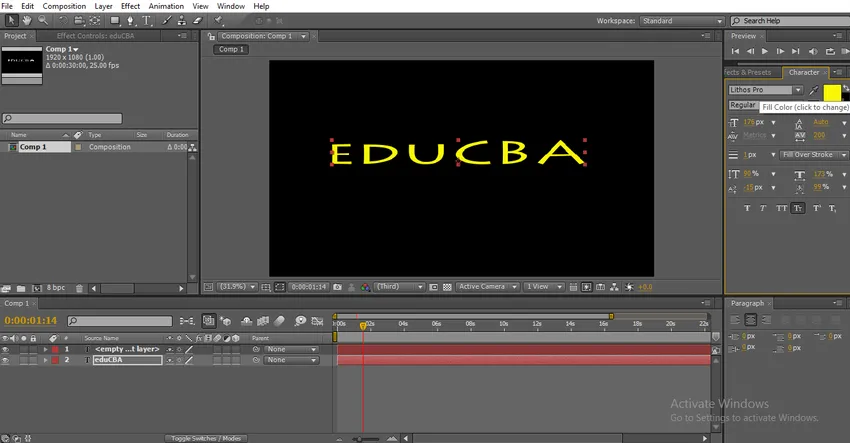
Napsauttamalla täyttä, saat värivalikon, josta voimme valita värin ja napsauttaa ok.
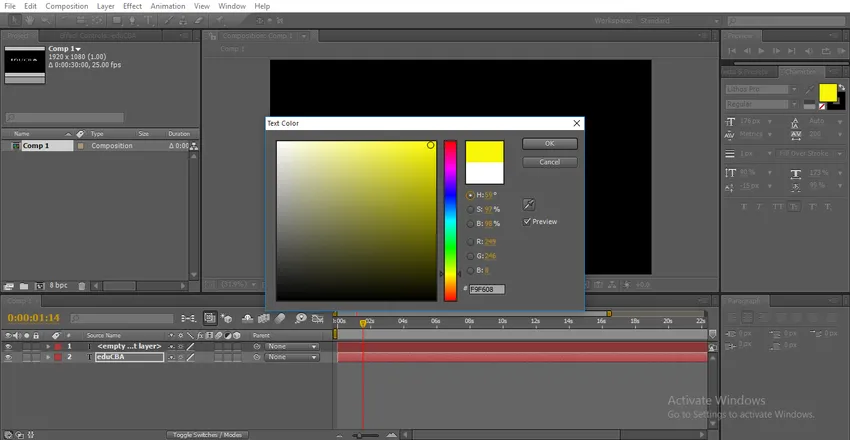
Vaihe 17: Täyttövärivalinnan takana on lyöntivaihtoehto; voimme antaa tekstille reunat tällä vaihtoehdolla.

Napsauta viivavaihtoehtoa, niin saat värivalikon, joka valitsee reunusten värin.
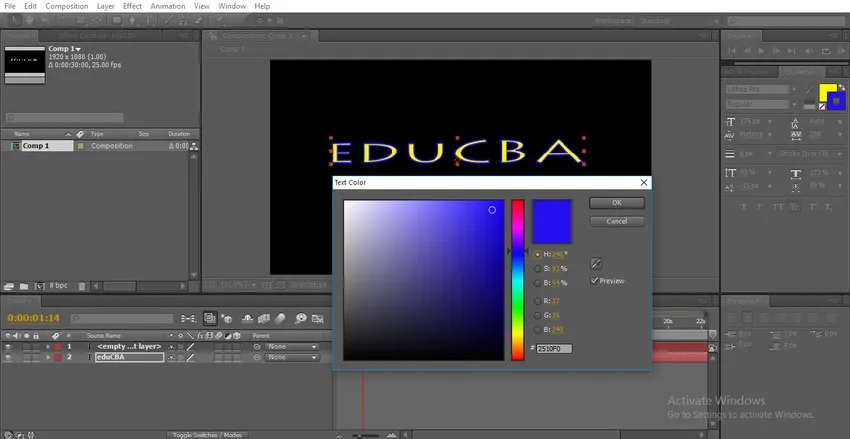
Meillä on täällä joitain aivohalvausvaihtoehtoja, kuinka monta aivohalvauspistettä käytetään ja aivohalvaustyyppejä.
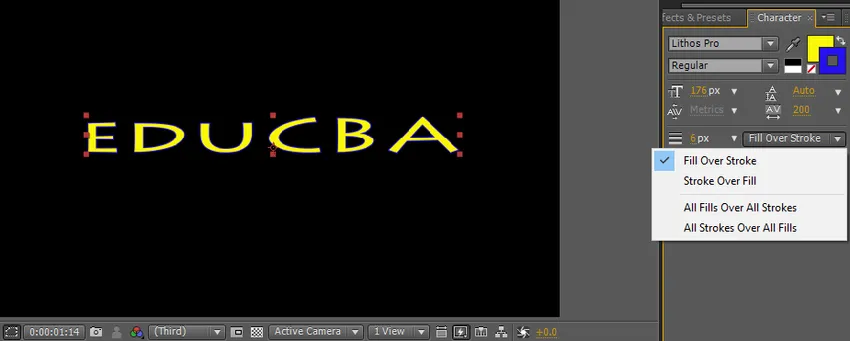
Jos valitsemme varaston ylitäyte-vaihtoehdon, veto päällekkäin täyttövärin kanssa.
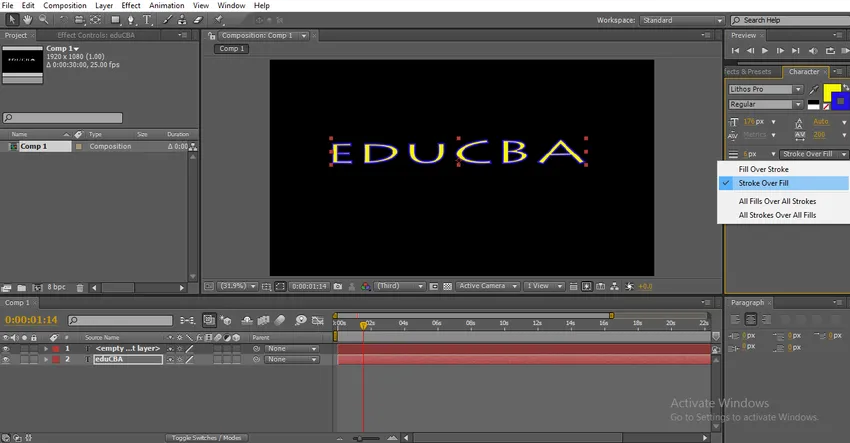
Vaihe 18: Voimme lisätä iskun leveyttä täällä napsauttamalla iskun leveyttä ja vetämällä voimme hallita iskun leveyttä.
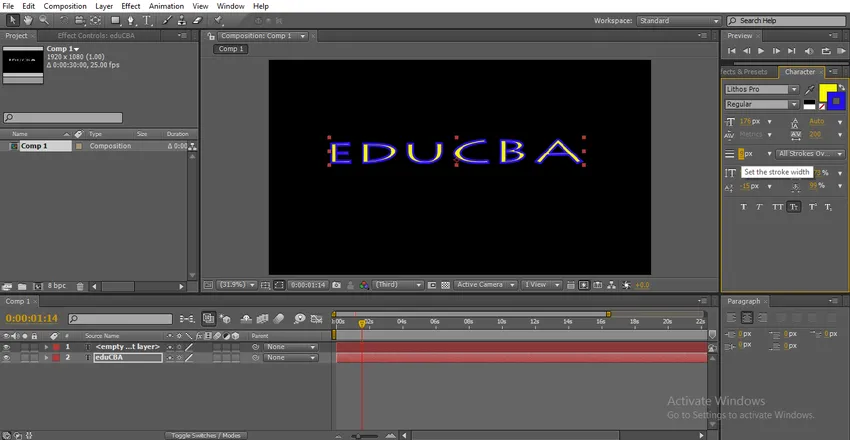
Valitse tietty fontti ja muuta viivan leveyden arvoja, niin tietty merkkijono muuttuu.
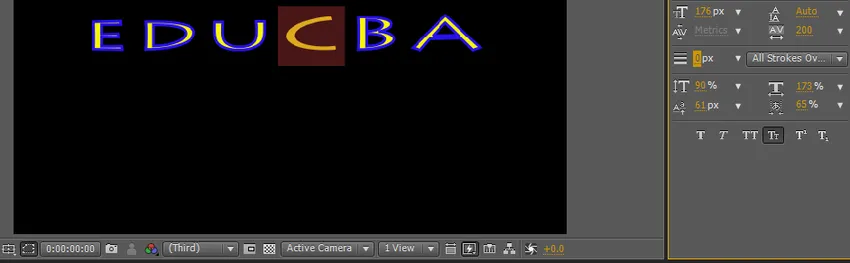
Vaihe 19: Katsotaan nyt perusviivan vaihtovaihtoehtoa. Tällä vaihtoehdolla voimme siirtää tekstiä ylös ja alas.
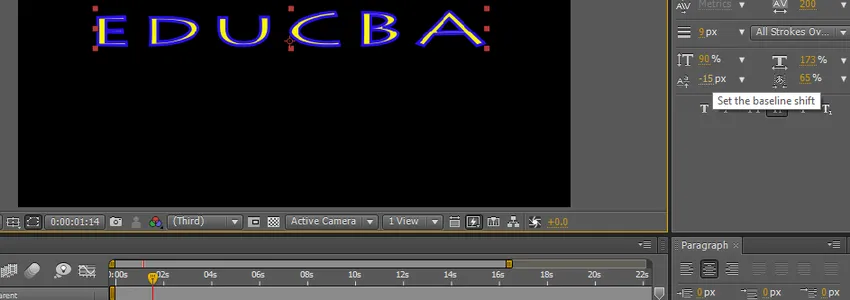
Valitse tietty fontti ja muuta arvoa, niin vain valittu merkki voi lentää.
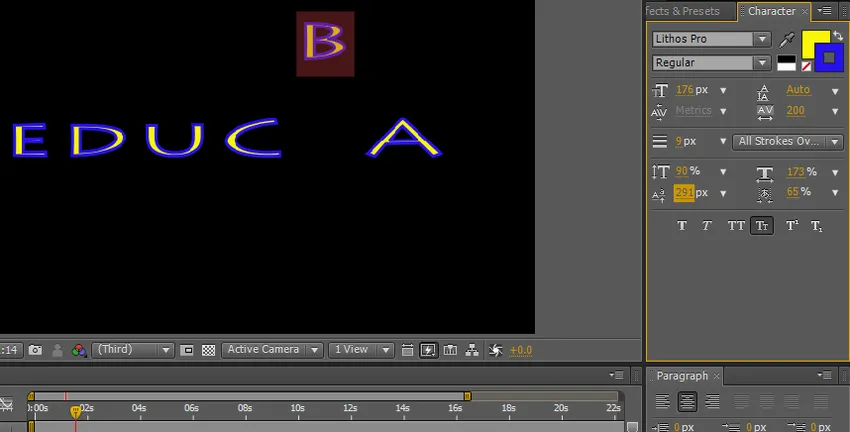
Näiden asetusten avulla voimme tehdä joitain tekstianimaatioita avainruutujen avulla, mutta jos etsimme joitain oletusanimaatioita, jotka ovat käytettävissä esiasetuksissa.
Vaihe 20: Katsotaan nyt, mitkä kaikki jälkivaikutusten tekstianimaatioasetukset ovat ja miten se toimii,
Yleensä meidän on animoitava teksti avainruutuilla, mutta oletuksena meillä on joitain teksti-animaatioita esiasetettuina jälkitehosteissa. Siirry tehosteisiin ja esiasetuksiin ja valitse sitten animaatiot ja napsauta tekstiä. Löysimme joukon tekstianimaatioasetuksia, jotka koskevat vain tekstiä ja näkevät animaation.
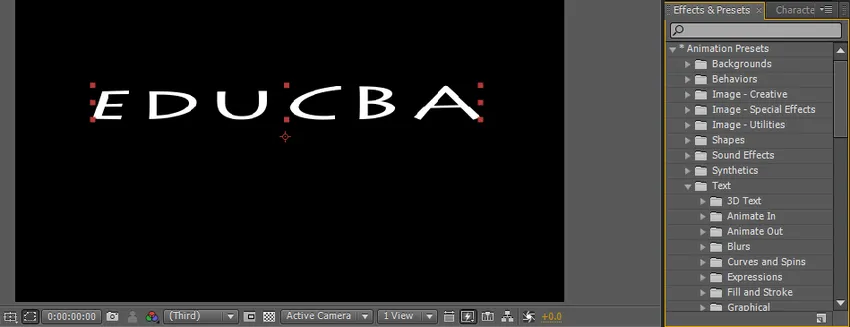
Tekstiasetuskansioita on paljon, jokaisessa kansiossa on joukko esiasetuksia, tarvittaessa voimme myös ladata uusia esiasetuksia online-verkkosivustoilta, jokaisessa kansiossa on erilaisia animaatiotyylejä vaatimuksemme perusteella, että voimme valita vaihtoehdot.
Vaihe 21: Mene vain esiasetuksiin ja vedä tehoste automaattisesti sovellettavaan tekstiin.

Näin animaatio toimii tekstissä.
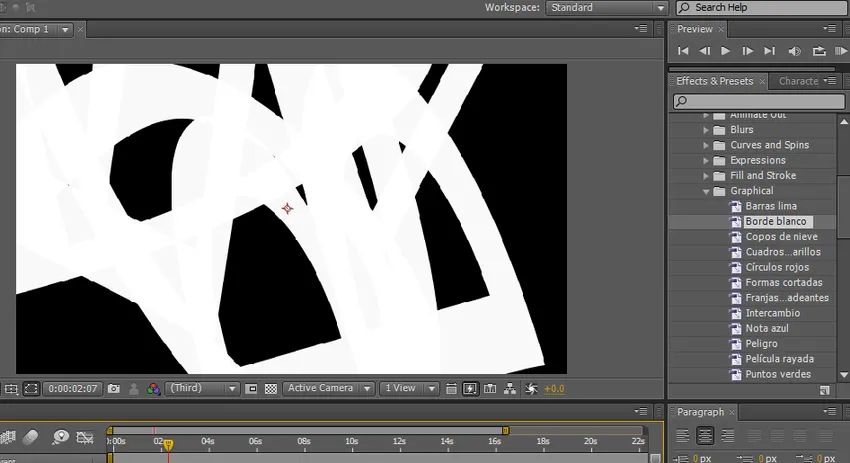
Animaation työskentely tekstissä.
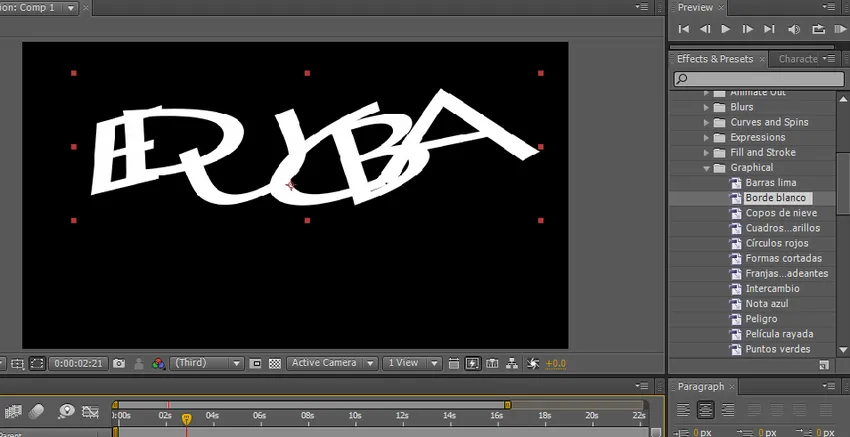
Esikatselu tekstin animoinnista.
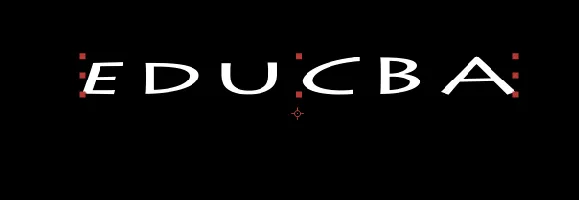
Vaihe 22: Tämä on esiasetettu animaatio, ja meillä on joitain manuaalisia animaatiovaihtoehtoja, kuten vuorauksen pyyhkiminen ja haalistuminen jne., Näissä vaihtoehdoissa meidän on käytettävä tehostetta ja ohjattava animaatioa avainkehyksillä. Siirry toimintoon ja esiasetukset valitsevat vuorauspyyhkeen.
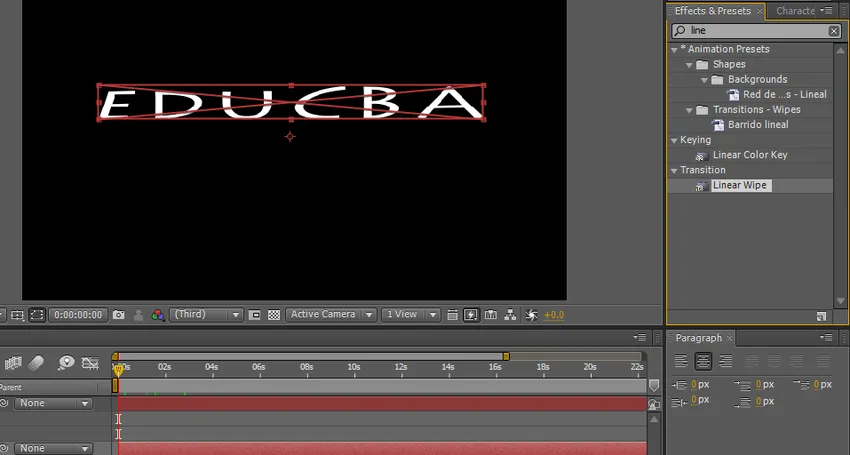
Vaihe 23: Tässä on liner-pyyhkimisvaihtoehtoja; voimme asettaa enkelin ja tapahtuman alkamisen ja lopun. Aseta aloitusnäyttökehys 100 ja lopetuskehys 0.
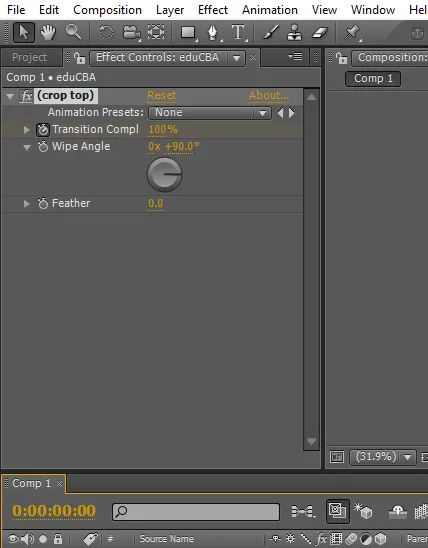
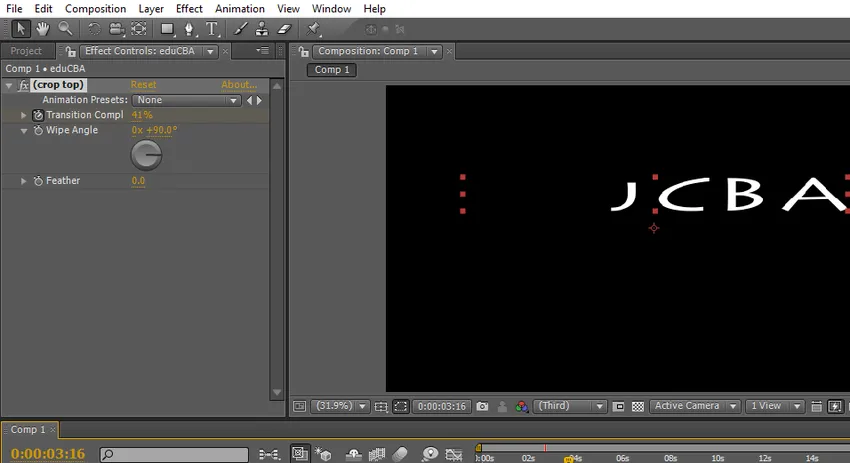
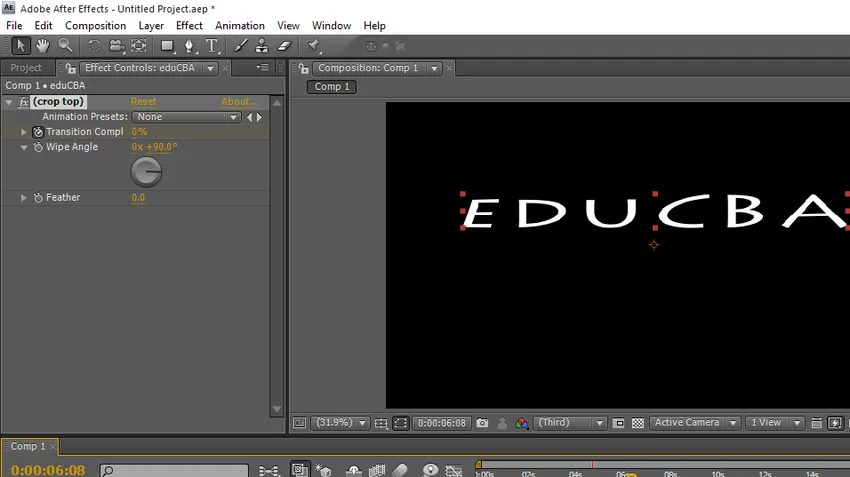
Tässä prosessissa näimme tekstivaihtoehdon jälkitehosteissa ja kuinka tekstitehosteita ja vaihtoehtoja käytetään.
johtopäätös
Mitä opimme? Tekstityökalu jälkitehosteiden avulla ja pikakuvake, miten luodaan teksti-, koko- ja värivaihtoehtoiset tekstiefektit ja esiasetukset. Tyypit animaatioita, miten se toimii ja kuinka avainrunkoanimaatiota käytetään teksti-animaatioon. Toivottavasti olemme keskustelleet mielenkiintoisesta aiheesta
Suositellut artikkelit
Tämä on opas Tekstiin jälkitehosteissa. Tässä keskustellaan johdannosta ja vaiheista tekstin luomiseksi jälkitehosteiksi yhdessä sen esimerkkien kanssa. Voit myös katsoa seuraavia artikkeleita saadaksesi lisätietoja -
- 15 suosituinta teollisuudessa käytettävää VFX-ohjelmistoa
- Suorakulmatyökalun käytön vaiheet Photoshopissa
- Pudotusvarjon lisääminen objektiimme After Effects -sivustolla
- Ero maskin ja raite maton välillä
- Suosituimmat VFX-yritykset ja -ominaisuudet
- Opas sateeseen After Effects -sivustolla