Tässä opetusohjelmassa opitaan kaikki Photoshop CC: n piilotetut viimeaikaiset tiedostot -paneelista ja siitä, kuinka se voi auttaa meitä katsellessasi ja valittaessa äskettäin avattuja tiedostojamme.
Edellisessä opetusohjelmassa opimme kaiken Photoshopin Käynnistä-näytöstä. Mainitsen sen täällä, koska Käynnistä-näyttö ja Viimeisimmät tiedostot -paneeli liittyvät toisiinsa. Jos et ole jo tehnyt niin, suosittelen lukemaan ensin Aloitusnäyttö -oppaan ennen jatkamista.
Aloitusnäyttö tulee näkyviin, kun käynnistämme Photoshop CC: n, ja se tulee myös näkyviin, kun suljemme dokumentit. Uusien asiakirjojen luomiseen ja olemassa olevien kuvien avaamiseen liittyvien vaihtoehtojen lisäksi yksi Käynnistä-näytön parhaista ominaisuuksista on, että se näyttää kätevästi viimeisimmät tiedostomme pikkukuvina, joten tarvitsemme tiedoston valitseminen ja uudelleen avaaminen on helppoa.
Täältä näet miltä Käynnistys-näyttöni näyttää Photoshopin käynnistyksen jälkeen, viimeisimmät tiedostot -pikkukuvieni keskellä. Jos haluat avata yhden viimeisistä tiedostoistani uudelleen, minun tarvitsee vain napsauttaa sen pikkukuvaa. Valitsen toisen vasemmasta ylärivistä:
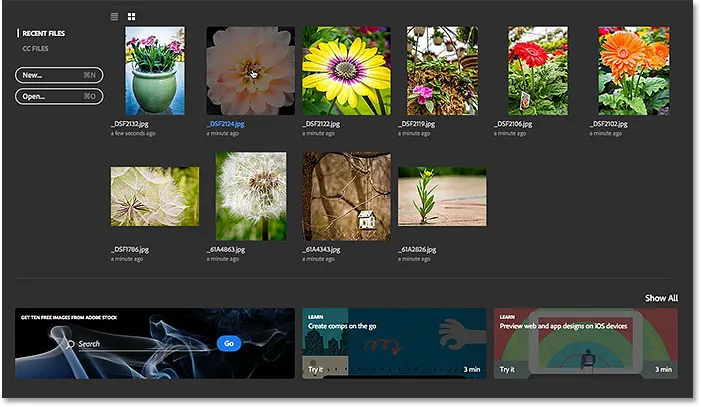
Kuvan valitseminen Viimeisimmät tiedostot -luettelosta.
Kuva avautuu Photoshopissa:
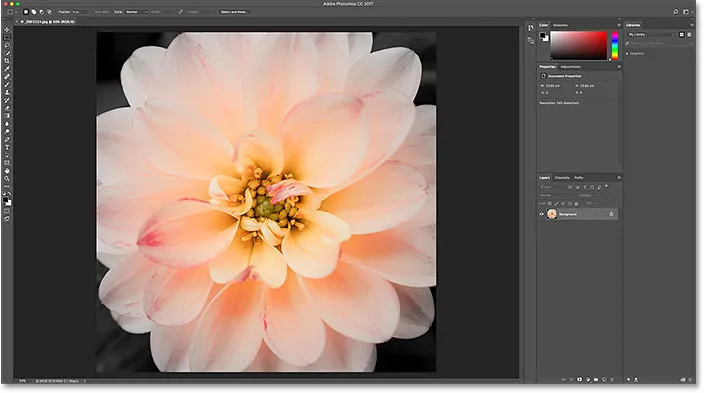
Ensimmäinen kuva avautuu. © Steve Patterson.
Toistaiseksi niin hyvä. Olen avannut ensimmäisen kuvani. Entä jos haluan pitää tämän ensimmäisen kuvan auki samalla kun avaan toisen kuvan, joka on myös Viimeisimmät tiedostot -luettelostani? Kuinka palaan aloitusnäyttöön, jotta voin katsella Viimeisimmät tiedostot-pienoiskuviani ja valita toisen kuvan?
Yksinkertainen vastaus on, etten voi. Ainakin, sulkematta jo avaamani kuvaa. Syynä on, että Käynnistä-näyttö tulee näkyviin vain, kun mikään muu asiakirja ei ole avoinna. Palatakseni aloitusnäyttöön ja takaisin Viimeisimmät tiedostot -pikkukuihini minulla ei ole muuta vaihtoehtoa kuin sulkea nykyinen kuva.
Ainoa tapa käyttää viimeaikaisia tiedostoja sulkematta nykyistä kuvaa, ainakin oletuksena, on siirtyä näytön yläreunan valikkorivin Tiedosto- valikkoon ja valita Avaa viimeisimmät . Tämä näyttää viimeisimmät tiedostoni luettelona. Mutta ongelmana on, että ne näkyvät luettelossa vain nimeltä. Jos en muista etsimäsi kuvan nimeä, minulla ei ole aavistustakaan kumpi valita. Näimme saman ongelman tarkastellessamme kuinka työskennellä Käynnistä-näytön kanssa, joka on poistettu käytöstä Photoshopissa:
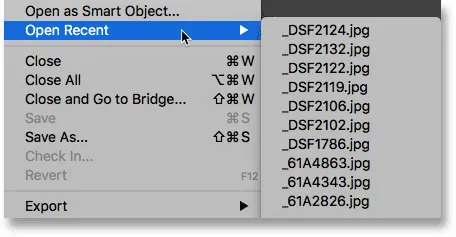
Avaa viimeisimmät -komento näyttää viimeisimmät tiedostot vain nimeltä.
Eikö olisi hienoa, jos olisi olemassa tapa tarkastella viimeisimpiä tiedostojamme pikkukuvina ilman, että sinun tarvitsee palata aloitusnäyttöön? Onneksi Photoshopin Viimeisimmät tiedostot -työtilan ansiosta on olemassa tapa!
Viimeaikaisten tiedostojen työtilan ottaminen käyttöön
Oletuksena Viimeaikaiset tiedostot -työtila on pois päältä, mutta voimme ottaa sen helposti käyttöön Photoshopin Preferences-valikossa. Siirry Windows-tietokoneessa näytön yläreunassa olevaan E-valikkoon, valitse Asetukset ja valitse sitten Yleinen . Siirry Mac-tietokoneessa (jota käytän täällä) Photoshop CC -valikkoon, valitse Asetukset ja valitse sitten Yleiset :
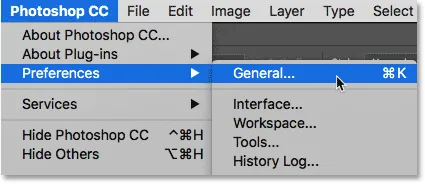
Siirry kohtaan Muokkaa (Win) / Asetukset (Mac)> Asetukset> Yleiset.
Tämä avaa Preferences-valintaikkunan, joka on asetettu General-asetuksiin. Etsi vaihtoehto, joka sanoo Näytä viimeaikaiset tiedostot -työtila, kun tiedosto avataan . Ota se käyttöön napsauttamalla sen valintaruutua:
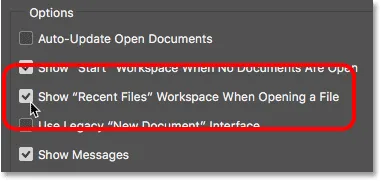
Valitse Näytä Näytä viimeisimmät tiedostot -työtila, kun tiedosto avataan.
Sinun on lopetettava ja käynnistettävä Photoshop uudelleen, jotta muutos tulee voimaan. Voit lopettaa Photoshopin Windows-tietokoneessa siirtymällä Tiedosto- valikkoon ja valitsemalla Poistu . Siirry Mac-tietokoneessa Tiedosto- valikkoon ja valitse Lopeta Photoshop CC :
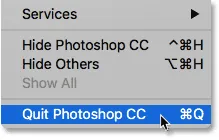
Valitse Tiedosto> Lopeta (Win) / Tiedosto> Lopeta Photoshop CC (Mac).
Käynnistä sitten Photoshop uudelleen samalla tavalla kuin normaalisti. Asiat eivät näytä aluksi toisin. Täällä näemme, että minulle esitetään jälleen Käynnistä-näyttö, aivan kuten olin ennen. Valin saman kuvan avataksesi napsauttamalla sen pikkukuvaa Viimeisimmät tiedostot -luettelossa:
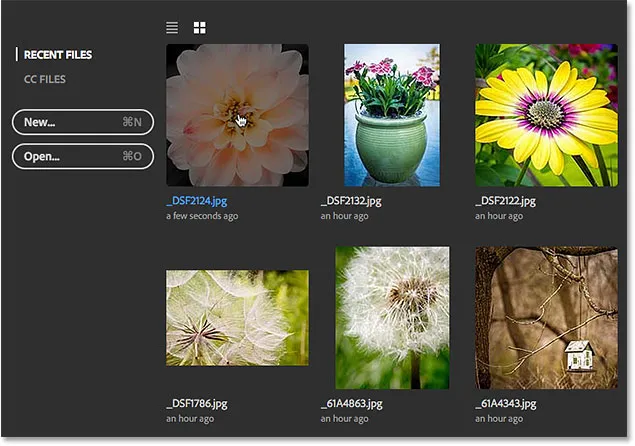
Valitaan sama kuva kuin viimeksi.
Ja täällä näemme, että kuva on jälleen avannut:
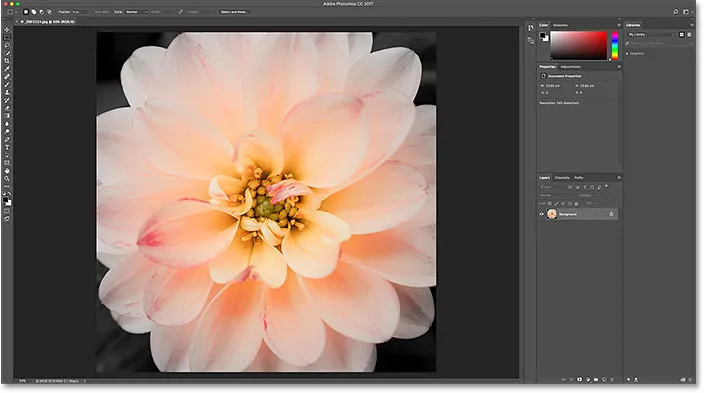
Ensimmäinen kuva avautuu uudelleen.
Viimeisimmät tiedostot -paneeli
Nyt kun olen ottanut Viimeaikaiset tiedostot -työtilan käyttöön, kuinka voin tarkastella viimeisimpiä tiedostojani vain nimiluettelona, mutta pikkukuvina?
Kun Viimeaikaiset tiedostot -työtila on käytössä, sen sijaan, että tarkastelisimme viimeisimpiä tiedostojamme siirtymällä Tiedosto-valikkoon ja valitsemalla Avaa viimeisimmät, kuten teimme hetki sitten, siirrymme tällä kertaa Tiedosto- valikkoon ja valitse Avaa . Tai käytä pikanäppäintä, Ctrl + 0 (Win) / Command + 0 (Mac):
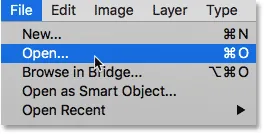
Siirry kohtaan Tiedosto> Avaa.
Pidä silmällä Photoshopin käyttöliittymän oikealla puolella olevia paneeleja . Olen himmentänyt muun käyttöliittymän, jotta paneelialue on helpompi nähdä:
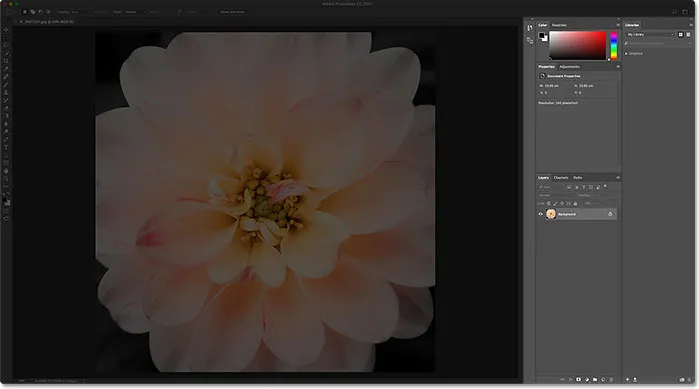
Katso paneeleja oikealta.
Tavallisesti, kun valitsemme Avaa-komennon, se avaa File Explorer -sovelluksen Windows PC: llä tai Finderin Mac-tietokoneessa, jonka avulla siirrymme sitten kuvaan, jonka haluamme avata. Mutta kun valitsemme Avaa-komennon, jossa Viimeaikaiset tiedostot -työtila on käytössä, kaikki oikeanpuoleiset paneelit katoavat ja korvataan Viimeisimmät tiedostot -paneelilla :
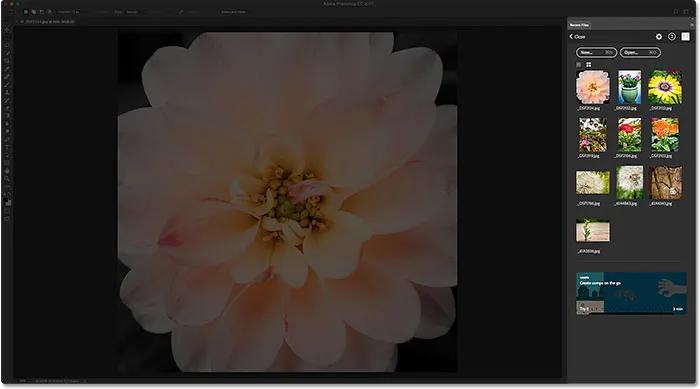
Viimeaikaiset tiedostot -paneeli näkyy Photoshopin muiden paneelien sijasta.
Viimeaikaiset tiedostot -paneeli on pohjimmiltaan pieni aloitusnäyttö, joka antaa meille nopea pääsy samoihin vaihtoehtoihin, jotka löysimme todellisesta aloitusnäytöstä. Yläosassa meillä on Uusi … -painike uusien Photoshop-asiakirjojen luomiseen ja Avaa … -painike avataksesi kuvia, joita ei löydy Viimeisimmät tiedostot -luettelosta:
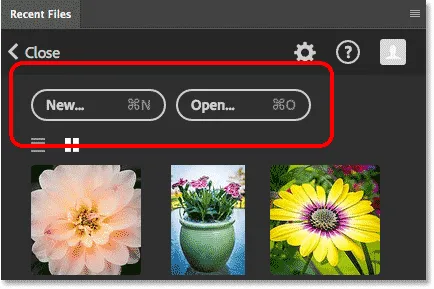
Viimeaikaiset tiedostot -paneeli sisältää samat Uudet … ja Avaa … painikkeet aloitusnäytössä.
Alareunassa on jopa laatta, jonka sisältö muuttuu ajan myötä ja tarjoaa opetusohjelmia tai ladattavia sisältöjä, kuten aloitusnäytön pääruudulta löytyvät ruudut. Laattaa napsauttamalla avaat selaimesi ja siirryt Adoben verkkosivustoon, josta löydät lisätietoja aiheesta:
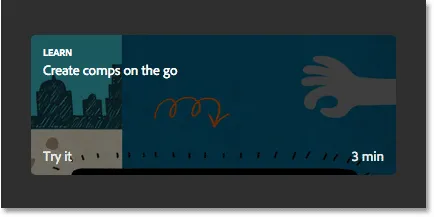
Sekä Käynnistä-näyttö että Viimeisimmät tiedostot -paneeli sisältävät ruudut, joissa on dynaamisesti muuttuva sisältö.
Mutta Viimeaikaiset tiedostot -paneelin tärkein ominaisuus on, että se näyttää viimeisimmät tiedostomme pikkukuvina, aivan kuten löydämme todellisesta aloitusnäytöstä. Sen mukaan, kuinka monta viimeisintä tiedostoa sinulla on, sinun on ehkä selattava niitä. Voit avata tiedoston uudelleen napsauttamalla sen pikkukuvaa:
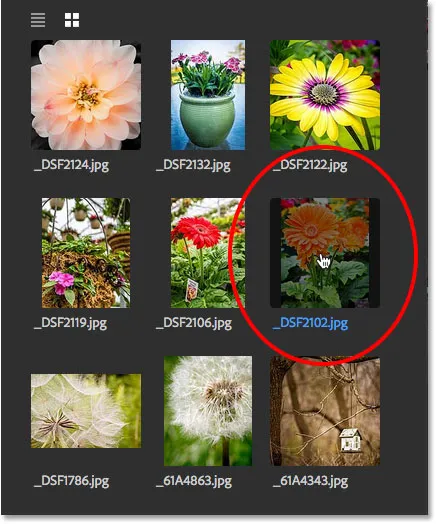
Uudelleen aukaistavan kuvan valitseminen Viimeisimmät tiedostot -paneelissa.
Ja täällä näemme, että valitsemani kuva aukeaa Photoshopissa:
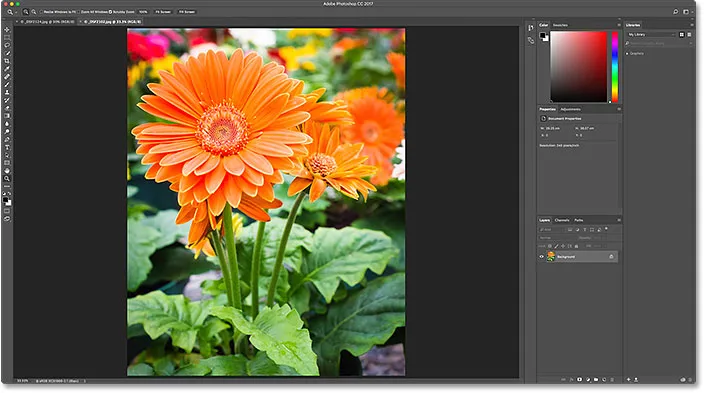
Toinen kuva aukeaa. © Steve Patterson.
Huomaa, että heti kun kuva aukeaa, Viimeaikaiset tiedostot -paneeli katoaa ja Photoshopin alkuperäiset paneelit palautuvat:
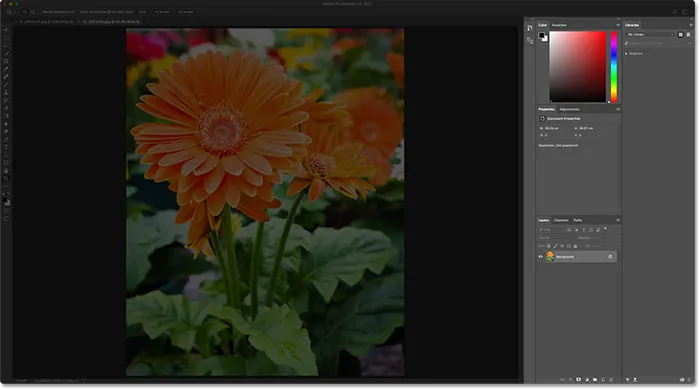
Viimeaikaiset tiedostot -paneeli sulkeutuu, kun valittu kuva avautuu.
Huomaa myös, että koska minun ei tarvinnut sulkea alkuperäistä kuvaa päästäksesi Viimeisimmät tiedostot -paneeliin, minulla on nyt molemmat kuvat avoinna samanaikaisesti, molemmat omassa asiakirjassaan. Palataksesi ensimmäiseen kuvaani, minun tarvitsee vain napsauttaa sen välilehteä asiakirjojen yläpuolella:
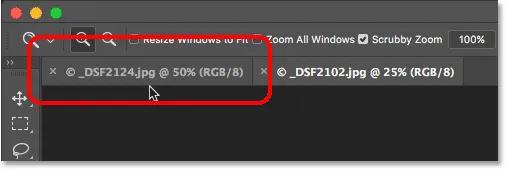
Vaihda avoimien asiakirjojen välillä napsauttamalla välilehtiä.
Ja nyt ensimmäinen avattu kuva ilmestyy uudestaan:
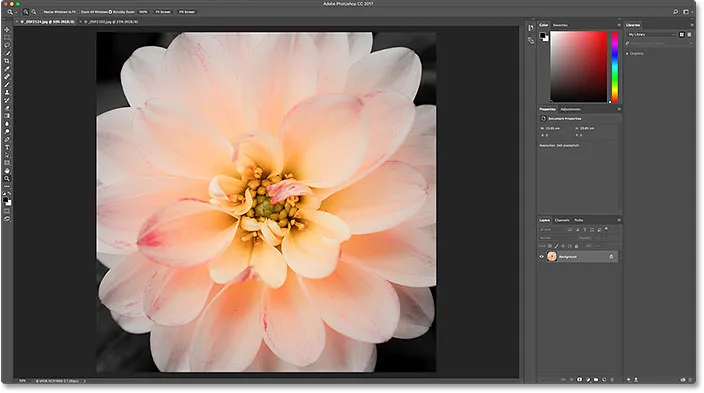
Takaisin alkuperäisen kuvan katselemiseen.
Viimeaikaisten tiedostojen paneelin poistaminen käytöstä
Vaikka Photoshop CC: n Viimeisimmät tiedostot -työtila on oletusarvoisesti poistettu käytöstä, siitä voi olla todella hyötyä, varsinkin jos joudut avaamaan viimeisimmät tiedostot säännöllisesti. Mutta jos haluat sammuttaa sen, paina vain näppäimistön Ctrl + K (Win) / Command + K (Mac) palataksesi nopeasti Photoshopin yleisiin asetuksiin.
Poista sitten valinta poista sama Näytä "Viimeaikaiset tiedostot" -työtila, kun avaat tiedoston . Sinun on jälleen lopetettava ja käynnistettävä Photoshop uudelleen, jotta muutos tulee voimaan:
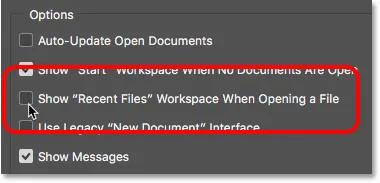
Poista valinta käytöstä Näytä Näytä viimeisimmät tiedostot -työtila, kun avaat tiedostoa -vaihtoehto.