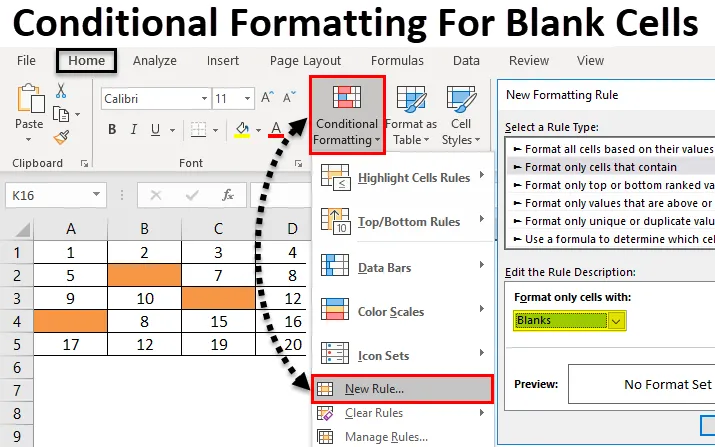
Sisällysluettelo
- Tyhjien solujen ehdollinen muotoilu
- Kuinka soveltaa ehdollista muotoilua tyhjille soluille?
Tyhjien solujen Excel-ehdollinen muotoilu
Tyhjien solujen ehdollinen muotoilu on excel-toiminto, jota käytetään sisäisen tai mukautetun muotoilun luomiseen. Tästä voimme korostaa kaksoiskappaleen, värittää solun eri arvoalueilla jne. Sillä on myös tapa korostaa tyhjät solut.
Kuinka soveltaa ehdollista muotoilua tyhjille soluille?
Ehdollisen muotoilun käyttäminen tyhjille soluille on erittäin yksinkertaista ja helppoa. Ymmärretään kuinka soveltaa Excelissä.
Voit ladata tämän tyhjien solujen ehdollisen muotoilun Excel-mallin täältä - Ehdollisen muotoilun tyhjiä soluja koskeva Excel-malliTyhjien solujen ehdollinen muotoilu - esimerkki 1
Aiomme peittää pienen osan ehdollisesta muotoilusta, joka korostaa tyhjät solut. Tätä varten harkitse tyhjää arkkia. Tämä on paras tapa nähdä ja soveltaa ehdollista muotoilua tyhjälle arkille tai joillekin tyhjän arkin soluille. Jos käytämme ehdollista muotoilua tyhjän arkin tai joidenkin sen solujen täydentämiseen, näemme kuinka solu korostuu. Tätä varten olemme valinneet pienen osan arkista, joka on peitetty paksulla reunalla alla olevan kuvan mukaisesti.
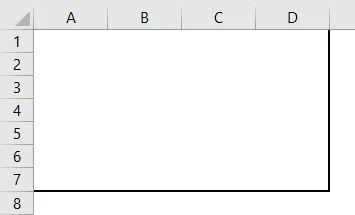
- Käytämme ehdollista muotoilua vain määritellyllä alueella. Siirry tätä varten Koti- valikkoon ja valitse Ehdollinen muotoilu Tyylit-osiosta alla olevan kuvan mukaisesti.
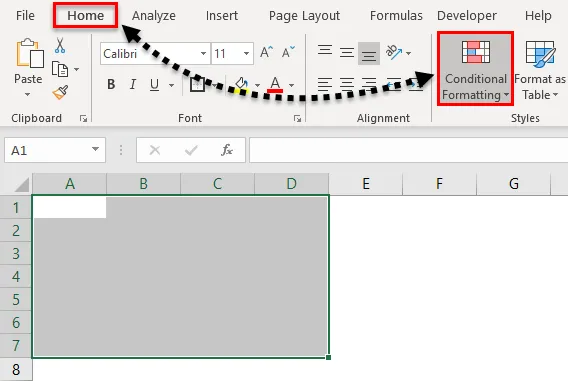
- Kun teemme sen, saamme ehdollisen muotoilun avattavan luettelon. Valitse luettelosta Uusi sääntö .
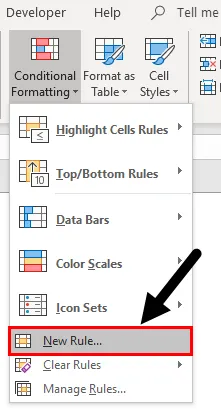
- Uusi muotoilusääntö -ikkuna avautuu. Siellä meillä on erilainen sääntö ehdollisen muotoilun soveltamiseksi. Mutta valitse Tyhjä solu, toinen vaihtoehto, joka on Alusta vain sisältävät solut.
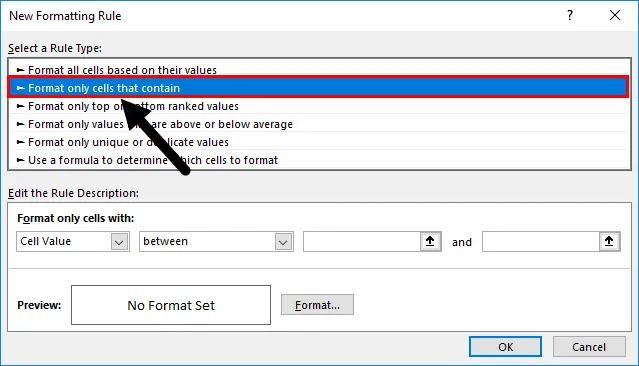
- Ja jäljempänä Muokkaa sääntökuvausta -ruudussa, meillä on erilaiset kriteerit määriteltäväksi. Valitse täältä aivan ensimmäisestä avattavasta ruudusta soluarvoksi Aihiot.
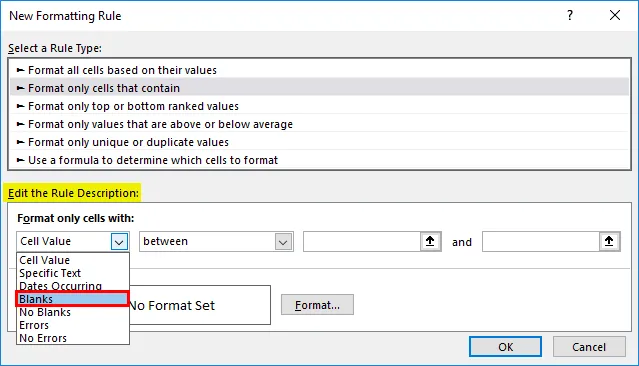
- Kun olemme valinneet tyhjät soluarvoksi, kaikki muut avattavat ruudut poistetaan kunnosta. Ja saamme olosuhteet, jotka liittyvät tyhjiin soluihin.
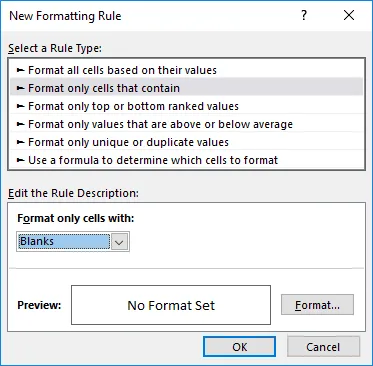
- Seuraavaksi napsauta Alusta-vaihtoehto samassa ikkunassa, kuten alla olevassa kuvakaappauksessa korostettiin.

- Muotoilu-vaihtoehto vie meidät räätälöitäviin ikkunoihin, joissa voimme muuttaa muotoiltuja teksti fontteja tai määritellä tai muuttaa reunusta tai täyttää myös. Tyhjen solujen korostamiseksi siirry Täytä- välilehteen ja valitse haluamasi väri vaatimuksen mukaan. Voimme myös muuttaa kuviota. Kun olet valmis, napsauta Ok alla olevan kuvan mukaisesti.
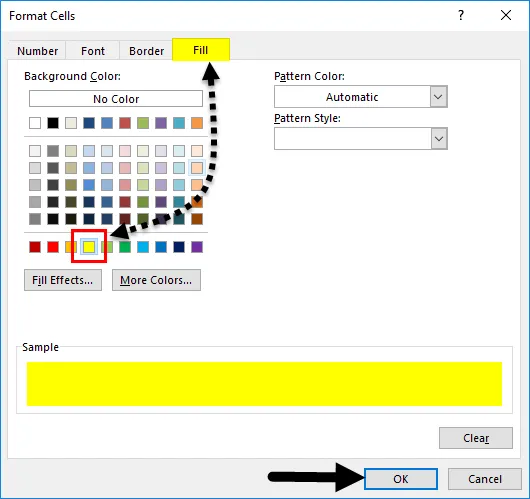
- Kun olet napsauttanut Ok-painiketta, se vie meidät takaisin takaisin edelliseen ikkunaan, josta saat esikatselun valitusta väri ja kunnosta alla esitetyllä tavalla.
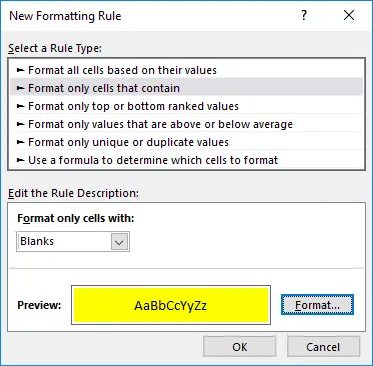
- Jos valittu ehto sopii ja vastaa vaatimusta, napsauta Ok tai valitse palaa muotoiluun, päivitä ehdot. Täällä meidän on sovellettava ehtoja ja sääntöjä tarpeidemme mukaan. Napsauta nyt Ok .
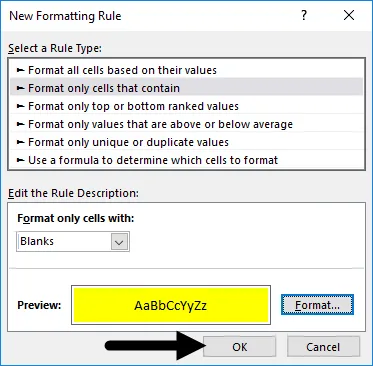
- Kun olet napsauttanut Ok, saat kaikki tyhjät solut korostettuna keltaisella värillä alla olevan kuvan mukaisesti.

- Nyt testataksesi, sovelletaanko valitsemamme ehtoa oikein vai ei, mene mihin tahansa soluista ja kirjoita mitään, tarkista, muuttuuko solun väri Ei täyttö- tai Valkoinen-taustaksi. Kuten voimme nähdä, solut, joilla on mikä tahansa arvo, on nyt muutettu Ei täyttö -soluun, kuten alla on esitetty.
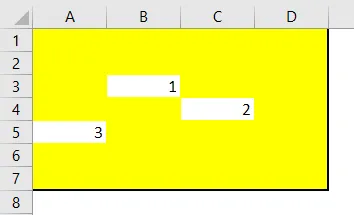
Tyhjien solujen ehdollinen muotoilu - esimerkki 2
On myös toinen tapa soveltaa ehdollista muotoilua tyhjiin soluihin. Ja tätä menetelmää on helppo soveltaa. Tätä varten meillä on toinen tietoryhmä, kuten alla on esitetty.
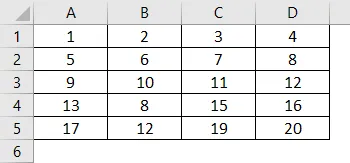
Nyt, kun haluat käyttää ehdollista muotoilua, valitse ensin tiedot ja seuraa samaa polkua kuin esimerkissä-1 on esitetty.
- Siirry Koti- valikkoon Tyylit-osiossa Ehdollinen muotoilu .
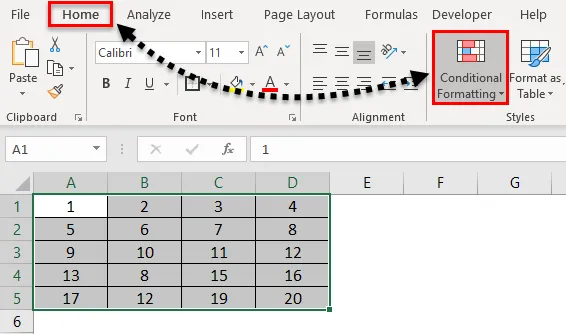
- Kun teemme sen, saamme avattavan luettelon kaikista sen alla olevista vaihtoehdoista. Valitse nyt uusi sääntö luettelosta.
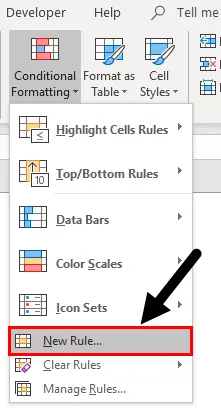
- Kun teemme sen, saamme uuden muotoilusäännön -ruutu. Siellä meillä on erilainen sääntö ehdollisen muotoilun soveltamiseksi. Mutta tässä meidän on valittava viimeinen vaihtoehto, joka on ” Käytä kaavaa määrittääksesi mitkä solut alustavat”.
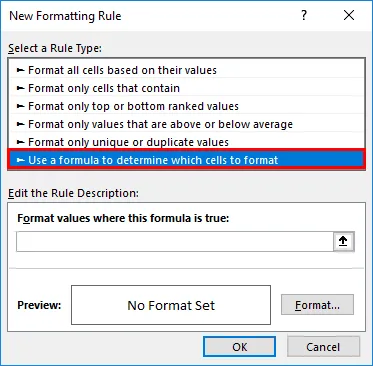
- Kirjoita nyt Muokkaa sääntökuvausta -ruutuun funktion ISBLANK syntaksi ja valitse koko tietoalue ja napsauta sen jälkeen Muotoile- välilehteä, kuten alla on osoitettu.
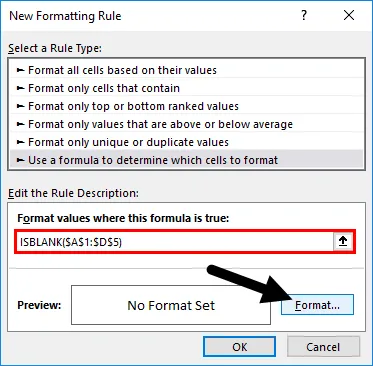
- Nyt Alusta solut -ikkuna avautuu. Siirry Täytä- välilehteen.
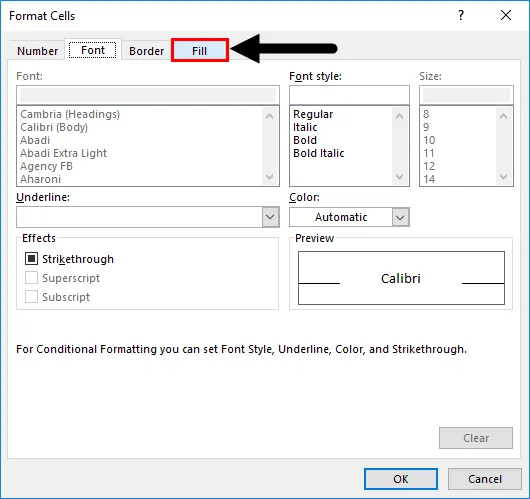
- Ja valitse haluamasi väri korostaaksesi tyhjät solut. Tässä olemme valinneet värin alla esitetyllä tavalla. Kun valmis. Napsauta OK hakeaksesi.
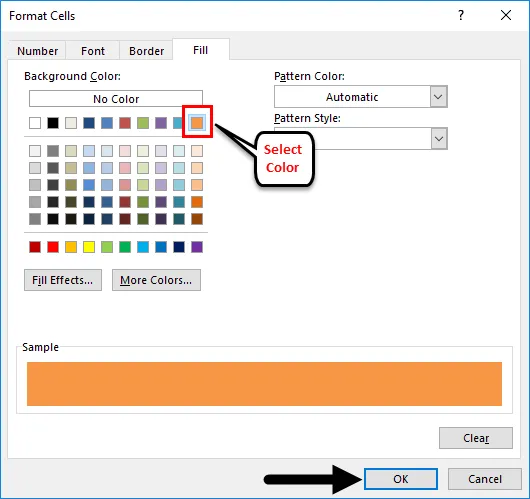
- Kun olet napsauttanut Ok, se vie meidät takaisin samaan edelliseen ikkunaan, josta saat esikatselun valitusta väristä ja kunnosta. Nyt napsauta OK hakeaksesi .
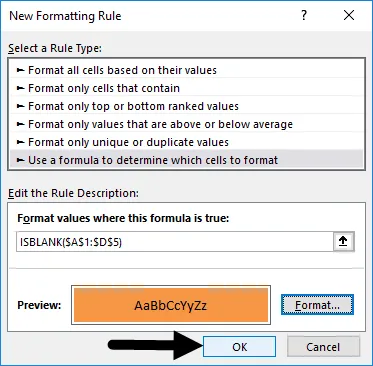
- Voit testata sovelletun tilan poistamalla kaikki solutiedot ja nähdäksesi tulos. Testausta varten olemme poistaneet joitain solutietoja ja näiden solujen väri muuttuu Ei täyttö -kohdasta Punaiseksi Peachiksi. Mikä osoittaa, että valitut ja sovelletut olosuhteet toimivat oikein.
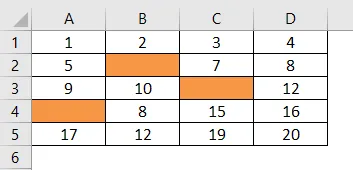
Hyödyt ehdollisen muotoilun soveltamiseksi tyhjille soluille
- Se on erittäin nopea ja helppo soveltaa.
- Voimme valita minkä tahansa data-alueen ja tyypin korostaaksesi tyhjät solut.
- Tämä on varsin hyödyllistä, kun työskentelemme tietojen validointityön kanssa. Tällä voimme korostaa solun ja määritteet, jotka jätetään tyhjiksi.
Miinukset siitä, kuinka ehdollista muotoilua sovelletaan tyhjiin soluihin
- Ehdollisen muotoilun käyttäminen suuriin tietojoukkoihin, kuten kokonaiseen arkkiin, voi hidastaa excelin toimintaa suodattamisen aikana.
Muistettavat asiat
- Oikean säännön ja muotoilun valinta on erittäin tärkeää. Kun olemme valinneet, se tarkistaa aina esikatselun ennen muutosten tekemistä.
- Käytä aina rajoitettua tietoa, jos olet tekemisissä ja käytät isompaa ehdollista muotoilua, jotta Excel ei jäädydy.
Suositellut artikkelit
Tämä on opas tyhjien solujen ehdolliseen muotoiluun. Tässä keskustellaan siitä, kuinka ehdollista muotoilua sovelletaan tyhjiin soluihin, sekä käytännön esimerkkejä ja ladattavaa Excel-mallia. Voit myös käydä läpi muiden ehdottamiemme artikkeleidemme -
- Excel-ehdollinen muotoilu Pivot-taulukossa
- Ehdollisen muotoilun käyttö MS Excel -sovelluksessa
- Kuinka käyttää Excel ISBLANK -toimintoa?
- Mikä on Excel-tietojen muotoilu?