Kuten edellisellä sivulla opimme, kukin Photoshopin kerrossekoitusmuodoista, lukuun ottamatta "Normaalia" ja "Liukena", kuuluu vain viiteen pääryhmään (tummenna, vaalenna, kontrasti, vertailu ja komposiitti), ja jokainen ryhmä on vastuussa siitä, että annamme meille tietyn tuloksen tai vaikutuksen.
Ensimmäinen ryhmä, Darken, koostuu tummennus-, kerto-, väri- ja lineaaripolttimen sekoitustiloista, ja jokainen näistä sekoitusmuodoista tummentaa kuvaa tietyssä määrin siten, että Tummennus-tilassa on vähiten vaikutus kuvaan kun taas Color Burnilla ja Linear Burnilla on suurin vaikutus.
Pimeästä -ryhmän neljästä sekoitusmoodista yksi on kuitenkin korkealla muiden yläpuolella, ja se on Moninkertaista sekoitustila. Moninkertaista sekoitus -tila on yksi Photoshopin tärkeimmistä ja eniten käytetyistä sekoitusmuodoista, olit sitten tekemässä perinteistä valokuvien retusointia tai luomalla villiä ja hullua erikoistehosteita.
Se on ainutlaatuinen kaikissa sekoitustiloissa siinä mielessä, että se on ainoa nimeltään todellisen matematiikan perusteella, jonka Photoshop suorittaa kulissien takana, kun valitset Kerto-tila. Photoshop ottaa värit kerroksesta, joka on asetettu Kerto-sekoitus-tilaan, ja kertoa ne sen alla olevien kerrosten väreillä, jakaa ne sitten 255: llä, jotta saadaan tulos.
Tietenkin, sinun ei tarvitse olla pienintäkään kiinnostusta matematiikkaan, kun haluat käyttää sekoitustiloja Photoshopissa, ja useimmat ihmiset käyttävät diaprojektorin analogiaa muistaessasi, kuinka Moninkertaistustila toimii. Kuvittele, että valokuvasi olivat dioilla ja pidit niitä kahdessa valossa yhden edessä. Koska valon olisi kuljettava kahden, ei vain yhden, diojen läpi, tuloksena oleva kuva näyttää tummemmalta.
Katsotaanpa perus esimerkki siitä, kuinka Moninkertainen sekoitus -tila toimii Photoshopissa. Minulla on täällä hyvin yksinkertainen asiakirja, jonka olen luonut kahdella kerroksella. Olen täyttänyt taustakerroksen kiinteällä sinisellä värillä, ja sen yläpuolella olevaan kerrokseen olen lisännyt vaakasuuntaisen kaltevuuden, joka alkaa puhdasta mustaa vasemmalla ja puhdasta valkoista oikealla, sekä kolme ruutua. Vasemmalla oleva neliö on täytetty mustalla, oikealla oleva neliö on täytetty valkoisella ja keskellä oleva neliö on täynnä 50% harmaata (toisin sanoen harmaasävy, joka kuuluu suoraan mustan ja valkoisen väliin) :
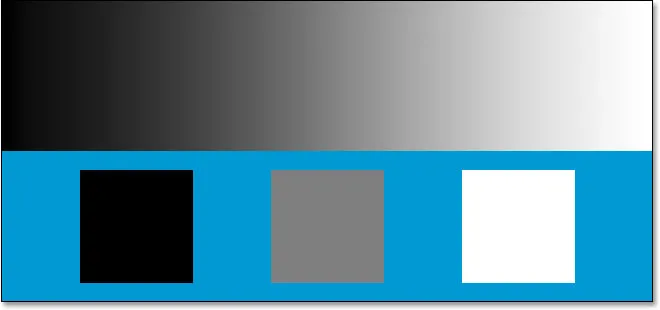 Yksinkertainen kaksikerroksinen Photoshop-asiakirja.
Yksinkertainen kaksikerroksinen Photoshop-asiakirja.
Jos tarkastelemme Tasot-palettia, näemme asiat selkeämmin, kun taustakerros on täynnä kiinteää sinistä ja sen yläpuolella olevan kerroksen kaltevuus ja neliöt. Huomaa, että "Gradient and Squares" -taso on tällä hetkellä asetettu normaaliin sekoitustilaan:
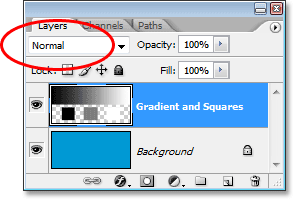 Tasot-paletti, joka näyttää molemmat kerrokset, ylin kerros on asetettu "Normaali" -sekoitustilaan.
Tasot-paletti, joka näyttää molemmat kerrokset, ylin kerros on asetettu "Normaali" -sekoitustilaan.
Tällä hetkellä näemme kaikki Photoshop-dokumentissa kaikki täsmälleen sellaisella tavalla kuin mitä odotimme sen näkevän. Kaltevuus ja neliöt estävät kokonaan taustakerroksen kiinteän sinisen värin näkymästä, ja johtuu siitä, että " Gradient and Squares "-taso on Normaali. Kun asetamme tason sekoitustilaksi Kerro, asiat muuttuvat. Kaikki kerroksen puhtaasti valkoiset alueet katoavat kokonaan näkymästä, kun taas kaikki muu tummenee. Ainoa poikkeus on, että kaikki alueet, jotka ovat jo puhtaan mustia, pysyvät mustina, koska luonnollisesti et voi tehdä puhdasta mustaa tummemmaksi kuin se on jo. Joten kaikki valkoinen katoaa kokonaan, kaikki musta pysyy mustana ja kaikki muu muuttuu tummemmaksi.
Katso mitä tapahtuu, kun vaihdan "Gradient and Squares" -kerroksen sekoitusmoodin Normal-tilasta Multiply-tilaan. Juuri sanomani perusteella oikeassa alakulmassa olevan valkoisen neliön ja kaltevuuden oikealla puolella olevan valkoisen alueen tulisi kokonaan kadota. Vasemmassa alareunassa olevan mustan neliön ja kaltevuuden vasemmalla puolella olevan mustan alueen tulee pysyä mustana. 50%: n harmaan neliön, kuten muun kaltevuuden, tulisi sekoittua niiden alla olevan kiinteän sinisen kerroksen kanssa ja tummua. Katsotaan, mitä tapahtuu. Ensin vaihdan "Gradient and Squares" -kerroksen sekoitusmoodin kerroinksi:
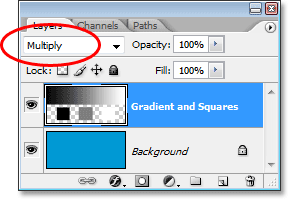 "Gradient and Squares" -kerroksen sekoitusmoodin muuttaminen kerrokseksi.
"Gradient and Squares" -kerroksen sekoitusmoodin muuttaminen kerrokseksi.
Ja nyt kun tarkastelemme Photoshop-asiakirjaani, voimme nähdä niin varmasti, että kaikki on tapahtunut tarkalleen kuten odotimme. Kaltevuuden valkoista neliötä ja valkoista osaa ei enää näy, kaltevuuden musta neliö ja musta osa pysyvät koskemattomina, ja 50% harmaa neliö, sekä muu kaltevuus, sekoittuvat alla olevaan kiinteään siniseen väriin. he antavat meille tummemman tuloksen:
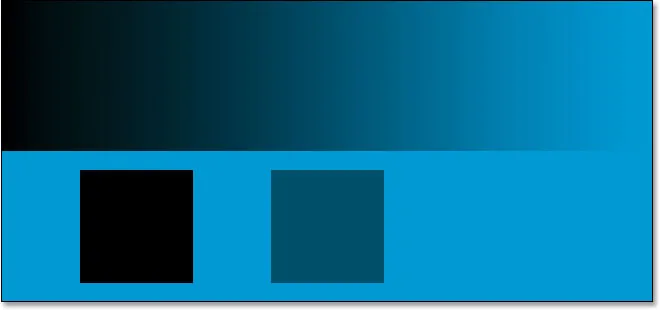 Photoshop-dokumentti sen jälkeen, kun "Gradient and Squares" -kerroksen sekoitustila on vaihdettu kertovaksi.
Photoshop-dokumentti sen jälkeen, kun "Gradient and Squares" -kerroksen sekoitustila on vaihdettu kertovaksi.
Oikean maailman esimerkki kertolaskutilasta
Valokuvien retusoinnissa ja palauttamisessa yksi kerroinsekoitus-tilan yleisimmistä käyttötavoista on helposti tummentaa valokuvia, jotka ovat haalistuneet ajan myötä. Täällä on antiikkivalokuva, josta voisi olla apua. Tummat varjot ovat haalistuneet vaaleammaksi harmaaksi, mikä vähentää valokuvan kontrastia ja myös joitain yksityiskohtia:
 Antiikkivalokuva, joka on haalistunut ajan myötä.
Antiikkivalokuva, joka on haalistunut ajan myötä.
Aion lisätä yksinkertaisen tasojen säätökerroksen dokumenttiin napsauttamalla Uusi säätökerros -kuvaketta Tasot-paletin alaosassa ja valitsemalla tasot näkyviin tulevasta säätötasojen luettelosta:
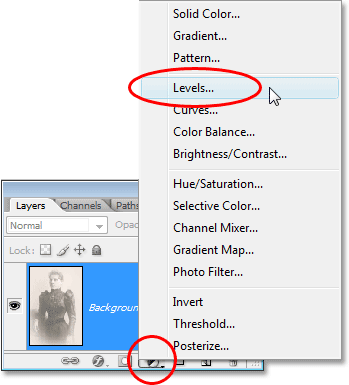 Napsauta "Uusi säätökerros" -kuvaketta ja valitse luettelosta "Tasot".
Napsauta "Uusi säätökerros" -kuvaketta ja valitse luettelosta "Tasot".
Kun Tasot-valintaikkuna tulee näkyviin, napsautin OK oikeassa yläkulmassa poistuaksesi siitä. Sinun ei tarvitse tehdä mitään muutoksia. Tarvitsemme vain säätökerroksen:
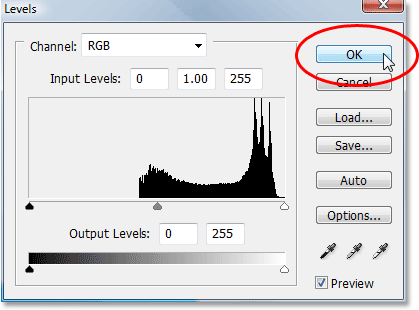 Napsauta OK poistuaksesi Tasot-valintaikkunasta.
Napsauta OK poistuaksesi Tasot-valintaikkunasta.
Voimme nyt nähdä Tasot-paletistani, että minulla on alkuperäinen haalistunut kuva taustakerroksessa ja Tasot-säätökerros on lisätty suoraan sen yläpuolelle. Oletuksena säätökerroksen sekoitustilaksi on asetettu Normaali:
 Tasot-paletti näyttää nyt tasot-säätökerroksen, joka on oletuksena asetettu Normaali sekoitus -tilaan, taustakerroksen alkuperäisen kuvan yläpuolelle.
Tasot-paletti näyttää nyt tasot-säätökerroksen, joka on oletuksena asetettu Normaali sekoitus -tilaan, taustakerroksen alkuperäisen kuvan yläpuolelle.
Toistaiseksi mikään asiakirjaikkunassa ei ole muuttunut, koska kaikki mitä olen tehnyt, on lisätty tasojen säätökerros tekemättä mitään muutoksia valintaikkunan sisällä. Kuvani on edelleen yhtä haalistunut kuin ennen säätökerroksen lisäämistä. Mutta tarkkaile, mitä tapahtuu, kun vaihdan Tasojen säätökerroksen sekoitusmoodin Kerro:
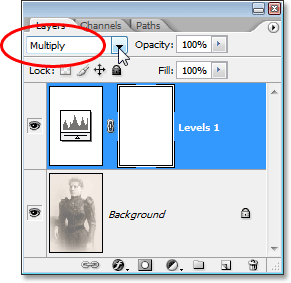 Tasojen säätökerroksen sekoitusmoodin muuttaminen Kerroksi.
Tasojen säätökerroksen sekoitusmoodin muuttaminen Kerroksi.
Lisäämällä kuvan tason säätökerroksen ja muuttamalla sen sekoitustilan normaalista kerrokseksi, tummensin kuvan varjot ja palautan suuren osan kontrastista ja yksityiskohdista:
 Kun Tasot-säätökerros on asetettu Kerto-sekoitus-tilaan, antiikin valokuvan varjot ja yksityiskohdat palautetaan.
Kun Tasot-säätökerros on asetettu Kerto-sekoitus-tilaan, antiikin valokuvan varjot ja yksityiskohdat palautetaan.
Jos halusin tummentaa kuvaa vielä enemmän, voisin tehdä sen yksinkertaisesti kopioimalla Tasojen säätökerroksen (painamalla Ctrl + J (Win) / Command + J (Mac)). Minulla on nyt kaksi tason säätökerrosta Taustakerroksen yläpuolella Tasot-paletissa, molemmat asetettu Kerto-sekoitus-tilaan:
 Tasot-paletti, joka näyttää nyt alkuperäisen tasojen säätökerroksen yhdessä sen yllä olevan kopion kanssa, on molemmat asetettu Kerto-sekoitus-tilaan.
Tasot-paletti, joka näyttää nyt alkuperäisen tasojen säätökerroksen yhdessä sen yllä olevan kopion kanssa, on molemmat asetettu Kerto-sekoitus-tilaan.
Valitettavasti tämä on tehnyt kuvanani nyt liian tumma:
 Kuva näyttää nyt liian tummalta tasojen säätökerroksen kopioinnin jälkeen.
Kuva näyttää nyt liian tummalta tasojen säätökerroksen kopioinnin jälkeen.
Tummennusvaikutuksen hienosäätöön tarvitsen vain pienentää uuden säätökerroksen opasiteettia. Lasen kaivoksen noin 50%: iin:
 Tasot-kerros, joka näyttää tähän mennessä tehdyn työn käyttämällä kahta tason säätökerrosta, jotka on asetettu Kerto-sekoitus-tilaan.
Tasot-kerros, joka näyttää tähän mennessä tehdyn työn käyttämällä kahta tason säätökerrosta, jotka on asetettu Kerto-sekoitus-tilaan.
Tässä on minun kuvani, kun toisen säätökerroksen opasiteetti on laskenut yleisen tummennusvaikutuksen vähentämiseksi:
 Varjot ja kuvan yksityiskohdat on nyt palautettu.
Varjot ja kuvan yksityiskohdat on nyt palautettu.
Voit käyttää täsmälleen samaa tekniikkaa tummentaaksesi ja palauttaaksesi valotetun kuvan yksityiskohdat. Lisää vain tasojen säätökerros ja vaihda sen sekoitustilaksi Kerro. Kopioi säätökerros tarvittaessa tummennusvaikutuksen lisäämiseksi tai hienosäädä efekti alentamalla säätökerroksen opasiteettia.
Tähän mennessä olemme nähneet, kuinka Moninkertaista sekoitustilaa, joka kuuluu sekoitusmoodien Tummennus-ryhmään, voidaan helposti käyttää kuvankäsittelyssä palauttamaan tummat alueet vanhaan, haalistuneeseen kuvaan, ja mainitsin, että se voi olla myös käytetään palaamaan valokuvan yksityiskohdat. Nämä ovat vain muutamia esimerkkejä siitä, kuinka tehokas ja hyödyllinen Kerto-sekoitustila on ja miksi se on yksi viidestä Photoshop-ohjelmiston pakollista tietää -sekoitustilasta.
Ainoa yllä olevan valokuvan ongelma on, että vaikka olemme onnistuneet tummentamaan ja palauttamaan varjojen yksityiskohdat, näyttää siltä, että niistä puuttuu nyt mitään korostetietoja. Koko valokuva on nyt paljon tummempi kuin se oli alun perin, ja se voisi käyttää korostuksessa lisäystä. Tämä johtaa meidät seuraavaan aiheeseen ja toiseen välttämättömään sekoitustilaan Photoshopissa, Screen. Katsomme seuraavaksi näytön sekoitustilaa! Tai hyppää takaisin pääsivulle valitaksesi toisen sekoitustilan!