Ennen kuin aloitamme … Tämä taustakerros-opetusohjelman versio on tarkoitettu Photoshop CS5: lle ja aiemmille. Jos käytät Photoshop CS6: ta, tutustu päivitettyyn Taustakerroksen-oppaaseemme. Katso Photoshop CC: stä Photoshop CC: n opas Taustakerros.
Edellisessä opetusohjelmassa opimme olennaiset taidot työskennellä kerrosten kanssa Photoshopin Tasot-paneelissa. Oppimme kuinka lisätä uusia tasoja, poistaa kerroksia, siirtää kerroksia toistensa ylä- ja alapuolelle, kuinka lisätä säätökerroksia ja tasotyylejä, muuttaa tason sekoitustilaa ja läpinäkyvyystasoa ja paljon muuta - kaikki kerroksista!
Mutta ennen kuin käsittelemme enemmän hämmästyttäviä asioita, joita voimme tehdä kerrosten kanssa, on olemassa yksi erityyppinen kerros, jota meidän on tarkasteltava, ja se on taustakerros . Syy, jonka vuoksi meidän on opittava siitä, johtuu siitä, että on olemassa joitain asioita, jotka voimme tehdä normaalien kerrosten kanssa, joita emme voi tehdä taustakerroksen kanssa, ja jos emme ole tietoisia niistä etukäteen, ne voivat helposti aiheuttaa sekaannusta ja turhautumista.
Tässä on kuva valokuvakehyksestä, jonka olen juuri avannut Photoshopissa. Kuva on saatavana Fotolia-kuvakirjastosta:
 Alkuperäinen kuva.
Alkuperäinen kuva.
Aina kun avaamme uuden kuvan Photoshopissa, se aukeaa oman asiakirjansa sisällä ja Photoshop sijoittaa kuvan omaan tasoonsa Tausta, kuten voimme nähdä katsomalla Kerrokset-paneelistani. Huomaa, että sana Tausta on kirjoitettu kursivoituna, mikä on Photoshopin tapa kertoa meille, että tässä kerroksessa on jotain erityistä:
 Tasot-paneeli, joka näyttää kuvan taustakerroksessa.
Tasot-paneeli, joka näyttää kuvan taustakerroksessa.
Photoshop nimeää tämän kerroksen taustaksi yksinkertaisesta syystä, että se toimii taustana asiakirjallemme. Kaikki lisäkerrokset, jotka lisäämme asiakirjaan, ilmestyvät taustakerroksen yläpuolelle. Koska sen koko tarkoitus on toimia taustana, Photoshop ei salli meidän tehdä sitä joitain asioita. Katsotaanpa nopeasti näitä muutamia yksinkertaisia sääntöjä, jotka meidän on muistettava. Sitten oppaan lopussa opimme helpon tavan kiertää jokaisen heistä!
Lyhytkoodit, toiminnot ja suodattimet-laajennus: Virhe lyhytkoodissa (ads-basics-middle-2)
Sääntö 1: Taustakerroksen sisältöä ei voida siirtää
Yksi niistä asioista, joita emme voi tehdä taustakerroksen kanssa, on sen sisällön siirtäminen. Tavallisesti siirrämme kerroksen sisältöä siirtämällä työkalun Työkalut-paneelin yläosasta:
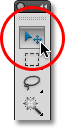 Valitse Siirrä-työkalu Työkalut-paneelista.
Valitse Siirrä-työkalu Työkalut-paneelista.
Napsauta sitten sitten Siirrä-työkalua asiakirjan sisällä ja vetämällä sisältöä hiirellä. Katso kuitenkin, mitä tapahtuu, kun yritän vetää valokuvakehyksen toiseen paikkaan. Photoshop aukeaa avaamalla valintaikkunan, jossa sanotaan, että se ei voi siirtää sisältöä, koska taso on lukittu:
 Valokuvakehyksen siirtämisen sijaan Photoshop ilmoittaa minulle, että kerros on lukittu.
Valokuvakehyksen siirtämisen sijaan Photoshop ilmoittaa minulle, että kerros on lukittu.
Jos tarkastelemme uudelleen Tasokerrokset-paneelini Tausta-tasoa, näemme pienen lukkokuvaketta, joka ilmoittaa meille tarpeeksi varmasti, että tämä taso on lukittu paikoilleen ja emme voi siirtää sitä. Taustakerroksen lukitusta ei voida avata, mutta kuten sanoin, opetusohjelman lopussa näemme kuinka päästä eroon tästä pienestä säännöstä, jonka mukaan sen sisältöä ei voida siirtää, sekä kuinka kiertää toista säännöt, joita tarkastelemme:
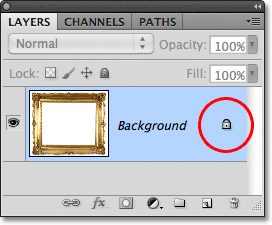 Lukkokuvake antaa meille tietää, että osa tästä kerroksesta on lukittu.
Lukkokuvake antaa meille tietää, että osa tästä kerroksesta on lukittu.
Sääntö 2: Ei läpinäkyviä pikseliä
Hetkellä aion tuoda uuden kuvan asiakirjaan ja asettaa sen valokuvakehykseni sisään, mutta kehyksen keskusta on tällä hetkellä täynnä valkoista, mikä tarkoittaa, että minun on poistettava kyseinen valkoinen alue ennen kuin voin lisätä valokuvani sen sisällä. Normaalisti, kun poistamme pikseliä kerrokselta, poistetusta alueesta tulee läpinäkyvä, jolloin voimme nähdä sen läpi alla oleviin kerroksiin. Katsotaanpa mitä tapahtuu, kun yritän poistaa jotain taustakerroksesta.
Ensinnäkin, minun on valittava kehys sisällä oleva alue, ja koska se on täynnä valkoista, käytän Magic Wand -työkalua . Photoshop CS2: ssa ja aikaisemmissa voimme valita Taikasauvan napsauttamalla sen kuvaketta Työkalut-paneelissa. Photoshop CS3: ssa ja uudemmissa (käytän tässä Photoshop CS5: tä) Magic Wand on piilossa Pikavalintatyökalun takana, joten napsauta Pikavalintatyökalua ja pidä hiiren painiketta painettuna sekunnin tai kahden ajan, kunnes peruutusvalikko ilmestyy ja näyttää sen takana sisäkkäin olevan toisen työkalun, ja valitse sitten Magic Wand Tool luettelosta:
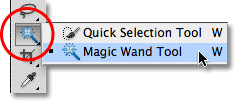 Magic Wand -työkalun valitseminen.
Magic Wand -työkalun valitseminen.
Kun Magic Wand -työkalu on kädessä, napsautin mitä tahansa kehyksen keskellä valitaksesi koko valkoisen alueen heti. Reunojen ympärille ilmestyy valintakehys, joka ilmoittaa minulle, että alue on valittu:
 Valkoinen alue kehyksen sisällä on nyt valittu.
Valkoinen alue kehyksen sisällä on nyt valittu.
Jos haluat poistaa kehyksen sisäisen alueen, painan näppäimistön Backspace (Win) / Delete (Mac), mutta sen sijaan, että poistaisin alueen ja korvasin sen läpinäkyvyydellä kuten odotimme normaalikerroksessa, Photoshop aukeaa salaperäisesti. Täytä- valintaikkuna, jotta voin valita toisen värin alueen täyttämiseksi:
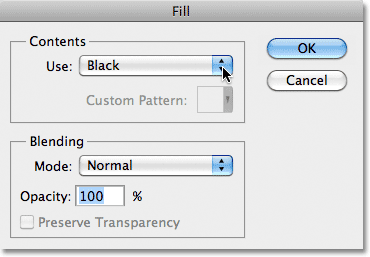 Alueen poistamisen sijaan Photoshop-ponnahdusikkunat avaa Täytä-valintaikkunan.
Alueen poistamisen sijaan Photoshop-ponnahdusikkunat avaa Täytä-valintaikkunan.
Napsautan Peruuta sulkeakseni Täytä-valintaikkunan, koska se ei ollut ollenkaan mitä halusin tehdä. Halusin poistaa kehyksen sisällä olevan valkoisen alueen, älä täytä sitä eri värillä. Ehkä Photoshop vain hämmensi, joten yritän jotain erilaista. Siirryn näytön yläreunan valikkopalkin Muokkaa- valikkoon ja valitsen Leikkaa :
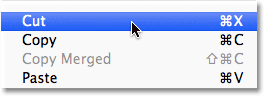 Valitse Leikkaus Muokkaa-valikosta.
Valitse Leikkaus Muokkaa-valikosta.
Normaalikerroksessa tämä leikkaisi valitun alueen kerroksesta jättäen läpinäkyvän alueen paikoilleen, mutta jälleen kerran saamme odottamattoman tuloksen. Tällä kertaa Photoshop täyttää alueen mustalla: ikään kuin se tarkoituksella sekoittaa minua:
 Kehyksen sisällä oleva valkoinen alue on nyt täynnä mustaa.
Kehyksen sisällä oleva valkoinen alue on nyt täynnä mustaa.
Mitä sanoit? Mistä musta tuli? Kuten käy ilmi, Photoshop täytti alueen mustalla, koska jos tarkastelemme etuala- ja taustavärimallistani lähellä Työkalut-paneelin alaosaa, näemme, että taustaväri (oikea alaosa) on tällä hetkellä asetettu mustalle, ja Photoshop täytti alueen taustavärillä. Jos taustavärini olisi asetettu violettiin, se olisi täyttänyt alueen purppuralla. Se vain sattui olemaan mustana:
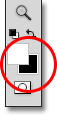 Etuosan (vasen yläosa) ja taustan (oikea alaosa) väriviivat ovat.
Etuosan (vasen yläosa) ja taustan (oikea alaosa) väriviivat ovat.
Joten miksi Photoshop ei poista valkoista aluetta kehyksen sisällä? Miksi se haluaa täyttää sen toisella värillä? Syynä on, että taustatasot eivät tue läpinäkyvyyttä . Loppujen lopuksi, koska taustakerroksen oletetaan olevan asiakirjan tausta, sen ei pitäisi olla tarpeellista nähdä läpi, koska sen takana ei pitäisi olla mitään nähdä. Tausta on loppujen lopuksi tausta! Yritän miten tahansa, en koskaan pysty poistamaan kehyksen keskellä olevaa aluetta niin kauan kuin kuva pysyy taustakerroksessa. Kuinka sitten voin näyttää toisen kuvan kehyksen sisällä? Jätämme tämän ongelman toistaiseksi yksin. Palaamme siihen vähän myöhemmin.
Sääntö 3: Taustakerrosta ei voida siirtää toisen kerroksen yläpuolelle
Tässä on kuva, jonka haluan sijoittaa valokuvakehykseni sisään. Tämä kuva on saatavana myös Fotolia-kuvakirjastosta:
 Kuva, joka asetetaan kehyksen sisään.
Kuva, joka asetetaan kehyksen sisään.
Kuva on tällä hetkellä avoinna oman asiakirjaikkunan sisällä, joten kopioin sen nopeasti valokuvakehyksen asiakirjaan valitsemalla koko kuvan painamalla Ctrl + A (Win) / Command + A (Mac), sitten painan Ctrl + C (Win) / Command + C (Mac) kopioidaksesi kuva leikepöydälle. Siirryn kuvakehyksen asiakirjaan ja paina sitten Ctrl + V (Win) / Command + V (Mac) kuvan liittämiseksi asiakirjaan. Photoshop sijoittaa kuvan uudelle kerrokselle nimeltä "Layer 1" valokuvakehyksen yläpuolelle taustakerroksessa:
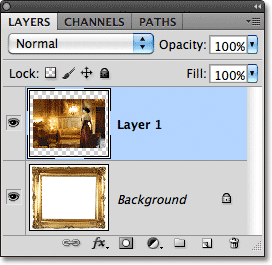 Toinen valokuva asetetaan omalle kerrokselleen taustakerroksen yläpuolelle.
Toinen valokuva asetetaan omalle kerrokselleen taustakerroksen yläpuolelle.
Ja voimme nähdä uuden kuvan näkyvän kehyksen edessä asiakirjaikkunassa:
 Toinen kuva näkyy valokuvakehyksen edessä.
Toinen kuva näkyy valokuvakehyksen edessä.
Jotta toinen valokuvani voi näkyä kehyksen sisällä, minun on järjestettävä kerrosten järjestys uudelleen Tasot-paneelista siten, että kehys näkyy kuvan yläpuolella. Tavallisesti yhden kerroksen siirtäminen toisen yläpuolelle on yhtä helppoa kuin napsauttamalla siirrettävää kerrosta ja vetämällä sitä toisen kerroksen yläpuolelle, mutta niin ei ole, kun siirrettävä kerros on taustakerros. Kun napsautin Taustakerrosta ja yritän vetää sitä valokuvan yläpuolelle kerroksessa 1, Photoshop näyttää ympyräkuvaketta, jonka lävistäjä on viiva (kansainvälinen "ei tule tapahtumaan" -symboli), ilmoittaen minulle, että jostain syystä se ei ole annan minun tehdä sen:
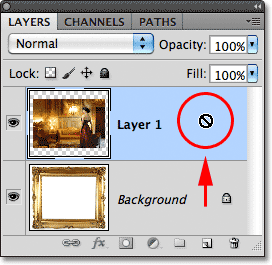 Ympäröivä diagonaaliviivalla oleva ympyrä kertoo, että en voi vetää taustakerrosta kerroksen 1 yläpuolelle.
Ympäröivä diagonaaliviivalla oleva ympyrä kertoo, että en voi vetää taustakerrosta kerroksen 1 yläpuolelle.
Syy, joka ei anna minun vetää taustakerrosta tason 1 yläpuolelle, on se, että taustakerroksen on aina oltava asiakirjan tausta . Photoshop ei salli meidän siirtää sitä muiden tasojen yläpuolelle.
Sääntö 4: Emme voi siirtää muita kerroksia taustakerroksen alapuolelle
Okei, joten emme voi siirtää taustakerrosta toisen kerroksen yläpuolelle. Entä jos yritämme siirtää toisen kerroksen taustakerroksen alapuolelle ? Napsautan tasoa 1 ja yritän vetää sitä taustakerroksen alle, mutta tämä ei myöskään toimi. Saan saman pienen haamukiristin-symbolin, joka kertoo minulle, että Photoshop ei anna minun tehdä sitä:
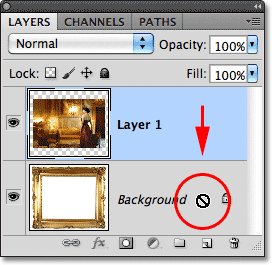 Sama "ei tule tapahtumaan" -kuvake ilmestyy, kun yritetään vetää kerrosta 1 taustakerroksen alle.
Sama "ei tule tapahtumaan" -kuvake ilmestyy, kun yritetään vetää kerrosta 1 taustakerroksen alle.
Syynä on jälleen se, että taustakerroksen on aina oltava asiakirjan tausta. Emme voi vetää sitä muiden tasojen yläpuolelle emmekä voi vetää muita tasoja sen alle.
Helppo ratkaisu
Kerrotaan nopeasti. Olemme oppineet, että Photoshop ei anna meidän siirtää taustakerroksen sisältöä Siirrä-työkalulla, koska kerros on lukittu paikoilleen. Opimme, että taustakerros ei tue läpinäkyvyyttä, joten kerrosta ei voi poistaa mitään. Ja opimme, että taustakerroksen on aina pysyttävä Tasot-paneelin alakerroksena. Emme voi vetää sitä muiden tasojen yläpuolelle, emmekä voi vetää muita tasoja sen alle.
Koska taustakerroksen koko elämän tarkoitus on olla asiakirjan tausta, jokaisella näistä säännöistä on järkeä. Kuitenkin kuten useimpien sääntöjen kohdalla, on olemassa tapoja kiertää niitä tilanteita, jolloin meidän on rikottava niitä. Tässä tapauksessa on helppo tapa kiertää niitä kaikkia kerralla! Ainoa mitä meidän on tehtävä, on nimetä taustakerros uudelleen mille tahansa muulle kuin taustalle! Voit nimetä taustakerroksen uudelleen siirtymällä näytön yläreunassa olevaan Taso- valikkoon, valitsemalla Uusi ja valitsemalla sitten Taso taustasta :
 Valitse Taso> Uusi> Kerros taustasta.
Valitse Taso> Uusi> Kerros taustasta.
Nopein tapa on kuitenkin yksinkertaisesti kaksoisnapsauttaa suoraan sanaa Tausta tasot-paneelissa:
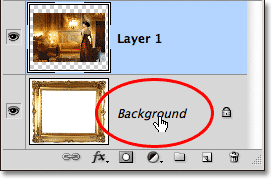 Kaksoisnapsauta suoraan taustakerroksen nimeä.
Kaksoisnapsauta suoraan taustakerroksen nimeä.
Kummassakin tapauksessa avaa Uusi kerros -valintaikkuna, johon voimme syöttää uuden tason nimen. Oletusnimi "Layer 0" toimii hyvin. Mikä tahansa muu nimi kuin tausta toimii, joten ellei sinulla ole jotain erityistä, jonka haluat nimetä tasolle, napsauta OK hyväksyäksesi kerros 0 uudella nimellä ja sulkea valintaikkuna:
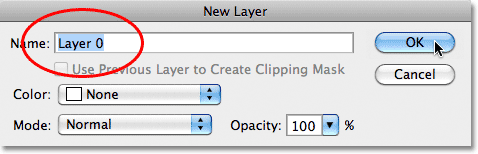 Voit hyväksyä kerroksen 0 uuden tason nimenä tai kirjoittaa toisen nimen, jos haluat.
Voit hyväksyä kerroksen 0 uuden tason nimenä tai kirjoittaa toisen nimen, jos haluat.
VIHJE: Jotta nopeampi tapa nimetä taustakerros uudelleen nimetään, pidä Alt (Win) / Option (Mac) -näppäintä alhaalla ja kaksoisnapsauta sanaa Background . Photoshop nimeää kerroksen välittömästi tasolle "Taso 0", ohittamalla Uusi taso -valintaikkunan kokonaan.
Nyt voidaan nähdä, että taustakerroksen nimi on muutettu tasoksi 0:
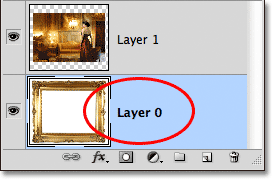 Taustakerros on nimetty uudelleen tasoksi 0.
Taustakerros on nimetty uudelleen tasoksi 0.
Ja vain nimeämällä sen uudelleen, olemme muuttaneet taustakerroksen normaaliksi kerrokseksi, mikä tarkoittaa, että emme enää sido yhtäkään juuri katsomissamme säännöstä! Voimme siirtää kerroksen sisältöä Siirrä-työkalulla, voimme poistaa mitä tahansa kerroksesta ja korvata sen läpinäkyvyydellä, ja voimme vapaasti siirtää kerrosta muiden tasojen ylä- tai alapuolelle!
Minun on esimerkiksi edelleen siirrettävä valokuvakehysni kerroksen 1 kuvan yläpuolelle. Nyt kun kehys ei ole enää taustakerroksessa, se on helppoa! Voin napsauttaa Kerros 0 -tasoa Tasot-paneelissa ja vetää sitä ylöspäin, kunnes kerroksen 1 yläpuolelle tulee ohut korostuspalkki:
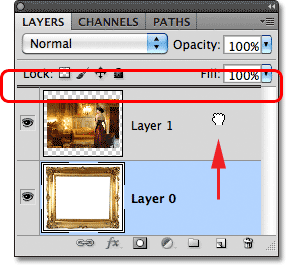 Kerroksen 0 vetäminen kerroksen 1 yläpuolelle.
Kerroksen 0 vetäminen kerroksen 1 yläpuolelle.
Vapautan hiiren painikkeeni, ja Photoshop pudottaa kerroksen 0 tason 1 yläpuolelle, tarkalleen kuin tarvitsin:
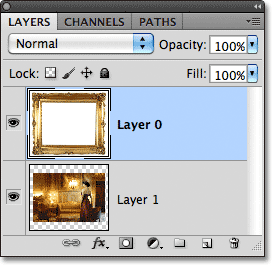 Kerros 0 ilmestyy nyt kerroksen 1 yläpuolelle, mikä ei olisi ollut mahdollista, kun kerros 0 oli silti taustakerros.
Kerros 0 ilmestyy nyt kerroksen 1 yläpuolelle, mikä ei olisi ollut mahdollista, kun kerros 0 oli silti taustakerros.
Näimme aiemmin, etten pystynyt poistamaan kehyksen sisällä olevaa valkoista aluetta kuvan ollessa taustakerroksessa, mutta nyt, kun olen nimennyt sen uudelleen tasolle 0, se ei ole enää ongelma. Napsautan alueen sisällä Magic Wand Tool -sovellusta valitakseni sen heti, kuten aiemmin:
 Kehyksen sisällä oleva valkoinen alue on jälleen valittu.
Kehyksen sisällä oleva valkoinen alue on jälleen valittu.
Sitten painan näppäimistön Backspace (Win) / Delete (Mac), ja tällä kertaa sen sijaan, että Terve-valintaikkunassa olisivat tervetulleita, Photoshop todellakin tekee mitä odotin, poistamalla alueen tasolta ja paljastaen kuvan sen takana:
 Kehyksen sisäinen alue on lopulta poistettu, paljastaen alla olevan kuvan.
Kehyksen sisäinen alue on lopulta poistettu, paljastaen alla olevan kuvan.
Painikkeilla Ctrl + D (Win) / Command + D (Mac) näppäimistöllä poistetaan ruudun sisäisen alueen valinta ja poistetaan valinnan ääriviivat. Sitten, vain asioiden loppuun saattamiseksi nopeasti, napsautin Tasot-paneelissa Tasoa 1 valitakseni sen ja tehdä siitä aktiivisen tason:
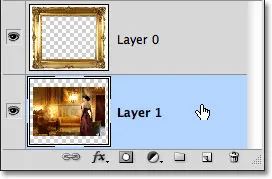 Kerroksen 1 valitseminen.
Kerroksen 1 valitseminen.
Haaraan Siirrä-työkalun Työkalut-paneelista, napsauttamalla kuvaa ja vetämällä sen paikoilleen kehyksen sisälle. Vaikka kerros 1 on nyt asiakirjan alakerros, se ei ole todellinen taustakerros, joten se ei ole lukittu paikoilleen. Voin vapaasti siirtää sen minne haluan:
 Vedä valokuva paikalleen kehyksen sisällä.
Vedä valokuva paikalleen kehyksen sisällä.
Kuten olemme huomanneet, taustakerrokset ovat Photoshopin erityyppisiä tasoja, joihin on asetettu tiettyjä rajoituksia. Emme voi siirtää niiden sisältöä, emme voi poistaa mitään niistä, ja heidän on aina pysyttävä asiakirjan alakerroksessa. Useimmissa tapauksissa nämä rajoitukset eivät ole meille huolestuttavia, koska emme yleensä työskentele suoraan taustakerroksessa. Mutta jos joudut ohittamaan ne, nimeä vain taustakerros mille tahansa muulle kuin taustalle, mikä muuntaa sen heti normaaliksi kerrokseksi, ja voit mennä!