Tässä valokuvien retusointi-opetusohjelmassa opitaan kuinka tehdä hampaista vaaleampia ja kirkkaampia värisävyn / kylläisyyden säätökerroksen, harjan ja kerrosmaskin avulla. Tämä opetusohjelman versio on tarkoitettu Photoshop CS5: lle. Jos käytät Photoshop CC: tä tai CS6: ta, sinun kannattaa seurata sitä päivitetyn version mukana, josta löydät myös videon vaiheista.
Suositeltu lukeminen:
Lasso-työkalu
Kerrosmaskien ymmärtäminen Photoshopissa
Tässä on kuva, jota käytän tässä opetusohjelmassa. Naisen hampaat näyttävät jo kauniilta ja valkoisilta, mutta miehen hampaat näyttävät hiukan tylsiltä ja keltaisilta ja saattavat käyttää hieman valkaisua:
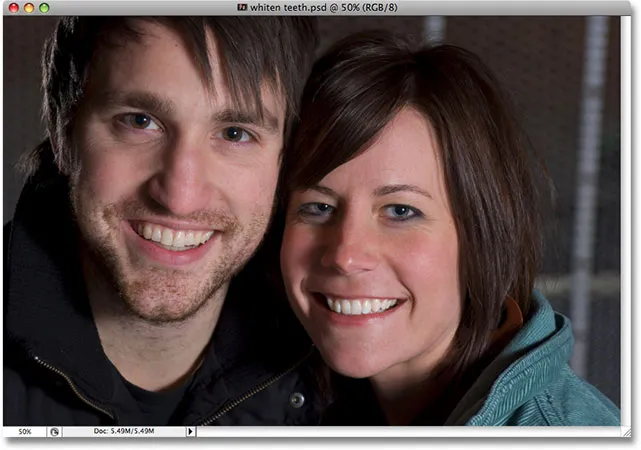
Alkuperäinen kuva.
Hampaiden näyttäminen on valmis seuraavasti:

Lopullinen tulos.
Vaihe 1: Valitse hampaiden ympäröivä alue Lasso-työkalulla
Ota ensin Lasso-työkalu Photoshopin Työkalut-paletista tai paina näppäimistön L- kirjainta valitaksesi se nopeasti:
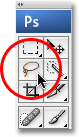
Valitse Lasso-työkalu Työkalut-paletista tai paina näppäimistön "L".
Kun Lasso-työkalu on valittu, aion tehdä valinnan kaverin hampaiden ympärille. Minun ei tarvitse olla tarkka valintaani täällä, koska tämä valinta on vain väliaikainen. Tarvitsen vain hänen hampaansa valitun alueen sisällä:
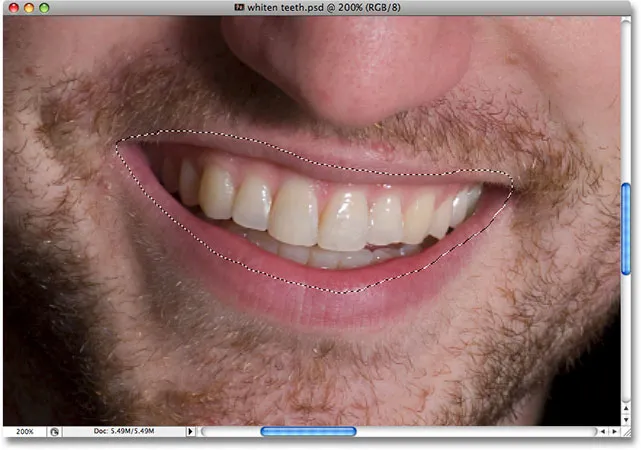
Hampaiden ympäröivän alueen valitseminen. Täällä ei tarvitse olla tarkkaa, koska tämä valinta on väliaikainen.
Vaihe 2: Valitse sävy / kylläisyyden säätökerros
Kun hammasten ympäröivä alue on valittu, aion siirtyä Tasot-paletin alaosaan ja napsauttaa Uusi säätökerros -kuvaketta:
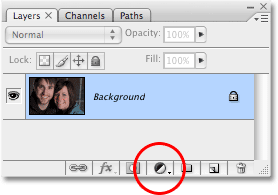
Napsauta Uusi tasoituskerros -kuvaketta Tasot-paletin alaosassa.
Sitten valitsen luettelosta Sävyn / kylläisyyden säätökerroksen:

Valitse luettelosta "Sävy / kylläisyys".
Tämä tuo esiin Sävy / kylläisyys -valintaikkunan, ja aiomme käyttää sitä poistamaan keltainen hampaistaan ja kirkastamaan niitä samaan aikaan.
Vaihe 3: Valitse keltainen värisävyn / kylläisyyden muokkausluettelosta
Hänen hampaat eivät ole valkoisia, koska niissä on tietysti liian paljon keltaista, joten keltainen on poistettava. Napsauta alaspäin osoittavaa nuolta valintaikkunan yläosassa olevan sanan "Master" oikealla puolella, kun Sävy / kylläisyys -valintaikkuna on auki, ja napsauta keltaisia luettelosta. Tämän avulla voimme tehdä muutoksia vain kuvan keltaiseen:
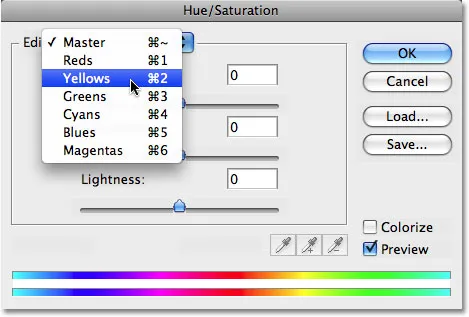
Valitse Sävy / kylläisyys -valintaikkunan Muokkaa-luettelosta "Keltaiset".
Kun keltaisemme ovat valittuna, vedä valintaikkunan keskellä olevaa Kylläisyys- liukusäädintä kokonaan vasemmalle, mikä poistaa (poista) keltaisen hampaista ja jättää hampaat vaaleammiksi:
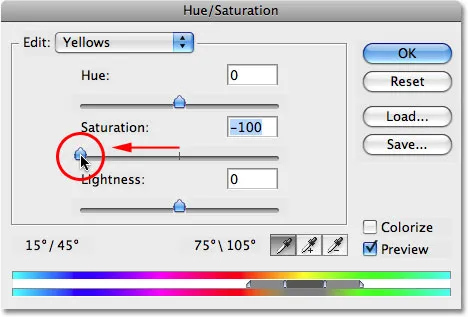
Vedä Saturation-liukusäädintä vasemmalle poistaaksesi keltaisen värin hampaista.
Hänen hampaat näyttävät nyt vaaleammilta keltaisen poistamisen ansiosta. Jos vain se olisi niin helppoa tosielämässä:
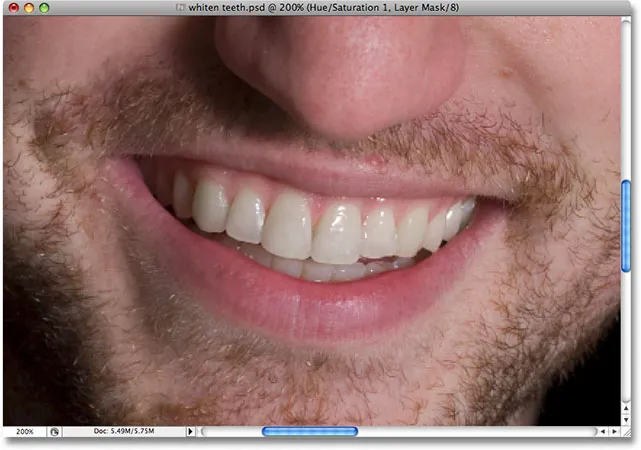
Hänen hampaat näyttävät nyt vaaleammilta, kun keltainen on poistettu sävyn / kylläisyyden säätökerroksesta.
Vaihe 4: Vedä vaaleuden liukusäädintä oikealle kirkastaaksesi hampaita
Hänen hampaat näyttävät nyt vaaleammilta, mutta he voivat käyttää myös kirkastamista, ja voimme tehdä sen käyttämällä samaa sävyn / kylläisyyden säätökerrosta. Palaa ensin valintaikkunan yläosassa olevaan Muokkaa- luetteloon, napsauta jälleen alas osoittavaa nuolta ja valitse tällä kertaa luettelosta Master . "Master" -vaihtoehdon avulla voimme tehdä muutoksia jokaiseen kuvan väriin kerralla:
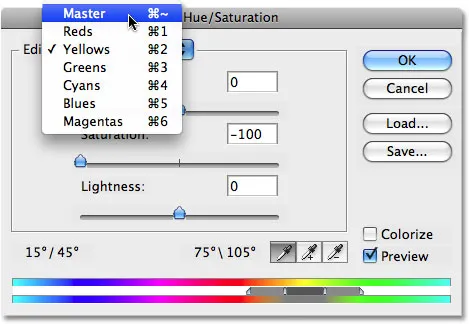
Aseta Muokkaa-vaihtoehto takaisin "Master" -kohtaan Sävy / kylläisyys -valintaikkunan yläreunaan.
Kun Master on valittu, vedä Lightness- liukusäädintä, joka on suoraan Kylläisyys-vaihtoehdon alapuolella, oikealle. Tämä kirkastaa hampaita. Mitä kauemmaksi vedät liukusäädintä, sitä kirkkaammiksi hampaat muuttuvat. Pidä silmällä kuvaa asiakirjaikkunassa vetäessäsi liukusäädintä, jotta et lopu vetämällä sitä liian pitkälle:
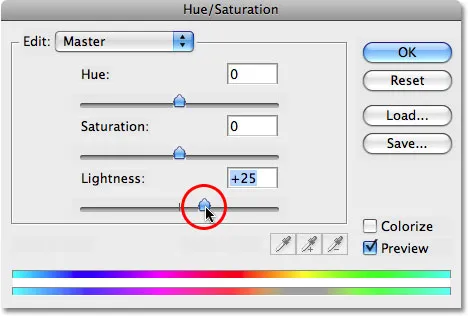
Vedä vaaleuden liukusäädintä oikealle kirkastaaksesi hampaita.
Napsauta OK, kun olet valmis poistumaan valintaikkunasta.
Kuvassa on nyt nähtävissä, että paitsi että olen vaalennut hänen hampaitaan, olen myös kirkastanut myös heidän ympärillään olevaa aluetta, koska se oli alue, jonka ensin valitsin Lasso-työkalulla:

Hänen hampaansa ovat nyt kirkkaampia, mutta samoin on heidän ympärillään oleva alue.
Ei huolta. Korjaamme sen seuraavaksi.
Vaihe 5: Täytä värisävy- / kylläisyyskerrosmaski mustalla
Yksi hienoista asteikoista säätökerrosten käyttämisessä Photoshopissa on, että jokaisella on oma kerrosmaski . Jos tarkastelemme Tasot-palettia, voidaan nähdä, että meillä on kaksi kerrosta. Alkuperäinen kuva on taustakerroksessa, ja suoraan sen yläpuolella on sävyn / kylläisyyden säätökerros. Musta suorakulmio, jonka pienellä valkoisella alueella on säätökerroksen oikealla puolella, on kerrosmaskin pikkukuva, joka näyttää meille esikatselun maskistamme. Tuo pieni valkoinen alue on alue, jonka olemme valinneet miehen hampaiden ympärille.
Varmista, että kerrosmaski on valittu. Tapa, jolla voit selvittää, onko maski valittu vai ei, on etsimällä valkoista korostettua reunaa maskin esikatselukuvan ympärille Tasot-paletista. Jos näet valkoisen korostetun reunan pikkukuvan ympärillä, se tarkoittaa, että maski on valittuna. Jos et näe reunaa, napsauta pikkukuvaa valitaksesi sen:

Varmista, että värisävyn / kylläisyyden säätökerroksen kerrosmaski on valittu.
Poistamme alkuperäisen valinnan hänen hampaansa ympäriltä täyttämällä kerrosmaski mustalla. Tämä piilottaa väliaikaisesti kaiken tekemämme työn näkymästä. Kun kerrosmaski on valittu, siirry näytön yläreunassa olevaan Muokkaa- valikkoon ja valitse Täytä, joka tuo esiin Täytä-valintaikkunan. Napsauta "Sisältö" -kohdassa alas osoittavaa nuolta ja valitse luettelosta Musta :
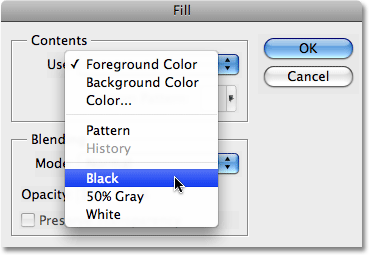
Varmista, että Täytä sisältö on valittu "Musta".
Kun musta on valittuna, napsauta OK poistuaksesi valintaikkunasta. Photoshop täyttää kerrosmaskin mustalla:

Kerrosmaski on nyt täynnä mustaa.
Kun kerrosmaski on täynnä mustaa, näyttää siltä, että olemme hylänneet kaikki hampaisiin kohdistetut työt. He ovat palanneet keltaiseksi ja tylsäksi:
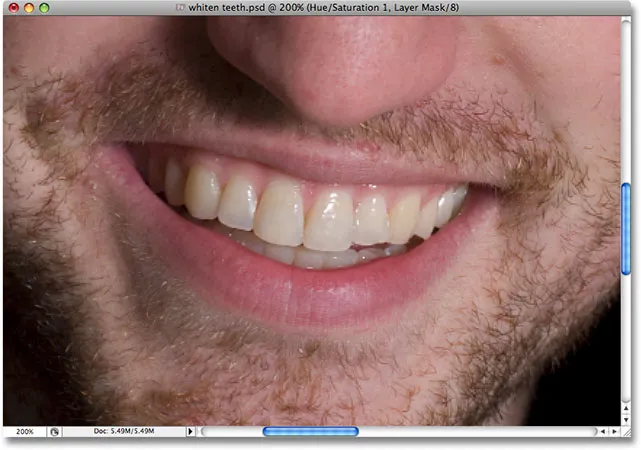
Hänen hampaat ovat nyt takaisin alkuperäiseen keltaiseen.
Älä huoli, kaikki tekemämme työ on edelleen olemassa, emme vain näe sitä tällä hetkellä. Korjaamme sen, vaikka maalaamme valkaisun ja kirkastamisen siveltimellä harjaan, ja teemme sen seuraavaksi.
Vaihe 6: Valitse Harjatyökalu
Valitse Photoshopin Brush-työkalu Työkalut-paletista tai paina näppäimistön B valitaksesi se nopeasti:
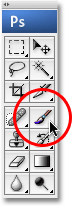
Valitse Harja-työkalu.
Vaihe 7: Aseta valkoinen etualan väriksi
Varmista, että olet valinnut etualan väreksi valkoisen, koska me maalaamme kerrosmaskiin valkoisella, jotta voimme paljastaa sävyn / kylläisyyden säätökerroksen vaikutukset kaverin hampaisiin. Jos haluat asettaa sen nopeasti valkoiseksi, varmista ensin, että olet valinnut Taso / kylläisyys -tason naamion tasojen paletista, ja paina sitten näppäimistön D- kirjainta, joka asettaa etualan värin valkoiseksi ja taustavärin mustaksi:
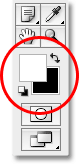
Valitse kerrosmaski ja paina sitten "D" asettaaksesi valkoiseksi etualan väri.
Vaihe 8: Maalaa valkoisella hampaan päällä valkaisun ja kirkastamisen palauttamiseksi
Kun harjamme on valittu, Tasot-paletista valittu kerrosmaski ja etualan väri on valkoinen, kaikki mitä meidän on tehtävä nyt on maalata hampaiden päälle harjalla palauttaaksemme valkaisevan ja kirkastavan. Sinun on todennäköisesti vaihdettava siveltimen koko maalaamisen aikana. Jos haluat muuttaa harjan kokoa, paina näppäimistön oikeaa kiinnitysnäppäintä, jotta harja on suurempi, ja vasen kiinnikepainike, kun haluat pienentää sitä. Pidät näppäimet näppäimistön P-kirjaimen oikealla puolella. Jos haluat säätää harjan reunan kovuutta, pidä Shift-näppäintä painettuna ja paina oikeaa tai vasenta haarukointinäppäintä. Vaihto + oikea pidike tekee harjan reunoista kovempia ja Vaihto + vasen kiinnike tekevät reunoista pehmeämpiä.
Maalaa vain hampaiden päälle harjalla, jotta näet värisävyn / kylläisyyden säätökerroksen kyseisillä alueilla, jolloin hampaat ovat vaaleampia ja kirkkaampia. Saatat olla helpompaa lähentää hampaita, kuten teen täällä:
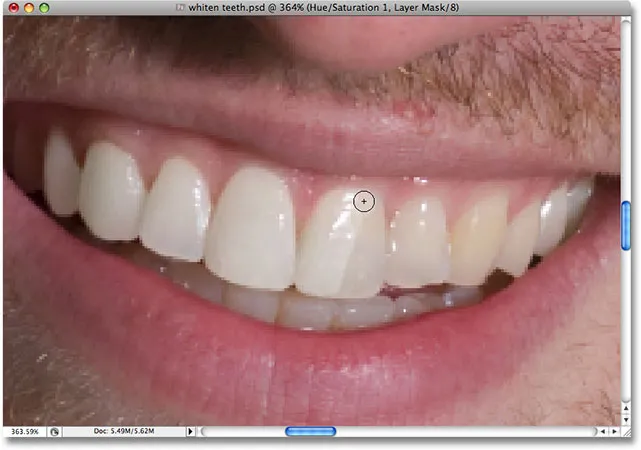
Maalaus hampaiden yli valostavan ja kirkkaamman paljastamiseksi.
Jos maalaat vahingossa alueen, jota et tarkoittanut, paina vain näppäimistön X- kirjainta vaihtaaksesi etualan ja taustavärin, mikä asettaa etualan värin mustalle. Maalaa virheen päällä piilottaaksesi säätökerroksen vaikutukset, paina sitten uudelleen X vaihtaaksesi takaisin valkoiseksi ja jatkaaksesi maalaamista.
Joillakin alueilla voi myös olla helpompaa maalata pienemmällä opasiteettiharjalla. Löydät opasiteetin vaihtoehdon näytön yläosassa olevasta Asetukset- palkista . Alhainen, noin 20%: n opasiteetti on joskus hyödyllistä välttää hampaiden kirkastamista suun tummissa nurkissa:

Laske harjan opasiteettia tarvittaessa, jotta valkaisu tapahtuu vähemmän tummempiin kulmiin.
Jatka maalaamista hampaiden yli, kunnes olet valkaisut ja kirkastanut ne kaikki. Lähennän kuvaa valokuvasta ja näemme, että miehen hampaat ovat nyt yhtä valkoisia kuin naisen hampaat:
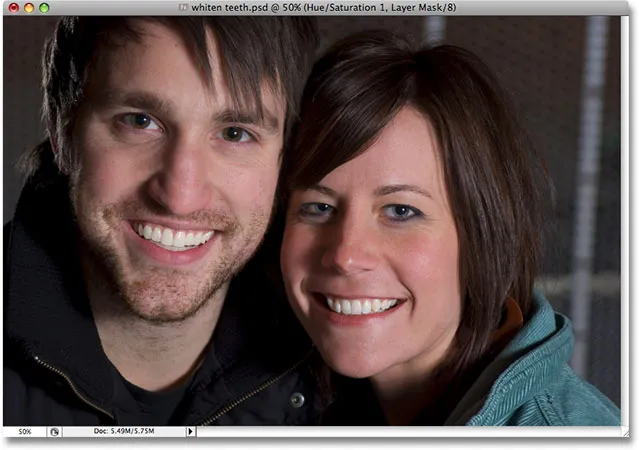
Photoshopin ansiosta molempien ihmisten hampaat ovat nyt valkoisia ja kirkkaita.
Vaihe 9: Laske säätökerroksen opasiteettia, jos sitä tarvitaan
Muista, että riippumatta siitä, mitä hammastahnat yritykset haluavat meidän uskovan, hampaidemme ei ole tarkoitus olla puhtaan valkoisia. Jos huomaat, että valkaiseva vaikutus on hiukan liian voimakas, jolloin hampaat näyttävät luonnottoman valkoisilta, voit hienosäätää vaikutusta pienentämällä Sävy / kylläisyys-säätökerroksen opasiteettia. Peittokyky-vaihtoehto on lähellä Tasot-paletin yläosaa. Lasen opasiteettini noin 75%: iin:
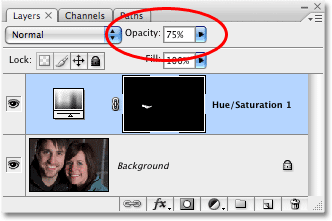
Vähennä valkaisevaa vaikutusta alentamalla säätökerroksen opasiteettia.
Tässä on minun lopullinen "hampaiden valkaisu" -tulokseni:

Lopullinen tulos.
Ja siellä meillä se on! Näin valkaistaan ja kirkastetaan hampaita Photoshopissa! Katso Photo Retouching -osiosta lisää Photoshop-kuvankäsittelyohjeita!