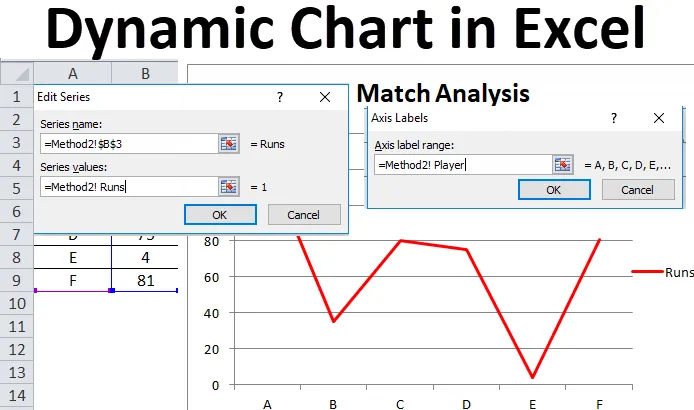
Dynaaminen kaavio Excelissä (sisällysluettelo)
- Dynaaminen kaavio Excelissä
- Kuinka luoda dynaaminen kaavio Excelissä?
Dynaaminen kaavio Excelissä
Dynaamisia kaavioita käytetään operaatioissa, joissa tarvitaan automaattinen päivitys dynaamisen alueen valitsemiseksi muuttamalla tietoja, jotka puolestaan päivittävät kaavion tai kuvaajan. Samoin excelin dynaamiset kaaviot päivitetään tai muutetaan, kun lähdetietoina käytettyä dynaamista data-aluetta muutetaan tai poistetaan.
Kaksi päämenetelmää, jota käytetään dynaamisen kaavion laatimiseen, ovat seuraavat:
- Käyttämällä Excel-taulukkoa
- Named Range -sovelluksen käyttö
Kuinka luoda dynaaminen kaavio Excelissä?
Dynaaminen kaavio Excelissä on erittäin yksinkertainen ja helppo luoda. Ymmärretään dynaamisen kaavion toiminta Excelissä muutamilla esimerkeillä.
Voit ladata tämän dynaamisen kaavion Excel -mallin täältä - dynaamisen kaavion Excel-mallinEsimerkki 1 - käyttämällä Excel-taulukkoa
Tämä on yksi helpoimmista tavoista tehdä dynaaminen kaavio exceliin, joka on saatavana vuoden 2007 ja sen jälkeisissä excel-versioissa. Noudatettavat perusvaiheet ovat:
- Luo taulukko Excelissä valitsemalla taulukkovaihtoehto Lisää-kohdasta
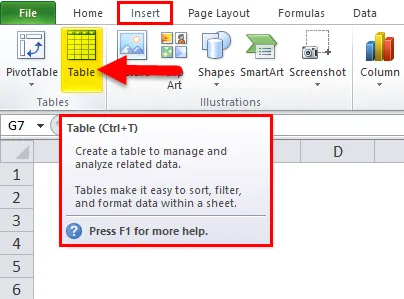
- Näkyviin tulee valintaikkuna, joka antaa Taulukon ja Valitse-vaihtoehdon vaihtoehdon 'My Table has Headers'
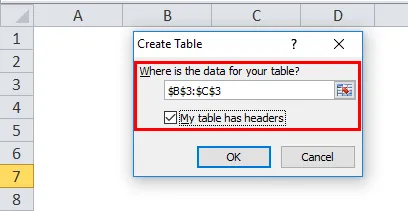
- Kirjoita tiedot valittuun taulukkoon.
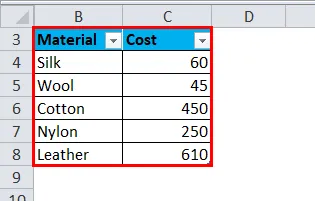
- Valitse taulukko ja lisää siihen sopiva kaavio.
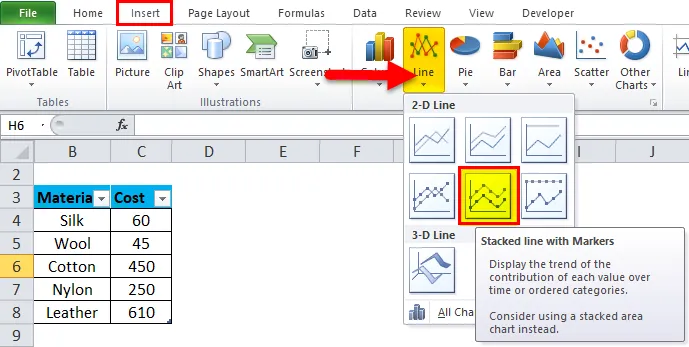
- Pinottu rivi merkitsijöiden kanssa -kaavio lisätään. Kaaviosi näyttää alla esitetyltä:
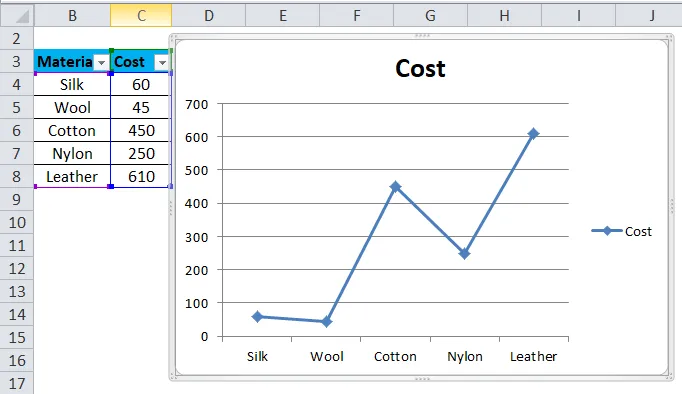
- Muuta taulukon tietoja, mikä puolestaan muuttaa taulukkoa.
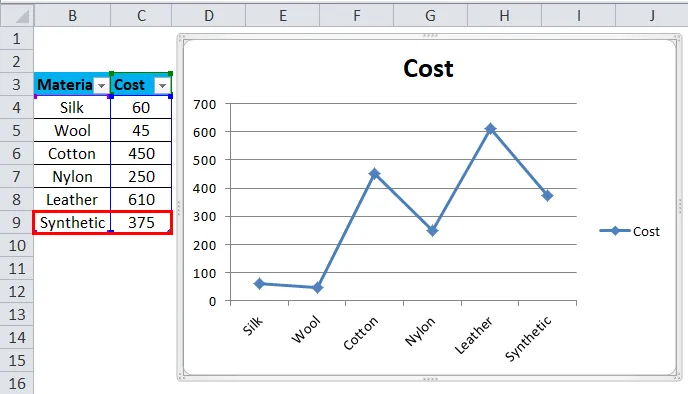
Vaiheessa 4 voidaan havaita, että pylvään dynaamisen syöttöalueen muuttamisen jälkeen kuvaaja päivitetään automaattisesti. Kaaviota ei tarvitse muuttaa, mikä osoittautuu tehokkaaksi tapaksi analysoida tietoja.
Esimerkki 2 - käyttämällä nimetystä alueesta
Tätä menetelmää käytetään tilanteessa, jossa käyttäjä käyttää vanhempaa Excel-versiota, kuten Excel 2003. Sitä on helppo käyttää, mutta se ei ole yhtä joustava kuin dynaamisen kaavion excel-taulukkomuoto. Tämän menetelmän toteuttamisessa on 2 vaihetta:
- Dynaamisen nimetyn alueen luominen dynaamiselle kaaviolle.
- Kaavion luominen nimetyillä alueilla.
Dynaamisen nimetyn alueen luominen dynaamiselle diagrammille
Tässä vaiheessa käytetään OFFSET-toimintoa (kaava) luomaan dynaaminen nimetty alue tietylle valmistettavalle dynaamiselle kaaviolle. Tämä OFFSET-toiminto palauttaa solun tai solualueen, jotka on määritetty viitatuille riveille ja sarakkeille. Noudatettavat perusvaiheet ovat:
- Tee taulukko edellisen menetelmän mukaisesti.
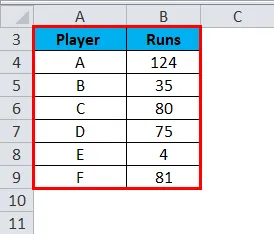
- Napsauta 'Kaavat' -välilehdessä 'Nimihallinta'.
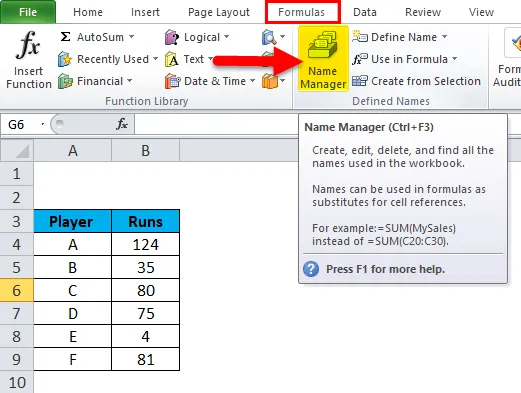
- Nimihallintaikkuna tulee näkyviin napsauttamalla ”Uusi”.
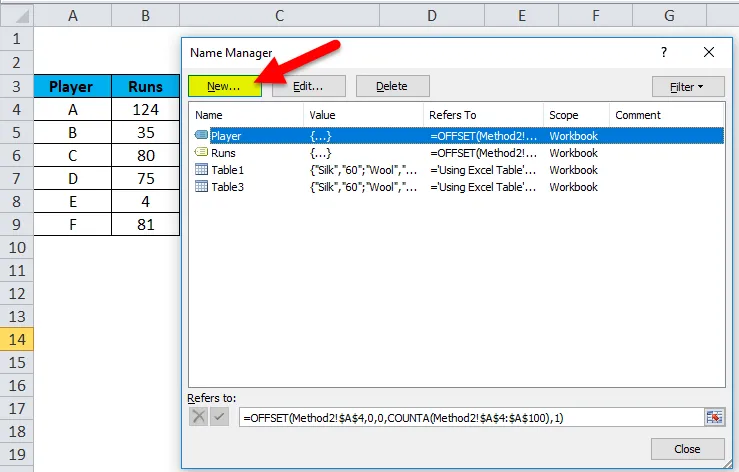
- Määritä 'Name Manager' -vaihtoehdon ilmestyneessä valintaikkunassa nimi nimi -välilehdellä ja kirjoita OFFSET-kaava 'Viittaa' -välilehteen.
Koska esimerkissä on otettu kaksi nimeä (Player ja Runs), määritetään kaksi nimialuetta ja OFFSET-kaava molemmille nimille on seuraava:
- Pelaaja = OFFSET ($ A $ 4, 0, 0, COUNTA (A $ 4: A $ 100), 1)

- Suorittaa = POIS ($ B $ 4, 0, 0, COUNTA (B $ 4: B $ 100), 1)
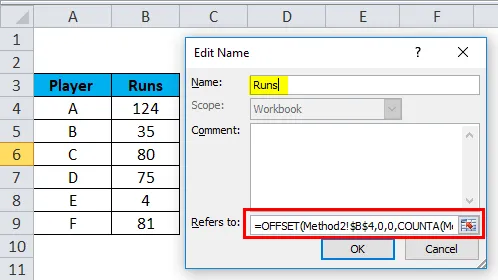
Tässä käytetty kaava käyttää myös COUNTA-toimintoa. Se saa määrän ei-tyhjiä soluja määräsarakkeessa ja määrät menevät OFFSET-toiminnon korkeusargumenttiin, joka määrää palaamaan rivien määrän. Menetelmän 2 vaiheessa 1 osoitetaan määritellyn dynaamisen kaavion määrittäminen, jossa taulukko tehdään kahdelle nimelle ja OFFSET-kaavaa käytetään alueen määrittelemiseen ja nimialueiden luomiseen kaavion dynaamiseksi tekemiseksi.
Kaavion luominen nimetyillä alueilla
Tässä vaiheessa kaavio valitaan ja lisätään, ja luotuja nimialueita käytetään edustamaan dataa ja tekemään kaaviosta dynaaminen kaavio. Seuraavat vaiheet ovat:
- Valitse 'Lisää' -välilehdestä 'Viivakaavio-vaihtoehto.
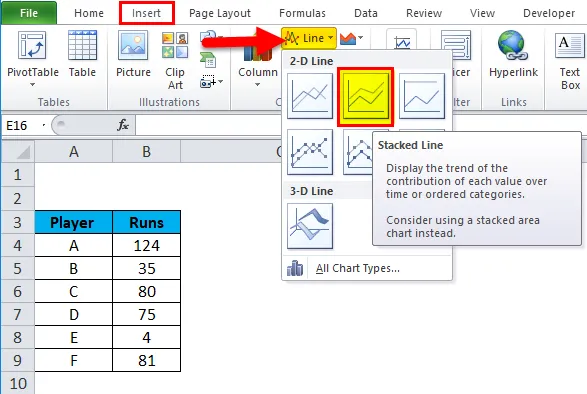
- Pinoviivakaavio lisätään.
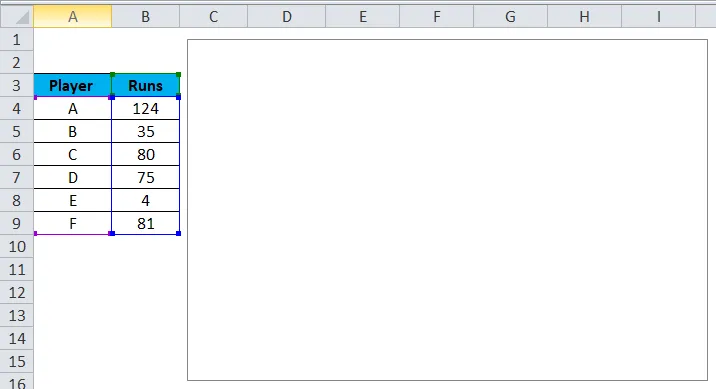
- Valitse koko kaavio, napsauta hiiren kakkospainikkeella tai siirry 'valitse data' -vaihtoehtoon tai 'Suunnittelu' -välilehdeltä 'valitse data' -vaihtoehtoon.
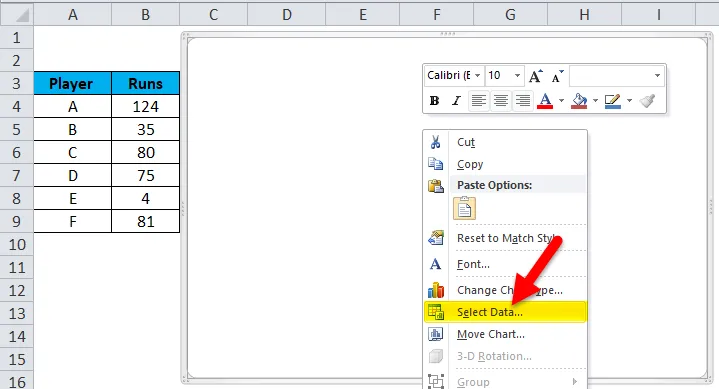
- Kun datadatavaihtoehto on valittu, 'Valitse tietolähde' -valintaikkuna tulee näkyviin. Napsauta siinä Lisää-painiketta.
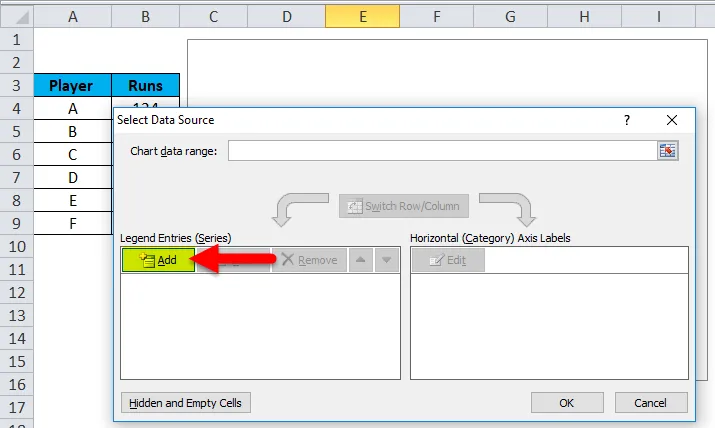
- Lisää-vaihtoehdosta toinen valintaikkuna tulee näkyviin. Valitse sarjanimien välilehdellä alueelle annettu nimi ja kirjoita sarjan arvona laskentataulukon nimi ennen nimellistä aluetta (menetelmä2! Suorittaa). Napsauta OK
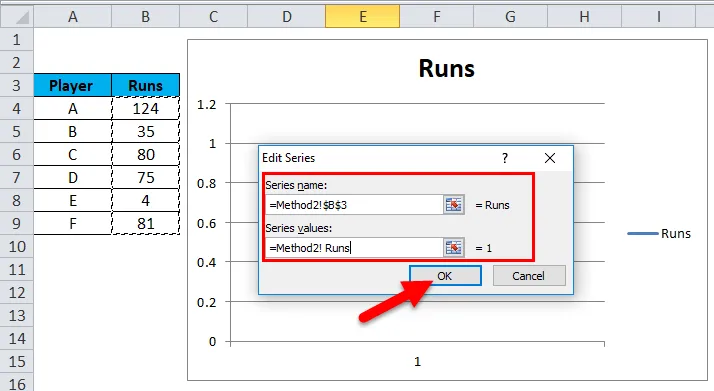
- Napsauta Muokkaa-painiketta vaakakategorian akselin etiketistä.
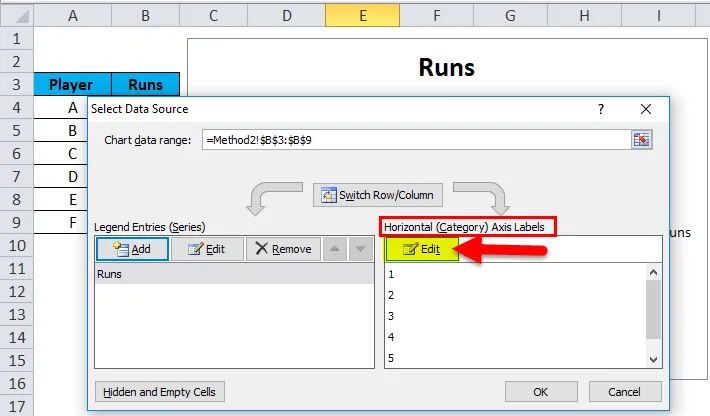
- Akselitarroihin valintaikkuna kirjoittaa taulukon nimen ja sen jälkeen alueen (menetelmä2! Player). Napsauta OK.
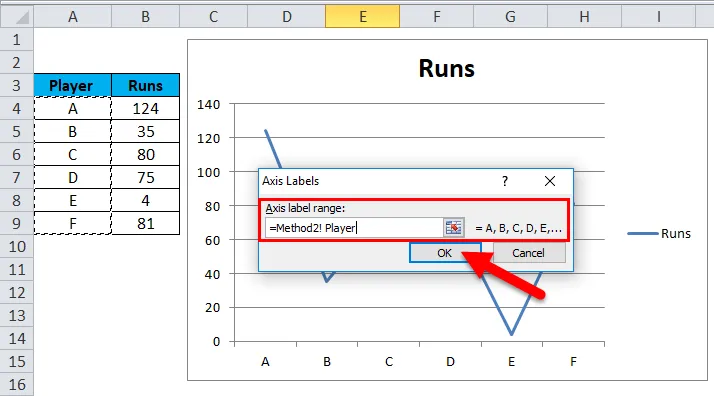
- Anna kaavion otsikko otteluanalyysinä.
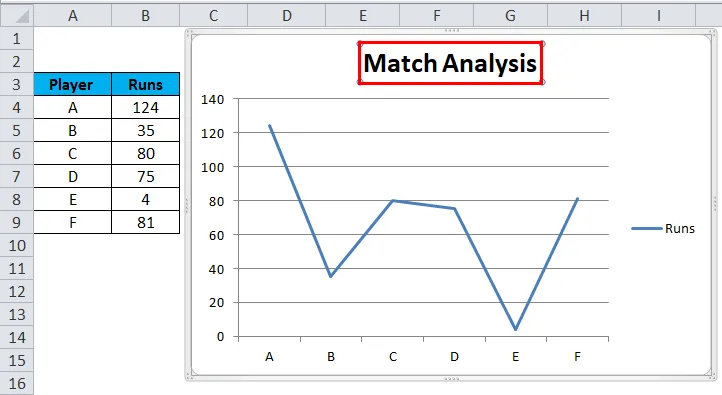
Kun olet suorittanut nämä vaiheet, luodaan dynaaminen kaavio kaavamenetelmällä ja se päivitetään automaattisesti tietojen lisäämisen tai poistamisen jälkeen.

Plussa dynaaminen kaavio Excel
- Dynaaminen kaavio on aikatehokas työkalu. Säästää aikaa päivittää kaavio automaattisesti, kun uusia tietoja lisätään olemassa olevaan tietoon.
- Tietojen nopea visualisointi tarjotaan, jos räätälöinti tehdään olemassa olevaan tietoon.
- Käytetty OFFSET-kaava ylittää VLOOKUP: n kanssa Excelissä havaitut rajoitukset.
- Dynaaminen kaavio on erittäin hyödyllinen finanssianalyytikolle, joka seuraa yritysten tietoja. Se auttaa heitä ymmärtämään yrityksen suhdeluvut ja taloudellisen vakauden lisäämällä vain päivitetyn tuloksen.
Miinukset dynaamisessa kaaviossa Excel
- Jos Excel-työkirjassa käytetään muutamia satoja kaavoja, se voi vaikuttaa Microsoft Excel -suorituskykyyn tarvittavan laskennan yhteydessä aina, kun tietoja muutetaan.
- Dynaamiset kaaviot esittävät tietoa helpommalla tavalla, mutta myös tekevät informaation monimutkaisemmista puolista vähemmän näkyviä.
- Käyttäjälle, jota ei ole käytetty käyttämään excel-käyttäjää, voi olla vaikea ymmärtää prosessin toimivuutta.
- Verrattuna normaaliin kaavioon dynaaminen kaavion käsittely on työlästä ja aikaa vievää
Muistettavat tiedot dynaamisesta kaaviosta Excelissä
- Kun luot kaavioiden nimialueita, taulukon tiedoissa tai lomakkeissa ei saa olla tyhjää tilaa.
- Nimetyskäytäntöä tulisi noudattaa etenkin, kun luodaan kaavio nimialueita käyttämällä.
- Ensimmäisessä menetelmässä, ts. Käyttämällä excel-taulukkoa, kaavio päivittyy automaattisesti aina, kun tietoja poistetaan, mutta kaavion oikealla puolella olisi tyhjää tilaa. Joten vedä tässä tapauksessa sinistä merkkiä excel-taulukon alaosassa.
Suositellut artikkelit
Tämä on opas dynaamiseen kaavioon Excelissä. Tässä keskustellaan sen käytöstä ja siitä, kuinka luoda dynaaminen kaavio Excelissä excel-esimerkkien ja ladattavien Excel-mallien avulla. Voit myös tarkastella näitä hyödyllisiä toimintoja excelissä -
- Visual Basic Concepts - dynaamisella syötöllä
- Tietää Pivot-taulukko - MS Excel
- Kuinka luoda tehokas Gantt-kaavio?
- MS Excel -ennustetoiminto