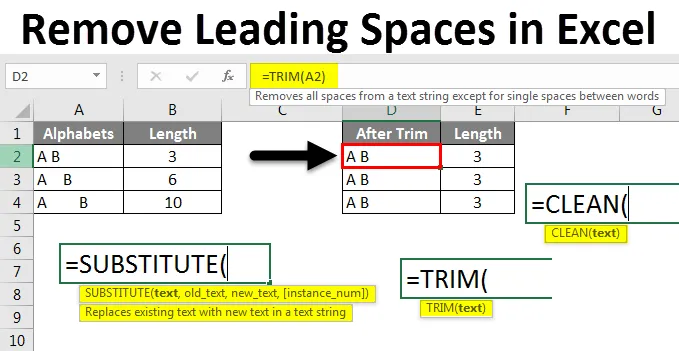
Excel Poista johtavat tilat (sisällysluettelo)
- Poista johtavat välilyönnit Excelistä
- Kuinka poistaa johtavat tilat Excelistä?
Poista johtavat tilat Excelistä
Excelissä työskennellessä käytämme usein välilyöntejä jokaiselle sanalle. Excelissä on erilaisia tiloja, joita emme ehkä huomaa työskenteleessäsi Excelissä. Eri käytettävissä olevia tiloja ovat johtavat välilyönnit / lopputilat, lisätilat ja rivinvaihdot Excelissä.
Kuinka poistaa?
Ensin tässä artikkelissa nähdään kuinka tunnistaa solujen väliset välit. Nämä välilyönnit voivat aiheuttaa ongelman työskennellessäsi kaavojen kanssa Excelissä.
Voit ladata tämän Poista Leading Spaces Excel -mallin tästä - Poista Leading Spaces Excel TemplateNäemme muutamia esimerkkejä, joissa se aiheuttaa ongelman. Käytämme kaavoja ja toimintoja välilyöntien poistamiseen Excelistä.
Poista johtavat tilat Excelistä - esimerkki # 1
Harkitse, että taulukossa on tietoja alla olevista opiskelijoiden nimistä ja rullaluvuista.
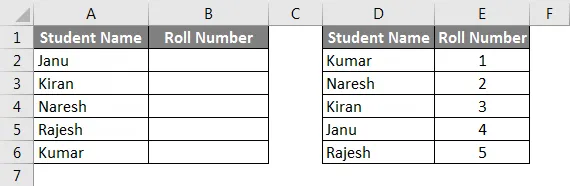
Nyt käytämme Vlookupia ensimmäiseen taulukkoon löytääksesi rullanumerot toisesta taulukosta. Tulokset ovat kuin alla olevan kuvakaappauksen jälkeen, kun Vlookup on otettu käyttöön.

Saatat epäillä miksi keskustelemme nyt Vlookupista. Käytä nyt samaa Vlookupia lisäämällä välilyönnit nimen eteen ja tarkista, toimiiko Vlookup. Seuraa alla olevaa kuvakaappausta, nimille “Kiran” ja “Kumar” annoimme välilyönnit, joten telanumero on tulossa N / A molemmille opiskelijoiden nimille.
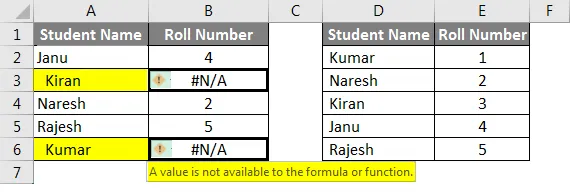
Tämä johtuu nimien alussa olevista välilyönneistä. Nyt olemme nähneet, että ongelma johtuu alussa käytettävissä olevasta tilasta.
Poista johtavat välilyönnit Excelistä - esimerkki 2
Nyt tarkistamme, aiheuttaako nimen jäljessä oleva tila ongelmia kaavojen soveltamisen aikana. Pidämme tilaa nimien “Kiran” ja “Rajesh” jälkeen. Miksi mainitsen nimet, koska emme voi tunnistaa, onko nimen jälkeen tilaa.
Tiedämme käytettävissä olevien tilojen määrän käyttämällä kaavan pituutta ja löydämme. Seuraa alla olevaa kuvakaappausta. Olen käyttänyt LEN- kaavaa samoille nimille molemmissa taulukoissa, mutta pituus on erilainen molemmissa taulukoissa.
Ensimmäisessä taulukossa olemme antaneet välilyönnin nimen jälkeen, joten pituus on 7 samoille nimille ja toisessa taulukossa se on 6. Toivottavasti ymmärrät kuinka välilyönnit vaikuttavat kaavaan ja kuinka löytää, onko välilyöntejä vai ei .
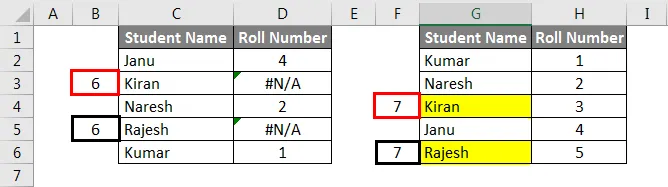
Poista johtavat tilat Excelistä - esimerkki # 3
Me näemme, onko alussa tilaa ja sen jälkeen tilaa, nyt näemme, onko kahden sanan välissä tilaa.
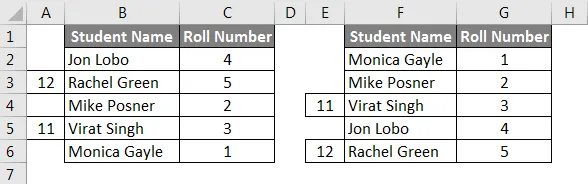
Jos nyt huomaamme, että jokaisen sanan välillä on tilaa, olen antanut pituuden myös näille kahdelle nimelle. Nyt lisäämme vielä yhden välilyönnin nimien väliin, niin näemme, antaako Vlookup tuloksia vai ei.

Lisäsin tilaa ”Rachel Green” ensimmäiseen taulukkoon ja ”Virat Singh” toiseen taulukkoon. Sen vuoksi, että kaksi heistä antoi tulokset ”ei sovelleta”. Toivottavasti ymmärrät, kuinka välilyönnit aiheuttavat virheitä työskennellessäsi kaavojen kanssa excelissä.
Poista johtavat tilat Excelistä - esimerkki # 4
Poista välilyönnit Excelistä käyttämällä TRIM-toimintoa
Nopea ja helppo tapa poistaa välilyöntejä excel-tilassa on TRIM-toiminnon käyttö. Nyt käytämme Trim-toimintoa ja tarkistamme sanojen pituuden.
Tarkastele alla olevaa taulukkoa erityyppisillä välilyönneillä A: n ja B: n välillä.
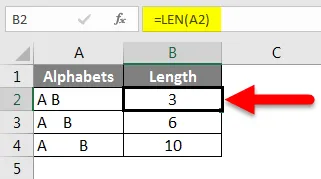
Ensimmäisessä rivissä A ja A-kirjainsarakkeen alla on annettu vain yksi välilyönti A: n ja B: n välillä, ja solun pituus on 3, koska siinä on kaksi merkkiä ja yksi välilyönti. Toisessa rivissä on kolme tilaa A: n ja B: n välillä ja yksi tila B: n jälkeen, joten kyseisen solun pituus on 6 ja viimeiselle solulle annetaan useita välilyöntejä ennen A: ta, A: n ja B: n välillä ja B: n jälkeen.
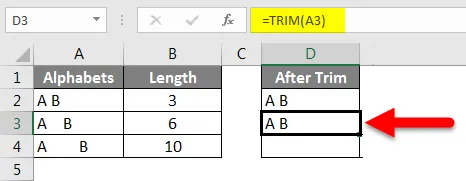
Nyt käytä "Trim" -toimintoa poistaaksesi lisävälit A: n ja B: n välillä. Voimme tarkkailla kaavapalkkia, joka on merkitty nuolella. Jos tarkkailemme sarakkeessa, jonka nimi on “Leikkauksen jälkeinen”, on A ja B samalla tavalla kaikissa 3 solussa, tämä johtuu siitä, että Trim-toiminto poistaa lisävälit A: n ja B: n välillä. Sarakkeen pituus leikkauksen jälkeen on 3 kaikille soluja.
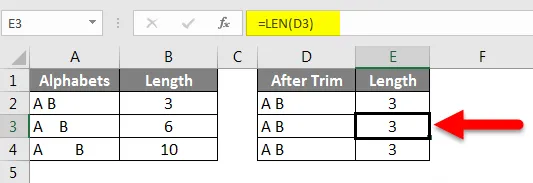
Jos tarkkailemme leikkaustoimintoa, jäljellä on vain yksi välilyönti A: n ja B: n välillä, mutta poistetaan ylimääräiset välilyönnit A: n ja B: n välillä, ennen ja jälkeen A: n ja B: n. Joten Trim-toiminnon avulla emme voi poistaa sanojen välisiä kokonaisia välilyöntejä, paitsi lisäväliä .
Poista johtavat tilat Excelistä - esimerkki # 5
Kaikkien tilojen poistaminen Excelistä
Koska emme pysty saavuttamaan kaikkien välilyöntien poistamista leikkaamalla, voimme käyttää korvaavaa toimintoa poistaaksesi kaikki solut välilyönteistä.
Mieti alla olevaa taulukkoa, missä molemmissa soluissa on vapaita tiloja, mutta excel-käyttäjä ei halua välilyöntejä.
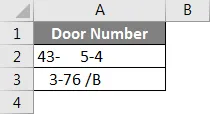
Käytä ensin Trim-toimintoa ja tarkista.
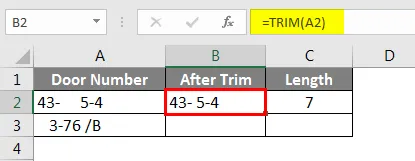
Tarkkaile tuloksia levittämisen jälkeen. Silti ensimmäisessä rivissä on tilaa - ja 5 välillä ja toisessa rivissä on tilaa 6 ja / tai välillä. Solujen pituus leikkauksen jälkeen on 7 .
Käytä nyt korvaavaa toimintoa ja tarkista pituudet. Korvaava toiminto korvaa yhden tekstin toisella. Täällä meidän on korvattava tila ilman tilaa tai tyhjää. Seuraa seuraavassa kuvakaappauksessa korvaavan toiminnon muotoa.
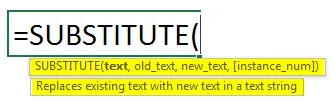
Kuten yllä olevassa kuvatiedostossa kohdassa "Teksti" valittiin soluosoite A2: ksi ja "Old_text" on välilyönti, siis annettu tila kahden lainausmerkin välillä ja "new_text" on tyhjä, joten annimme vain kaksoislainaukset ilman tilaa

Seuraa samoja vaiheita muille soluille ja tarkista korvaavien tulosten pituus, se on 6 molemmille soluille, mikä tarkoittaa, että molemmissa soluissa ei ole tilaa.
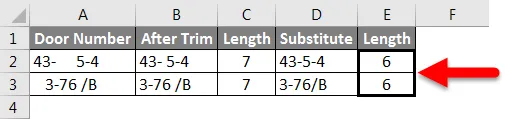
Poista johtavat välilyönnit Excelistä - esimerkki # 6
Poista rivinvaihdot Excelistä
Jos Excelissäsi on rivinvaihtoja, samassa solussa on kaksi erilaista riviä, kuten alla olevassa kuvakaappauksessa esitetään.

Tarkkaile ”Rakastan” yhdessä rivissä ja “koiria” seuraavassa rivissä, mutta kuuluvat samaan soluun A1. Jos haluamme poistaa tällaiset linjakatkokset, voimme käyttää ”Puhdista” -toimintoa poistamatta ylimääräisiä välilyöntejä.
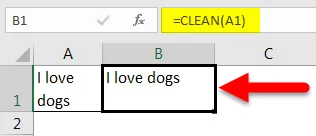
Muistettavat asiat
- Ylimääräiset välilyönnit Excelissä aiheuttavat häiriöitä, kun kaavoja käytetään Excelissä.
- Niiden välillä on erilaisia tiloja, kuten Leading / Trailing / Inside.
- Leikkaustoiminto auttaa poistamaan kaikki ylimääräiset välilyönnit, mutta se ei poista, jos sanojen tai kirjainten välillä on vain yksi välilyönti.
- Jos haluamme poistaa kaikki välilyönnit, voimme käyttää Korvaa- toimintoa.
- Jos rivinvaihtoja on, voimme käyttää ”Puhdista” -toimintoa, mutta se ei poista ylimääräisiä välilyöntejä, vaan vain rivinvaihtoja.
- Voimme myös käyttää etsiä ja korvata välilyöntien poistamiseksi.
Suositellut artikkelit
Tämä on opas johtavien tilojen poistamiseksi Excelistä. Täällä keskustelimme kuinka poistetaan johtavat alueet Excelissä, käytännön esimerkkien ja ladattavan excel-mallin kanssa. Voit myös käydä läpi muiden ehdottamiemme artikkeleidemme -
- Opas VLOOKUP-toimintoon Excelissä
- Täydellinen opas ASENNUSTOIMINNON toiminnasta Excelissä
- Kuinka käyttää TRIM-toimintoa Excelissä?
- Kuinka käyttää Excel CLEAN -toimintoa?