
Rivikorkeus Excelissä (sisällysluettelo)
- Rivikorkeus Excelissä
- Eri tapoja muuttaa rivikorkeutta
Rivikorkeus Excelissä
Olet valmistelemassa luetteloa tulevaa ostoksesi varten. Kun aloitit kohteiden luettelon rivillä Excelissä, ajatit korostaa tiettyjä kohteita luettelosta. Olet vasta aloittanut excelin käytön, etkä ole tietoinen useimmista työkaluista tai tekniikoista, jotka voivat auttaa ongelman ratkaisemisessa. Tulit kohtaamaan ratkaisun korostaa kohteita muuttamalla fontin väriä, taustaa, muuttamalla fontin tyyliä tai muuttamalla solun mittaa. Nämä ovat joitain perusominaisuuksia, jotka ovat erittäin hyödyllisiä päivittäisessä toiminnassa. Microsoft Excel tarjoaa perusominaisuuden Excel-rivin korkeuden tai sarakkeen leveyden muuttamiseen. Tätä yksinkertaista ominaisuutta käyttämällä voidaan erota sarakkeista tai riveistä tarkasti.
Rivien enimmäiskorkeus on 409 ja sarakkeen enimmäisleveys on 255. Rivien oletuskorkeus määritetään yleensä fonttikoon perusteella. Jos teet muutoksia fonttikokoon, excel säätää solurivin tai sarakkeen joko korkeammaksi tai lyhyemmäksi.
Jos kirjoittamasi teksti on Times New Roman -kirjasintyylissä Excel 2013: ssa, rivin korkeus on oletusarvo 15 pistettä. Rivikorkeus vaihtelee näytön skaalauksen (DPI) mukaan 15 pisteestä 100%: n dpi: ssä 14, 3 pisteeseen 200%: n dpi: ssä.
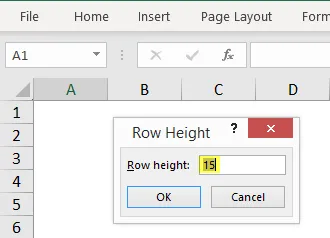
Voit myös asettaa rivikorkeuden Excelissä manuaalisesti, alkaen 0–409 pistettä. Solu, jonka rivikorkeus on yhtä pistettä, on noin 0, 035 cm, kun taas piilotetun rivin korkeus on nolla. Koti-välilehdessä muotoiluasetuksen alla, voit säätää rivin korkeutta tai sarakkeen leveyttä.
Voit asettaa Rivin korkeus -asetuksen manuaalisesti, kun taas Autofit-rivin korkeus säätää korkeuden automaattisesti solun tekstin tai fonttikoon perusteella.

Eri tapoja muuttaa rivikorkeutta
(1) Hiiren käyttäminen
- Tämä on helpoin ja nopein tapa säätää rivikorkeutta vetämällä rivien rajoja hiiren avulla.
- Jos haluat muuttaa yhden solun kokoa, vedä rivin alarajaa, kunnes saat halutun korkeuden.

- Jos haluat muuttaa useita soluja, valitse ensin rivit, joihin haluat tehdä muutoksia, ja vedä sitten rivin otsikon rajaa.
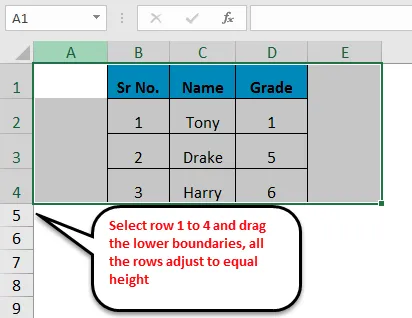
(2) Rivikorkeusvaihtoehto
- Tämän vaihtoehdon avulla käyttäjä voi muuttaa tai asettaa rivin korkeuden tiettyyn pisteeseen.
- Valitse muotoiluvaihtoehto Koti-välilehden nauhasta, napsauta Rivin korkeus. Kirjoita rivin korkeusruutuun määritetty rivin arvo ja napsauta OK.
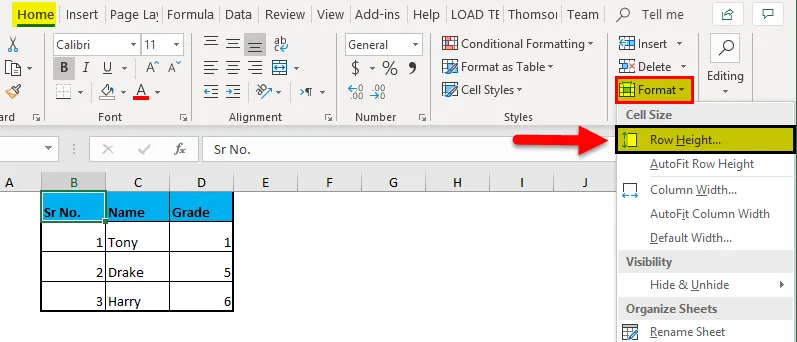
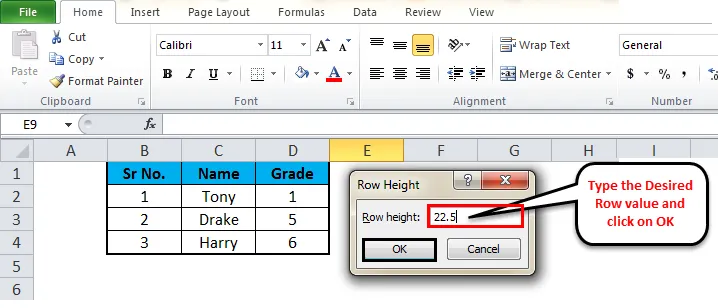
- Rivin korkeus -valintaikkuna on myös oikotie, valitse valitsemasi rivit ja napsauta sitten hiiren kakkospainikkeella, valitse avattavasta valikosta Rivikorkeus.
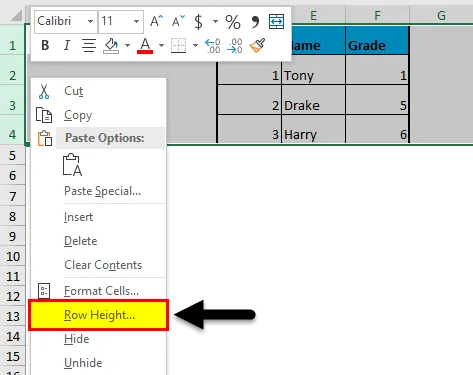
(3) Rivin automaattinen sovittaminen
- Joskus olet joutunut kohtaamaan tilanteen, jossa olet kopioinut mitä tahansa tekstiä soluun etkä pysty lukemaan tekstiä oikein, koska teksti on leikattu pois. Rivikorkeus on vahvistettava käyttämällä automaattisen rivikorkeuden vaihtoehtoa. Tämä antaa rivin korkeuden säätää automaattisesti käyttämällä kyseisen rivin suurinta arvoa.
- Kaksoisnapsauta rivin otsikon alarajaa säätääksesi syötetyn tekstin rivikorkeutta.

- Valitse rivi A3, siirry muotoiluasetukseen ja napsauta rivikorkeuden automaattista sovitusta. Tekstin rivikorkeus säädetään automaattisesti.
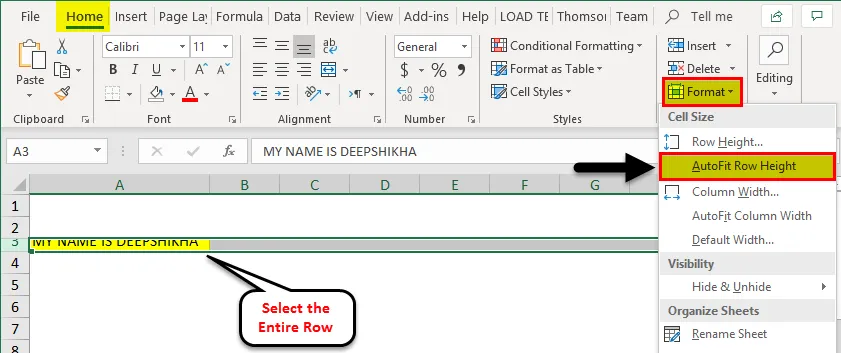

Huomaa: Jos haluat sovittaa Excel-taulukon kaikki rivit automaattisesti, paina valintapainiketta (Ctrl + A) ja napsauta sitten kaksoisnapsauttamalla minkä tahansa kaksirivisen otsikon alarajaa tai napsauttamalla AutoFit Row Height -vaihtoehtoa kodin käytettävissä olevasta muotovalikosta. välilehti nauha.
(4) Viivaimen käyttäminen
- Joskus kun on tarpeen poistaa tulostus excel-työskentelystämme, joudumme asettamaan excel-rivikorkeuden tuumiin perustuen, ja tämä voidaan tehdä käyttämällä Sivun asettelu -vaihtoehtoa.
- Valitse Näytä-välilehdessä Sivun asettelu -vaihtoehto. Tämä näyttää viivaimet, joiden avulla voit säätää pylvään leveyttä tai rivikorkeutta tuumina, senttimetreinä tai millimetreinä vaatimuksen mukaisesti.
- Valitse joko yksi tai useita rivejä excel-arkista ja aseta rivin korkeus vetämällä valittujen rivikohtien alarajaa.
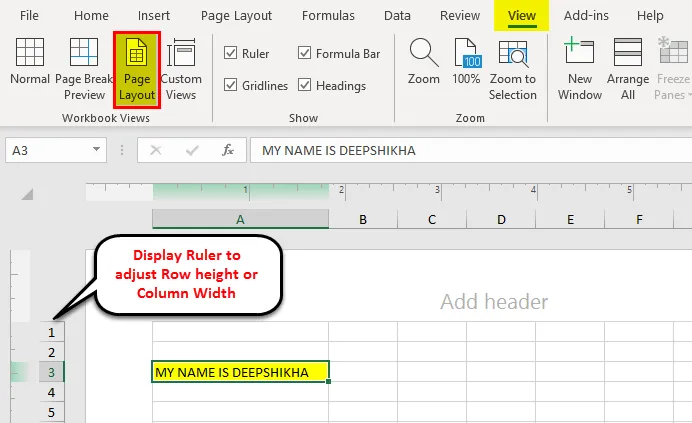
Muistettavat rivikorkeudesta Excelissä
- Excel-ruudukko näyttää joskus olevan staattista, mutta voit mukauttaa sivun asettelua rivikorkeuden tai sarakkeen leveyden Excel-työkalun avulla.
- Helpoin tapa säätää rivejä on vetämällä Hiiri ylös tai alas. Määritetyn rivikorkeuden saamiseksi voit käyttää rivikorkeusvaihtoehtoa alustusvalikossa.
- Jos haluat muuttaa koko tietojoukon kokoa, valitse koko arkki ja napsauta Automaattinen sovitus -vaihtoehtoa. Tämä asettaa vaaditut rivit / sarakkeen automaattisesti.
- Jos käyttäjä haluaa mukauttaa arkkia, käytä sivun asetteluvaihtoehtoa ja säädä rivin korkeus tuumina, senttimetreinä tai millimetreinä. Se on tehokkain ja yksinkertaisin tekniikka, joka on hyödyllinen päivittäisessä toiminnassamme.
Suositellut artikkelit
Tämä on opas Rivikorkeuteen Excelissä. Helpoin tapa säätää saraketta on käyttää rivikorkeutta Excelissä. Täällä keskustellaan myös Rivikorkeudesta Excelissä yhdessä käytännön esimerkkien kanssa. Voit myös käydä läpi muiden ehdottamiemme artikkeleidemme -
- Vaiheet ja pikanäppäimet Excel-rivirajalle
- Kuinka tulostaa alue Excelissä
- Kuinka erottaa teksti Excelissä
- Kuinka autofit tekstiä Excelissä?
- Tietoja Excel-erillisestä tekstistä