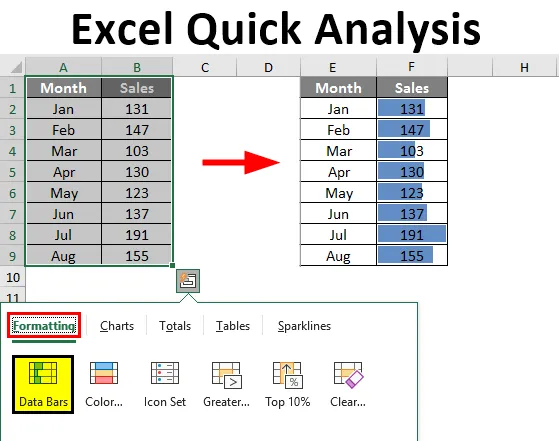
Excel-pikaanalyysi (sisällysluettelo)
- Katsaus Excel-pikaanalyysiin
- Kuinka käyttää pikaanalyysityökaluja Excelissä?
Katsaus Excel-pikaanalyysiin
Excel on valtava tietojen analysoinnin aikana, ja tätä tarkoitusta varten vain excelillä on monenlaisia kaavoja, työkaluja, visualisointikaavioita ja monia muita juttuja. Microsoft on tehnyt tietyn ajanjakson aikana erittäin hyödyllisiä päivityksiä uuden version tuotteillaan, ja samoin vuoden 2013 excel-versiossa se on tarjonnut vielä yhden hyödyllisen työkalun eli ”pikaanalyysin”.
Sinun on täytynyt etsiä tätä työkalua Excel 2013: ssa, mutta se on aina mukanasi, kun valitset tiedot. Kyllä, se on kanssasi, mutta et ole kiinnostunut siitä ollenkaan, joten tässä artikkelissa päätimme viedä sinut läpi "Pika-analyysi" -vaihtoehdon excelin avulla.
Huomaa: Tämä ominaisuus on saatavana Excel 2013: sta lähtien.Mikä on Excel-pikaanalyysityökalut?
Kun analysoimme tietoja sen sijaan, että käyisimme läpi useita välilehtiä, voimme käyttää nopeaa analysointityökalua lisätäksesi kaavioita, visualisointeja, erilaisia muotoilutekniikoita, kaavoja, taulukoita, kääntötaulua ja Sparklines-tiedostoja.
Nämä voidaan tehdä muutamalla sekunnilla.
Kuinka käyttää pikaanalyysityökaluja Excelissä?
Tässä on joitain seuraavia tapoja käyttää pikaanalyysityökaluja Excelissä
Voit ladata tämän Excel-pikaanalyysimallin täältä - Excel-pikaanalyysimallinMissä on pikaanalyysityökalut Excelissä?
Nyt kaikki tärkeä kysymys missä tämä työkalu on. Tämä työkalu tulee näkyviin, kun valitsemme data-alueen excel-muodossa. Katso esimerkki alla olevista tiedoista.
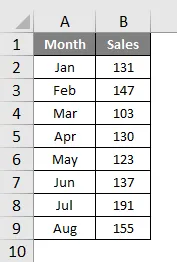
Kun olemme valinneet tiedot, näemme pienen kuvakkeen valinnan oikeassa alakulmassa.
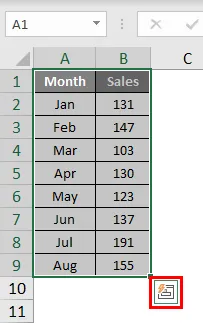
Tiedän, että olet nähnyt tämän kuvakkeen aikaisemmin, mutta et ole huolissasi tästä. Ei monet excel-käyttäjistä hyödyntävät tätä upeaa työkalua. Näytämme, millaisia erilaisia analyysityökaluja sillä on.
Lisää muotoilu nopeasti tietoihin
Kun olet valinnut tiedot, näemme pikaanalyysityökalukuvakkeen valinnan alareunassa. Napsauta tätä kuvaketta tutkiaksesi kaikki mahdolliset vaihtoehdot.
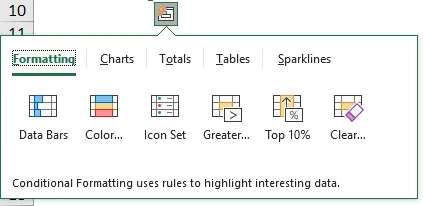
Meillä on ”muotoilu, kaaviot, kokonaismäärät, taulukot ja kuohuviini”.
Katsotaanpa muotoilua nyt. Aseta kohdistin vain vaadittuun muotoiluvaihtoehtoon, jotta voimme nähdä välittömän vaikutuksen tietoihimme.
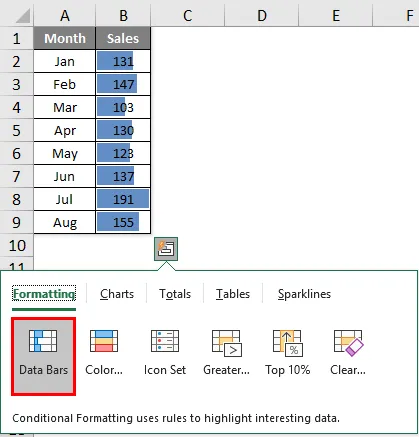
Olen sijoittanut kohdistimen “Data Bars” -kohtaan. Se on lisännyt tietopalkit numeroiden koon mukaan. Samoin voimme käyttää ”Värisarja, Kuvakesarja, Suurempi kuin, Suurin arvo” ja mikä tärkeintä, voimme tyhjentää muotoilun “Tyhjennä” -vaihtoehdolla.
Lisää värejä napsauttamalla Värisarja.

Napsauta kohtaa Icon Set saadaksesi kuvakkeita numeroistasi.
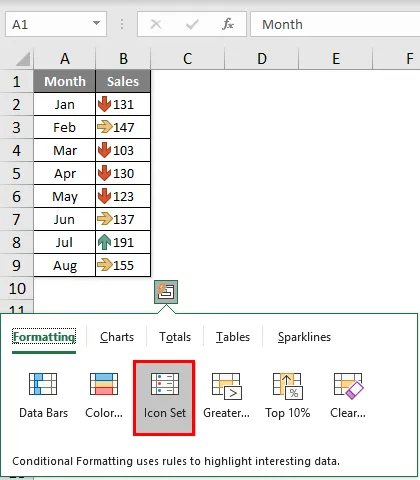
Jos haluat korostaa kaikki arvot, jotka ovat suurempia kuin 140, napsauta sitten Suurempi-vaihtoehtoa, jonka näet alla olevassa ikkunassa.
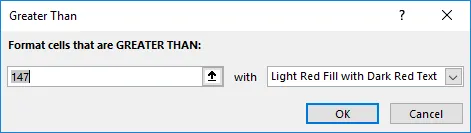
Mainitse arvoksi 140 ja valitse muotoilun väri.
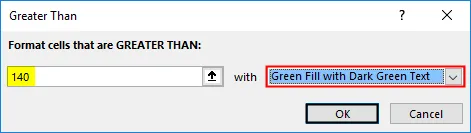
Napsauta OK, olemme maininneet kaikkien arvojen, jotka ovat> 140, muotoilun.
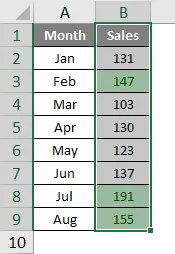
Nopea analyysi Kuvion lisääminen tietoihin
Voimme myös lisätä kaavion valittuihin tietoihin pikaanalyysityökalun avulla. Kun tiedot on valittu, napsauta “CHARTS”.

Valitse tarvittava kaavio, nopea analyysi on käyttövalmis.
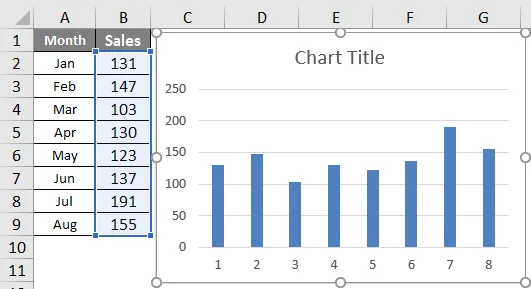
Näin voimme hyödyntää erilaisia kaavioita, jotka sopivat tietorakenteeseemme.
Nopea analyysi kokonaismäärän kautta
Voimme myös lisätä summat tietoihin valitsemalla TOTALS pikaanalyysin alla. Tämän perusteella meillä on monenlaisia kaavoja.
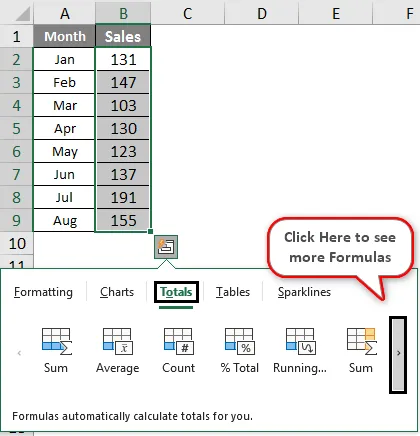
Voimme lisätä SUM, AVERAGE, COUNT, % Total, Running Total, SUM oikealle, keskiarvo oikealle, laskea oikealle, juokseva summa oikealle.
Vaatimuksen perusteella voimme käyttää näitä kaavoja. Nyt olen soveltanut RUNNING TOTAL.
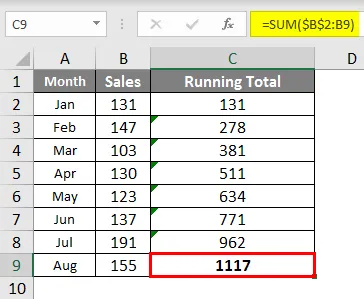
Samoin voit käyttää SUM, AVERAGE jne.
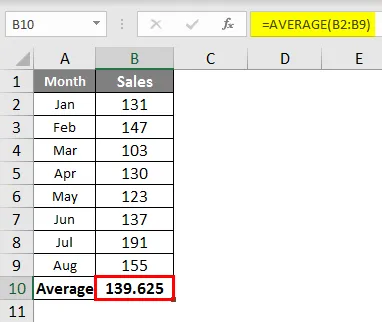
Nopea analyysi taulukoiden kautta
Voimme myös lisätä taulukomuodon ja kääntötaulukon tietoihin Taulukoiden alla. Napsauta TABLES ja valitse haluamasi vaihtoehto.
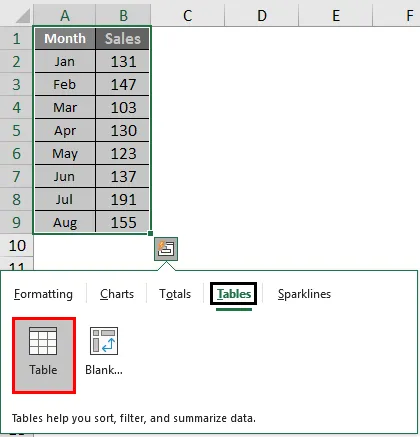
Taulukko muuntaa data-alueen taulukomuotoisiksi tiedoiksi.

Jos napsautat Pivot-taulukkoa, se lisää kääntötaulun uudelle arkille.
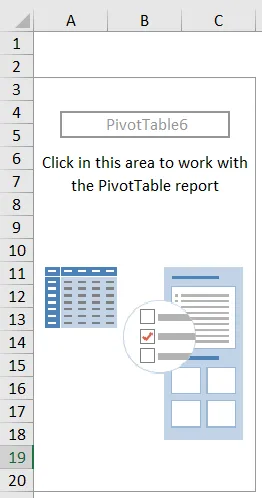
Nopea analyysi Sparkline'sin kautta
Voimme lisätä Sparklines-tiedon oikealle puolelle SPARKLINES-vaihtoehdon.
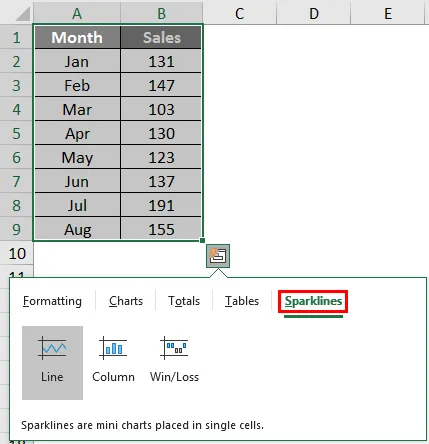
Tehdyn valinnan perusteella se näyttää Sparkline-tiedon vasemmalla puolella.
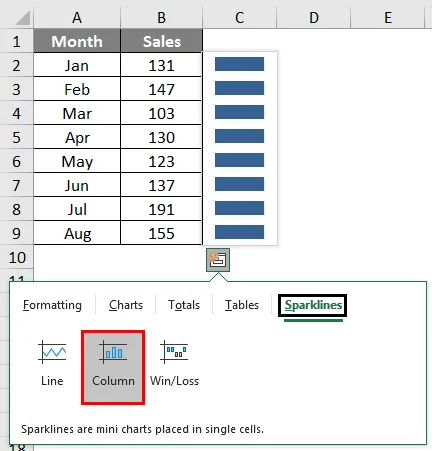
Kuten tämä hyödyntämällä ”Pika-analyysi” -työkalua, voimme analysoida nopeasti tietomme rikkomatta hikeä.
Suositellut artikkelit
Tämä on opas Excel-pikaanalyysiin. Tässä keskustellaan kuinka hyödyntää nopeaa analysointityökalua kaavioiden, visualisointien, erilaisten muotoilutekniikoiden, kaavojen, taulukoiden, kääntötaulun, Sparklinesin ja ladattavan Excel-mallin lisäämiseen. Voit myös katsoa seuraavia artikkeleita saadaksesi lisätietoja -
- Excel-lisäyspainike
- Kuinka lisätä soluja Exceliin
- NPER Excelissä
- Luo laskentataulukko Excelissä