Tässä opetusohjelmassa opimme kuinka luoda ja lisätä kuvaan yksinkertainen tekijänoikeuksien vesileimakuvio Photoshop CS6: n ja CC: n (Creative Cloud) avulla. Jos käytät Photoshopin aiempaa versiota, kannattaa tutustua alkuperäiseen tekijänoikeuksien vesileimakuvion opetusohjelmaan.
Tekijänoikeuksien vesileimakuvion lisääminen valokuviin antaa sinun lähettää ne sähköpostitse asiakkaille tai ladata ne verkkosivustolle huolehtimatta siitä, että joku varastaa heidät tai ottaa hyvityksen työstäsi (ei niin, että kukaan edes ajattelee tekevänsä tällaista surkeaa asiaa). Tietysti mikään tekemämme kuva ei voi täysin taata sitä, ettei sitä voida varastaa, mutta ainakin vesileimakuvion lisääminen tekee siitä paljon vaikeamman. Tässä opetusohjelmassa aloitamme opiskelemalla itse vesileimakuvion luomista, ja sitten näemme kuinka soveltaa sitä nopeasti mihin tahansa kuvaan.
Tässä on kuva, jota käytän:
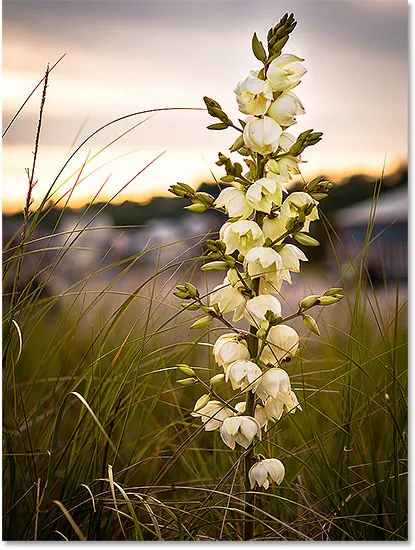
Alkuperäinen kuva.
Ja tässä se näyttää miltä tekijänoikeustiedoilla on käytetty läpikuultavaa vesileimakuviota:
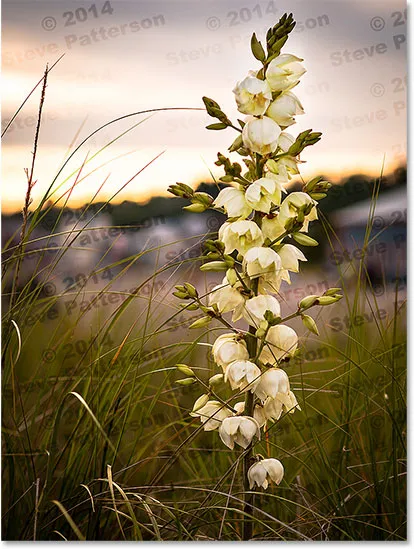
Lopullinen tulos.
Kuinka lisätä tekijänoikeuden vesileimakuvio
Vaihe 1: Luo uusi asiakirja
Aloitetaan luomalla itse vesileimakuvio, ja sitä varten tarvitsemme aivan uuden Photoshop-asiakirjan. Siirry valikkopalkin Tiedosto- valikkoon näytön yläreunassa ja valitse Uusi :
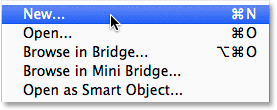
Siirry kohtaan Tiedosto> Uusi.
Tämä avaa Uusi asiakirja -valintaikkunan. Aseta uuden asiakirjan leveydeksi 800 pikseliä ja korkeudeksi 600 pikseliä . Koska luomme tätä vesileimakuviota pääasiassa kuville, jotka näytetään tietokoneen näytöllä eikä tulostettuna, meidän ei tarvitse huolehtia Tarkkuus-arvosta. Meidän on kuitenkin varmistettava, että valintaikkunan alaosassa olevan Taustasisältö -asetuksena on Läpinäkyvä :

Uusi asiakirja -valintaikkunan asetukset.
Napsauta OK, kun olet valmis sulkemaan valintaikkunan. Uusi tyhjä Photoshop-asiakirja ilmestyy näytölle (ruudukkokuvio kertoo, että asiakirja on tyhjä):
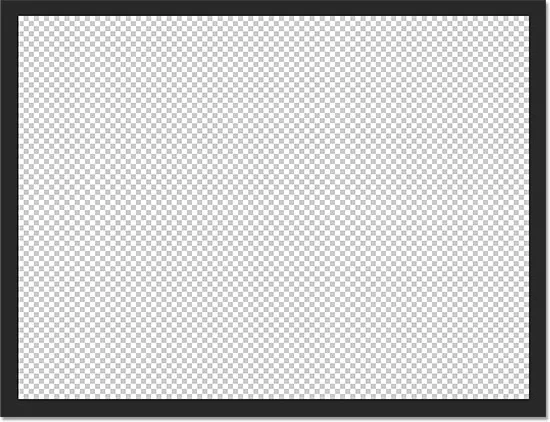
Uusi tyhjä asiakirja tulee näkyviin.
Vaihe 2: Valitse Tyyppityökalu
Valitse kirjoitustyökalu näytön vasemmalla puolella olevasta Työkalut-paneelista:
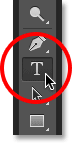
Tartu tyyppityökaluun Työkalut-paneelista.
Vaihe 3: Valitse fontti
Kun Tyyppi-työkalu on valittu, valitse fontti näytön yläosan Asetukset-palkista. Aion käydä jotain yksinkertaista ja helppolukuista, kuten Arial Black, mutta tietysti voit valita kumman fontin haluat. Aion myös asettaa kirjasinkokoksi 36 pt :

Aseta fontiksi Arial Black ja koon 36 pt Asetukset-palkissa.
Napsauta edelleen Asetukset-palkissa Keskimmäinen teksti -kuvaketta (kolmen kohdistuskuvakkeen keskellä). Aseta sitten tyyppisi väri mustaksi painamalla näppäimistön kirjainta D. Tämä palauttaa Photoshopin etualan ja taustavärin oletusasetuksiin, jolloin mustaksi etualan väri muuttuu. Photoshop käyttää etualan väriä tyyppivärinä, mikä tarkoittaa, että myös tyyppivärimme on nyt asetettu mustalle ( väripiirros suoraan tekstin kohdistuskuvakkeiden oikealla puolella näyttää mustana tyyppivärinä):
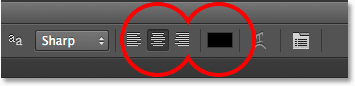
Napsauta keskitetyn tekstin kohdistuskuvaketta ja paina sitten D asettaaksesi tyypin värin mustalle.
Vaihe 4: Kirjoita tekijänoikeustietosi
Kun kaikki fonttivaihtoehdot on valittu, napsauta dokumentin keskellä ja kirjoita tekijänoikeustietosi. Lisää tekijänoikeussymboli (©) Windows-tietokoneeseen pitämällä näppäimistön Alt- näppäintä painettuna ja kirjoittamalla numeropainikkeella 0169 . Mac-tietokoneessa paina vain Option + G.
Aion jakaa tekijänoikeustietoni kahteen riviin, mikä näyttää yleensä paremmalta, kun sitä käytetään kuviona. Kirjoitan ensimmäiselle riville "© 2014", sitten painan näppäimistön Enter (Win) / Return (Mac) -painiketta hypätäkseni toiselle riville ja lopetan tekijänoikeustietoni kirjoittamalla nimi, "Steve Patterson". Koska olemme valinneet Asetukset-palkissa Teksti keskitetty kohdistus -vaihtoehdon hetki sitten, molemmat rivit näyttävät keskenään:
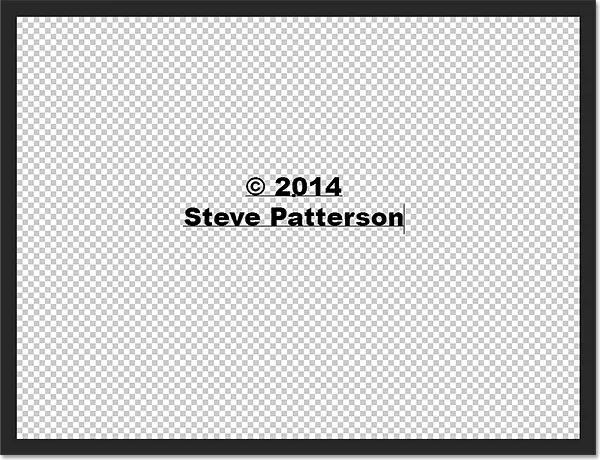
Tekijänoikeustietojen syöttäminen.
Kun olet valmis, napsauta valintamerkkivalintaa Asetukset-palkissa hyväksyäksesi teksti:
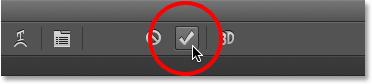
Napsauttamalla valintamerkkiä Asetukset-palkissa.
Vaihe 5: Kierrä tekstiä ilmaisella muunnoksella
Kierrä seuraavaksi tekstiä Photoshopin Free Transform -komennolla. Siirry näytön yläreunassa olevaan Muokkaa- valikkoon ja valitse Vapaa muuntaminen . Tai paina Ctrl + T (Win) / Command + T (Mac) valitaksesi Free Transform pikanäppäimellä:
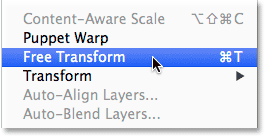
Siirry kohtaan Muokkaa> Vapaa muuntaminen.
Tämä asettaa Free Transform -ruudun ja käsittelee tekstiä. Siirrä hiiren osoitin Free Transform -ruudun ulkopuolelle. Kun näet kohdistimen muuttuvan kaarevaksi, kaksipuoleiseksi nuoleksi, napsauta ja vedä hiirellä kääntääksesi tekstiä. Jos pidät vaihtonäppäintä painettuna vetäessäsi, kiertää tekstiä tietyin lisäyksin. Varmista kuitenkin, että vapautat hiiren painikkeen ennen Shift-näppäimen vapauttamista, muuten se ei toimi. Kun olet kiertänyt tekstiä, paina näppäimistön Enter (Win) / Return (Mac) poistuaksesi Free Transform -sovelluksesta:
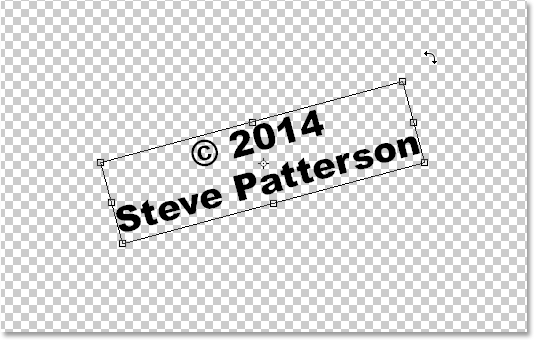
Napsauttamalla ja vetämällä Ilmainen muunnos -ruudun ulkopuolelle kääntääksesi tekstiä.
Vaihe 6: Leikkaa ympäröivä läpinäkyvä alue
Hetken sisällä aiomme määritellä tekstin kuviona, mutta ennen kuin teemme niin, meidän on leikattava pois kaikki ylimääräinen läpinäkyvä alue tekstin ympäriltä. Tätä varten käytämme Photoshopin Trim-komentoa. Siirry näytön yläreunassa olevaan Kuva- valikkoon ja valitse Leikkaa :
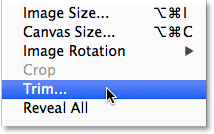
Siirry kohtaan Kuva> Leikkaa.
Tämä avaa Trim-valintaikkunan. Valitse valintaikkunan yläosasta Läpinäkyvät pikselit ja varmista, että kaikki neljä vaihtoehtoa ( Ylä, Pohja, Vasen ja Oikea ) on valittu alareunan Leikkaus-osiossa:
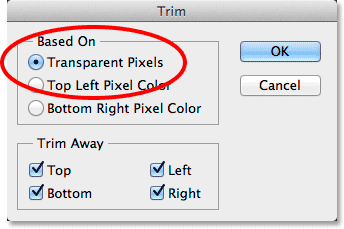
Leikkausvaihtoehdot.
Napsauta OK sulkeaksesi valintaikkunan, ja Photoshop leikkaa heti kaiken ylimääräisen tilan tekstin ympärille:
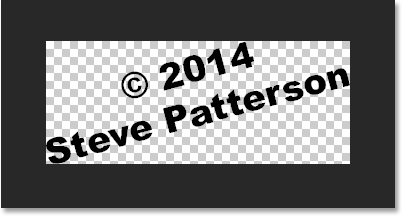
Ympäröivä tyhjä alue on leikattu pois.
Vaihe 7: Määritä teksti kuviona
Olemme valmiita määrittelemään tekstin kuviona. Siirry näytön yläosassa olevaan Muokkaa- valikkoon ja valitse Määritä malli :
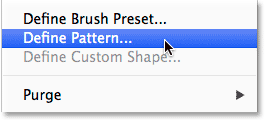
Siirry kohtaan Muokkaa> Määritä malli.
Photoshop-ponnahdusikkunat avaavat Kuvion nimi -valintaikkunan, joka antaa meille mahdollisuuden nimetä kuvio ennen sen lisäämistä. Nimeni minun "Copyright 2014":

Annetaan uudelle kuviolle nimi.
Napsauta OK, kun olet valmis sulkemaan Kuvion nimi -valintaikkunan. Se ei näytä siltä, että mitään olisi tapahtunut, mutta kuten näemme hetkessä, Photoshop on nyt lisännyt tekstin kuviona, jota voimme helposti käyttää mihin tahansa kuvaan. Emme tarvitse enää tekstdokumenttiamme, joten sulje myös se.
Vaihe 8: Avaa kuva
Avaa nyt kuvio, joka antaa kuvan, joka vaatii siihen sovellettavia tekijänoikeustietojasi. Tässä on jälleen kuva, jota käytän:
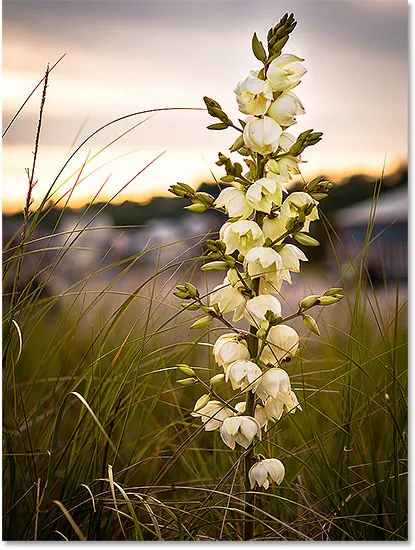
Avaa yksi valokuvasi.
Vaihe 9: Lisää uusi tyhjä kerros
Meidän on lisättävä vesileimakuvio omaan tasoonsa, joten napsauta Uusi kerros -kuvaketta Tasot-paneelin alaosassa:
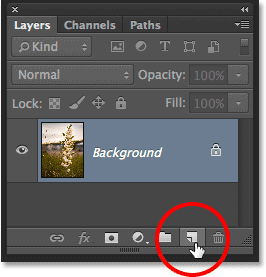
Napsauta Uusi kerros -kuvaketta.
Photoshop lisää uuden tyhjän tason, nimeltään Taso 1, taustan kuvan yläpuolelle:
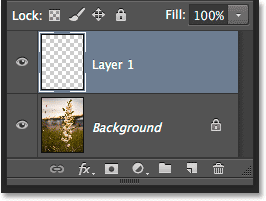
Uusi tyhjä kerros on lisätty.
Vaihe 10: Täytä kerros tekijänoikeuskuviolla
Siirry näytön yläosassa olevaan Muokkaa- valikkoon ja valitse Täytä :
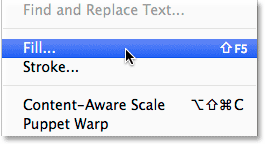
Siirry kohtaan Muokkaa> Täytä.
Tämä avaa Täytä-valintaikkunan. Vaihda yläosassa oleva Käytä- asetukseksi Kuvio . Valitse sitten kuvio napsauttamalla mukautetun mallin pikkukuvaa:
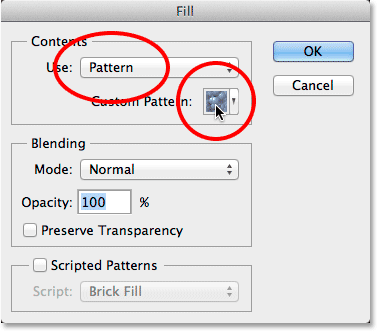
Aseta Käytä kuvioksi ja napsauta Mukautetun kuvion pikkukuvaa.
Tämä avaa mallinvalitsimen ja näyttää kaikkien nykyisten kuvioiden pikkukuvat. Tekijänoikeuksien mallisi on luettelon viimeinen. Jos työkaluvihjeet on otettu käyttöön Photoshopin asetuksissa, kuvion nimi ilmestyy, kun viet hiiren osoittimen sen päälle. Kaksoisnapsauta sen pikkukuvaa valitaksesi sen ja sulkeaksesi mallinvalitsimen:
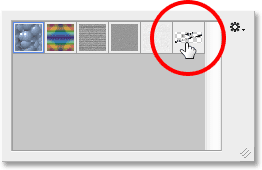
Kaksoisnapsauta tekijänoikeuskuvion pikkukuvaa.
Napsauta OK sulkeaksesi Täytä-valintaikkunan. Photoshop täyttää kuvan tekijänoikeuskuviolla. Tietenkin, tällä hetkellä on liian pimeää, mutta korjaamme sen seuraavalla:
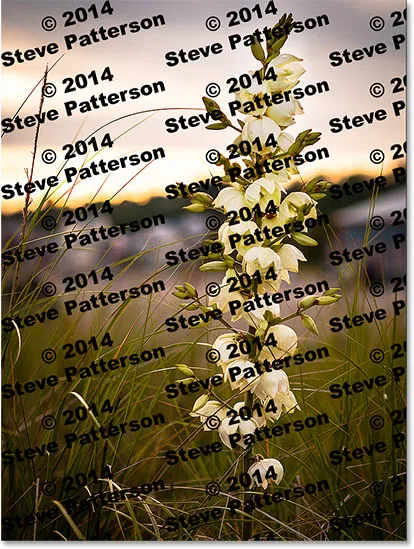
Kuva sen jälkeen kun kerros on täytetty tekijänoikeuskuviolla.
Vaihe 11: Vaihda sekoitustila ja laske opasiteetti
Jos haluat sekoittaa kuvion kuvan kanssa, vaihda ensin kerroksen sekoitustila Normal-tilasta joko Overlay- tai Soft Light -tilaan. Blend Mode -vaihtoehto on Tasot-paneelin vasemmassa yläkulmassa. Kummankin näiden sekoitustilojen avulla voit nähdä kuvan tekstin läpi. Ero niiden välillä on siinä, että peittokuva antaa sinulle voimakkaamman kontrastin, kun taas Pehmeä valo on hienovaraisempi. Kokeile niitä molemmat ja valitse kuvasi mielestäsi paras. Täällä olen vaihtanut sekoitustilan Päällekkäiseksi:
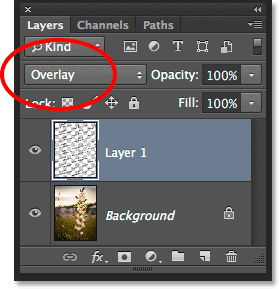
Vaihda kerroksen 1 sekoitustila joko peittokuvaksi tai pehmeäksi.
Sitten, jotta vaikutus olisi täydellinen, laske kerroksen 1 opasiteetti 100%: sta alas noin 25-30%: iin . Läpinäkymättömyysvaihtoehto on suoraan vastapäätä Tasot-paneelin yläosan Blend Mode -vaihtoehtoa:
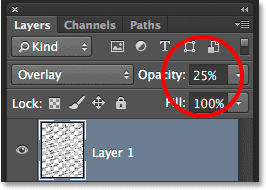
Lasketaan kerroksen opasiteetti 25%: iin.
Ja sen kanssa olemme valmis! Kun kerroksen opasiteetti on laskenut, kuvio on nyt tuskin näkyvissä koko kuvan päällä, mikä antaa meille lopputuloksen:
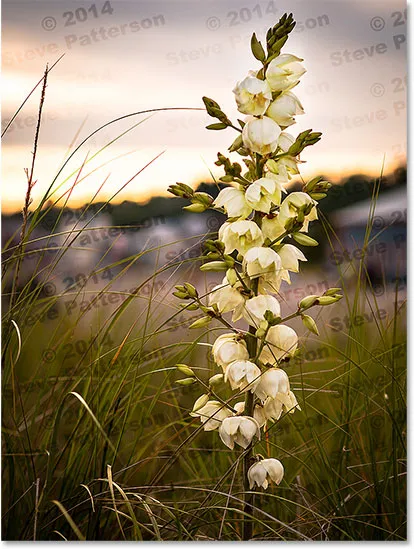
Lopullinen tulos.
Minne mennä seuraavaksi …
Ja siellä meillä se on! Näin luodaan ja lisätään kuvaan tekijänoikeuksien vesileimakuvio Photoshop CS6: n ja CC: n (Creative Cloud) avulla. Käy Photo Effects -osiossa, jos haluat lisätietoja Photoshop-efekteistä!