Opi vaihe vaiheelta kuinka kirkastaa ne myrskyiset taivaat valokuviin lisäämällä sateenkaari Photoshopilla! Nyt päivitetty täysin Photoshop CC: n ja CS6: n kanssa!
Tässä opetusohjelmassa opimme lisäämään sateenkaaren valokuvaan ! Kuten näemme, sateenkaaren piirtäminen Photoshopissa on itse asiassa helpompaa kuin luuletkaan. Tämä johtuu siitä, että Photoshop sisältää sisäänrakennetun, valmiiden sateenkaarigradienttien meille käytettäväksi! Ainoa mitä meidän on tiedettävä, mistä se löytää ja miten piirtää sen Photoshopin Gradient Tool -työkalun avulla.
Yksinkertaisesti sateenkaaren gradientti ei näytä kovin realistiselta, mutta se on hyvä. Se antaa meille edelleen hyvän lähtökohdan. Kun olemme piirtäneet alkuperäisen kaltevuuden, opimme kuinka yhdistää sen älykkään suodattimen ja kerrosmaskin kanssa sekoittaaksesi sateenkaaren täydellisesti kuvan kanssa.
Aion käyttää Photoshop CC: tä, mutta kaikki, mitä opimme, on myös yhteensopiva Photoshop CS6: n kanssa . Jos käytät Photoshop CS5 -sovellusta tai aiempaa, voit silti seurata tätä tai voit tarkistaa alkuperäisen Lisää sateenkaaren valokuva-opetusohjelmaan.
Kuten useimmissa valokuvatehosteissa, se auttaa, jos aloitamme oikean tyyppisillä kuvilla. Koska lisäämme sateenkaaren, ulkona otettu valokuva olisi hyvä valinta. Jos se sattuu olemaan maisemakuva, jonka taustalla on myrskypilviä, vielä parempi.
Tässä on kuva, jota käytän (maisemakuva Adobe Stock:

Alkuperäinen kuva. Luotto: Adobe Stock.
Ja tässä se näyttää siltä, kun olet lisännyt sateenkaaren. Opetusohjelman lopussa opimme kuinka voimme mukauttaa sateenkaaren ulkonäköä entisestään, mutta tämä on yleinen vaikutus, jonka opimme luomaan:

Lopullinen vaikutus.
Kuinka lisätä sateenkaaren valokuvaan
Vaihe 1: Lisää uusi kerros
Ensimmäinen askel sateenkaaren luomisessa on uuden kerroksen lisääminen. Tämän avulla voimme pitää sateenkaaren ja kuvan erillään toisistaan. Jos katsomme Tasot-paneelista, näemme alkuperäisen kuvan taustan kerroksessa, joka on tällä hetkellä ainoa kerros dokumentissa:
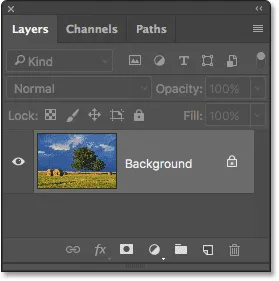
Tasot-paneeli, joka näyttää kuvan taustakerroksessa.
Lisäämme uuden kerroksen. Nimeämme kerroksen myös samaan aikaan. Voit tehdä tämän pitämällä Alt (Win) / Option (Mac) -näppäintä painettuna napsauttamalla Uusi taso -kuvaketta Tasot-paneelin alaosassa:
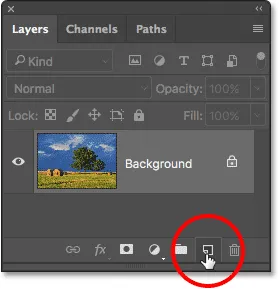
Napsauttamalla Uusi kerros -kuvaketta pitämällä alhaalla Alt (Win) / Option (Mac).
Tämä avaa Photoshopin Uusi kerros -valintaikkunan. Nimeä kerros "Rainbow" ja napsauta sitten OK:
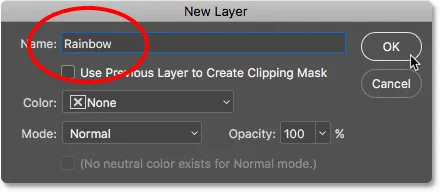
Uuden tason nimeäminen.
Jos katsomme uudelleen Tasot-paneeliin, näemme uuden "Rainbow" -kerroksen istuvan kuvan yläpuolella:

Uusi "Rainbow" -kerros on lisätty asiakirjaan.
Vaihe 2: Valitse Gradient Tool
Valitse Liukuvärityökalu Työkalut-paneelista:
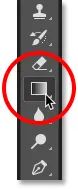
Gradient-työkalun valitseminen.
Vaihe 3: Avaa Gradient Picker
Kun Gradient Tool -sovellus on valittuna, napsauta pientä, alas osoittavaa nuolta suoraan kaltevuuden esikatselukuvan oikealla puolella näytön yläosan Asetukset-palkissa. Tämä avaa Photoshopin Gradient Picker -sovelluksen . Älä napsauta itse pikkukuvaa. Jos teet niin, avaat suuremman Gradient Editor -sovelluksen. Tarvitsemme vain Gradient Picker -sovelluksen, joten napsauta nuolta, ei pikkukuvaa:
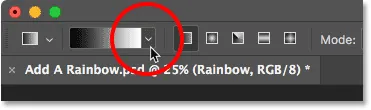
Napsauttamalla nuolta kaltevuuden esikatselukuvan oikealla puolella.
Vaihe 4: Lataa erikoistehosteet
Kun Gradient Picker avautuu, näet pieniä pikkukuvia erilaisista kaltevuuksista, joista voimme valita. Jos et ole vielä ladannut muita kaltevuuksia, näet vain oletusasetuksen. Tarvitsemme sateenkaaren kaltevuus ei ole osa tätä oletusasetusta, mutta se sisältyy Photoshopiin. Se löytyy Special Effects -gradienttijoukosta. Ainoa mitä meidän on tehtävä on ladata erikoistehosteet asetettu Photoshopiin.
Napsauta rataskuvaketta Gradient Pickerin oikeassa yläkulmassa:
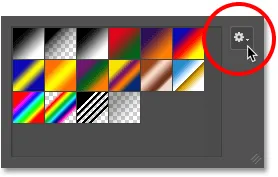
Napsauta rataskuvaketta.
Tämä avaa valikon, jossa on useita kaltevuuteen liittyviä vaihtoehtoja. Valikon alareunassa on luettelo lisägradienttisarjoista. Valitse erikoistehosteet :
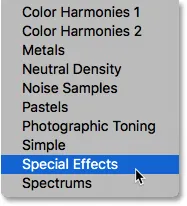
Special Effects -gradienttijoukon valitseminen.
Photoshop kysyy, haluatko korvata nykyiset kaltevuudet uusilla tai yksinkertaisesti lisätä uudet luetteloon. Tarvitsemme jonkin alkuperäisistä oletusgradienteista vähän myöhemmin, joten napsauta Liitä :
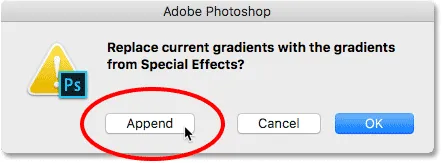
Napsauta Liitä-vaihtoehtoa.
Vaihe 5: Valitse Russellin Rainbow Gradient
Valitse takaisin Gradient Picker -laitteeseen Russell's Rainbow -gradientti. Sen tulisi olla luettelon viimeinen pikkukuva. Jos olet ottanut työkaluvihjeet käyttöön Photoshopin asetuksissa (ne ovat oletuksena käytössä), näet kaltevuuden nimen, kun viet hiiren kohdistimen sen pikkukuvan päälle. Kaksoisnapsauta pikkukuvaa valitaksesi molemmat Russell's Rainbow -gradientin ja sulkeaksesi Gradient Picker:
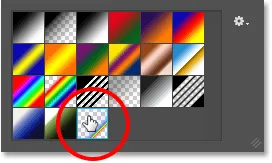
Russellin Rainbow -gradientin valitseminen.
Jos haluat nähdä, miltä Russellin Rainbow-kaltevuus näyttää, napsauta gradientin esikatselukuvaa Asetukset-palkissa. Tällä kertaa haluat napsauttaa itse pienoiskuvaa, ei sen vieressä olevaa nuolta, jota napsautimme aikaisemmin:
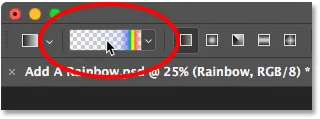
Napsauttamalla gradientin esikatselukuvaa Asetukset-palkissa.
Tämä avaa Gradient Editor -sovelluksen . Tällä hetkellä valittu kaltevuus näkyy suuressa vaakapalkissa editorin alaosassa. Huomaa, että suurin osa Russellin Rainbow-kaltevuudesta on täysin läpinäkyvä. Sateenkaaren värit näkyvät vain oikean reunan lähellä:
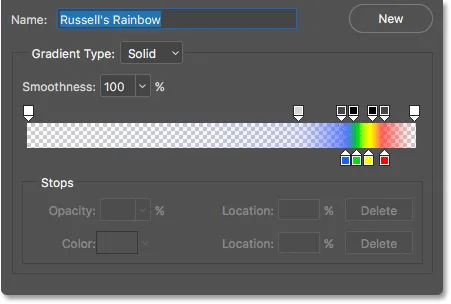
Gradient Editor näyttää meille, miltä Russellin Rainbow-kaltevuus näyttää.
Emme halua muokata kaltevuutta, joten sulje Gradient Editor tekemättä muutoksia napsauttamalla Peruuta- painiketta.
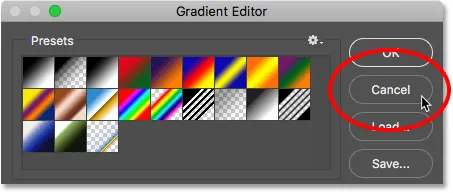
Sulje Gradient Editor napsauttamalla Peruuta.
Vaihe 6: Aseta kaltevuusmalliksi "radiaalinen"
Oletuksena Photoshop piirtää kaltevuudet suorassa linjassa, jota kutsutaan lineaariseksi tyyliksi. Sateenkaaren piirtämiseksi meidän on sanottava Photoshopille piirtävän sen sijaan pyöreä ( säteittäinen ) kaltevuus.
Jos katselet suoraan Asetukset-palkin kaltevuuden esikatselukuvan oikealla puolella, näet viiden kuvakkeen sarjan. Jokainen kuvake valitsee eri kaltevuustyylin . Vasemmalta oikealle, meillä on lineaarinen, radiaalinen, kulma, heijastettu ja timantti. Piirrä pyöreä kaltevuus valitsemalla radiaalikuvake (toinen vasemmalta):
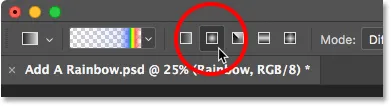
Radiaaligradienttityylikuvakkeen valitseminen Asetukset-palkista.
Vaihe 7: Piirrä sateenkaaren kaltevuus
Säteisgradientin piirtäminen Photoshopin Gradient Tool -työkalulla on kaksivaiheinen prosessi. Ensin napsautamme jotain kuvaa asettaaksesi lähtöpisteen. Tästä pisteestä tulee kaltevuuden keskipiste . Sitten, hiiren painikkeella edelleen painettuna, vetämme pois lähtöpisteestä, keskipisteestä asettaaksesi kaltevuuden koon . Mitä kauemmaksi vedämme, sitä suurempi kaltevuus tulee näkyviin.
Vaikka gradientin piirtäminen Photoshopissa on hyvin yksinkertaista, tämä on itse asiassa vaikein osa, kun on kyse sateenkaaren lisäämisestä kuvaan. Tämä johtuu siitä, että sateenkaaren koko ja sijainti riippuvat täysin siitä, mihin ja kuinka pitkälle olet vetänyt.
Napsauttamalla kuvan satunnaista kohtaa osoitan sinulle, mitä tarkoitan, asettaaksesi lähtöpisteeni, keskipisteeni. Sitten, hiiren painikkeeni edelleen painettuna, vedän pienen matkan päässä siitä paikasta. Koska piirrämme pyöreää kaltevuutta, todellisella suunnalla, johon vedät, ei ole merkitystä:

Napsauttamalla asettaaksesi keskipisteen kaltevuudelle, vedä sitten pois ja aseta koko.
Aluksi näemme vain ohuen ääriviivat, jotka osoittavat meille, mihin napsautimme ja mihin olemme vetäneet. Kun vapautamme hiiren painike, Photoshop todella piirtää kaltevuuden, ja tässä näemme tuloksen. Hyvä uutinen on, että olen piirtänyt pyöreän sateenkaaren kaltevuuden. Huonoja uutisia? Se on liian pieni, ja en halua sateenkaaren näkyvän:

Ensimmäinen kaltevuus on liian pieni ja se on väärässä paikassa.
Koska se ei ole mitä halusin, peruun kaltevuus menemällä näytön yläreunassa olevaan Muokkaa- valikkoon ja valitsemalla Kumoa kaltevuus . Tai voin kumota sen käyttämällä pikanäppäimiä, Ctrl + Z (Win) / Command + Z (Mac). Kumpikin tapa toimii, mutta koska joudut todennäköisesti kumoamaan kaltevuuden useita kertoja ennen kuin saat sen oikein, pikanäppäin on todella ystäväsi:

Siirry kohtaan Muokkaa> Kumoa kaltevuus.
Jokainen kuva on erilainen, mutta haluan tämän nimenomaisen kuvan olevan, että sateenkaari kaareutuu puiden yläpuolelle. Aloitan napsauttamalla suuremman kahdesta puusta alapuolelle asettaaksesi kaltevuuden keskipisteen. Sitten, hiiren painikkeeni painettuna, vedän pois keskipisteestä ylös ja pilviin:

Piirrä suurempi kaltevuus, tällä kertaa alkaen puun alapuolelta.
Vapautan hiiren painikkeeni, jotta Photoshop piirtää kaltevuuden, ja tällä kertaa saan paljon paremman tuloksen:

Sateenkaari näkyy nyt haluamassani koko ja sijainnissa.
Vaihe 8: Vaihda kerrossekoitustila tilaan "Näyttö"
Toistaiseksi niin hyvä. Meillä on sateenkaaren kaltevuus paikoillaan. Tietenkin se ei näytä tällä hetkellä kovin realistiselta. Yksi ongelmista on, että kaltevuus näyttää siltä, että se vain istuu kuvan edessä. Meidän on sekoitettava se kuvaan, ja voimme tehdä sen muuttamalla "Rainbow" -kerroksen sekoitustilaa.
Blend Mode -vaihtoehto on Tasot-paneelin vasemmassa yläkulmassa. Sekoitustilaksi on oletuksena asetettu Normaali. Napsauta sanaa "Normaali" tuodaksesi esiin luettelon muista sekoitusmuodoista ja valitse luettelosta Näyttö :
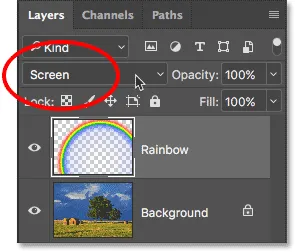
"Rainbow" -kerroksen sekoitustilan muuttaminen näytöksi.
Tässä on tulos, kun sekoitustila on muutettu näytöksi. Sateenkaari sekoittuu nyt paremmin kuvaan:

Tulos sekoitustilan vaihtamisen jälkeen näytöksi.
Vaihe 9: Muunna kerros älykkääksi esineeksi
Toinen sateenkaaren ongelma on, että siirtymiset väreistä toiseen ovat liian selkeästi määriteltyjä. Meidän on pehmennettävä niitä, ja voimme tehdä sen hämärtämällä kaltevuutta.
Sumennamme sen Photoshopin Gaussian Blur -suodattimella. Mutta ennen kuin teemme, muutetaan "Rainbow" -kerros älykkääksi esineeksi . Tällä tavalla Gaussian Blur -suodatinta käytetään älykkään suodattimena, jonka avulla voimme palata takaisin ja muuttaa asetuksia tarvittaessa.
Voit muuntaa "Rainbow" -kerroksen älykkääksi objektiksi napsauttamalla hiiren kakkospainikkeella (Win) / Control-click (Mac) tasot Tasot-paneelissa:
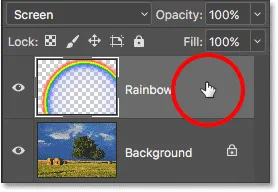
Napsauta hiiren kakkospainikkeella (Win) / Control-napsauttamalla (Mac) "Rainbow" -kerroksessa.
Valitse sitten näyttöön tulevasta valikosta Muunna Smart-objektiin :
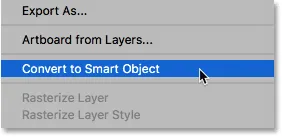
Valitse "Muunna älykkääksi objektiksi" -komento.
Vaikuttaa siltä, ettei mitään ole tapahtunut, mutta jos tarkastelemme uudelleen Tasot-paneelissa, näemme nyt pienen Smart Object -kuvakkeen "Rainbow" -kerroksen esikatselukuvan oikeassa alakulmassa. Näin Photoshop antaa meille tietää, että kerros on muunnettu älykkääksi objektiksi:
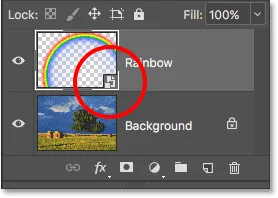
Tasot-paneeli, jossa näkyy Älykäs objekti -kuvake.
Vaihe 10: Levitä Gaussian hämärtysuodatin
Nyt kun olemme muuntaneet tason älykkääksi objektiksi, käytämme suodatinta. Siirry näytön yläreunassa olevaan Suodatin- valikkoon, valitse Hämäytä ja valitse sitten Gaussian hämärtää :
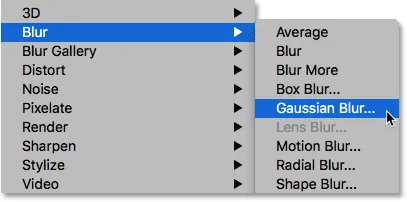
Suodattimeen> Sumennus> Gaussian sumennus.
Tämä avaa Gaussian Blur -valintaikkunan. Pidä silmällä kuvaa, kun vedät Säde-liukusäädintä valintaikkunan alaosaa kohti oikealle. Mitä kauemmaksi vedät, sitä epäselvämpää sinä käytät sateenkaarta ja sitä pehmeämmät muutokset väreistä toiseen ilmestyvät.
Tarvitsemasi sumennusmäärä riippuu lähinnä kuvan kuvasta, joten tähän ei ole tarkkaa arvoa. Työskentelen melko suuren kuvan kanssa, joten minun tapauksessani noin 50 pikselin sädearvo toimii hyvin. Eri arvo voi toimia paremmin kuvallesi sen koosta ja ulkoasusta riippuen:
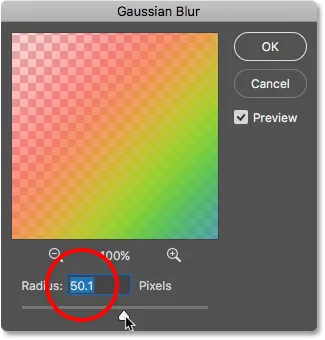
Gaussian hämärtää suodatin -valintaikkuna.
Kun olet tyytyväinen efektiin, sulje valintaikkuna napsauttamalla OK. Tässä on tulokseni hämärtämisen jälkeen:

Tulos Gaussian Blur -suodattimen käytön jälkeen.
Koska olemme soveltaneet Gaussian Blur -suodatinta ei normaaliin kerrokseen, vaan älykkääseen esineeseen, se muutettiin automaattisesti älykkääksi suodattimeksi. Voimme nähdä "Gaussian Blur" -luettelon älykkään suodattimena Kerrokset-paneelin "Rainbow" -kerroksen alla.
Älykkäiden suodattimien käytön tärkein etu tavallisiin suodattimiin nähden Photoshopissa on, että vaikka olemme jo ottaneet suodattimen käyttöön, voimme aina palata takaisin ja muuttaa sen asetuksia. Jos haluat kokeilla toista sädearvoa, kaksoisnapsauta sanoja "Gaussian Blur" avataksesi suodattimen valintaikkunan uudelleen ja yrittää uudelleen. Voit tehdä tämän niin monta kertaa kuin haluat ilman kuvanlaadun heikkenemistä:
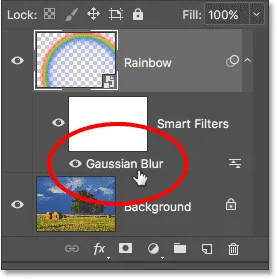
Älykkäät suodattimet voidaan avata uudelleen milloin tahansa napsauttamalla niitä.
Vaihe 11: Lisää kerrosmaski
Yksi jäljellä oleva sateenkaaren ongelma, ainakin kuvani suhteen, on, että sen alaosa ulottuu valokuvan alaosaan ja koko maahan. Tarvitsemme tapaa piilottaa kaltevuuden alaosa niin, että sateenkaaren näkyy vain taivaalla. Voimme tehdä sen kerrosmaskin avulla.
Lisää kerrosmaski napsauttamalla Tasot-paneelin alaosassa olevaa Tasoimaski-kuvaketta:
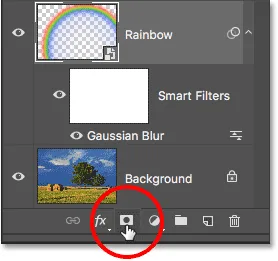
Napsauta Layer Mask -kuvaketta.
Jälleen kerran, mitään ei näytä tapahtuvan, mutta näemme nyt valkoisella kerroksella varustetun maskin pikkukuvan "Rainbow" -kerroksen esikatselukuvan oikealla puolella. Huomaa, että kerrosmaskin pikkukuvan ympärillä on valkoinen korostettu reuna . Tämä kertoo meille, että kerrosmaski, ei itse kerros, on nyt valittu:
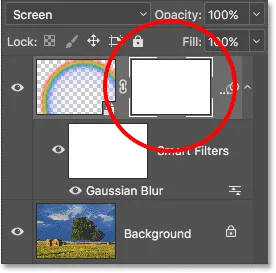
Kerrosmaskin pikkukuva näkyy "Rainbow" -kerroksessa.
Vaihe 12: Aseta etualan väri mustaksi
Hetken kuluttua aiomme käyttää Photoshopin etualaa läpinäkyvään kaltevuuteen piilottaaksemme ne sateenkaaren osat, joita emme halua nähdä. Mutta jotta se toimisi, meidän on ensin varmistettava, että etualan väri on asetettu mustalle .
Näemme Photoshopin nykyiset etuala- ja taustavärit kahdessa värimallissa lähellä Työkalut-paneelin alaosaa. Vasemmassa yläkulmassa oleva värimalli on nykyinen etualan väri. Jos sitä ei ole asetettu mustaksi, paina näppäimistön kirjainta D palauttaaksesi etualan ja taustavärit nopeasti oletusasetuksiin. Tämä asettaa etualan värin valkoiseksi ja taustavärin mustaksi. Paina sitten näppäimistön X- kirjainta vaihtaaksesi värit, jolloin Etuosan värit muuttuvat mustiksi:
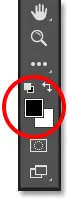
Etualan värin (vasen yläosa) tulisi olla musta.
Vaihe 13: Valitse "Etualasta läpinäkyvään" -gradientti
Kun etualan väri on asetettu mustalle, palaa takaisin Asetukset-palkkiin näytön yläreunassa ja napsauta jälleen kerran pientä nuolta suoraan kaltevuuden esikatselukuvan oikealla puolella:
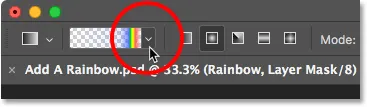
Napsauttamalla uudelleen nuolta kaltevuuden esikatselukuvan vieressä.
Tämä avaa Gradient Picker -sovelluksen uudelleen. Tällä kertaa valitse Etuala - läpinäkyvä kaltevuus kaksoisnapsauttamalla sen pikkukuvaa (toinen vasemmalta, ylärivi):

Kaksoisnapsauta "Etuala - läpinäkyvä" -gradienttia.
Vaihe 14: Aseta kaltevuusmalliksi "Lineaarinen"
Sen sijaan, että piirtäisimme toisen säteittäisen kaltevuuden, kuten teimme sateenkaaren suhteen, tällä kertaa meidän on piirrettävä lineaarinen kaltevuus. Vaihtaaksesi radiaalista lineaariseksi napsauta Asetukset-palkin Lineaarinen gradienttityylikuvaketta:
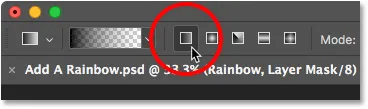
Napsauttamalla Lineaarinen gradientin tyyli -kuvaketta.
Vaihe 15: Piirrä kaltevuus kerrosmaskiin
Kun etuala - läpinäkyvä kaltevuus on valittu, mustana etualan värinä ja gradientin tyyli on asetettu Lineaariseksi, kaikki mitä meidän on tehtävä piilottaaksemme taivaan alla näkyvän sateenkaaren osan, on piirtää kaltevuus horisonttiriviltä ylöspäin sateenkaaren.
Aloitan napsauttamalla minne tahansa taivaan alla. Sitten pidän Shift- näppäintä painettuna ja vedän suoraan ylös, melkein sateenkaaren yläosaan. Pidä vaihtonäppäintä vetäessäsi rajoittaa vetämiskulmia, mikä helpottaa siirtymistä suoraan pystysuoraan:
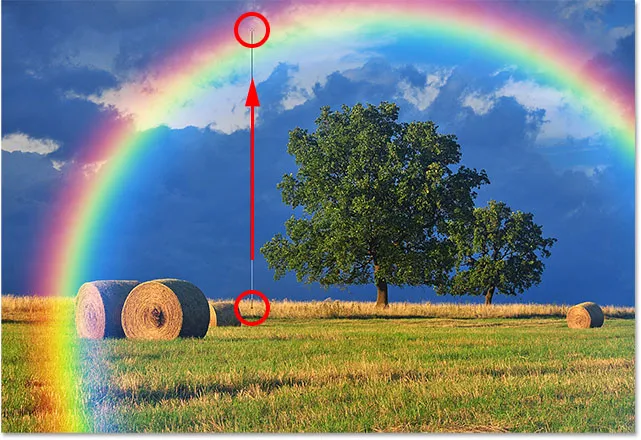
Vedäminen maasta sateenkaarin yläosaan.
Vapautan hiiren painikkeeni ja sitten Shift-näppäimen, jotta Photoshop voi piirtää kaltevuuden tasomaskille, ja tässä on tulos. Sateenkaaren alaosa (osa, joka ulottui maahan) on kadonnut kokonaan näkymästä. Sitten sateenkaari tulee vähitellen näkyviin ja kirkkaus kasvaa, kun siirrymme horisonttiriviltä sateenkaaren yläosaan:

Sateenkaari näkyy nyt vain taivaalla, ja kirkkaus kasvaa sitä korkeammalle.
Jos tarkastelemme kerrosmaskin pikkukuvaa Tasot-paneelissa, näemme piirretyn kaltevuuden. Pohjan musta alue on alue, jossa sateenkaari on nyt täysin piilossa. Aivan yläosassa oleva valkoinen alue on sateenkaaren näkyvyys 100%. Pimeästä vaaleaseen alueeseen väliin sateenkaari tulee vähitellen näkyviin:
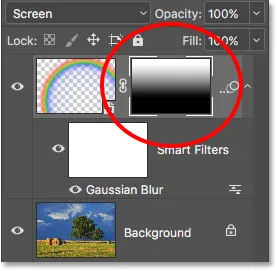
Kerrosmaskin pikkukuva, joka näyttää kaltevuuden.
Lisätietoja: Kerrosmaskien ymmärtäminen Photoshopissa
Vaihe 16: Piilota sateenkaaren lisäalueet (valinnainen)
Saatat ihmetellä, miksi valitsin täältä Etuala - läpinäkyvä -gradientin pikemminkin kuin Photoshopin tavallinen mustavalkoinen -gradientti. Syynä on, että etuala läpinäkyvään kaltevuuteen antaa meille vapauden piilottaa tarvittaessa myös muut sateenkaaren osat.
Esimerkiksi, jos kuvassani oli enemmän pilviä taivaalla puiden yläpuolella, ja haluaisin sateenkaaren näyttävän siltä, että se katoaa pilviin, minun tarvitsee vain piirtää uusi etuala läpinäkyvään kaltevuuteen kerrosmaskille ylhäältä sateenkaarista alaspäin:

Piirrä toinen etuala läpinäkyvään kaltevuuteen, tällä kertaa sateenkaarin yläosan piilottamiseksi.
Kun vapautan hiiren painikkeeni, Photoshop piirtää toisen kaltevuuden, ja nyt sateenkaaren yläosa katoaa. Huomaa, että myös pohja on edelleen piilossa. Toisen kaltevuuden piirtäminen ei korvannut ensimmäistä kuin se olisi, jos olisin piirtänyt mustasta valkoiseen -gradientin. Sen sijaan toinen kaltevuus lisättiin yksinkertaisesti ensimmäiseen:

Sateenkaaren yläosa katoaa, kun taas alaosa pysyy piilossa.
Voimme nähdä tämän selkeämmin, jos tarkastelemme uudelleen kerrosmaskin pikkukuvaa. Pohja on edelleen täynnä mustaa, mutta nyt, samoin kuin yläosa:
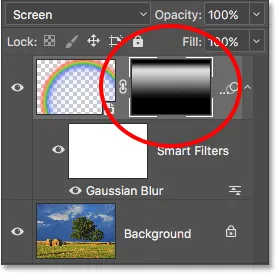
Kerrosmaskin pikkukuva, joka näyttää kaksi yhdistettyä kaltevuutta.
Tässä kuvassa ei tietenkään ole pilviä puiden yläpuolella, joten peruun toisen kaltevuuden menemällä Muokkaa- valikkoon ja valitsemalla Kumoa kaltevuus tai painamalla Ctrl + Z (Win) / Command + Z (Mac) näppäimistöllä:

Siirry kohtaan Muokkaa> Kumoa kaltevuus.
Voimme myös piilottaa osan sateenkaarista sivulta. Piirrän etualan läpinäkyvään kaltevuuteen kerrosmaskille sateenkaaren oikeasta reunasta kohti keskustaa:
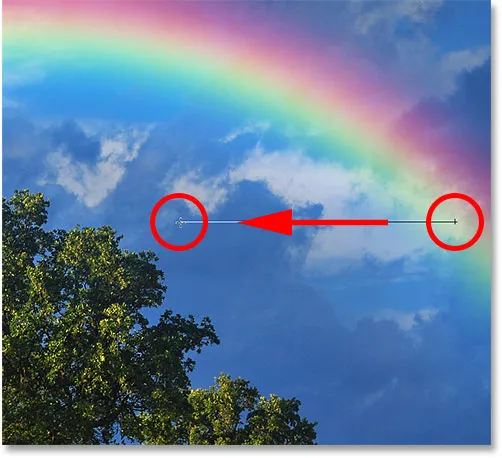
Etualan piirtäminen läpinäkyvälle kaltevuudelle oikealta.
Vapautan hiiren painikkeeni, ja nyt sateenkaari näyttää haalistuvan liikkuessaan taivaan poikki:

Kaltevuus näyttää nyt haalistuvan oikealle.
Jälleen kerran, tämä ei oikeastaan ole sitä vaikutusta, jota aion tämän kuvan kanssa. Näytän vain joitain esimerkkejä siitä, miksi etuala - läpinäkyvä kaltevuus voi olla parempi valinta kuin tavallinen mustavalkoinen -gradientti, kun lisäät sateenkaaren. Kumoan toisen gradientin nopeasti painamalla Ctrl + Z (Win) / Command + Z (Mac) näppäimistöllä.
Ennen ja jälkeen
Viimeinkin, koska olemme piirtäneet sateenkaaren omaan erilliseen kerrokseen, voimme tehdä vertailun "ennen ja jälkeen". Voit tarkastella alkuperäistä kuvaa ilman sateenkaarta napsauttamalla Kerrokset-paneelin "Rainbow" -kerroksen näkyvyyskuvaketta (pieni silmämuna) napsauttamalla kerros väliaikaisesti pois päältä:
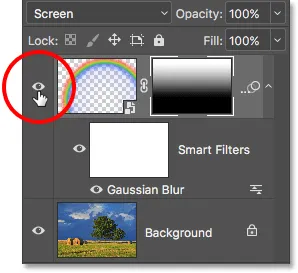
Napsauta näkyvyyskuvaketta kytkeäksesi sateenkaaren päälle ja pois.
Kerroksen ollessa pois päältä sateenkaari katoaa:

Alkuperäinen kuva palaa.
Napsauta uudestaan samaa näkyvyyskuvaketta (tyhjä neliö, jossa silmämuna oli ennen) kääntääksesi "Rainbow" -kerroksen takaisin päälle ja katsomaan lopputulosta:

Viimeinen sateenkaari-vaikutus.
Ja siellä meillä se on! Näin voit lisätä kuvan helposti sateenkaaren käyttämällä muuta kuin muutamaa kaltevuutta, suodatinta ja kerrosnaamaria Photoshopissa! Katso lisää valokuvatehosteohjeita.p>