Tässä Photoshop-opetusohjelmassa tarkastellaan kuinka lisätä visuaalista mielenkiintoa valokuville rajaamalla niitä käyttämällä yksinkertaista, kokeiltua ja totta suunnittelu temppua, joka tunnetaan nimellä Kolmansien sääntö . Älä huoli, ennakko suunnittelua koskevia tietoja ei tarvita. Upea asia siinä, että mistä tahansa valokuvaajasta voi hyötyä, niin amatööri- kuin ammattilaisillekin, mutta kun olet perehtynyt siihen, mitä aiomme tehdä täällä, valokuvasi näyttävät ikuisesti paremmalta.
Yksi amatöörivalokuvan tai "turnauksen tilannekuvan" ilmaisimerkkeistä on, että valokuvan aihe on makaa kehyksen keskellä, ikään kuin kuvaaja olisi kohdistanut aiheeseensa, ei jonkin objektiivin läpi. kamera, mutta kivääri. Helppo tapa lisätä valokuviasi ja tehdä niistä näyttämään ammattimaisemmilta, on sijoittaa kohteet käyttämällä niin kutsuttua kolmandioiden sääntöä . Jos et ole koskaan kuullut kolmansien säännöstä, se on melko yksinkertaista. Jokaisesta kolmesta ottamastasi valokuvasta heittää kaksi ensimmäistä ja pidät vain kolmannen, koska kolmas näyttää aina parhaalta.
Luetko vielä? Hyvä, koska vitsailen. Toivottavasti et ole vielä poistanut liian monta kuvaa. Kolmansien sääntöjen taustalla oleva ajatus on kuvitella, että valokuvasi on jaettu ruudukkoon, joka koostuu kolmesta yhtä suuresta rivistä ja kolmesta yhtä suuresta sarakkeesta, ja "sääntö" (ajattele sitä enemmän ohjeena kuin sääntönä) on, että valokuvasi näyttää kiinnostavammalta ihmisille, jos valokuvassa oleva kohde on sijoitettu yhteen neljästä pisteestä, joissa nämä ruudukon viivat leikkaavat. Se on hyvin perusajatus, ja se toimii silti erittäin hyvin, kuten olemme näkemässä.
Harkitsevat asiat …
Muutama mielessä pidettävä asia, ennen kuin jatkamme. Ensinnäkin, se auttaa paljon, jos sinulla on jo valokuvien ottamisessa mielessä kolmasosa-sääntö, siitä lähtien meillä on paremmat mahdollisuudet pystyä sijoittamaan kohde johonkin näistä kuvitteellisista risteävistä ruudukkopisteistä. Jos aihe vie kuvaa liian paljon tilaa, kohteen ympärillä ei ehkä ole tarpeeksi tilaa liikuttaa sitä toiseen sijaintiin, jos sitä ei suunniteltu etukäteen.
Lisäksi, koska aiomme rajata kuvia, luomme pienempiä versioita kuin alkuperäiset. Kuvasi kuvapisteiden lukumäärä, joka määritetään kameran megapikselin (MP) arvolla, määrää enimmäiskoon, johon voit rajata, mutta se on aina pienempi kuin mitä aloitimme.
Tätä opetusohjelmaa varten aion ottaa yhden valokuvistani, joka on otettu 8MP-kameralla, ja rajata se normaalikokoon 4x6 käyttämällä Kolmansien sääntöä, jotta se olisi mielenkiintoisempi. Vakiovalokuvakokojen mukaan voisin todennäköisesti jopa 5x7 8MP-kuvieni kanssa, mutta ellei olin jo sijoittanut kohdetta lähelle yhtä näistä kuvitteellisista risteävistä ruudukkopisteistä napsauttaessani kuvaa, jota tässä tapauksessa en tehnyt ” t, on kyseenalaista, että minulla olisi kuvassa riittävästi heilutustilaa rajataksesi 8x10, ainakaan edes kuvan laatua uhramatta.
Lyhytkoodit, toiminnot ja suodattimet-laajennus: Virhe lyhytkoodissa (ads-photoretouch-middle)
Okei, riittää puhuminen. Aloitetaan asiat. Tässä on valokuva, jota aion käyttää tässä opetusohjelmassa:

Alkuperäinen valokuva.
Se ei ole huono valokuva. Loppujen lopuksi on vaikea ottaa huono valokuva perhosesta, joka lepää kukkassa. Kuitenkin siinä on, että "Aion ampua sinua ampumakiväärilläni" katsomalla sitä, ja luulen, että voisin tehdä tästä valosta mielenkiintoisemman, jos sijoitan perhonen uudelleen kolmossääntöä käyttämällä.
Ennen kuin siirrytään pidemmälle, katsotaan tarkalleen, mitä tarkoitamme tällä Kolmansien sääntöllä.
Tässä on taas sama kuva, mutta tällä kertaa olen lisännyt ruudukon rivit, joista olen puhunut. Ne ovat vaaka- ja pystysuora keltaisia viivoja, jotka jakavat kuvan kolmeen samankokoiseen riviin ja sarakkeeseen:

Alkuperäinen valokuva, jossa näkyy Kolmansien sääntöjen ruudukkoviivat (keltainen) ja leikkauspisteet (ympyröity punaisella).
Kohteet, joissa nämä ruudukkoviivat leikkaavat, on ympyröity punaisella. Kolmanneksen säännön mukaan kuvamme näyttää mielenkiintoisemmalta, jos aihe, joka tässä tapauksessa on perhonen, sijoitetaan johonkin näistä pisteistä tai lähelle niitä, mikä tällä hetkellä ei ole. Aiomme korjata sen.
Kuten sanoin edellisellä sivulla, koska rajaamme kuvia täällä, teemme pienempiä versioita kuin alkuperäiset, ja tässä tapauksessa haluan muuttaa valokuvasi mielenkiintoisemmaksi 4x6. Koska tiedän tarkalleen, minkä kokoisena haluan lopullisen valokuvani, helpoin asia on luoda uusi asiakirja täsmälleen samassa koossa. Oletan tästä hetkestä lähtien, että haluat myös 4x6: n, mutta jos olet eri kokoinen, kun näet minut kirjoittavan "4x6", korvaa se vain omilla valokuvasi.
Vaihe 1: Luo uusi 4x6-dokumentti Photoshopissa
Koska tiedän, että haluan 4x6-tiedoston, kun olen valmis, aion luoda uuden tyhjän 4x6-asiakirjan Photoshopissa siirtymällä näytön yläreunan File-valikkoon ja valitsemalla Uusi …, joka tuo esiin uuden asiakirjan valintaikkunan.

Photoshopin Uusi asiakirja -valintaikkuna:
Haluan, että valokuvassani käytetään maisema-asentoa, eli leveys on korkeampaa pidempi, joten annan 6 tuumaa leveyttä ja 4 tuumaa korkeudelle. Haluan myös varmistaa, että valokuvasi tulostuu hienolta ja terävältä, joten annan 300 pikseliä tuumaa kohti resoluution arvoksi. Olen myös nimennyt dokumenttini "Rule of Thirds 4x6", mutta sinun ei tarvitse nimetä omaasi, jos et halua. Kun olet kirjoittanut arvot, napsauta OK ja Photoshop luo uuden tyhjän asiakirjan sinulle.
Vaihe 2: Vedä valokuva uuteen asiakirjaan
Nyt kun minulla on sekä alkuperäinen valokuvani että uusi dokumentti avoinna näytöllä, tartun Siirrä-työkaluni joko Työkalut-paletista tai painamalla näppäimistön M-painiketta ja napsautin sitten minne tahansa vedä valokuva hiirellä uuteen asiakirjaan:

Kun alkuperäinen valokuva ja uusi asiakirja ovat avoinna Photoshopissa, napsauta mitä tahansa valokuvan sisällä olevaa siirtämistyökalua ja vedä kuva uuteen asiakirjaan.
Ja tässä näyttää siltä, miten uusi dokumenttini näyttää nyt vedäni valokuvani siihen. Koska alkuperäinen valokuvani oli huomattavasti suurempi kuin 4x6, valokuvan reunat ulottuvat asiakirjan mittojen ulkopuolelle, mutta nyt se on hieno. Tarvitsemme tällä hetkellä vain kuvan olevan 4x6-asiakirjan sisällä:

Kuva nyt uudessa asiakirjassa.
Minun ei tarvitse olla alkuperäisen valokuvani auki enää, ja et myöskään, joten mene eteenpäin ja sulje se, jättäen vain uuden asiakirjan auki.
Ennen kuin siirrymme tai muuttamme valokuvasi kokoa uudessa asiakirjassa, tarvitsemme Kolmansien sääntöjen ruudukkoviivat. Ristikkoviivojen luominen Photoshopissa on uskomattoman helppoa, mutta se on myös vähän aikaa vievää ja vielä pahempaa, tylsää, ja Easy + Aikaa kuluttava + Boring on "Luo toiminta!" kirjoitettu koko se, mitä me aiomme tehdä seuraavaksi.
Ennen kuin siirrytään pidemmälle, katsotaan tarkalleen, mitä tarkoitamme tällä Kolmansien sääntöllä.
Tässä on taas sama kuva, mutta tällä kertaa olen lisännyt ruudukon rivit, joista olen puhunut. Ne ovat vaaka- ja pystysuora keltaisia viivoja, jotka jakavat kuvan kolmeen samankokoiseen riviin ja sarakkeeseen:

Alkuperäinen valokuva, jossa näkyy Kolmansien sääntöjen ruudukkoviivat (keltainen) ja leikkauspisteet (ympyröity punaisella).
Kohteet, joissa nämä ruudukkoviivat leikkaavat, on ympyröity punaisella. Kolmanneksen säännön mukaan kuvamme näyttää mielenkiintoisemmalta, jos aihe, joka tässä tapauksessa on perhonen, sijoitetaan johonkin näistä pisteistä tai lähelle niitä, mikä tällä hetkellä ei ole. Aiomme korjata sen.
Kuten sanoin edellisellä sivulla, koska rajaamme kuvia täällä, teemme pienempiä versioita kuin alkuperäiset, ja tässä tapauksessa haluan muuttaa valokuvasi mielenkiintoisemmaksi 4x6. Koska tiedän tarkalleen, minkä kokoisena haluan lopullisen valokuvani, helpoin asia on luoda uusi asiakirja täsmälleen samassa koossa. Oletan tästä hetkestä lähtien, että haluat myös 4x6: n, mutta jos olet eri kokoinen, kun näet minut kirjoittavan "4x6", korvaa se vain omilla valokuvasi.
Vaihe 1: Luo uusi 4x6-dokumentti Photoshopissa
Koska tiedän, että haluan 4x6-tiedoston, kun olen valmis, aion luoda uuden tyhjän 4x6-asiakirjan Photoshopissa siirtymällä näytön yläreunan File-valikkoon ja valitsemalla Uusi …, joka tuo esiin uuden asiakirjan valintaikkunan.

Photoshopin Uusi asiakirja -valintaikkuna:
Haluan, että valokuvassani käytetään maisema-asentoa, eli leveys on korkeampaa pidempi, joten annan 6 tuumaa leveyttä ja 4 tuumaa korkeudelle. Haluan myös varmistaa, että valokuvasi tulostuu hienolta ja terävältä, joten annan 300 pikseliä tuumaa kohti resoluution arvoksi. Olen myös nimennyt dokumenttini "Rule of Thirds 4x6", mutta sinun ei tarvitse nimetä omaasi, jos et halua. Kun olet kirjoittanut arvot, napsauta OK ja Photoshop luo uuden tyhjän asiakirjan sinulle.
Vaihe 2: Vedä valokuva uuteen asiakirjaan
Nyt kun minulla on sekä alkuperäinen valokuvani että uusi dokumentti avoinna näytöllä, tartun Siirrä-työkaluni joko Työkalut-paletista tai painamalla näppäimistön M-painiketta ja napsautin sitten minne tahansa vedä valokuva hiirellä uuteen asiakirjaan:

Kun alkuperäinen valokuva ja uusi asiakirja ovat avoinna Photoshopissa, napsauta mitä tahansa valokuvan sisällä olevaa siirtämistyökalua ja vedä kuva uuteen asiakirjaan.
Ja tässä näyttää siltä, miten uusi dokumenttini näyttää nyt vedäni valokuvani siihen. Koska alkuperäinen valokuvani oli huomattavasti suurempi kuin 4x6, valokuvan reunat ulottuvat asiakirjan mittojen ulkopuolelle, mutta nyt se on hieno. Tarvitsemme tällä hetkellä vain kuvan olevan 4x6-asiakirjan sisällä:

Kuva nyt uudessa asiakirjassa.
Minun ei tarvitse olla alkuperäisen valokuvani auki enää, ja et myöskään, joten mene eteenpäin ja sulje se, jättäen vain uuden asiakirjan auki.
Ennen kuin siirrymme tai muuttamme valokuvasi kokoa uudessa asiakirjassa, tarvitsemme Kolmansien sääntöjen ruudukkoviivat. Ristikkoviivojen luominen Photoshopissa on uskomattoman helppoa, mutta se on myös vähän aikaa vievää ja vielä pahempaa, tylsää, ja Easy + Aikaa kuluttava + Boring on "Luo toiminta!" kirjoitettu koko se, mitä me aiomme tehdä seuraavaksi.
Tässä opetusohjelman osassa me emme vain luo kolmannesi ruudukkorivien sääntöämme, vaan tallennamme toiminnon luomalla niitä, joten meidän on tehtävä tämä vain kerran.
Kun prosessi on tallennettu toimintoksi, seuraavan kerran rajaamme kuvaa kolmansien sääntöä käyttämällä, voimme rentoutua ja antaa Photoshopin tehdä ruudukkoviivat meille. Tietenkin, sinun ei teknisesti tarvitse luoda tätä varten toiminto, jos olet tyyppi, jolla on asia toistuviin tehtäviin, jolloin sinulla ja minulla ei ole mitään yhteistä. Teen toiminnon.
Vaihe 3: Luo uusi toiminto Toiminto-paletti
Siirry Toiminnot-palettiin (se on ryhmitelty oletuksena Historia-palettiin) ja napsauta paletin alareunassa olevaa Luo uusi toimenpide -kuvaketta alla olevan kuvan mukaisesti:
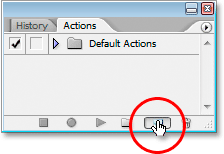
Napsauta Luo uusi toimenpide -painiketta Toiminnot-paletissa
Tämä tuo esiin Photoshopin "Uusi toiminta" -valintaikkunan:
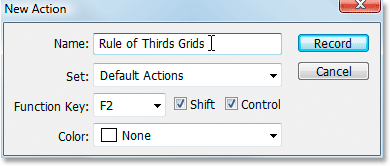
Photoshopin Uusi toiminta -valintaikkuna.
Nimeä uusi toimintosi "Kolmansien verkkojen sääntö" tai jotain vastaavaa valitsemasi mukaan. Luon toimintani oletustoiminnot -ryhmässä, mutta voit vapaasti luoda uuden joukon tai käyttää aiemmin luomia toimintasarjoja. Jotta päästäisiin tähän toimintoon nopeasti pikanäppäimellä, olen valinnut F2-näppäimen toimintonäppäinvalintojen pudotusvalikosta yhdessä vaihto- ja hallintatoimintojen kanssa, mikä tarkoittaa, että kun olen tallentanut toiminnoni, minä ' Pääset siihen painamalla Shift + Ctrl + F2 (Ctrl-näppäin olisi Komento-näppäin, jos käytän Macia). Olen jättänyt Väri-asetuksen asetukseksi "Ei mitään". Kun olet valmis, napsauta Tallenna- painiketta ja aloitamme näiden ruudukkorivien luomisen, kun taas Photoshop tallentaa kärsivällisesti ja vastuullisesti jokaisen askeleen matkan varrella.
Vaihe 4: Lisää uusi vaakaopas
Kun Photoshop tallentaa vaiheemme, siirry näytön yläreunassa näkyviin Näytä-valikkoon ja valitse Uusi opas …, joka tuo esiin uuden oppaan -valintaikkunan. Lisäämme ensimmäisen neljästä oppaastamme, joista tulee meidän Kolmansien sääntöjen ruudukko.
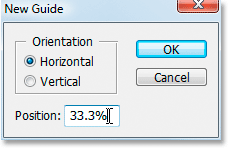
Valitse Näytä-valikosta Uusi opas
Valitse "Suunta" -kohdassa Vaaka ja kirjoita "Sijainti" -kenttään 33, 3% ja napsauta sitten OK. Ensimmäinen opas näkyy valokuvasi yläpuolella:
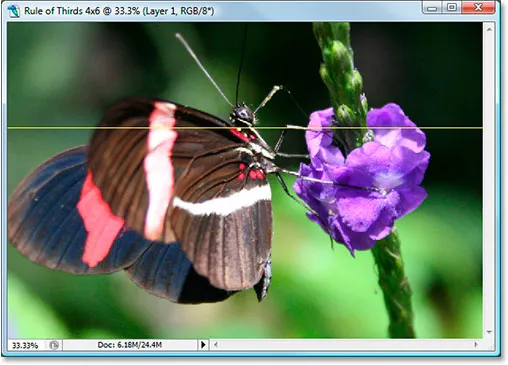
Ensimmäinen neljästä oppaasta on lisätty kuvaan.
Opassi ei todennäköisesti näy keltaisena. Oletuksena oppaat on piirretty syaanilla. Olen muuttanut kaivoksen keltaiseksi, jotta niitä olisi helpompi nähdä. Voit muuttaa myös oppaasi väriä siirtymällä Photoshopin Preferences-kohtaan ja sitten Oppaat, ruudukot ja viipaleet -asetuksiin. Mahdollisuus muuttaa oppaan väriä on yläosassa.
Vaihe 5: Lisää toinen vaakaopas
Lisäämme toisen vaakaohjeen. Palaa jälleen Näytä-valikkoon ja valitse sitten Uusi opas … avataksesi Uusi opas -valintaikkunan. Valitse " Horisontaali " uudelleen "Orientation" ja kirjoita tällä kertaa 66, 6% "Position" -arvolle:
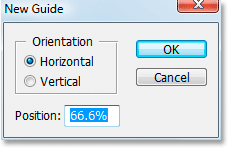
Toisen vaakasuuntaisen ohjaimen luominen 66, 6%: n sijaintiin
Napsauta OK, ja toinen opas tulee kuvan päälle:
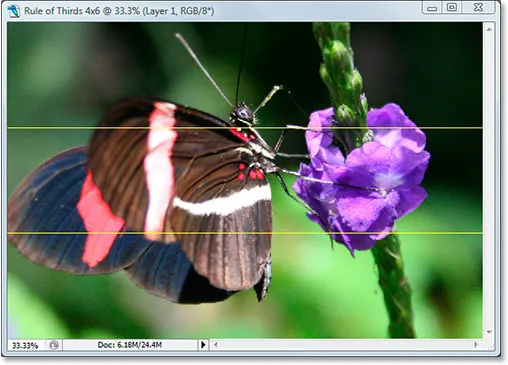
Toinen opas lisätty.
Vaihe 6: Lisää uusi pystysuora opas
Palaa jälleen View-valikkoon ja valitse sitten Uusi opas … (katso kuinka tästä on tulossa aikaa vievää ja tylsää?). Valitse tällä kertaa pystysuunta "Orientation" ja kirjoita 33, 3% "Position" -arvolle:
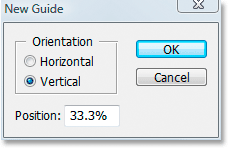
Ensimmäisen pystysuuntaisen oppaan luominen 33, 3%: lla
Napsauta OK, ja meillä on nyt kolme oppaamme kuvaamme. Olemme melkein siellä:
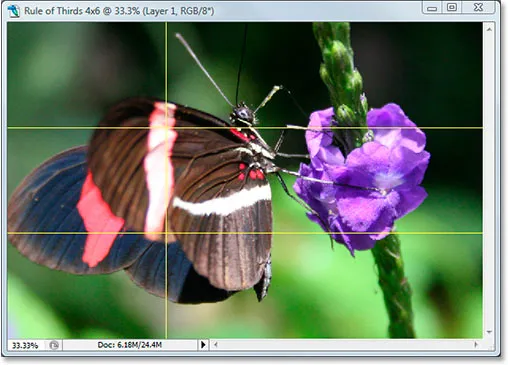
Kolmas opas lisätty.
Vaihe 7: Lisää toinen pystysuora opas
Yhä hereillä? Hyvä, koska meillä on vain yksi lisättävä. Mene viimeksi kerran Näytä-valikkoon, valitse Uusi opas …, valitse Pystysuunta "Orientation" ja kirjoita lopuksi 66, 6% "Position" -arvolle:
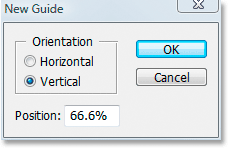
Toisen pystysuuntaisen oppaan luominen 66, 6%: iin
Napsauta OK, ja olemme valmis! Neljän oppaan ansiosta meillä on nyt Kolmansien sääntöjen ruudukko:
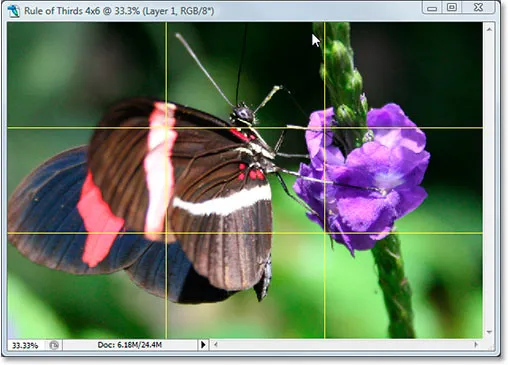
Kaikki neljä opasta on lisätty, mikä luo sääntömme kolmannesta -ruudukon.
Vaihe 8: Paina 'Stop' lopettaaksesi nauhoituksen
Nyt kun meillä on Kolmansien sääntöjen ruudukko, voimme lopettaa toiminnan nauhoittamisen. Napsauta Pysäytä- kuvaketta Toiminto-paletin alaosassa suorittaaksesi "Kolmansien sääntöjen ruudukot" -toiminnan loppuun:
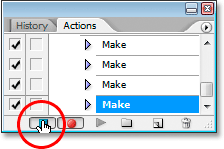
Napsauta Lopeta-painiketta Toiminto-paletin alaosassa lopettaaksesi nauhoituksen ja suorittamalla toimenpide.
Nyt kun olemme tallentaneet ruudukon luomisprosessin toiminnona, seuraavan kerran kun tarvitsemme sitä, voimme yksinkertaisesti valita toiminnon Toiminnot-paletista tai käyttää mitä tahansa sille osoittamaa pikanäppäintä. Meidän ei tarvitse tehdä tätä manuaalisesti uudelleen .
Ja nyt kun Kolmansien sääntöjen ruudukko on paikallaan, voimme vihdoinkin käyttää sitä kuvan leikkaamiseen ja siirtämiseen kuvan paikkaan, mitä teemme seuraavaksi.
Olemme luoneet uuden 4x6 Photoshop-asiakirjan. Vedimme alkuperäisen valokuvan tähän uuteen asiakirjaan. Olemme lisänneet kaksi vaaka- ja kaksi pystysuuntaista opasta luomaan kolmannessääntöruudun ja tallentamalla prosessin toiminnana. Nyt on jäljellä vain kuvan aiheen siirtäminen neljään risteävään ruudukkopisteeseen.
Tarkkaan harkittuani olen päättänyt, että valokuvasi näyttää parhaiten perhonen ollessa oikeassa yläreunassa tai lähellä sitä, joka on esitetty alla, punaisella ympyrällä:

Oikeassa yläkulmassa oleva leikkauspiste, johon olen päättänyt sijoittaa kuvani aiheen.
Aion siirtää sen paikoilleen ja kutistaa valokuvan pienemmäksi samanaikaisesti Photoshopin "Free Transform" -vaihtoehdon avulla.
Vaihe 9: Valitse vaihtoehto "Vapaa muuntaminen"
Tuo nopeasti esiin Free Transform -ruutu ja käsittelee kuvan ympärillä pikanäppäimiä Ctrl + T (Win) / Command + T (Mac). Jos teet niin, jos näyttää siltä, että mitään ei olisi tapahtunut, se johtuu siitä, että valokuvasi on suurempi kuin dokumentti, johon olet vetänyt sen, ja kuvan sivut ulottuvat asiakirjaikkunan ulkopuolelle, etkä niitä voi nähdä. Korjaamme ongelman seuraavassa vaiheessa.
Vaihe 10: Paina 'Ctrl + 0' (Win) / 'Komento + 0' (Mac) sovittaaksesi kaiken näytölle
Paina Ctrl + 0 (Win) / Command + 0 (Mac) sovittaaksesi koko valokuvasi, kaikki, joka ulottuu asiakirjaikkunan rajojen ulkopuolelle, näytölle, jolloin myös vapaa muunnos -ruutu ja kahvat ovat näkyvissä . Olen kiertänyt ilmaisen muunnoksen kahvat alla punaisella, koska ne ovat hiukan vaikea nähdä kuvakaappauksessa:
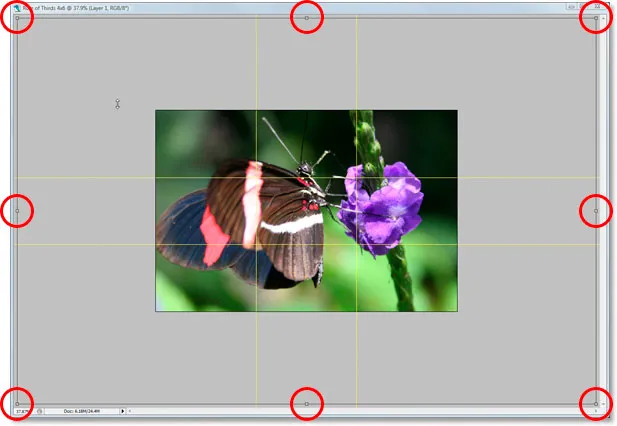
Sovita koko valokuva näytölle saadaksesi pääsyn Free Transform -kahvoihin.
Vaihe 11: Siirrä valokuvan kohde sijaintiin
Kuvan ympärillä olevan Ilmaisen muunnos -ruudun kanssa ensin aion siirtää kuvani aiheen, perhonen, paikalleen. Haluan, että hänet (tai hänen) ilmestyvät jonnekin ruudukon oikeassa yläkulmassa, joten aion napsauttaa minua valokuvan sisällä ja vetää perhonen paikalleen. Mielestäni paikka, jossa sen etujalat ja vartalo kohtaavat, toimii hienosti:

Napsauta kuvan sisällä ja vedä kohde leikkautuvaan ruudukkopisteeseen, joka toimii parhaiten valokuvasi kanssa.
Vaihe 12: Vedä ilmaisen muunnoslaatikon keskiankkuripaikka ruudukkoon
Aiheeni on paikallaan, mutta siellä on vielä melko vähän alkuperäistä kuvaa, joka jatkuu edelleen näkymättömänä, ja haluan säilyttää niin paljon kuin pystyn tässä uudessa kuvan versiossa, joten aion vetää Free Transform -ruudun kulmakahvat sisäänpäin, jotta ne mahtuvat enemmän valokuvan näkyvään asiakirja-alueeseen. Ongelmana on, että kun vedän kahvoja sisäänpäin, perhonen jatkaa liikkumista pois asennostani minusta, ja olen jo saanut sen, missä haluan. Onneksi voin välttää tämän ongelman siirtämällä ensin Vapaa muunnos -ruudun keskimmäisen kiinnityspisteen oikeaan yläkulmaan. Tällä tavalla perhonen pysyy paikoillaan vetäessäni.
Löydät arvaamasi keskimmäisen ankkuripisteen Vapaa muuntaminen -ruudun keskeltä (ympyröity punaisella alla):
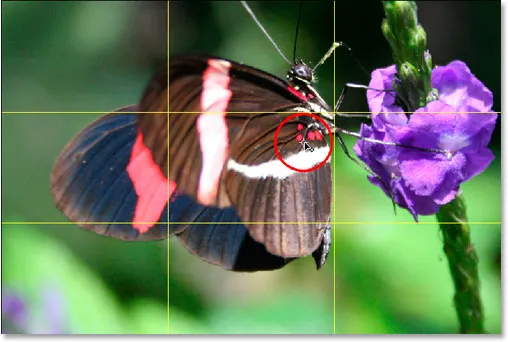
Free Transform -keskuksen ankkuripiste.
Siirrä se napsauttamalla sitä ja vetämällä se uuteen sijaintiin. Aion vetää sen oikeaan yläkulmaan:
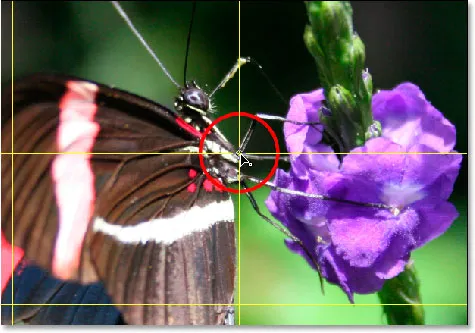
Keskitetty Free Transform -ankkuripiste muutti nyt uuteen sijaintiin.
Vaihe 13: Vedä ilmainen muunnoskahva sisäänpäin, jotta se mahtuisi enemmän alkuperäisestä valokuvasta kuvaan
Nyt kun keskimmäinen kiinnityspiste on siirretty paikoilleen, on aika lopettaa asioiden vetäminen vetämällä jotakin Free Transform -kulman kahvapisteistä sisäänpäin, pienentämällä alkuperäisen kuvan kokoa siten, että enemmän siitä mahtuu uuteen sääntöyn. Kolmas versio kuvasta.
Kun vedät mitä tahansa kulmakahvaa sisäänpäin, pidä Shift + Alt (Win) / Shift + Option (Mac) painettuna vetäessäsi. Vaihto-painike rajoittaa kuvan mittasuhteita, ja Alt- tai Optio-näppäin saa kuvan kutistumaan sisäänpäin keskipisteen kiinnityspisteen sijainnista, mikä on tarkalleen mitä haluamme. Pidän Shift + Alt -näppäintä painettuna, koska käytän täällä tietokonetta, ja vedän vasemman alakulman pisteen sisäänpäin niin, että mahtuu niin paljon alkuperäisestä valokuvistani uudelle 4x6-kuvalleni kuin mahdollista:
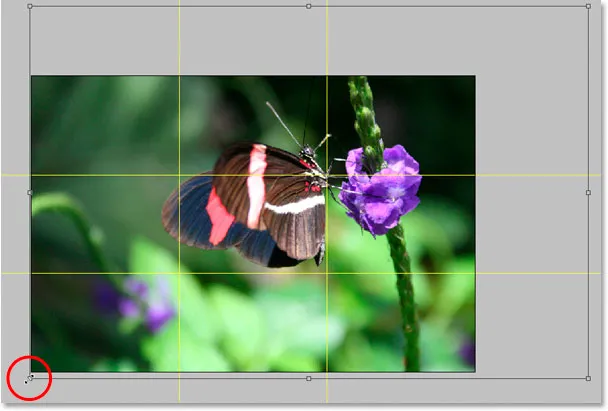
Pienennä alkuperäisen valokuvasi kokoa niin, että se sopii mahdollisimman paljon uuteen 4x6-kuvaan.
Ota muutos käyttöön painamalla Enter tai Return.
Vaihe 14: Piilota oppaat ja olet valmis!
Paina Ctrl +; (Win) / Command +; (Mac) piilottaaksemme luomiamme oppaita ja muista, että kun seuraavan kerran sinun on luotava kyseinen kolmiulotteinen kolmiulotteinen ruudukko, sinulla on kyseinen toiminta valmis!
Kun olet piilottanut oppaat, niin se on! Olet valmis! Tässä on alkuperäinen "ampujakivääri" -kuvasi vertailun vuoksi:

Alkuperäinen kuva.
Ja tässä on mielenkiintoisemman näköinen "Rule of Thirds" 4x6-versio, hieno, mutta selvä parannus:
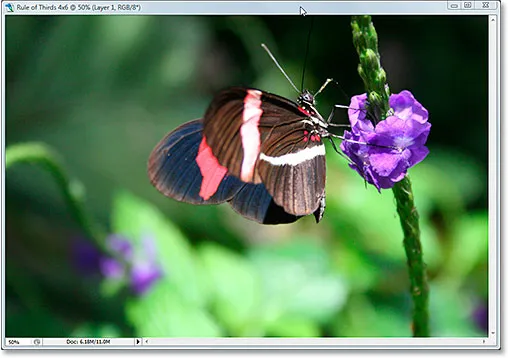
Lopullinen tulos.
Ja siellä meillä se on! Vaikka et ole ammattimainen valokuvaaja ja valokuvien otos on ainoa kerta perhelomilla, voit käyttää Photoshopia ja Rule of Thirdsin suunnittelutempua tehdäksesi tavallisista valokuvista helposti hieman erikoisempia. Katso Photo Retouching -osiosta lisää Photoshop-kuvankäsittelyohjeita!