Opi työskentelemään paneelien kanssa Photoshopissa. Opit kuinka näyttää ja piilottaa paneeleja, muuttaa paneelien asettelua, palauttaa oletusasettelut ja paljon muuta! Osa Photoshop Interface -sarjasta.
Tässä opetusohjelmassa opimme hallitsemaan ja järjestämään paneeleja, jotka muodostavat niin suuren osan Photoshopin käyttöliittymästä. Suuri osa Photoshopissa tekemästä tehdään paneeleilla. Eri tehtäviä varten on olemassa eri paneelit. Esimerkiksi Tasot- paneeli on työ, jossa työskentelemme dokumentin tasojen kanssa. Lisätäksesi säätökerroksen, käytämme Säädöt- paneelia ja määritämme säätökerrosten asetukset Ominaisuudet- paneelin avulla. Voimme valita värit Väri- tai Värimallit- paneeleista tai muuttaa harjan kokoa ja käyttäytymistä Harja- paneelilla. Voimme jopa palata ajassa taaksepäin edelliseen vaiheeseen työnkulussa Photoshopin Historia- paneelin avulla. Ja niin paljon muuta! Photoshop CC: ssä, Kirjastot- paneelissa, on jopa aivan uusi paneeli, joka auttaa meitä hallitsemaan kuviamme ja muita sisustuselementtejä.
Jos olet uusi Photoshop, kaikki nämä paneelit saattavat tuntua ylivoimaisilta. Tässä opetusohjelmassa esittelen, kuinka helppoa on työskennellä Photoshop-paneelien kanssa ja kuinka hallita ja järjestää niitä näytöllä. Tämä opetusohjelman versio on päivitetty Photoshop CC: tä varten. Photoshop CS6 -käyttäjät haluavat seurata niitä yhdessä Photoshop CS6 -oppaan hallintapaneeleidemme kanssa.
Tämä on oppitunti 5/10 Photoshop Interface -sarjassa. Aloitetaan!
Oletus "Essentials" -työtila
Ennen kuin aloitamme, tarkistamme ensin, että paneelit, jotka näen näytölläni, ovat samat kuin näytöllä. Tätä varten nollaamme Photoshopin oletustyötila nopeasti. Työtila määrittää, mitkä Photoshop-paneelit näytetään näytöllä, ja miten nämä paneelit on järjestetty. Photoshop sisältää useita sisäänrakennettuja työtiloja, joista voimme valita, ja voimme jopa tallentaa oman.
Photoshopin oletustyötila tunnetaan Essentials- työtilana. Jos olet uusi Photoshop, sinun on kiinni Essentials-työtilassa toistaiseksi. Essentials-työtila on yleiskäyttöinen työtila, joka soveltuu moniin erilaisiin tehtäviin. Se on myös työtila, jota käytämme oppaissamme. Ennen kuin katsomme Photoshopin paneeleja, varmista, että käytämme molemmat Essentials-työtilaa. Ja varmistamme, että itse työtila on asetettu oletusasetteluun.
Essentials-työtilan valitseminen
Ensin valitsemme Essentials-työtilan. Jos katsot Photoshop CC: n oikeasta yläkulmasta, löydät kaksi kuvaketta. Vasemmalla olevalla suurennuslasikuvakkeella voit avata Photoshopin uuden hakupalkin . Käsittelin hakupalkkia tutustumisessa Photoshop-käyttöliittymän oppaaseen, joten emme tarkastele sitä täällä. Sen sijaan haluamme suorakulmaisen kuvakkeen suoraan sen viereen. Tämä on Photoshopin työtilan valintakuvake :
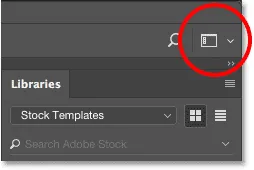
Napsauta työtilan valintakuvaketta.
Napsauta kuvaketta nähdäksesi, mikä Photoshopin työtiloista on tällä hetkellä aktiivinen, tai valitaksesi toisen työtilan. Näkyvän valikon yläosassa on luettelo työtiloista, joista voit valita. Tällä hetkellä aktiivisessa työtilassa on valintamerkkinimi nimen vieressä. Oletuksena Essentialsin tulee olla aktiivinen. Jos ei, napsauta sitä luettelon yläosassa valitaksesi sen:
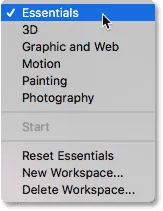
Työtilan valikko. Essentials tulisi valita yläreunassa.
Essentials-työtilan nollaaminen
Kun Essentials-työtila on valittu, tarkistetaan, että kaikki paneelit on asetettu oletusasetteluun. Teemme sen nollaamalla työtilan. Voit nollata Essentials-työtilan valitsemalla valikosta Palauta Essentials :
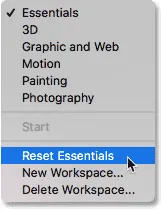
Essentials-työtilan nollaaminen.
Työskentely Photoshopin paneeleilla
Paneelialue
Kun Essentials-työtila on valittu ja nollattu, tarkastellaan Photoshop-paneeleja. Paneelit näytetään sarakkeina paneelialueella käyttöliittymän oikealla puolella. Photoshop CC: ssä on oletuksena kolme paneelisaraketta. Uusi Kirjastot-paneeli saa oman sarakkeensa oikeassa reunassa. Pääpaneelin sarake, josta löydämme eniten käyttämiämme paneeleita, on keskellä. Ja vasemmalla on kapea, toissijainen paneelipylväs. Olen tummennut kuvakaappauksen muuta käyttöliittymää korostaaksesi paneelialueen oikealla puolella:
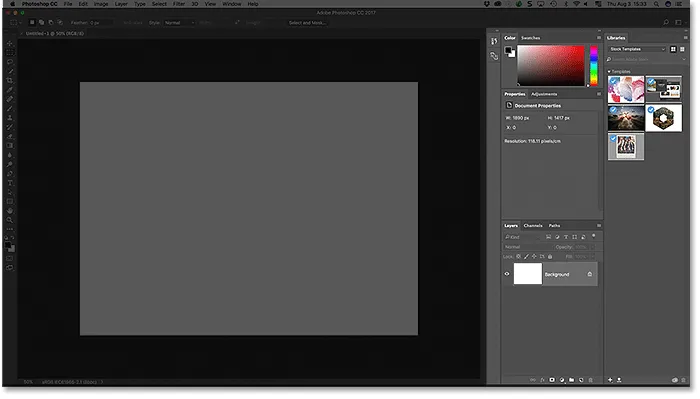
Photoshopin paneelialue.
Pääpaneelin sarake
Paneelit, joita käytimme yleensä eniten Photoshopissa, löytyvät keskeisestä sarakkeesta. Oletuksena Photoshop avaa meille kolme paneelia. Pääsarakkeen yläosassa on Väri- paneeli. Väri-paneelin alapuolella on Ominaisuudet- paneeli. Ja alareunassa on Tasot- paneeli. Mistä tiedämme, että tarkastelemme erityisesti Väri-, Ominaisuudet- ja Tasot-paneeleja? Tiedämme, että jokaisella paneelilla on nimi näkyy paneelin yläosassa olevassa välilehdessä:
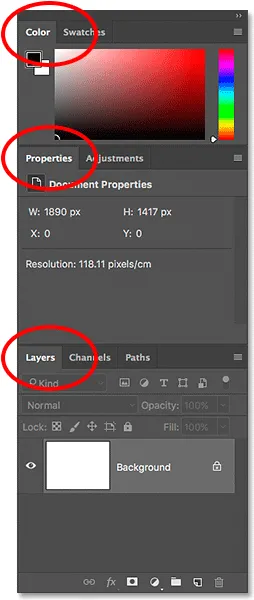
Photoshop näyttää Väri-, Ominaisuudet- ja Tasot-paneelit oletuksena.
Paneeliryhmät
Huomaa, että Väri-, Ominaisuudet- ja Tasot-paneelien lisäksi sarakkeessa on myös muita paneeleja. Esimerkiksi yläreunan Väri-paneelin oikealla puolella on Värimallit- välilehti. Ominaisuudet-paneelin vieressä on Säädöt- välilehti. Ja Tasot-paneelin oikealla puolella alareunassa on kaksi muuta välilehteä, Kanavat ja Polut . Koska Photoshopissa työskenteltiin niin monta paneelia, Adobe tarvitsi tavan estää niitä pilaamasta näyttöä. Ratkaisuna oli ryhmitellä toisiinsa liittyvät paneelit paneeliryhmiin . Paneeliryhmä voi sisältää kaksi tai useampia yksittäisiä paneeleja. Tämän ansiosta useat paneelit mahtuvat yhden paneelin tilaan.
Kuinka paneeliryhmät toimivat? Katsotaanpa Väri-paneelia. Tiedämme, että se on Väri-paneeli, koska sen yläreunassa on Väri. Silti "Väri" -välilehden vieressä on toinen välilehti, joka sanoo "Värimallit". Tämä toinen välilehti on tarkoitettu toiselle paneelille, joka on ryhmitelty Väri-paneelilla. Photoshop voi näyttää vain yhden ryhmän paneelin kerrallaan. Joten kun yksi paneeli on auki, ryhmän muut paneelit pysyvät piilossa sen takana. Ryhmässä tällä hetkellä avoinna oleva paneeli tunnetaan aktiivisena paneelina . Voimme kertoa, mikä ryhmän paneeli on aktiivinen, koska aktiivisen paneelin nimi näyttää kirkkaammalta kuin muut.
Vaihtaminen ryhmän paneelien välillä
Voit vaihtaa ryhmän paneelien välillä napsauttamalla välilehtiä . Esimerkiksi vasemmalla puolella näemme, että Väri-paneeli on auki, ja Värimallit-paneeli piiloutuu taustalla. Oikealla puolella olen napsauttanut Värimallit-välilehteä. Tämä avaa Värimallit-paneelin ja lähettää Väripaneeli taustaan. Palataksesi takaisin Väri-paneeliin tarvitsen vain napsauttaa Väri-paneelin välilehteä:
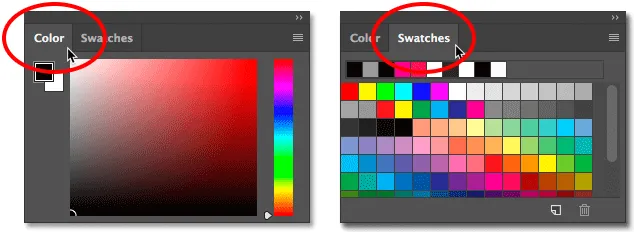
Vaihtaminen Väri- ja Värimallit-paneelien välillä napsauttamalla välilehtiä.
Teen saman asian Ominaisuudet-paneelin kanssa, joka on tällä hetkellä aktiivinen erillisessä ryhmässä. Näen välilehdistä, että Säätöpaneeli on sijoitettu sen viereen. Napsauta sen välilehteä siirtyäksesi Säädöt-paneeliin. Tämä tekee Säädöt-paneelista aktiivisen ja piilottaa Ominaisuudet-paneelin:
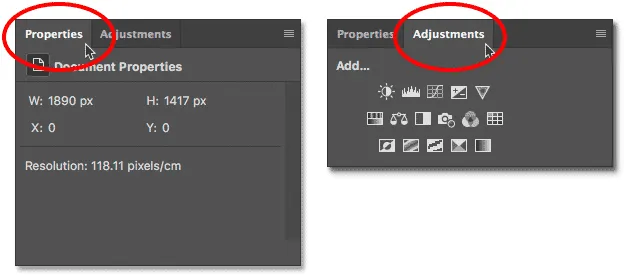
Napsauttamalla välilehtiä, voit siirtyä ryhmän Ominaisuudet (vasen) ja Säädöt (oikea) välillä.
Ryhmän paneelien järjestyksen muuttaminen
Oppitaan kuinka muuttaa paneelien järjestystä ryhmässä. Huomaa, että Ominaisuudet-paneeli luetellaan ensin ryhmässä, kun taas Säädöt-paneeli näkyy toisena. Se on oletusasettelu, mutta voimme muuttaa sen helposti. Jos haluat järjestää paneelit ryhmässä, napsauta paneelin välilehteä. Vedä sitten välilehteä vasemmalle tai oikealle hiiren painikkeen ollessa edelleen painettuna. Vapauta hiiren painike pudottaaksesi paneelin paikoilleen.
Olen napsauttanut Ominaisuudet-välilehteä sen valitsemiseksi ja vetämättä paneeliasi oikealle oikealle. Vedän sen Säädöt-välilehden toiselle puolelle:
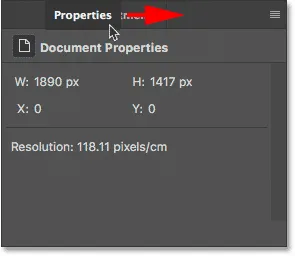
Voit muuttaa paneelijärjestystä napsauttamalla ja vetämällä välilehtiä vasemmalle tai oikealle.
Kun olet vetänyt välilehden haluamaasi paikkaan, vapauta hiiren painike. Photoshop pudottaa välilehden uuteen sijaintiinsa ryhmässä. Täällä säädöt-paneelini on nyt listattu ryhmässä ensin ja Ominaisuudet-paneelin toiseksi:
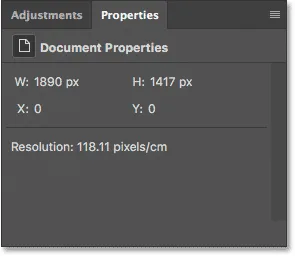
Välilehtien järjestys on muuttunut.
Paneelien siirtäminen ryhmien välillä
Seuraavaksi opitaan kuinka siirtää paneeleja ryhmien välillä. Entä jos haluan sen sijaan, että haluaisin vain muuttaa ryhmien paneelien järjestystä, siirtää paneelin toiseen ryhmään? Oletetaan esimerkiksi, että haluan siirtää Säädöt-paneelin samaan ryhmään, jossa on Väri- ja Värimallit-paneelit. Voit siirtää paneelin ryhmästä toiseen napsauttamalla paneelin välilehteä. Vedä sitten välilehti uuteen ryhmään pitämällä hiiren painiketta painettuna. Sininen korostusruutu ilmestyy ryhmän ympärille. Sininen ruutu kertoo, mihin Photoshop pudottaa paneelin, kun vapautat hiiren painikkeen. Vedän täällä Säädöt-paneelini Väri- ja Värimallit-paneeliryhmään:
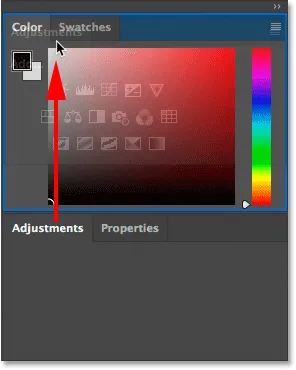
Ryhmän ympärille, johon haluan siirtää paneelin, tulee sininen korostusruutu.
Vapautan hiiren painikkeeni, jolloin Photoshop pudottaa Säädöt-paneelin samaan ryhmään kuin Väri ja Värimallit-paneeli. Huomaa, että Ominaisuudet-paneeli on nyt yksinään omassa ryhmässä:
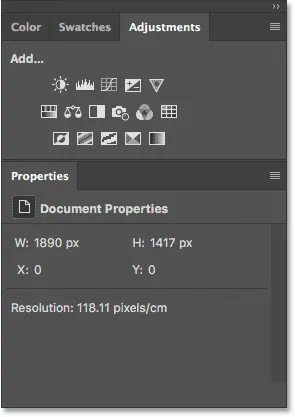
Paneeleja voidaan helposti siirtää ryhmästä toiseen.
Uusien paneeliryhmien luominen
Paneelien siirtämisen välillä ryhmästä toiseen voimme myös luoda uusia paneeliryhmiä Photoshopiin. Kuten juuri näimme, siirtämällä Säädöt-paneelini toiseen ryhmään jätin Ominaisuudet-paneelini istuen yksinään omassa ryhmässä. Mutta voimme tosiasiallisesti luoda uuden ryhmän mistä tahansa paneelista. Luo uusi paneeliryhmä napsauttamalla ja pitämällä alhaalla olemassa olevan ryhmän paneelin välilehteä. Vedä sitten paneeli ulos ryhmästä ja pudota se uuteen sijaintiin minkään muun ryhmän ulkopuolella.
Oletetaan, että haluan eristää väripaneelini ja sijoittaa sen omaan ryhmään. Ja haluan uuden ryhmän näkyvän suoraan Ominaisuudet-paneelin yläpuolella. Napsauta Väri-paneelin välilehteä. Sitten, hiiren painikkeeni edelleen painettuna, aion vetää välilehteä alas Ominaisuudet-paneelia kohti, kunnes kahden olemassa olevan paneelin väliin tulee sininen korostuspalkki . On tärkeää huomata, että tällä kertaa etsimme korostuspalkkia, ei reunaa:
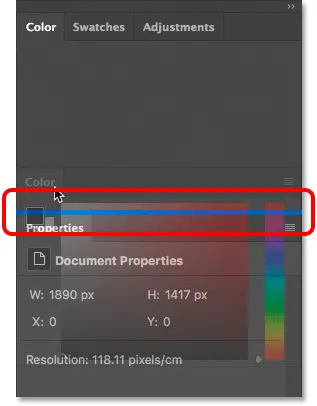
Vedä Väri-paneelia kahden paneeliryhmän välillä.
Kun korostuspalkki tulee näkyviin, vapautan hiiren painikkeen. Photoshop pudottaa väripaneelin omaan ryhmään kahden muun ryhmän välillä:
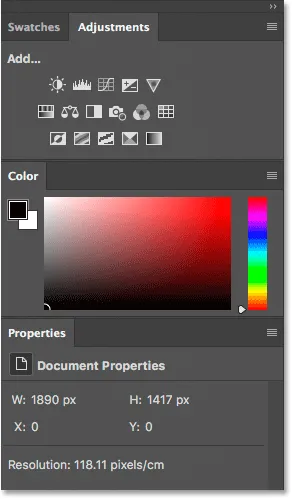
Väri-paneelille on luotu uusi ryhmä.
Paneeliryhmien romahtaminen ja laajentaminen
Seuraavaksi opitaan kuinka maksimoida tila paneelialueella kokoamalla ja laajentamalla paneeliryhmiä. Voimme tiivistää tilapäisesti paneeliryhmän niin, että vain ryhmän yläosassa olevat välilehdet näkyvät. Tämä vapauttaa enemmän tilaa muiden ryhmien paneeleille. Kutista paneeliryhmä kaksoisnapsauttamalla mitä tahansa ryhmän välilehteä. Tämä tiivistää kaikki ryhmän paneelit riippumatta siitä, mitä välilehteä napsautit. Olen kaksoisnapsauttanut Värimallit-välilehteä. Tämä kutistaa sekä Värimallit-paneelin että sen vieressä olevat Säädöt-paneelin siten, että vain niiden välilehdet ovat näkyvissä. Huomaa, että niiden alla oleva Väri-paneeli on kasvanut korkeammaksi täyttääkseen lisätilaa:
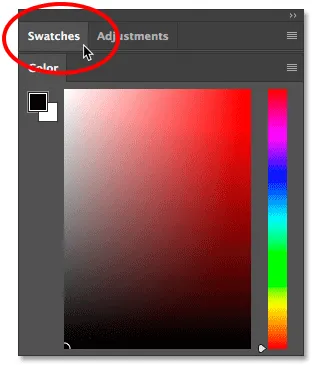
Kutista kaikki ryhmän paneelit kaksoisnapsauttamalla mitä tahansa välilehteä.
Voit laajentaa ryhmää, jonka olet romahtanut, jotta paneelit näkyisivät napsauttamalla kerran ryhmän mitä tahansa välilehteä. Olen napsauttanut kerran Värimallit-paneelia, ja nyt paneeli on jälleen näkyvissä. Ryhmän alla oleva Väri-paneeli on palannut takaisin alkuperäiseen, pienempään kokoon. Joten, kaksoisnapsauttamalla välilehteä tiivistääksesi nopeasti ryhmän, tee vain yhteenveto nopeasti. Laajenna se napsauttamalla välilehteä:
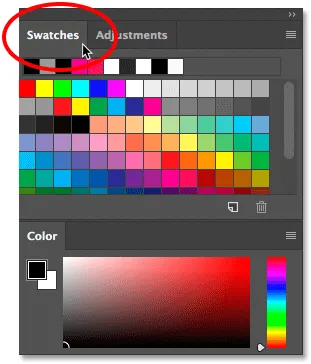
Voit laajentaa tiivistettyä paneeliryhmää napsauttamalla välilehteä yhdellä napsautuksella.
Yksittäisen paneelin sulkeminen
Photoshop-paneelien romahtamisen ja laajentamisen lisäksi voimme sulkea myös paneelit, joita emme käytä. Jos haluat sulkea ryhmän yhden paneelin, napsauta ensin paneelin välilehteä valitaksesi se. Napsauta sitten paneelin oikeassa yläkulmassa olevaa valikkokuvaketta ja valitse valikosta Sulje . Napsautan Värimallit-paneelini aktivoidaksesi sen. Napsautin sitten valikkokuvaketta:
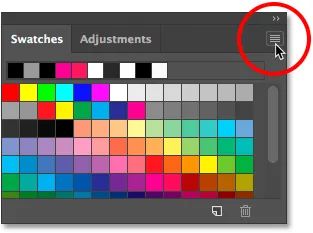
Sulje paneeli napsauttamalla sen välilehteä ja napsauttamalla sitten valikkokuvaketta.
Sulje paneeli valitsemalla Sulje :
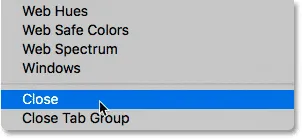
Valitse Sulje-komento Väripaneeli-valikosta.
Tämä sulkee kyseisen yhden paneelin sulkematta muita ryhmän paneeleja. Tässä tapauksessa säätöpaneeli pysyy auki, vaikka olen sulkenut Värimallit-paneelin:

Säätöpaneeli on edelleen auki Värimallit-paneelin sulkemisen jälkeen.
Paneeliryhmän sulkeminen
Voit sulkea koko paneeliryhmän sen sijaan, että ryhmässä olisi vain yksi paneeli. Napsauta samaa valikkokuvaketta oikeassa yläkulmassa:
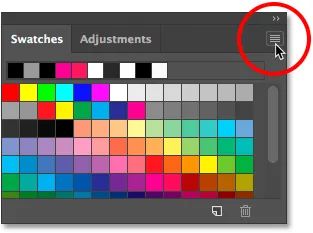
Sulje paneeliryhmä napsauttamalla valikkokuvaketta.
Valitse sitten valikosta Sulje välilehtiryhmä :
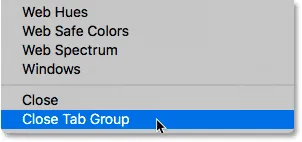
Sulje välilehtiryhmä -komennon valitseminen.
Ja nyt koko ryhmä (Värimallit-paneeli ja Säädöt-paneeli) on kadonnut. Väripaneelini, joka oli hetki sitten ryhmän alapuolella, on jälleen kasvanut korkeammaksi, jotta tila täyttyy:
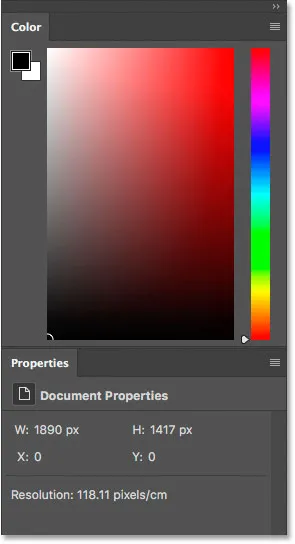
Yläpaneeliryhmän sulkeminen loi enemmän tilaa ryhmälle sen alla.
Paneelin tai ryhmän sulkeminen välilehdeltä
Toinen tapa sulkea paneeli tai paneeliryhmä Photoshopissa on napsauttaa hiiren kakkospainikkeella (Win) / Control-click (Mac) suoraan paneelin välilehdellä . Jos haluat sulkea vain paneelin itse, valitse valikosta Sulje . Sulje koko paneeliryhmä valitsemalla Sulje välilehtiryhmä . Olen tässä napsauttanut hiiren kakkospainikkeella (Win) / Control-click (Mac) Kirjastot- välilehdellä. Koska Kirjastot-paneeli on ryhmän ainoa paneeli, valitsemalla joko Sulje tai Sulje välilehtiryhmä, koko ryhmä suljetaan:
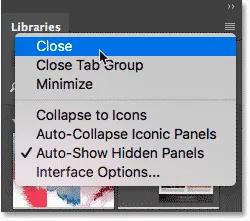
Kirjastot-paneelin sulkeminen itse välilehdestä.
Lyhytkoodit, toiminnot ja suodattimet-laajennus: virhe lyhytkoodissa (mainokset-perusteet-keskellä)
Paneelien avaaminen ikkunavalikosta
Kaikiin Photoshop-paneeleihin pääsee näytön yläosan valikkopalkin Ikkuna- valikosta. Voit avata paneelin uudelleen sulkemisen jälkeen tai avata jonkin muun Photoshop-paneelin napsauttamalla Ikkuna- valikkoa:
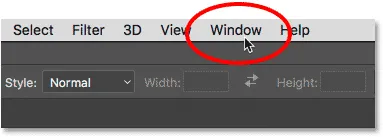
Napsauttamalla valikkorivin Ikkuna-valikkoa.
Tämä avaa valikon, jossa on muun muassa täydellinen luettelo kaikista paneeleista, joita meillä on Photoshopissa. Valintamerkki paneelin nimen vieressä tarkoittaa, että paneeli on tällä hetkellä auki ja aktiivinen näytössä:
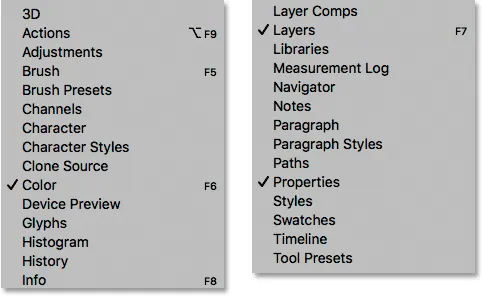
Ikkunavalikko, jossa luetellaan kaikki Photoshopin 29 paneeli.
Voit avata paneelin, joka ei ole vielä auki (ei vieressä valintaruutua) napsauttamalla sen nimeä luettelossa. Avaan säätöpaneelini uudelleen valitsemalla sen:
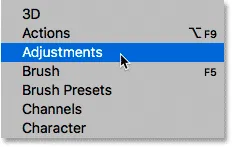
Valitse Väri-paneeli Ikkuna-valikosta.
Photoshopin tahmeat paneelit
Säätöpaneeli tulee uudelleen pääpaneelin sarakkeen yläosaan, tarkalleen missä se oli ennen kuin sulin sen. Ja huomaa, että Värimallit-paneelini on myös noussut sen viereen samassa ryhmässä, vaikka en valinnut Värimallit-paneelia luettelosta. Tämä johtuu siitä, että Photoshop muistaa paneelin asettelun. Tässä tapauksessa se muisti, että Säädöt ja Värimallit paneelit oli ryhmitelty yhteen. Ja se muisti, että heidän paneeliryhmä istui Väripaneelini yläpuolella. Photoshopin käyttöliittymäelementit, mukaan lukien paneelit ja ryhmät, ovat tahmeita . Ne pysyvät samassa paikassa, elleivät siirrä niitä tai siihen saakka:
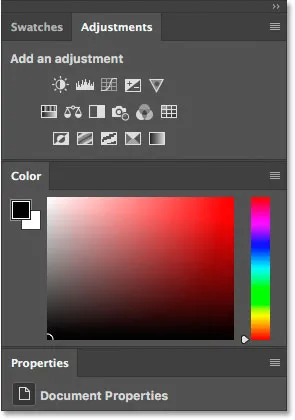
Paneelin avaaminen uudelleen avaa myös muut paneelit, jotka on ryhmitelty sen kanssa.
Avaa vs aktiiviset paneelit
Olemme oppineet, että valintaikkuna paneelin nimen vieressä Ikkuna-valikossa tarkoittaa, että paneeli on tällä hetkellä auki. Mutta valintamerkki tarkoittaa myös, että paneeli on tällä hetkellä aktiivinen paneeli ryhmässä. Myös muut ryhmän paneelit voivat olla avoinna. Mutta vain ryhmän aktiivisessa paneelissa on valintamerkki.
Katsotaan esimerkiksi Kerrokset- paneelia. Tasot-paneelissa on kaksi muuta paneelia, Kanavat ja Polut, ryhmiteltynä siihen. Mutta Tasot-paneeli on tällä hetkellä aktiivinen paneeli ryhmässä:
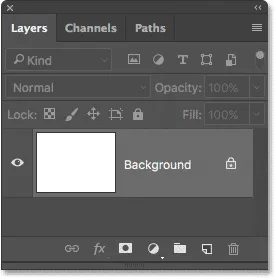
Tasot, kanavat ja polut -ryhmä. Tasot-paneeli on aktiivinen.
Jos tarkastelemme ikkuna-valikon alla olevaa paneeliluetteloa, näemme sen riittävän varmasti, että Tasot-paneelissa on valintamerkkinimi nimen vieressä. Vaikka Kanavat ja Polut-paneelit ovat myös auki näytöllä, yhdelläkään niistä ei ole valintamerkkiä:
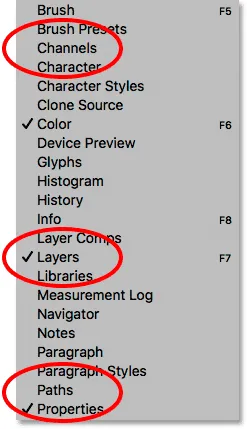
Vain Tasot-paneeli (ryhmän aktiivinen paneeli) saa valintaruudun.
Napsautan Kanavat-välilehteä, jotta siitä tulee ryhmän aktiivinen paneeli. Tämä lähettää Tasot-paneelin Polku-paneelin taustaan:
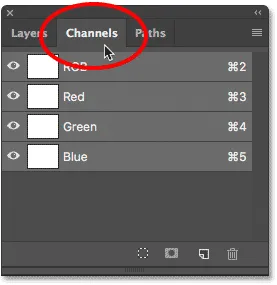
Vaihtaminen Kanavat-paneeliin.
Ja nyt, jos tarkastelemme uudelleen ikkuna-valikon paneeliluetteloa, näemme, että Kanavat-paneeli saa valintamerkin. Tasot-paneeli on edelleen avoinna, mutta koska se ei ole enää aktiivinen paneeli ryhmässä, se ei enää saa valintamerkkiä. Ja tietysti, ei myöskään Polut-paneeli. Voit nähdä, kuinka tämä voi saada sekavaksi. Valintaruutu tarkoittaa, että paneeli on avoin ja aktiivinen . Ei valintamerkkiä tarkoittaa, että paneeli voi olla suljettu (ei näy missään ruudulla) tai se voi olla sisäkkäin ryhmänsä toisen aktiivisen paneelin takana:
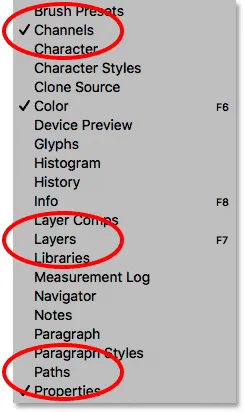
Valintaruutu on siirtynyt Tasot-paneelista vasta aktiiviseen Kanavat-paneeliin.
Toissijainen paneeli -sarake
Toistaiseksi olemme keskittäneet huomiomme pääpaneelin sarakkeeseen. Mutta vasemmalla on myös toissijainen sarake . Tämä toinen sarake voi tuntua aluksi hieman hämmentävältä, koska oletuksena tämän sarakkeen paneelit näkyvät vain kuvakkeina :
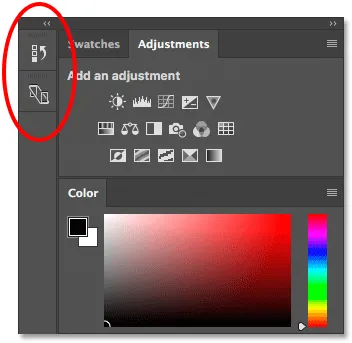
Pääpaneelin vasemmalla puolella näkyy toinen paneelin sarake.
Photoshop CC: ssä kaksi toisessa sarakkeessa alun perin näkyvää paneelia ovat Historia- paneeli yläreunassa ja Laitteen esikatselu -paneeli sen alla. Tämä saattaa antaa sinun kysyä: "Kuinka helvetin meidän pitäisi tietää, mitkä paneelit he ovat vain katsomalla näitä outoja kuvakkeita?" No, yksi tapa on, että jos Näytä työkaluvihjeet on otettu käyttöön Photoshopin asetuksissa (se on oletuksena käytössä), paneelien nimet näkyvät, kun viet hiiren osoittimen jokaisen kuvakkeen päälle.
Parempi tapa on kuitenkin se, että jos viet hiiren osoittimen sarakkeen vasemman reunan yli, kohdistimesta tulee kaksipäinen suuntanuoli. Napsauta sarakkeen reunaa ja pidä hiiren painiketta painettuna, vedä se ulos vasemmalle muuttaaksesi sarakkeen kokoa. Vedäessäsi kuvakkeiden vieressä näkyvät paneelien todelliset nimet, mikä on paljon hyödyllistä. Vapauta hiiren painike, kun olet lisännyt tarpeeksi tilaa nimien sovittamiseksi:
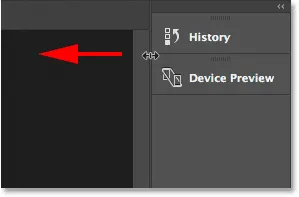
Toisen sarakkeen leveyden koon muuttaminen paneelien nimien ja kuvakkeiden näyttämiseksi.
Toissijaisten paneelien laajentaminen ja romahtaminen
Hyvä käyttö tähän toissijaiseen sarakkeeseen on pidättää käyttämiämme paneeleita, mutta meidän ei tarvitse olla auki koko ajan. Kuvakekuvaustilassa nämä paneelit ovat käytettävissä ilman, että ne vievät arvokasta näyttötilaa. Voit laajentaa paneelin täysikokoiseksi napsauttamalla joko sen kuvaketta tai nimeä. Laajennan täällä Historia-paneelia napsauttamalla sitä:
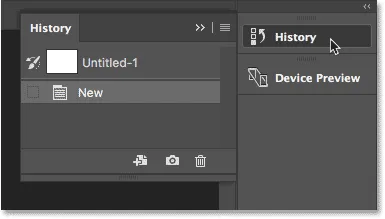
Napsauttamalla Historia-paneelin nimeä / kuvaketta, voit laajentaa sen täysikokoiseksi.
Pienennä paneeli takaisin sen kuvaketta varten napsauttamalla uudelleen sen kuvaketta tai nimeä tai napsauttamalla paneelin oikeassa yläkulmassa olevaa pientä kaksoisnuolikuvaketta :
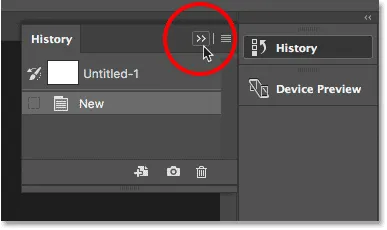
Kutista paneeli napsauttamalla kaksoisnuolikuvaketta.
Toissijaisen paneelin sarakkeen romahtaminen ja laajentaminen
Voit laajentaa kaikki toisen sarakkeen paneelit kerralla napsauttamalla kaksoisnuolikuvaketta toisen paneelin oikeassa yläkulmassa:
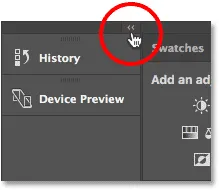
Laajenna koko toinen paneeli napsauttamalla kaksoisnuolikuvaketta.
Kutista kaikki toisen sarakkeen paneelit kerralla napsauttamalla uudelleen samaa kuvaketta:
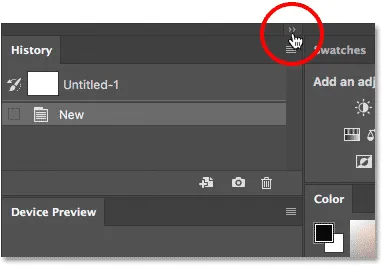
Kutista toinen paneeli napsauttamalla samaa kaksoisnuolikuvaketta.
Pääpaneelin sarakkeen romahtaminen ja laajentaminen
Voit vapauttaa vielä enemmän tilaa näytöllä myös kutistamalla pääpaneelin sarakkeen. Kutista pääsarake napsauttamalla oikeassa yläkulmassa olevaa kaksoisnuolikuvaketta :
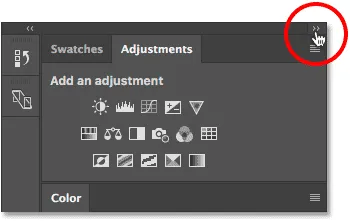
Pääpaneelin sarakkeen romahtaminen.
Tämä pienentää paneelit aluksi niin, että vain niiden nimi ja kuvake ovat näkyvissä:
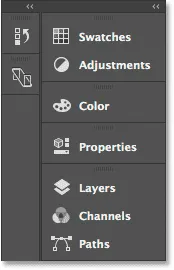
Pääsarake sen jälkeen, kun paneelit on alun perin romahtanut.
Kutista pääpaneelit vain niiden kuvakkeiksi viemällä hiiren kohdistin pää- ja toisen sarakkeen väliseen rajaan. Kun osoitin muuttuu kaksisuuntaiseksi nuoleksi, napsauta jakoviivaa ja vedä sitä oikealle, kunnes vain kuvakkeet ovat näkyvissä:
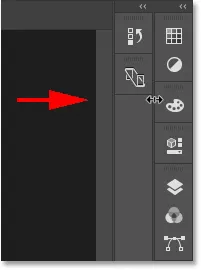
Molemmat paneelin sarakkeet näkyvät nyt kuvakekuvaustilassa.
Voit laajentaa pääsarakkeen heti takaisin täysikokoiseksi napsauttamalla uudelleen kaksoisnuolikuvaketta oikeassa yläkulmassa:
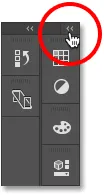
Laajenna pääsarake täysikokoiseksi napsauttamalla kaksoisnuolta.
Ja nyt olemme palanneet sarakkeen oletusnäkymätilaan, joten jätän sen yleensä:
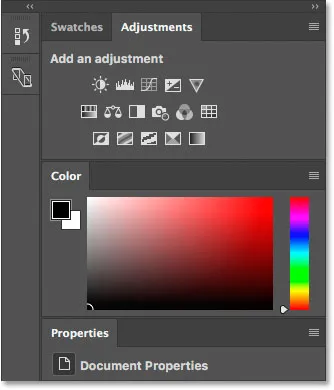
Pääsarake on nyt takaisin täysikokoisena.
Paneeliryhmien siirtäminen sarakkeiden välillä
Voimme siirtää Photoshop-paneeleja sarakkeesta toiseen yhtä helposti kuin pystymme siirtämään niitä ryhmien välillä. Jos haluat siirtää paneelin sarakkeiden välillä, napsauta paneelin välilehteä ja pidä sitä alhaalla ja vedä paneeli toiseen sarakkeeseen. Sininen korostusruutu tai palkki kertoo, mihin paneeli pudotetaan, kun vapautat hiiren painikkeen.
Oletetaan, että haluan siirtää Ominaisuudet-paneelini pääsarakkeesta toissijaiseen sarakkeeseen. Ja haluan, että se esiintyy omassa riippumattomassa ryhmässä toisessa sarakkeessa. Napsauta ja pidä Ominaisuudet-välilehteä painettuna. Sitten vedän sen toiseen sarakkeeseen niin, että sininen palkki näkyy suoraan laitteen esikatselupaneelin alla:

Vedä Ominaisuudet-paneelia pääsarakkeesta toissijaiseen sarakkeeseen.
Vapautan hiiren painikkeen, ja nyt Ominaisuudet-paneeli näkyy omassa ryhmässä Laitteen esikatselu alla:
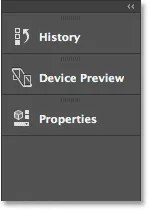
Ominaisuudet-paneeli on nyt toissijaisessa sarakkeessa.
Seuraavaksi haluan siirtää Säätöpaneelini samaan ryhmään kuin Ominaisuudet-paneelini. Napsautin ja pidä painettuna pääsarakkeen Säädöt-välilehteä. Sitten vedän sen toiseen sarakkeeseen ja Ominaisuudet-paneelin välilehden yläpuolelle niin, että sininen korostusruutu ilmestyy itse välilehden ympärille:
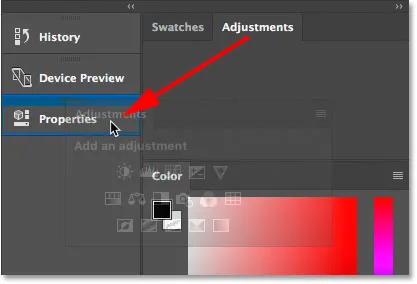
Ryhmittele säädöt-paneeli Ominaisuudet-paneeliin toiseen sarakkeeseen.
Vapautan hiiren painikkeeni, ja nyt molemmat paneelit jakavat saman ryhmän toisessa sarakkeessa:
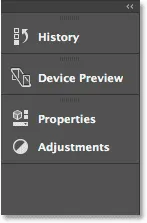
Molemmat paneelit on siirretty sarakkeesta toiseen.
Paneeliryhmien siirtäminen sarakkeiden välillä
Voimme myös siirtää koko paneeliryhmän sarakkeiden välillä. Jos haluat valita paneeliryhmän pääsarakkeesta, napsauta ja pidä tyhjää kohtaa yläreunassa olevien välilehtien vieressä. Napsauta ja pidä toissijaisessa sarakkeessa ryhmän yläosassa olevaa palkkia. Vedä sitten ryhmää sarakkeesta toiseen.
Oletetaan, että haluan siirtää Ominaisuudet ja Säädöt-ryhmäni takaisin pääsarakkeeseen. Napata koko ryhmä kerralla napsauttamalla ja pitämällä alhaalla ryhmän yläosassa olevaa palkkia :
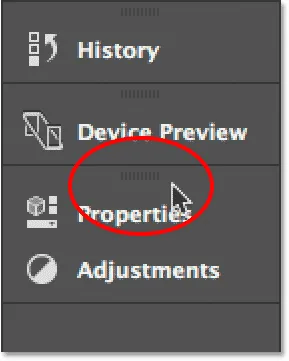
Napsauttamalla palkkia valitaksesi paneeliryhmän.
Sitten vedän ryhmän pääsarakkeeseen niin, että sininen palkki ilmestyy Värimallit- ja Väri-paneelien väliin:

Napsauttamalla palkkia valitaksesi paneeliryhmän.
Kun vapautan hiiren painikkeeni, Photoshop pudottaa ryhmän näiden kahden paneelin väliin. Ja nyt, molemmat paneelit ovat takaisin pääsarakkeeseen:
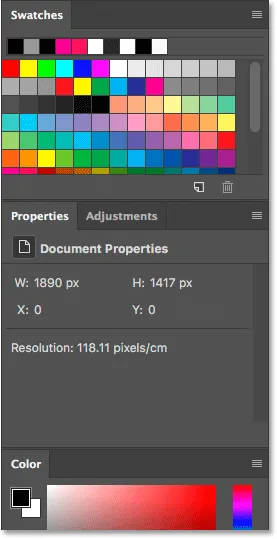
Koko paneeliryhmä on siirretty kerralla.
Kuinka palauttaa paneelit takaisin oletusasetteluun
Nyt kun osaamme siirtää paneeleja Photoshopissa, palautetaan ne takaisin oletusasetteluun. Voit nollata Photoshopin paneelit napsauttamalla työalueen valintakuvaketta aivan paneelialueen yläpuolella:
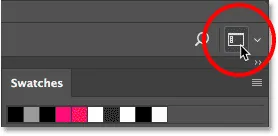
Napsauta työtilan valintakuvaketta.
Valitse sitten valikosta Palauta perusteet. Tämä nollaa Essentials-työtilan ja lähettää paneelit takaisin oletusasetteluun:
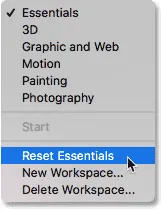
"Reset Essentials" -vaihtoehdon valitseminen.
Minne mennä seuraavaksi …
Ja siellä meillä se on! Näin voit hallita ja järjestää paneeleja Photoshopissa! Seuraavassa tämän sarjan oppitunnissa opitaan kuinka työskennellä välilehdillä ja kelluvilla asiakirjaikkunoilla Photoshopissa!
Tai tutustu muihin tämän luvun oppitunteihin:
- 01. Photoshop-käyttöliittymän tunteminen
- 02. Photoshop-työkalut ja työkalurivin versio
- 03. Työkalujen ja työkalurivin nollaaminen
- 04. Työkalurivin mukauttaminen
- 05. Paneelien hallinta Photoshopissa
- 06. Työskentely välilehdessä olevien asiakirjojen ja kelluvien ikkunoiden kanssa
- 07. Kuinka katsella useita kuvia kerralla
- 08. 5 tapaa siirtää kuvia asiakirjojen välillä
- 09. Työtilojen käyttö
- 10. Näyttötilat ja käyttöliittymä temppuja
Lisää lukuja ja viimeisimpiä oppaita löydät käymällä Photoshopin perusteet -osiossa!