Tässä Photoshop-opetusohjelmassa opimme kuinka sovittamaan objektin väri yhdessä valokuvassa kohteen värin kanssa erillisessä valokuvassa käyttämällä Match Color -komentoa, joka on ollut käytettävissä Photoshopissa Photoshop CS: n jälkeen (mikä tarkoittaa, että olet ' Tarvitsen ainakin Photoshop CS: n, jos haluat seurata tätä opetusohjelmaa).
Täällä minulla on kuva, otettu luettelosta, mallista, joka on ilmeisen melko tyytyväinen siihen, kuinka hyvin uuden topin väri vastaa ulkonäköä, johon hän löytää itsensä:

Alkuperäinen kuva.
Kuten useimpien vaatteiden kohdalla, sama yläosa on saatavana myös muissa väreissä. Oletetaan esimerkiksi, että se on saatavana myös samassa värissä kuin mallin ylinosa tässä kuvassa:

Malli, jossa on violetti yläosa.
Asiakas haluaa sinun muuttavan naisen yläosan väriä ensimmäisessä kuvassa niin, että se vastaa toisen kuvan yläosaa, esimerkiksi:

Alkuperäisen kuvan naisen yläosa väri on sovitettu toisesta kuvasta peräisin olevan yläosan väriin.
Henkilökohtaisesti pidän vihreästä väristä paremmin, mutta hei, mitä asiakas haluaa, eikö niin?
Photoshopin Match Color -komento luotiin erityisesti tämäntyyppisiin tehtäviin, vaikka sillä on myös paljon muita käyttötarkoituksia, joita tarkastelemme muissa oppaissa. Käytettävistä kuvista riippuen, Match Color ei kuitenkaan toimi aina täysin yksinään. Joskus se tapahtuu, joskus ei. Joskus se tarvitsee vähän apua, ja kuten näemme hetkessä, tämä on yksi niistä ajoista. Aloitetaan!
Lyhytkoodit, toiminnot ja suodattimet-laajennus: Virhe lyhytkoodissa (ads-photoretouch-middle)
Vaihe 1: Kopioi taustakerros alkuperäisestä kuvasta
Ensimmäinen asia, jonka haluamme aina tehdä Photoshopissa olevan kuvan kanssa työskennellessä, on taustatason kopio. Taustakerros sisältää alkuperäiset kuvatiedot, emmekä halua menettää niitä, jos meidän on palattava siihen. Tällä hetkellä Tasot-paletini näyttää, että taustakerros on ainoa kerros, joka minulla on:
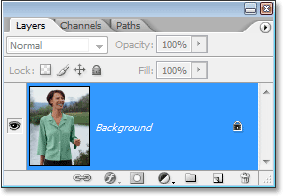
Photoshopin Tasot-paletti, joka näyttää taustakerroksen, joka sisältää alkuperäisen kuvan tiedot.
Taustakerroksen kopiointiin tarvitaan vain kätevä pikanäppäin, Ctrl + J (Win) / Command + J (Mac). Jos katsomme uudelleen Tasot-palettiin, voimme nähdä, että meillä on nyt kaksi kerrosta - alkuperäinen taustakerros pohjassa ja kopio siitä, jonka Photoshop on automaattisesti nimennyt "Taso 1", päälle:
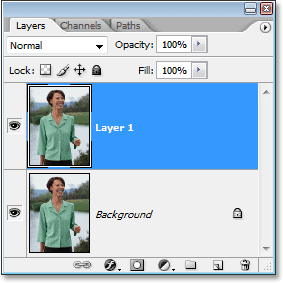
Photoshopin Tasot-paletti näyttää nyt taustakerroksen ja kopion sen yläpuolella olevasta taustakerroksesta
Voimme nyt työskennellä turvallisesti kuvanamme huolehtimatta alkuperäisen vaurioitumisesta.
Vaihe 2: Valitse objekti, joka tarvitsee värinmuutoksen
Piirrä valitsemasi valintatyökalun ( Lasso-työkalu, kynätyökalu jne.) Avulla objekti, jonka väri on muutettava. Täällä näemme valintani ääriviivat naisen kärjessä:

Käytä valitsemasi valintatyökalua valitaksesi objektin ympäriltä, joka tarvitsee värinmuutosta.
Vaihe 3: Valitse suuri kuva toisen kuvan objektin sisäpuolelta
Vaihda toiseen kuvaan tässä vaiheessa ja valitse sitten uudelleen suosikki valintatyökalullasi (Lasso-työkalu toimii tässä hyvin) valitsemalla objektin sisällä suuri alue, joka sisältää tarvitsemasi värin. Minun tapauksessani aion valita suuren osan violetista päästä, jota naisella on päällään. Objektin ympärille ei tarvitse tehdä tarkkaa valintaa, mutta haluat tehdä riittävän suuren valinnan, jotta tarttuit mahdollisimman moniin värisävyihin (vaaleat ja tummat alueet) kuin mahdollista. Photoshop tarvitsee niin monta värisävyä kuin voit antaa, jotta se voi käyttää väriä tarkasti alkuperäisen kuvan esineessä (hänen paidan painikkeet saattavat aiheuttaa ongelmia, joten pidin Shift-näppäintä painettuna ja vedin ympäri heidät Lasso-työkalun avulla vähentääksesi valintani, vain ollakseni turvassa):

Valitaan suuri paita-alue niin, että siihen sisältyy mahdollisimman monta värisävyä.
Vaihe 4: Vaihda takaisin alkuperäiseen kuvaan
Nyt kun olemme valinneet objektin ensimmäisestä valokuvasta ja valinneet toisen värin kohdalta suuren alueen väriä, voimme siirtyä Vastaa väriä -komentoon. Ennen kuin teemme kuitenkin, meidän on varmistettava, että alkuperäinen valokuva on se, jota Photoshop parhaillaan tarkastelee (tekninen termi tarkoittaisi alkuperäisen kuvan "tarkennusta"), joten napsauta mitä tahansa alkuperäisen asiakirjaikkunan sisällä kuva sen valitsemiseksi. Vastaa väriä -komennolla viitataan tähän alkuperäiseen kuvaan kohdekuvana, ikään kuin toisen kuvan värit vievät matkan toiseen, kun taas toisesta kuvasta (joka sisältää tarvitsemamme värin) tulee lähdekuva. Toistaiseksi vain varmista, että alkuperäinen kuva on tällä hetkellä valittu (tarkennettu).
Vaihe 5: Avaa Ottelun väri -komento
Kun alkuperäinen kuva on valittu, siirry näytön yläreunassa olevaan Kuva-valikkoon, valitse Säädöt ja valitse sitten Vastaa väriä:
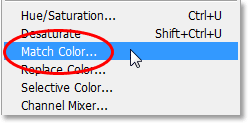
Siirry kohtaan Kuva> Säädöt> Vastaa väriä.
Tämä tuo esiin Photoshopin melko suuren Match Color -valintaikkunan. Rakastan nyt Photoshopia. Minusta se on suurin asia väriliidun jälkeen. Mutta aivan rehellisesti, sinun ja minun välilläni, jotain ei vain ole oikein Match Color -valintaikkunassa. Se on hämmentävää, eikä sen pitäisi olla. Toivon, että Adobe suunnittelisi sen uudelleen, mutta toistaiseksi Photoshop CS3: sta lähtien he eivät ole, joten meidän on vain leikattava sekavuus päästäksemme alla olevaan yksinkertaisuuteen.
Sovita väri -valintaikkuna on jaettu kahteen pääosaan - Kohdekuva yläpuolella ja Kuvatilastot (sano mitä?) Alaosassa. Katsoitko, että olet ajatellut, että alaosaa kutsutaan "Lähdekuvaksi", eikö niin? Tarkoitan, että sillä olisi järkeä. Mutta no, sitä kutsutaan "Kuvatilastot". Jätä vain alaosa vain toistaiseksi ja katsotaan yläosaa, "Kohdekuva".
Kohdekuva on kuva, joka sisältää muutettavat värit. Kohdekuvaa ei voida asettaa valintaikkunassa. Photoshop määrittää määränpäänäsi vain sen, minkä valitsit valitsemasi Kun valitset Kuvavalikosta Yhdistä väri -komennon, siksi pidän ensin valitsemaan alkuperäisen kuvan. Alkuperäisen kuvani on nimeltään "green.jpg.webp", ja sen nimi näkyy valintaikkunan yläosassa sanan "Kohde" vieressä:
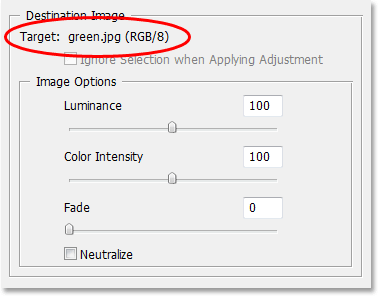
Sovita väri -valintaikkuna, joka näyttää "green.jpg.webp" -valokuvan kohdekuvana.
Kohdekuvan nimen alapuolella on Kuva-osio, joka sisältää vaihtoehtoja, kuten kirkkauden, värien voimakkuuden, haalistumisen ja neutraloinnin. Terve järki saattaa olla sinä uskot, että koska nämä vaihtoehdot on ryhmitelty selvästi yläpuolella olevaan Kohdekuva-osaan, niillä on jotain tekemistä Kohdekuvan kanssa, mutta terve järki olisi väärä. He hallitsevat lähdekuvaa alareunassa, jonka määrität alas Kuvatilastot-osiossa. Tajuatko mitä ajan takaa? Tämä valintaikkuna vaatii työtä.
Onneksi, vaikka valintaikkuna itsessäänkin on hämmentävä, se, mitä yritämme tehdä sen kanssa, ei ole. Meillä on jo valittu kohdekuva, joten nyt meidän on valittava lähdekuvamme.
Vaihe 6: Valitse toinen kuvasi lähde
Valintaikkunan alareunan Kuvatilastot-osiossa näkyy vaihtoehto nimeltä Lähde, jonka vieressä on avattava ruutu. Napsauta avattavan ruudun oikealla puolella olevaa pientä nuolta ja valitse toinen kuva luettelosta asettaaksesi se lähdekuvaksi:
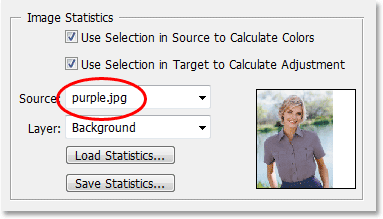
Valitse toinen kuva avattavasta Lähde-vaihtoehdon luettelosta.
Jos lähdekuvasi sisältää useita kerroksia, sinun on valittava sopiva taso Lähde-vaihtoehdon alapuolella olevasta Taso-vaihtoehdosta. Minun tapauksessani toinen kuva sisältää vain yhden kerroksen, alkuperäisen taustakerroksen, joten se valitaan automaattisesti minulle.
Vaihe 7: Pyydä Photoshopia käyttämään kuvissa tekemiäsi valintoja
Suoraan Lähde-vaihtoehdon yläpuolella on kaksi vaihtoehtoa, joiden vieressä olevat valintaruudut ovat - Valitse Lähde-valikossa Laske värit ja Käytä Valinta Kohde -kohdassa laskeaksesi säätö. Ensimmäinen vaihtoehto kertoo Photoshopille, että haluamme sen käyttävän vain lähdekuvassa valittuna olevia värejä sovittamalla värit kohdekuvaan. Toisin sanoen, minun tapauksessani haluan, että Photoshop käyttää vain violettia väriä, jotka olen valinnut naisen yläosaan. Jos en olisi tehnyt tätä selväksi Photoshopille, se jättää huomioimatta valintani ja käyttää värejä koko valokuvasta, mikä ei ole sitä, mitä haluamme, joten varmista, että napsautat tämän valintaruudun sisällä valintaa varten.
Toinen vaihtoehto sanoo, että haluamme Photoshopin koskettavan vain tiettyä kohdetta, jonka valitsimme alkuperäisessä kuvassamme, kun ajatellaan, kuinka värit sovitetaan yhteen. Minun tapauksessani se tarkoittaa, että sanon Photoshopille, että haluan sen vain tarkastelevan värejä, jotka muodostavat vihreän naisen päällisen. Jos en määrittänyt tätä, Photoshop ottaa kaikki värit koko valokuvasta huomioon, ja tulos ei olisi yhtä tarkka, joten varmista, että myös tämä vaihtoehto on valittu:
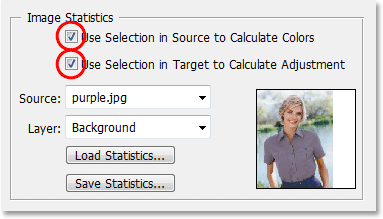
Valitse molemmat vaihtoehdot "Käytä valintaa lähteessä värien laskemiseen" ja "Käytä valintaa kohteessa laskeaksesi säätöä", jos haluat Photoshopin käyttävän vain valittuja alueita kuvissa värien yhdistämisessä.
Napsauta OK, kun olet valmis poistumaan valintaikkunasta ja anna Photoshopin yrittää sovittaa kohdekuvan värit lähdekuvan väreihin. Monissa tapauksissa tämä toimii hyvin, eikä lisätyötä tarvita. Käytetyistä kuvista riippuen se ei välttämättä ole niin. Joskus Photoshop ei saa sitä oikein. Minulle tämä on yksi niistä ajoista. Alkuperäinen kuva näyttää nyt seuraavalta (valinta on edelleen näkyvä ja aktiivinen):

Alkuperäinen kuva Sovita väri -komennon jälkeen.
Photoshop pystyi saamaan perusvärit oikein, mutta kokonaisvaikutuksessa on ehdottomasti jotain vialla. Ongelmana on, että naisen kärjessä ei enää ole kontrastia. Tummat varjoalueet ovat aivan liian vaaleita, ja kaikki hienovaraiset alueet ovat kadonneet. Pohjimmiltaan se näyttää vääriä. Tämä on yksi niistä ajoista, jolloin Ottelun väri tarvitsee vähän apua. Olisin voinut yrittää säätää kirkkautta vetämällä Luminanssi-liukusäädintä Vastaa väriä -valintaikkunan Kuva-asetukset-osiossa, mutta kaikki mitä olisi tehty, on tehtävä koko yläpuolelta vaaleampi tai tummempi. Minun on kyettävä säätämään kohokohdat ja varjot itsenäisesti. Onneksi se on helppo tehdä, kuten näemme seuraavaksi!
Vaihe 8: Lisää tasojen säätökerros
Aion käyttää yksinkertaista Levels-säätökerrosta varjojen tummentamiseksi ja kirkkaammaksi hänen yläosassaan. Napsauta Uusi tasoituskerros -kuvaketta Tasot-paletin alaosassa:

Napsauta Tasot-paletin alaosassa olevaa "Uusi säätökerros" -kuvaketta.
Valitse sitten tasot ilmestyvästä säätökerrosluettelosta:
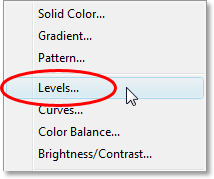
Valitse luettelosta "Tasot".
Vaihe 9: Vedä mustavalkoisia liukusäätimiä kohti keskustaa
Kun Tasot-valintaikkuna tulee näkyviin, valintaikkunan keskellä näet suuren mustan histogrammin (näyttää vuorelta) yhdessä sen kanssa kolmen pienen liukusäätimen kanssa - musta liukusäädin vasemmalla vasemmalla, valkoinen liukusäädin äärimmäisenä oikealla ja harmaa liukusäädin keskellä. Tummenna varjoalueita napsauttamalla mustaa liukusäädintä ja vetämällä sitä oikealle, kunnes se on kohdassa, jossa histogrammin vasen puoli alkaa. Pidä silmällä kuvaasi vetäessäsi liukusäädintä, jotta näet mitä varjoille tapahtuu ja säädä liukusäädintä tarpeen mukaan. Kun olet korjannut varjoalueet, napsauta oikeassa reunassa olevaa valkoista liukusäädintä ja vedä sitä vasemmalle, kunnes se on kohdassa, jossa histogrammin oikea puoli alkaa. Pidä jälleen kerran silmällä kuvaasi vetäessäsi liukusäädintä nähdäksesi mitä kohokohdillasi tapahtuu. Photoshop voi olla tietokoneohjelma, mutta se ei tarkoita sinua ja minun on ajateltava yhtä. Käytä histogrammia ohjeena, mutta luota silmiin ennen kaikkea:
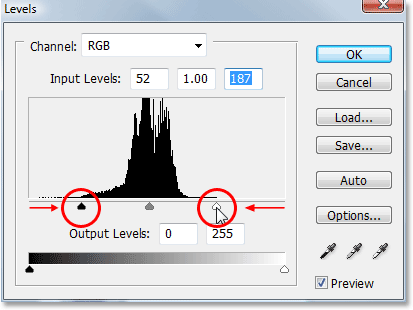
Vedä mustavalkoisia liukusäätimiä kohti histogrammia parantaaksesi varjoa ja korostamalla valitun alueen alueita.
Napsauta OK, kun olet valmis poistumaan Tasot-valintaikkunasta. Varjojesi ja korostuksesi pitäisi nyt näyttää paljon paremmalta, mutta on todennäköistä, että olet juuri luonut toisen ongelman. Minun tapauksessani naisen toppi on nyt paljon realistisempi vastakohtaisuus sen kanssa, mutta yleinen väri on muuttunut:

Naisen kärkien kontrasti on parantunut, mutta väri on nyt erilainen.
Vaihe 10: Vaihda tasojen säätökerroksen sekoitustila tilalle "Kirkkaus"
Syynä värinsiirtoon on se, että Tasot-komento tekee oletuksena muutoksia kuvan valoisuuden (kirkkauden) arvojen lisäksi myös väreihin. Meidän on kerrottava Photoshopille, että haluamme, että tasojen säätökerros vaikuttaa vain kohteen valoisuusarvoihin ja jättää värit yksin. Kuinka teemme sen? Helppo. Muutamme vain säätökerroksen sekoitustilaa. Siirry Tasot-tila -vaihtoehtoon Tasot-paletin vasemmassa yläkulmassa. Tällä hetkellä se sanoo "Normaali", mikä on oletussekoitustila. Napsauta pientä alaspäin osoittavaa nuolta sanan "Normaali" oikealla puolella ja valitse Luminosity luettelon alareunasta alaspäin:

Vaihda Tasojen säätökerroksen sekoitustila "Normaali" -asetukseksi "Kirkkaus".
Vaihe 11: Poista valintasi valinta
Paina Ctrl + D (Win) / Command + D (Mac) tässä vaiheessa poistaaksesi valintasi objektin ympäriltä, ja olet valmis! Tässä on sen jälkeen kun olen muuttanut tasojen säätökerroksen sekoitusmoodiksi "Luminosity", lopputulokseni:

Lopullinen tulos.
Ja siellä meillä se on! Näin yhdistetään värit erillisten valokuvien välillä käyttämällä Photoshopin Match Color -komentoa! Katso Photo Retouching -osiosta lisää Photoshop-kuvankäsittelyohjeita!