Tässä Photoshop-opetusohjelmassa opimme kuinka antaa tekstille haamukas, yliluonnollinen ilme parilla yksinkertaisella sumeussuodattimella. Käytän Photoshop CS5: ää koko opetusohjelman, mutta kaikki Photoshopin viimeisimmät versiot toimivat.
Lopullinen tulos näyttää tältä:
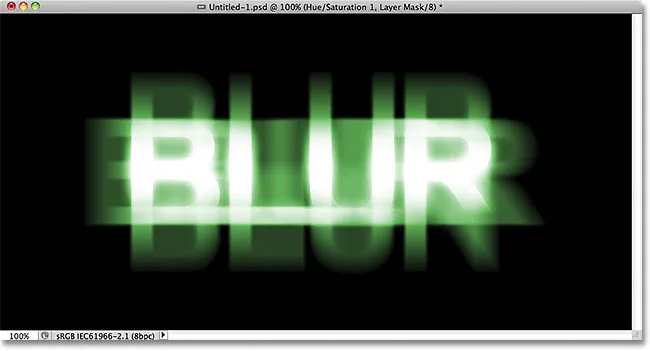
Lopullinen tulos.
Aloitetaan!
Vaihe 1: Rasteroi tyyppi
Tässä on asiakirja, jolla aloitan, joka on vain sana "BLUR", joka on kirjoitettu valkoisena valkoisen edessä kiinteän mustan taustan edessä. Käytin fontti Arial Bold:

Alkuperäinen asiakirja.
Jos katsomme Tasot-paneelista, näemme Tyyppi-kerroksen mustan taustakerroksen yläpuolella:

Tasot-paneeli, joka näyttää asiakirjan nykyiset kaksi tasoa.
Varmista, että Tyyppi-kerros on valittu Tasot-paneelista (valitut tasot on korostettu sinisellä), siirry sitten Taso- valikkoon valikkorivillä näytön yläreunassa, valitse Rasteroida ja valitse sitten Tyyppi :
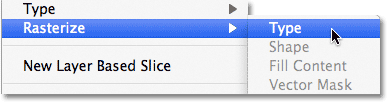
Siirry kohtaan Kerros> Rasteroi> Kirjoita.
"Rasterointi" -tyyppi tarkoittaa vain sitä, että muuntamme sen muokattavasta tekstistä pikseleiksi, mikä meidän on tehtävä ennen kuin Photoshop antaa meille soveltaa kaikkia suodattimia. Mikään ei näytä muuttuneen asiakirjaikkunassa, mutta Tasot-paneelissa näemme, että Tyyppikerroksesta on tullut normaali pikselipohjainen kerros:
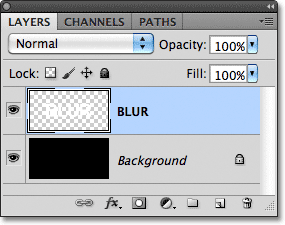
Kun teksti on rasteroitu (muunnettu pikseliksi), sitä ei enää voi muokata.
Vaihe 2: Tee kolme kopiota kerroksesta
Meidän on tehtävä kolme kopiota rasteroidusta tekstistämme, joten siirry Tasot- valikkoon, valitse Uusi, valitse sitten Taso kopioimalla tai paina Ctrl + J (Win) / Komento + J (Mac) päästäksesi samaan komentoon nopeampi pikanäppäin:
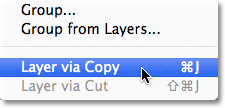
Siirry kohtaan Kerros> Uusi> Kerros kopioimalla tai paina Ctrl + J (Win) / Command + J (Mac).
Kummassakin tapauksessa Photoshopin on tehtävä kopio tasosta ja asetettava se alkuperäisen yläpuolelle:
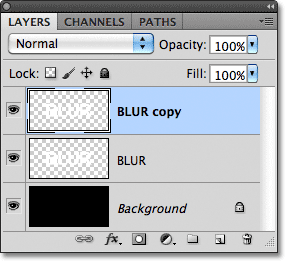
Uusi kerros näkyy alkuperäisen yläpuolella Tasot-paneelissa.
Tee sama asia vielä kaksi kertaa joko valitsemalla Kerros > Uusi > Kerros kopioimalla kahdesti tai painamalla Ctrl + J (Win) / Command + J (Mac) kahdesti, vaikka pikanäppäin on paljon nopeampi. Kun olet valmis, sinulla pitäisi olla 4 tekstikerrosta ja alareunassa oleva taustakerros:
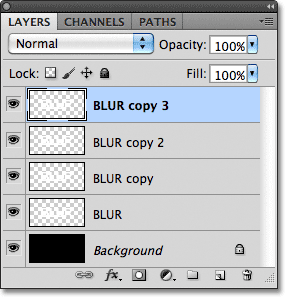
Sinulla pitäisi olla nyt viisi kerrosta.
Vaihe 3: Valitse Alkuperäinen tekstikerros
Napsauta alkuperäistä tekstikerrosta Tasot-paneelissa (yksi suoraan taustakerroksen yläpuolella) valitaksesi sen:
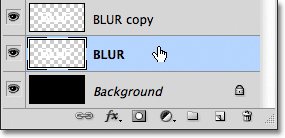
Valitse alkuperäinen tekstikerros.
Vaihe 4: Käytä Motion Blur -suodatinta
Siirry näytön yläreunassa olevaan Suodatin- valikkoon, valitse Hämäytä ja valitse sitten Liikkeiden hämärtäminen :
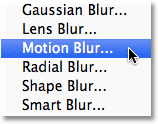
Siirry Suodatin> Sumennus> Liike-epäterävyys.
Tämä avaa Photoshopin Motion Blur -valintaikkunan. Aloitetaan lisäämällä pystysuuntainen liikkeen epäterävyys tekstiin. Muuta epäterävyyden kulma 90 ° : seen ja aloita sitten vetämällä valintaikkunan alareunassa olevaa Etäisyys- liukusäädintä oikealle kohti lisätäksesi epäterävyyden määrää. Pidä silmällä asiakirjaikkunaa vetäessäsi liukusäädintä arvioidaksesi tuloksia. Aion asettaa Etäisyys-arvoni noin 150 pikseliin, mikä mielestäni näyttää hyvältä kuvani suhteen, mutta käyttämäsi arvo saattaa vaihdella asiakirjan koosta ja resoluutiosta riippuen:
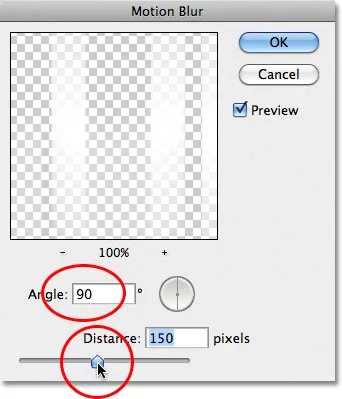
Aseta kulma 90 °: seen ja vedä sitten Etäisyys-liukusäädintä epäterävyyden lisäämiseen.
Kun olet valmis, sulje valintaikkuna napsauttamalla OK. Pystysuoran liikkeen epäterävyysvaikutteesi pitäisi näyttää samanlaiselta kuin seuraava:
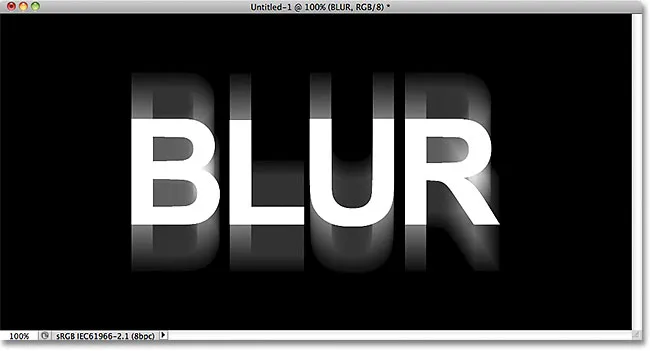
Vaikutus pystysuuntaisen liikkeen lisäyksen jälkeen hämärtää.
Vaihe 5: Valitse sen yläpuolella oleva kerros
Napsauta Tasot-paneelissa alkuperäisen tekstikerroksen yläpuolella olevaa kerrosta (taso, joka sanoo "kopioi" nimensä jälkeen) valitaksesi sen:
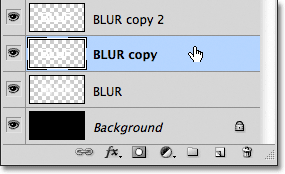
Valitse ensimmäinen "kopio" -taso.
Vaihe 6: Levitä Motion Blur -suodatin uudelleen
Paina näppäimistön Ctrl + Alt + F (Win) / Command + Option + F (Mac). Tämä on nopea tapa päästä käyttämään viimeistä suodatinta, joka meidän tapauksessamme oli Motion Blur -suodatin. Photoshop avaa suodattimen valintaikkunan meille uudelleen, jotta voimme tehdä tarvittavat muutokset ennen suodattimen käyttöönottoa. Tällä kertaa lisäämme vaakasuuntaisen liikkeen epäterävyyden, joten muuta kulma 0 °: seen . Voit jättää Etäisyys-vaihtoehdon asetettuksi samaan arvoon, jota viimeksi käytit:
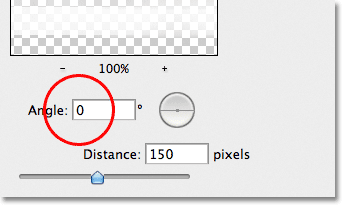
Muuta kulma 0 °: seen.
Sulje valintaikkuna napsauttamalla OK. Photoshop lisää vaakasuuntaisen liikkeen epäterävyyden kerrokseen:
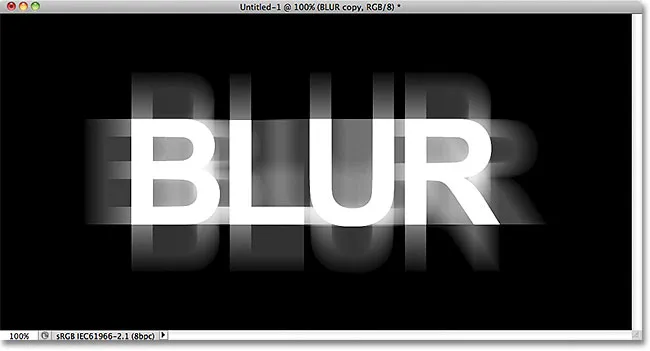
Pystysuora ja vaakasuuntainen liikkeen epäterävyys on lisätty tekstiin.
Vaihe 7: Yhdistä kaksi kerrosta yhteen
Siirry Tasot- valikkoon ja valitse Yhdistä alas tai paina näppäimistön Ctrl + E (Win) / Command + E (Mac):
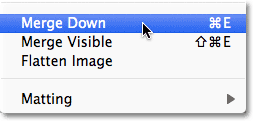
Siirry tasoon> Yhdistä alas tai paina Ctrl + E (Win) / Command + E (Mac).
Photoshop yhdistää kaksi liikkeen epäterävyyskerrosta Tasot-paneeliin, jolloin meille tulee kolme tekstikerrosta:

Vaaka- ja pystysuuntaiset epäterävyysvaikutukset ovat nyt samassa kerroksessa.
Vaihe 8: Levitä Gaussian hämärtysuodatin
Liike-epäterävyyden reunat näyttävät liian teräviltä, joten pehmennetään niitä erityyppisillä sumeuksilla. Siirry jälleen Suodatin- valikkoon, valitse hämärtää ja valitse sitten Gaussian hämärtää :
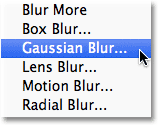
Siirry Suodatin> Sumennus> Gaussian sumennus.
Tämä avaa Gaussian Blur -valintaikkunan. Vedä Säde- liukusäädintä alaosasta hiukan oikealle lisätäksesi pienen määrän epäselvyyttä, vain tarpeeksi pehmentämään liikkeen epäterävyyden reunoja. Noin 2 pikselin sädearvon pitäisi olla riittävä, vaikka joudut ehkä käyttämään korkeampaa arvoa suuremmassa asiakirjassa. Kuten aina, pidä silmällä asiakirjaikkunaa vetäessäsi liukusäädintä arvioidaksesi tuloksia:
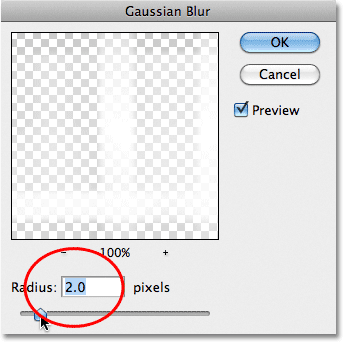
Nosta säde-arvo noin 2 pikseliin.
Sulje valintaikkuna napsauttamalla OK. Liike-epäterävyyden reunat näyttävät nyt pehmeämmiltä:
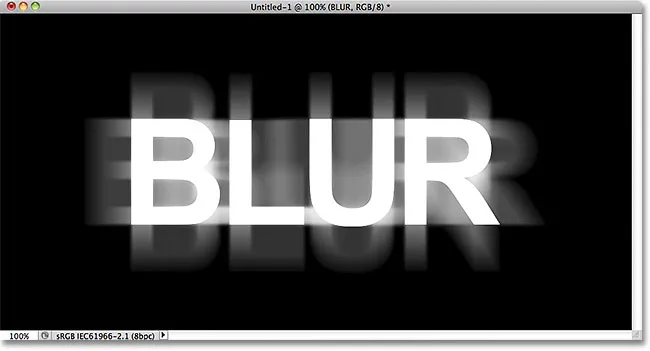
Kuva Gaussian Blur -suodattimen asettamisen jälkeen.
Vaihe 9: Valitse sen yläpuolella oleva kerros
Napsauta kerrosta suoraan sulautuneen kerroksen yläpuolella (jonka nimessä on kopio 2) ja valitse se:

Valitse "kopio 2" -kerros sulautuneen tason yläpuolelle.
Vaihe 10: Levitä Gaussian hämärtysuodatin
Paina näppäimistön Ctrl + Alt + F (Win) / Command + Option + F (Mac). Tämä avaa uudelleen viimeisen käyttämämme suodattimen valintaikkunan, joka oli tällä kertaa Gaussian Blur -suodatin. Käytämme täällä Gaussian Blur -suodatinta lisätäksesi hehkuefektin tekstin kirjainten ympärille. Vedä säde- liukusäädintä oikealle ja vedäessäsi tekstin ympärille alkaa näkyä hehku. Aion kasvattaa sädearvoani 8 pikseliin, mikä antaa kirjeilleni hienovaraisen, pehmeän hehkuvuuden:
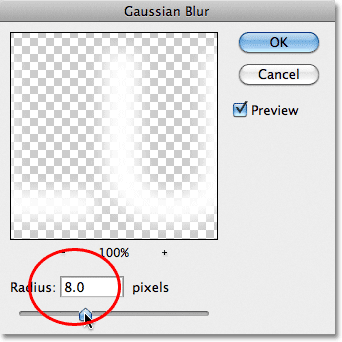
Nostamalla säde-arvo 8 pikseliin.
Napsauta OK sulkeaksesi uudelleen valintaikkunan. Nyt voimme nähdä pehmeän hehkua tekstin ympärillä:

Kuva Gaussian Blur -suodattimen käytön jälkeen.
Vaihe 11: Valitse yläkerros
Valitse yläkerros Tasot-paneelista, joka on ainoa tekstikerros, johon emme ole käyttäneet suodattimia:
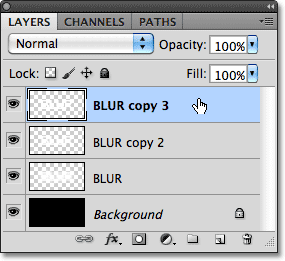
Napsauta yläkerrosta valitaksesi sen.
Vaihe 12: Yhdistä kerros sen alla olevan kerroksen kanssa
Aivan kuten teimme vaiheessa 7, mene ylös Taso- valikkoon ja valitse Yhdistä alas tai paina pikanäppäimiä Ctrl + E (Win) / Command + E (Mac). Tämä yhdistää yläkerroksen epäselvällä "hehku" -kerroksella sen alla, jolloin meille jää vain kaksi tekstikerrosta:
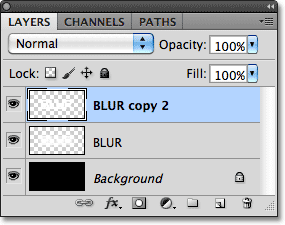
Mene kohtaan Kerros> Yhdistä alas tai paina Ctrl + E (Win) / Command + E (Mac) yhdistääksesi kaksi ylin kerrosta toisiinsa.
Vaihe 13: Lisää kerrosmaski
Napsauta Tasot-paneelin alaosassa olevaa Kerrosmaski-kuvaketta:
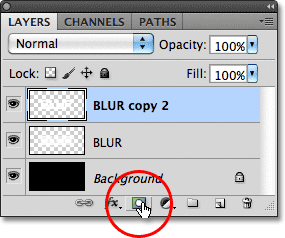
Napsauta Layer Mask -kuvaketta.
Yläkerroksessa näkyy kerrosmaskin pikkukuva, joka ilmoittaa meille, että maski on lisätty:
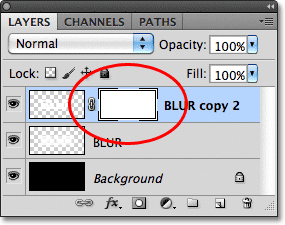
Valkoisella kerroksella varustetun maskin pikkukuva tulee näkyviin.
Vaihe 14: Valitse Gradient Tool
Valitse Photoshop's Gradient Tool työkalupaneelista :
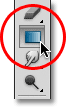
Gradient-työkalun valitseminen.
Vaihe 15: Valitse valkoisesta mustaan kaltevuus
Kun kerrosmaski on valittu (Tasojen paneelissa olevan maskin pikkukuvan ympärillä on valkoinen korostettu reunus, joka kertoo sen olevan valittu), paina näppäimistön kirjainta D palauttaaksesi nopeasti Photoshopin etualan ja taustavärit nopeasti, mikä asettaa etualan. väri valkoiseksi ja taustaväri mustaksi. Napsauta sitten hiiren kakkospainikkeella (Win) / Control-click (Mac) missä tahansa asiakirjaikkunan sisällä, jotta voit nopeasti avata Gradient Picker -sovelluksen ja valita valkoisesta mustaan -gradientin (vasen yläkulma - se on oikeastaan etualan tausta-gradientti) napsauttamalla sen pikkukuvaa . Sulje Gradient Picker -painike painamalla Enter (Win) / Return (Mac):
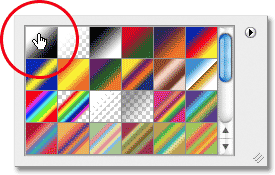
Valitse vasemmassa yläkulmassa oleva Etuala taustaan (valkoisesta mustaan) -gradientti.
Vaihe 16: Valitse vaihtoehto "Heijastettu kaltevuus"
Napsauta näytön yläreunan Asetukset-palkissa Heijastunut gradientti -kuvaketta muuttaaksesi kaltevuuden tyyliä, jota aiomme piirtää:

Napsauta heijastuneen kaltevuuskuvaketta Asetukset-palkissa.
Vaihe 17: Piirrä kaltevuus kerrosmaskiin
Kun Reflected Gradient -vaihtoehto on valittuna, napsauta mitä tahansa tekstin vaakatason keskustaa pitkin asettaaksesi kaltevuuden aloituspisteen. Pidä sitten Shift- näppäintä painettuna ja vedä hiiren painikkeella yhä painettuna, ylöspäin tekstin yläosaan. Pidä vaihtonäppäintä vetäessäsi helpottaa vetämistä suoraan ylöspäin:

Napsauta tekstin keskellä, pidä Shift-näppäintä painettuna ja vedä tekstin yläosaan.
Vapauta hiiren painike tekstin yläosassa, jolloin Photoshop piirtää heijastetun kaltevuuden tasomaskille, jolloin vain tekstin keskikohta näkyy kokonaan ja häipyy sitten vähitellen kohti kirjainten ylä- ja alaosaa, sallien liikkeen hämärtää niiden takana olevaa esitystä:
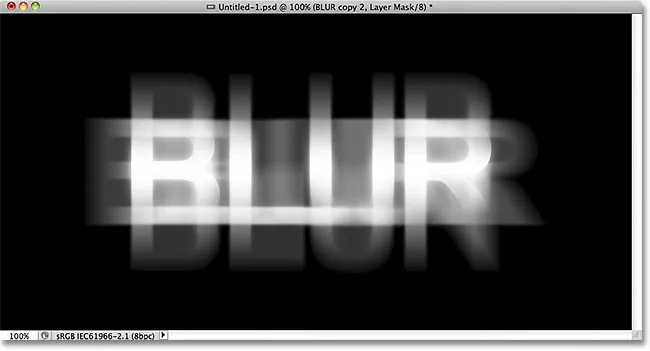
Pääteksti häviää nyt kohti kirjainten ylä- ja alaosaa. Vain sanan keskipiste pysyy 100% näkyvänä.
Vaihe 18: Kopioi kerros
Voit nopeasti kopioida tason painamalla näppäimistön Ctrl + J (Win) / Command + J (Mac):
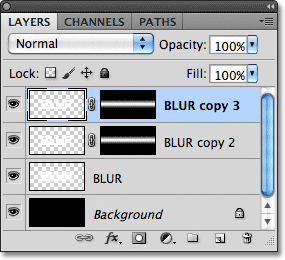
Yläkerroksen kopio näkyy alkuperäisen yläpuolella.
Tämä tekee hehkuvaikutuksesta voimakkaamman, antaen tekstille enemmän "aavemaisen" ulkonäön:
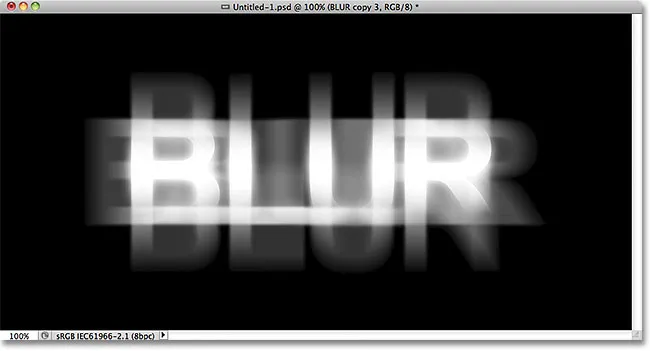
Tekstin ympärillä oleva hehku on nyt voimakkaampaa.
Voit lisätä hehkua vielä yksinkertaisemmin kopioimalla kerros uudelleen. Painikkeilla Ctrl + J (Win) / Command + J (Mac) tehdään uusi kopio tasosta:

Paina uudelleen Ctrl + J (Win) / Command + J (Mac) uudelleen, jos haluat tehdä uuden kopion epäselvästä tekstikerroksesta.
Asiat alkavat ehdottomasti näyttää kauhistuttavalta tässä vaiheessa:
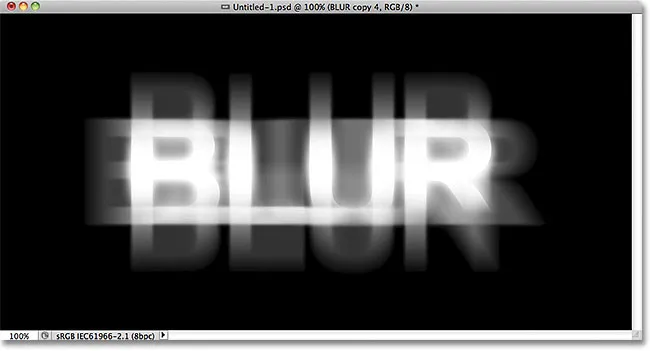
Teksti hehkuttaen hehkuefektiä vielä enemmän.
Vaihe 19: Lisää sävy / kylläisyyden säätökerros
Viimeistelemme askel värjäämään. Napsauta Uusi säätökerros -kuvaketta Tasot-paneelin alaosassa:
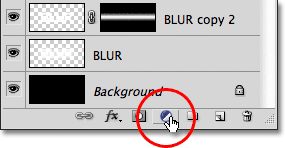
Napsauta Uusi säätökerros -kuvaketta.
Valitse Sävy / kylläisyys ilmestyvästä säätökerrosluettelosta:
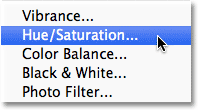
Valitse luettelosta Sävy / kylläisyys.
Jos käytät Photoshop CS4: tä tai CS5: tä, sävyn / kylläisyyden säätökerroksen säätimet ja vaihtoehdot näkyvät säätöpaneelissa . CS3: lle ja aiemmille versioille avautuu erillinen valintaikkuna. Valitse ensin Väri- vaihtoehto napsauttamalla sen valintaruutua. Vedä sitten Sävy-liukusäädintä valitaksesi käytettävä väri, ja säädä värin voimakkuutta vetämällä Kylläisyys-liukusäädintä. Aion valita aavemaisen vihreän asettamalla Sävy- arvoni arvoon 123, nostan sitten Kylläisyys- arvoksi 40 :
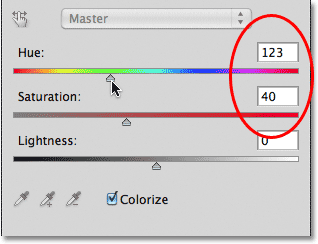
Valitse Väri ja aseta sitten Värisävy arvoksi 123 ja Kylläisyys arvoksi 40.
Photoshop CS3: n ja aiempien käyttäjien tapauksessa napsauta OK sulkeaksesi valintaikkunan, kun olet valmis. CS4- ja CS5-käyttäjät voivat jättää säätöpaneelin auki. Ja sen kanssa olemme valmis! Täällä on tekstin väritys jälkeen viimeinen "aavemainen hämärtää" -tehosteeni:
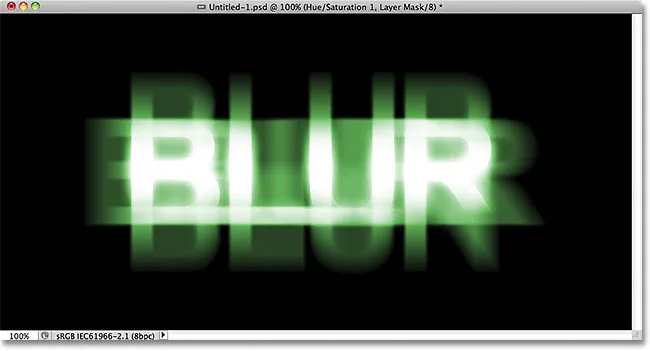
Lopullinen tekstivaikutus.
Ja siellä meillä se on! Vieraile tekstitehosteita tai valokuvatehosteita osioissa, jos haluat lisätietoja Photoshop-tehosteoppaista!