Kuvien rajaaminen on ylivoimaisesti yksi yleisimpiä päivittäisiä kuvia Photoshopissa. Se on niin yleistä, että Photoshopissa on erityisesti valokuvien rajaamiseen suunniteltu työkalu, jolla on kätevä nimitys Crop Tool. Yksi hienoista asioista Rajaa-työkalussa on, että voit rajata valokuvasi yleisiin valokuvakokoihin, kuten 4x6, 5x7 tai 8x10, yksinkertaisesti kirjoittamalla leveys- ja korkeusarvot Asetukset-palkkiin ennen vetämällä rajausrajan tai valitsemalla esiasetettu sadon koko esiasetetulla poimijalla.
Se voi olla hienoa, mutta entä jos et halua muuttaa kuvan kuvasuhdetta? Entä jos haluat rajata kuvan pitäen leveyden ja korkeuden suhteen samana kuin alkuperäinen? Entä jos et ole varma, mikä alkuperäinen kuvasuhde todella on? Voit avata Image Size (Kuvakoko) -valintaikkunan saadaksesi kuvan leveyden ja korkeuden ja tehdä sitten matematiikan, mutta Photoshopissa harvoin käytetyn, mutta erittäin hyödyllisen komennon, Transformer Selection, ansiosta on vieläkin helpompi tapa, jota me " aiomme tarkastella tätä opetusohjelmaa.
Tässä on valokuva, jonka kanssa työskentelen. Haluan rajata kuvan tarkemmin naisen kasvojen ja hänen hallussaan olevien kukien ympärille, mutta haluan lopputuloksen säilyttävän saman kuvasuhteen kuin alkuperäinen:

Alkuperäinen valokuva.
Aloitetaan!
Vaihe 1: Valitse koko valokuva
Ensimmäinen asia, joka meidän on tehtävä, on valita koko valokuvamme. Siirry näytön yläreunan Valitse- valikkoon ja valitse luettelon yläosasta Kaikki tai käytä pikanäppäimiä Ctrl + A (Win) / Command + A (Mac). Kummassakin tapauksessa valitaan koko valokuva ja näet valintakehyksen asiakirjan ikkunassa kuvan reunojen ympärillä:

Valinta ääriviivat näkyvät koko valokuvan ympärillä asiakirjaikkunassa.
Vaihe 2: Valitse Valitse-valikosta "Muunna valinta"
Kun valikon ääriviivat ovat nyt koko valokuvan ympärillä, palaa jälleen Valitse- valikkoon ja valitse tällä kertaa luettelon alareunasta Muunna valinta :
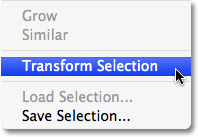
Siirry kohtaan Valitse> Muunna valinta.
Vaihe 3: Muuta valinnan kokoa
Kuten nimestään käy ilmi, Photoshopin Transform Selection -komento antaa meille mahdollisuuden tehdä muutoksia itse ääriviivaan vaikuttamatta mihinkään valinnan sisällä. Tässä tapauksessa haluamme muuttaa valinnan ääriviivat ja tehdä siitä pienemmän, kunnes se ympäröi vain valokuvan sitä osaa, jonka haluamme säilyttää, jotta voimme rajata kaiken muun. Jos haluat muuttaa valinnan kokoa, pidä Shift- näppäintä painettuna, napsauta sitten mitä tahansa kahvaa (pieniä neliöitä) valinnan kulmissa ja vedä kulmaa sisäänpäin. Vaihto-näppäimen pitäminen painettuna pakottaa valitun leveyden ja korkeuden kuvasuhteen pysymään samana kuin vedät, mikä antaa meille mahdollisuuden ylläpitää samaa kuvasuhdetta kuin alkuperäinen valokuva.
Voit myös siirtää valinnan ääriviivat napsauttamalla valinnan sisällä olevaa kohtaa ja vetämällä sen uuteen sijaintiin. Älä vain napsauta sitä pientä kohdesymbolia valinnan keskellä, muuten siirrät kohdesymbolia, ei valintaa. Jatka valinnan siirtämistä ja koon muuttamista tarpeen mukaan, kunnes se ympäröi vain sitä aluetta, jonka haluat säilyttää:

Pidä Shift-näppäintä painettuna ja vedä mitä tahansa kulmakahvaa sisäänpäin muuttaaksesi valinnan ääriviivat pitäen kuvasuhteen samana.
Kun olet valmis, paina Enter (Win) / Return (Mac) hyväksyäksesi muutoksen.
Vaihe 4: Rajaa kuvaa
Tässä vaiheessa kaikki, mitä jäljellä on, on raivata alue, jonka ulkopuolella olemme! Tätä varten voimme käyttää Photoshopin Rajaus- komentoa. Siirry näytön yläreunassa olevaan Kuva- valikkoon ja valitse Rajaa :
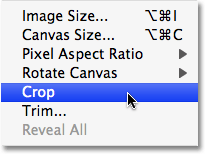
Siirry kohtaan Kuva> Rajaa.
Heti kun valitset Rajaa, Photoshop menee eteenpäin ja rajaa kaiken, mikä jää valinnan ulkopuolelle, jättäen meille rajatun valokuvan version, joka ylläpitää täsmälleen samaa kuvasuhdetta kuin alkuperäinen:

Rajatun kuvan kuvasuhde pysyy samana kuin alkuperäinen valokuva.
Voit poistaa valinnan ääriviivat palaamalla takaisin Valitse- valikkoon ja valitsemalla Poista valinta tai käyttämällä pikanäppäimiä Ctrl + D (Win) / Command + D (Mac).
Ja siellä meillä se on! Näin voit rajata valokuvia muuttamatta alkuperäistä kuvasuhdetta Photoshopissa! Katso Photo Retouching -osiosta lisää Photoshop-kuvankäsittelyohjeita!