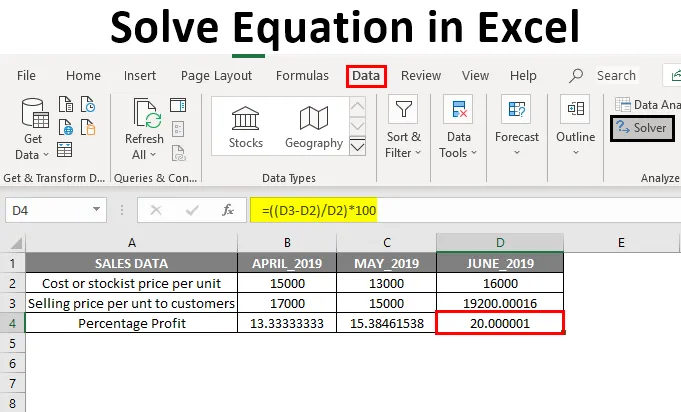
Ratkaise yhtälö Excelissä (Sisällysluettelo)
- Katsaus ratkaisuyhtälöön Excelissä
- Kuinka lisätä Solver-apuohjelma?
- Esimerkki kuinka yhtälöitä ratkaista Solver-apuohjelmalla
Katsaus ratkaisuyhtälöön Excelissä
Excel-ohje auttaa meitä monin tavoin tekemällä tehtävästä helpompaa ja yksinkertaisempaa. Solver-apuohjelmatyökalu on merkittävä yhtälöiden suorittamiseen tai ratkaisemiseen excel-tilassa. Joskus meidän on suoritettava tai suoritettava käänteisiä laskelmia, joissa meidän on laskettava yksi tai kaksi muuttujaa halutun lopputuloksen saamiseksi.
Esimerkki: Jos haluat saada ylimääräisen 10% : n voiton, kuinka monta yksikköä on myytävä tai mitä tarkkoja pisteitä tarvitaan loppukokeiden viimeisen lukukauden aikana eron saamiseksi.
Yllä oleva laskelma tai yhtälöt voidaan laskea Solver-apuohjelman avulla tietyillä perusteilla.
Määritelmä Ratkaise yhtälö Excelissä
Sitä käytetään kohdesolun optimaalisen arvon selvittämiseen muuttamalla arvoja soluissa, joita käytetään kohdesolun laskemiseen.
Se sisältää alla mainitut parametrit.
- Kohde
- muuttujat
- rajoitteet
- Laskemiseen käytettävä kaava
Kuinka lisätä Solver-apuohjelma?
Katsotaanpa, kuinka lisäät ratkaisun apuohjelman exceliin. Laskenta tai yhtälöt voidaan laskea Solver-apuohjelman avulla tietyillä perusteilla.
Voit lisätä Solver-apuohjelman seuraavan menettelytavan mukaisesti:
- Napsauta Tiedosto-vaihtoehtoa tai Office-painiketta, napsauta sitten Excel-asetukset.
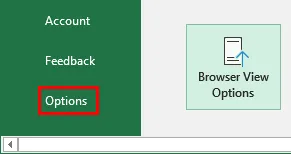
- Nyt Excel-asetukset-ikkuna -valintaikkuna tulee Apuohjelmat-kohtaan, valitse Solver-apuohjelma passiivisen sovelluksen lisäosaluettelosta ja “ Go ”
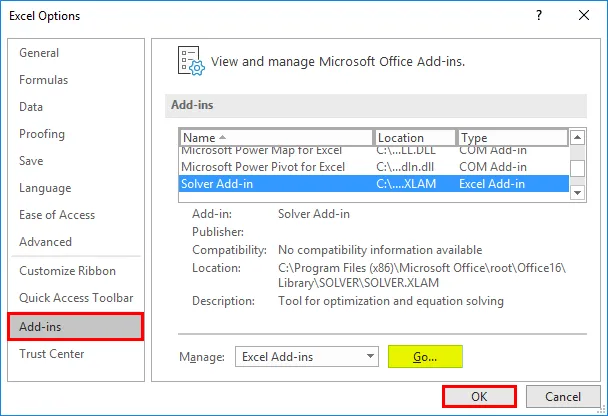
- Lisäosien ikkuna tulee näkyviin, jossa näet luettelon aktiivisista lisäosien vaihtoehdoista. Valitse Solver-apuohjelma ja napsauta “Ok” -painiketta.
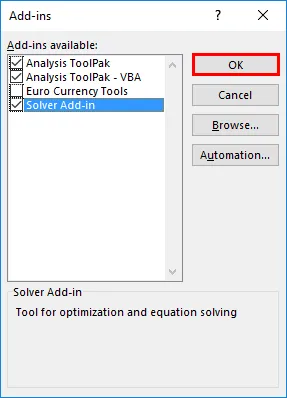
Nyt voit huomata, että Solver-apuohjelma lisättiin Excel-arkkiin Solver-sovelluksen oikealla puolella olevan ”Data” -välilehden alla.

Esimerkki kuinka yhtälöitä ratkaista Solver-apuohjelmalla
Muuttuvien arvojen laskeminen%: n voiton maksimoimiseksi Solver-apuohjelman avulla.
Voit ladata tämän Solve Equation Excel -mallin täältä - Solve Equation Excel Template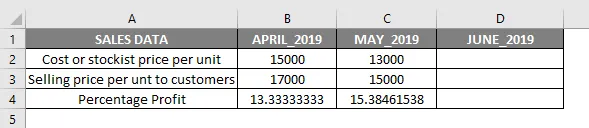
Edellä mainitussa taulukossa kuukausittaiset yksikköhinnan myyntitiedot, jotka sisältävät Kustannus tai Varastoin yksikköhinta ja yksikköhintamyynnin asiakkaille. Nyt minulla on huhtikuun ja toukokuun prosenttivoitto kustakin yksiköstä eli 13, 33% ja 15, 38%.
Tässä B4 & C4 on huhtikuun ja toukokuun 2019 kuukauden prosenttivoitto, joka lasketaan alla mainitun kaavan avulla.
Kaava voittoprosentin selvittämiseksi:
((Myyntihinta yksikköä kohti - Jälleenmyyjähinta yksikköä kohti) / Jälleenmyyjähinta yksikköä kohti) * 100
Muuttujat (B2, B3 ja C2, C3): Tässä muuttujat ovat Kustannus tai stockiest yksikköhinta ja myyntihinta yksikölle asiakkaille, joka muuttuu kuukausittain.
Kohde ja rajoitukset
Nyt tavoitteeni on saada prosentuaalinen voitto (%) yksikköä kohti 20%: iin. Joten sitä varten minun on selvitettävä kustannukset tai varastohinta yksikköä kohden ja yksikköä kohti laskettu myyntihinta asiakkaille, joita tarvitaan 20 prosentin voiton saavuttamiseen.
- Kohdesolu : D4: n (voitto%) pitäisi antaa 20%: n voitto
- Muuttuvat solut : C2 (yksikköhinta tai stockiest-hinta) ja C3 (yksikköhinta asiakkaille)
- Rajoitukset: D2: n tulisi olla> = 16 000 ja D3: n <= 20 000
Kaava voittoprosentin selvittämiseksi:
((Myyntihinta yksikköä kohti - Jälleenmyyjähinta yksikköä kohti) / Jälleenmyyjähinta yksikköä kohti) * 100
eli ((D3-D2) / D2) * 100
Ennen ratkaisu-apuohjelman käyttöä meidän on syötettävä tuloslaskurin kaava ((D3-D2) / D2) * 100 kohdesoluun (D4) 20%: n voiton laskemiseksi.
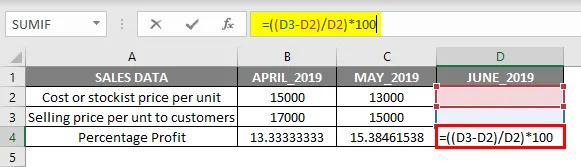
Kaikkien yhtälöiden ratkaisemiseksi tarvitaan merkittäviä tietoja Excel-sovelluksen Solver-apuohjelman avulla. Nyt, valitse solu D4, ja minun on käynnistettävä Solver-lisäosa napsauttamalla Data-välilehteä ja valitsemalla Solver.

Kun ratkaisija on valittu, Solver-parametri-ikkuna tulee näkyviin, jossa sinun on mainittava ”Kohdesolu” kuin D4-soluviittaus asetetun tavoitteen tekstikenttään ja valittava valintanappi arvoksi ”Arvo”. Aseta sen tekstikenttään kohdennettu kohde voitto 20%

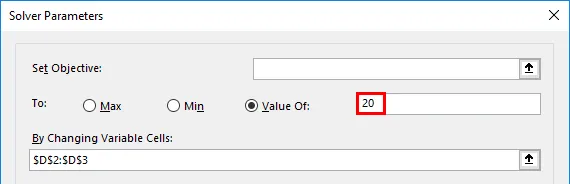
Valitse ”Muuttamalla muuttuvia soluja” valitsemalla D2 (Kustannus tai yksikköhinta yksikköä kohti) ja D3 (yksikköä kohti myytävä yksikköhinta) -solu, jossa se on merkitty tekstikenttään nimellä D D $ 2: D $ 3 .

Muuttuvan solualueen muutoksen lisäämisen jälkeen meidän on lisättävä rajoitukset, se lisätään napsauttamalla Lisää rajoitusten alaan Lisää.
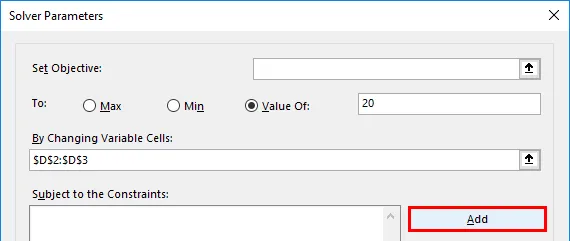
Nyt ensimmäinen rajoitusparametri lisätään syöttämällä soluviite- ja rajoitusarvo eli omahinta tai varastoitu yksikköhinta, joka on vähintään 16 000 ( > = 16000)
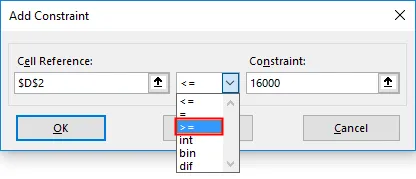

Nyt se heijastuu Kohdassa Rajoitukset -ruudussa, meidän on taas napsautettava lisäystä lisätäksesi vielä yhden rajoituksen, ts. Yksikköä kohti myytävän yksikön myyntihinnan, se lisätään syöttämällä soluviite- ja rajoitusarvo, joka on joko pienempi tai yhtä suuri 20 000 (<= 20000)
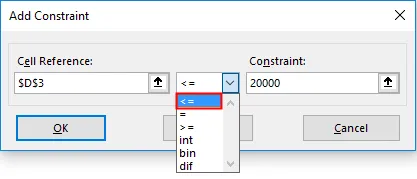

Nyt lisäsimme kaikki parametrit, meidän on vain napsautettava ratkaisua.

Se kysyy, haluatko pitää ratkaisuratkaisun alkuperäisten arvojen mukana, voit valita nämä vaihtoehdot vaatimuksesi perusteella. Tässä tässä skenaariossa olen valinnut Pidä ratkaisijaratkaisu ja napsauta “Ok” -painiketta.
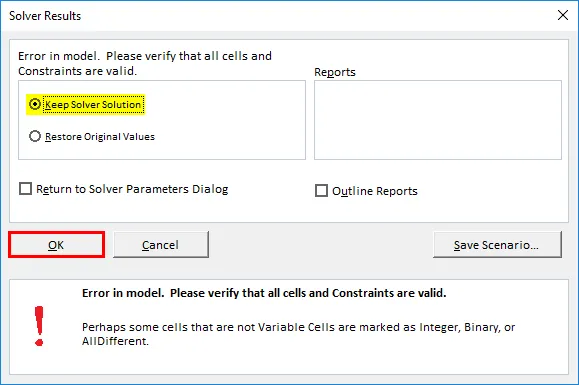
Nyt havaitset arvon muutoksen soluissa D2 (Kustannus tai varastohinta yksikköä kohden) ja D3 (Myyntihinta yksikköä kohti asiakkaille) vastaavasti arvoon 16000 ja 19200 saadaksesi 20%: n voitto
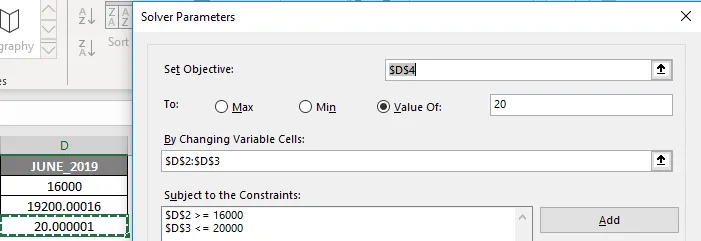
Muistettavat tiedot yhtälön ratkaisemisesta Excelissä
Suurin osa kolmannen osapuolen excel-apuohjelmasta on saatavilla, joka tarjoaa ratkaisua yhtälöihin ja tietoanalyysityökaluihin tilastolliselle, taloudelliselle ja tekniselle tiedolle sekä muille työkaluille ja toiminnoille, joita käytetään yhtälöiden ratkaisemiseen excelissä, ovat:
- Mitä jos tapahtuu -analyysi: Sitä käytetään myös yhtälöiden ja data-analyysien ratkaisemiseen, jolloin sen avulla voit kokeilla erilaisia arvoja (skenaarioita) kaavoille halutun tuloksen saamiseksi.
- Tavoitehaku: Se on sisäänrakennettu toiminto Excelissä mitä-jos-analyysissä, joka auttaa meitä ratkaisemaan yhtälöt, mistä se lähtee solun arvot, kunnes haluttu lähtö saavutetaan.
Suositellut artikkelit
Tämä on opas Ratkaise yhtälö Excelissä. Tässä keskustellaan siitä, kuinka Solver-apuohjelma lisätään ja kuinka yhtälöt ratkaistaan Solver-apuohjelman avulla Excel-ohjelmassa. Voit myös käydä läpi muiden ehdotettujen artikkeleidemme saadaksesi lisätietoja -
- Kuinka lisätä soluja Exceliin
- Arvioi kaava Excelissä
- Luo laskentataulukko Excelissä
- OIKEA kaava Excelissä
- Excel VBA: n tavoitehaku | Excel-malli