Opi avaamaan kuvia Photoshopiin käyttämällä Adobe Bridgeä, ilmaista seurasovellusta, joka sisältyy Photoshopiin ja kaikkiin Creative Cloud -tilauksiin. Oppimme kuinka asentaa Bridge CC Creative Cloud -sovelluksen avulla, samoin kuin kaikki mitä sinun on tiedettävä, jotta Bridge voidaan käyttää heti!
Edellisessä opetusohjelmassa opimme avaamaan kuvia itse Photoshopista käyttämällä Photoshop CC: n uutta Start-työtilaa. Mutta vaikka Käynnistä-työtilassa on helppo valita kuvia äskettäin avattujen tiedostojen luettelosta, se ei ole kovin hyödyllinen uusien kuvien löytämisessä ja avaamisessa. Tämä johtuu siitä, että Käynnistä-työtila pakottaa meidät edelleen käyttämään tietokoneemme käyttöjärjestelmää tiedostoihin selaamiseen.
Opimme määrittämään Photoshopin oletuskuvaeditoriksi sekä Windowsille että Macille. Mutta vaikka se on hieno kuvien avaamiseen, se ei silti auta meitä löytämään tarvitsemiasi kuvia.
Sieltä Adobe Bridge tulee. Monet ihmiset eivät ymmärrä, että Photoshop sisältää ilmaisen kumppaniohjelman, joka tunnetaan nimellä Adobe Bridge. Bridge on pääosin tiedostoselain, samanlainen kuin käyttöjärjestelmän tiedostoselain, mutta siinä on paljon muita ominaisuuksia. Se ei välttämättä jaa samoja kuvan järjestämis- ja muokkausominaisuuksia kuin Adobe Lightroom (itse asiassa Bridgellä ei ole ollenkaan kuvankäsittelyominaisuuksia). Mutta Bridge on silti uskomattoman tehokas ja hyödyllinen ohjelma, jonka avulla kuvien löytäminen ja avaaminen Photoshopiin on helppoa ja intuitiivista.
Tässä opetusohjelmassa emme käsittele kaikkia Adobe Bridgen ominaisuuksia. Sen sijaan tarkastelemme tärkeitä ominaisuuksia, jotka sinun on tiedettävä, jotta voit jättää hyvästit käyttöjärjestelmän tiedostoselaimeen ja aloittaa kuvien avaamisen Bridgestä!
Tämä on oppitunti 5/10 luvusta 2 - Kuvien avaaminen Photoshopiin. Aloitetaan!
Kuinka asentaa Adobe Bridge CC
Photoshop CS6: ssa ja aiemmissa versioissa Adobe Bridge asennettiin automaattisesti Photoshopin kanssa. Mutta nyt, kun Adobe on siirtänyt kaiken Creative Cloudiin, niin ei enää ole. Bridge sisältyy edelleen jokaiseen Creative Cloud -tilaukseen, mutta vaikka olet asentanut Photoshop CC: n, Bridge CC on asennettava erikseen.
Asennamme Bridge CC: n Creative Cloud -sovelluksella . Voit avata Creative Cloud -sovelluksen Photoshopista siirtymällä näytön yläreunan valikkorivin Ohje- valikkoon ja valitsemalla Päivitykset :
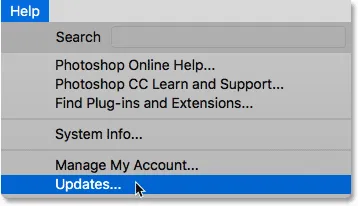
Siirry kohtaan Ohje> Päivitykset.
Kun Creative Cloud -sovellus avautuu, siirry yläosassa olevaan Sovellukset- osioon:
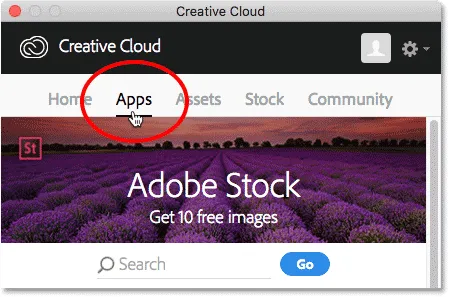
"Sovellukset" valitseminen Creative Cloud -sovelluksessa.
Selaa tietokoneellesi asennettua sovellusluetteloa. Jos näet luettelossa Bridge CC: n (ja sen vieressä on Avaa- painike), silta CC on jo asennettu ja voit mennä:

Creative Cloud -sovellus, joka näyttää Bridge CC: n, on jo asennettu.
Jos et näe Bridge CC: tä asennettujen sovellusten luettelossa, vieritä alaspäin muiden sovellusten luetteloon. Kun löydät Bridge CC: n, napsauta Asenna- painiketta. Istu sitten vain rentoutua muutaman minuutin ajan asennuksen aikana. Siinä kaikki on siinä:
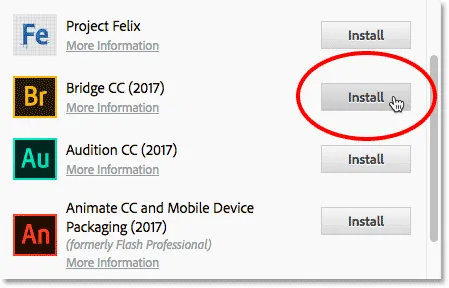
Jos Bridge CC: tä ei ole vielä asennettu, napsauta Asenna-painiketta.
Kuinka avata Adobe Bridge
Nyt kun tiedämme, että Bridge on asennettu, avaa Bridge Photoshopista, siirry Tiedosto- valikkoon ja valitse Selaa Bridgessä :
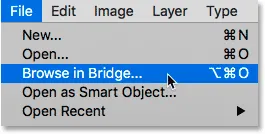
Siirry Photoshopissa Tiedosto> Selaa Bridgessä.
Tämä avaa Bridgen, joka koostuu paneelien kokoelmasta. Meillä on paneelit kuviin navigoimiseen, paneelit kuvien katselemiseen, paneelit kuvien lisätietojen katseluun ja paljon muuta:
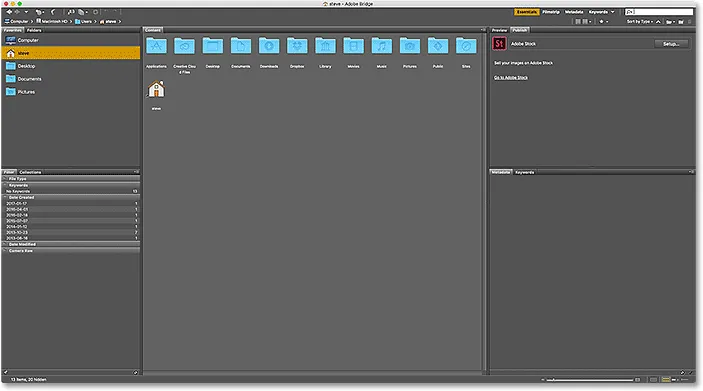
Adobe Bridge CC -liittymä.
Kuvien löytäminen sillan avulla
Navigoidaksemme kuvissa Bridgessä, käytämme Kansiot- paneelia. Löydät sen vasemmasta yläkulmasta, sisäkkäin Suosikit-paneeliin. Oletusarvon mukaan Suosikit-paneeli on avoin. Siirry kansio-paneeliin napsauttamalla yläreunassa Kansiot- välilehteä :
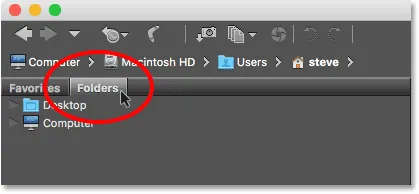
Avaa Kansiot-paneeli napsauttamalla sen välilehteä.
Kansiot-paneeli näyttää tietokoneesi kansiot ja hakemistot ylhäältä alaspäin, alkaen päähakemistoista, kuten työpöydästämme ja tietokoneemme kiintolevystä.
Kansion tai hakemiston nimen vasemmalla puolella oleva kolmio tarkoittaa, että sen sisällä on alikansioita. Napsauta kolmiota kääntääksesi kansiota auki ja katsoaksesi sen alikansioita. Jatka kansiosi läpi, kunnes pääset siihen, joka pitää kuviasi.
Tapauksessani tiedän, että kuvat ovat kansiossa nimeltä "Open from Bridge", joka on työpöydälläni olevan "Photos" -kansion sisällä. Päästäksesi "Open from Bridge" -kansiooni aloitan napsauttamalla työpöydäni vieressä olevaa kolmiota pyörittääksesi työpöytää auki. Napsauta sitten "Photos" -kansion vieressä olevaa kolmiota pyörittääksesi sitä auki. Löydän sen sisällä olevan "Open from Bridge" -kansioni:
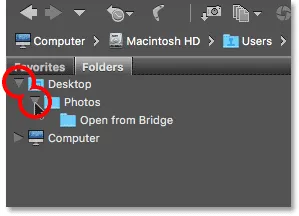
Napsauttamalla kolmiota siirtyäksesi alas kansioihini.
Kuvien katseleminen sillassa
Voit tarkastella kansion sisällä olevia kuvia napsauttamalla kansion nimeä Kansiot-paneelissa. Napsautan tapauksessani "Avaa sillasta" -kansiota:
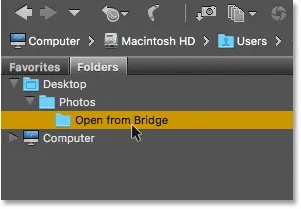
Napsauta kansiota valitaksesi sen.
Kansion sisältö näkyy pikkukuvina Sisältö- paneelissa Bridge-käyttöliittymän keskellä. Täällä näemme, että kansiossa on viisi kuvaa, joista kukin näytetään pikkukuvana:
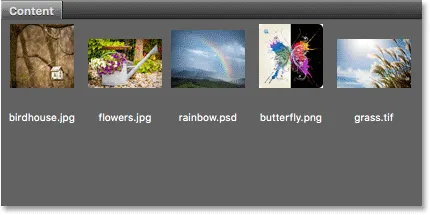
Sisältö-paneelissa näkyy kuvien pikkukuvat.
Pikkukuvan koon muuttaminen
Oletuksena pikkukuvat ovat melko pieniä. Voimme muuttaa niiden kokoa sillan käyttöliittymän oikealla alakulmassa olevalla liukusäätimellä . Vedä liukusäädintä oikealle, jos haluat pienentää pikkukuvia, tai vasemmalle, jos haluat pienentää niitä:
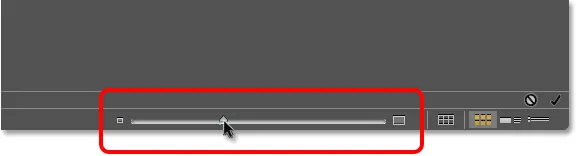
Säädä pikkukuvien kokoa Sisältö-paneelissa liukusäätimellä.
Täällä näemme, että vetäessäsi liukusäädintä oikealle, pikkukuvani ovat nyt paljon suurempia:
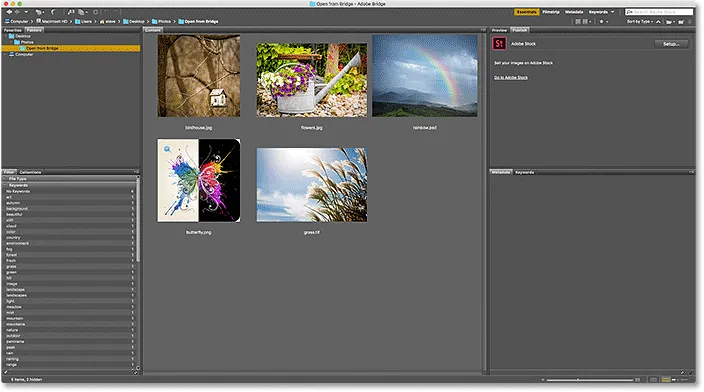
Sisältö-paneelissa näkyy nyt suurempia pikkukuvia.
Kuvan valitseminen
Valitse kuva napsauttamalla sen pikkukuvaa Sisältö-paneelissa. Napsautan täällä "flowers.jpg.webp" -kuvaani, toinen vasemmalta, yläriviltä:
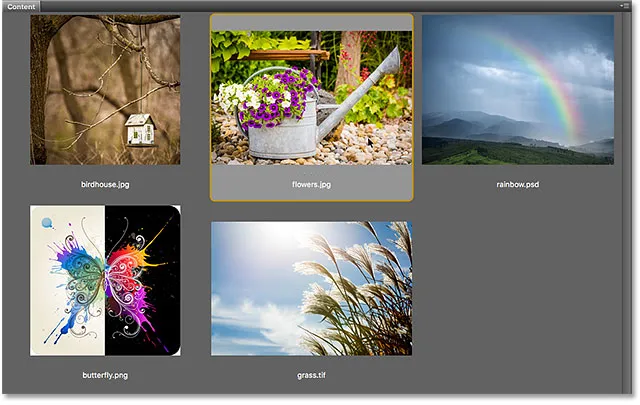
Napsauttamalla kuvaa valitaksesi sen.
Esikatselu valitusta kuvasta tulee Esikatselu- paneeliin Bridgen oikeassa yläkulmassa. Huomaa, että Esikatselu-paneeli on sisällytetty Julkaise-paneeliin. Saatat joutua napsauttamaan yläosassa Esikatselu-paneelin välilehteä avataksesi sen:
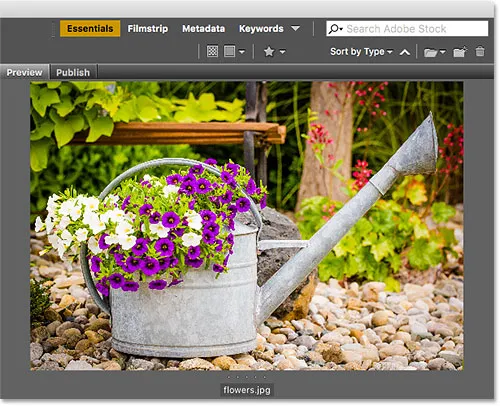
Esikatselu valitusta kuvasta tulee Esikatselu-paneeliin.
Esikatselupaneelin esikatselun lisäksi löydät paljon lisätietoja valitusta kuvasta, mukaan lukien valotusasetukset, pikselimitat ja tiedostokoko, käytetyn kameran ja objektiivin tyyppi ja paljon muuta. Metatiedot- paneeli suoraan Esikatselu-paneelin alapuolella. Käytä oikealla olevaa vierityspalkkia selataksesi kaikkia tietoja:
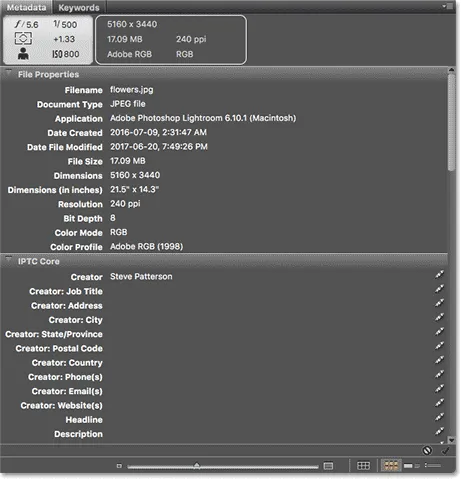
Tarkastele kaikkea mitä haluat tietää kuvasta Metatiedot-paneelissa.
Koko näytön esikatselun katseleminen
Sisältö-paneelin pikkukuvien ja Esikatselu-paneelin esikatselun lisäksi voimme katsella myös valitun kuvan koko näytön esikatselua . Paina vain näppäimistön välilyöntiä . Tämä piilottaa Bridge-käyttöliittymän ja näyttää kuvan koko näytössä. Voit poistua koko näytön tilasta painamalla välilyöntiä uudelleen:

Paina välilyöntiä kytkeäksesi koko näytön esikatselun päälle ja pois päältä.
Kuvan avaaminen Photoshopissa
Lopuksi, kun haluat avata kuvan Bridgestä Photoshopiin, kaksoisnapsauta sen pikkukuvaa Sisältö-paneelissa. Minä kaksoisnapsautan "flowers.jpg.webp" -kuvaani:
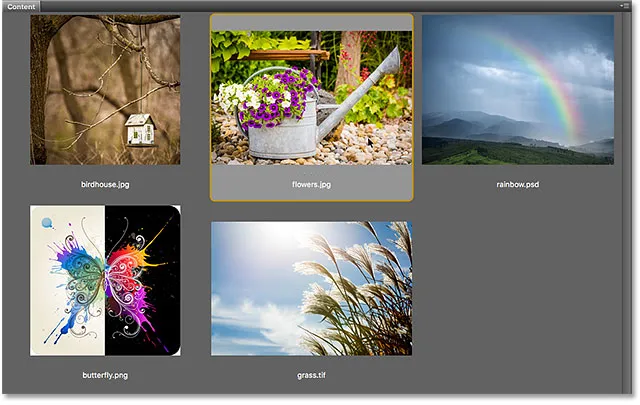
Kaksoisnapsauta pikkukuvaa, niin avaat kuvan Photoshopissa.
Ja tässä näemme kuvani nyt avoinna Photoshopissa, valmis muokattavaksi:

Valittu kuva avautuu Photoshopissa.
Kuvan sulkeminen ja palaaminen siltaan
Voit sulkea kuvan Photoshopissa ja palata Bridgeen siirtymällä Tiedosto- valikkoon ja valitsemalla Sulje :
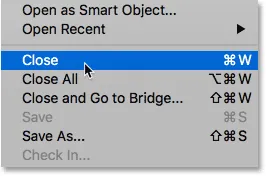
Mene Photoshopissa Tiedosto> Sulje.
Palaa sitten Bridgeen palaamalla sitten File- valikkoon ja valitsemalla Selaa Bridgessä :
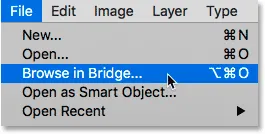
Siirry kohtaan Tiedosto> Selaa Bridgessä.
Tai sulkeaksesi kuvan ja palataksesi Bridgeen molemmissa yhdellä otoksella, siirry Tiedosto- valikkoon ja valitse Sulje ja Siirry siltaan :

Siirry kohtaan Tiedosto> Sulje ja Siirry siltaan.
Tämä palauttaa sinut Bridgelle, jossa voit valita seuraavan kuvan, jonka haluat avata Photoshopiin:
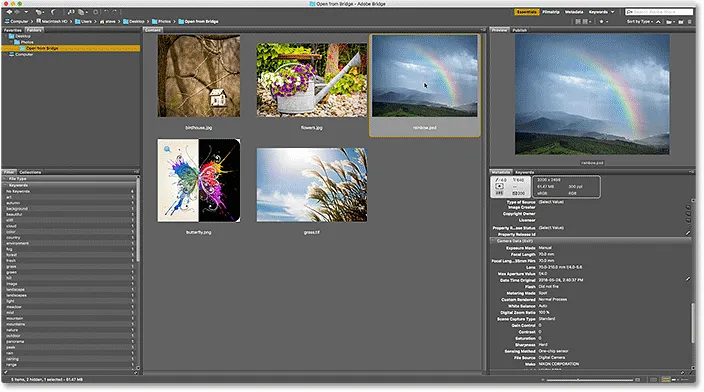
Eri kuvan valitseminen Bridgessä.
Minne mennä seuraavaksi …
Ja siellä meillä se on! Se on nopea katsaus tärkeisiin ominaisuuksiin, jotka meidän on tiedettävä aloittaaksesi selaamisen tiedostoissamme ja avaamalla kuvia Photoshopiin Bridgestä! Adobe Bridgen avulla voit avata minkä tahansa tyyppisen kuvan, jota Photoshop tukee (joka on melkein minkä tahansa tyyppinen kuva). Yleensä Bridge lähettää kuvan Photoshopiin ilman mitään ongelmia.
Avattavan tiedostotyypin (JPEG.webp, PNG, TIFF jne.) Mukaan voi kuitenkin joutua tilanteeseen, jossa Bridge lähettää kuvaa ei Photoshopiin, vaan jollekin muulle tietokoneellesi asennetulle ohjelmalle. Tai se voi lähettää sen Photoshopiin, mutta aiempaan versioon kuin uusimpaan ja parhaaseen versioon. Tämän luvun seuraavassa oppitunnissa opitaan kuinka korjata ongelma helposti käyttämällä Bridge-asetusten Tiedostotyyppien yhdistäminen -vaihtoehtoa.
Tai tutustu muihin tämän luvun oppitunteihin:
- 01. Tee Photoshopista oletuskuvaeditori Windows 10: ssä
- 02. Aseta Photoshop oletuskuvaeditoriksi Mac OS X: ssä
- 03. Uuden asiakirjan luominen Photoshopissa
- 04. Kuvien avaaminen Photoshopissa
- 05. Kuvien avaaminen Photoshopiin Adobe Bridgestä
- 06. Tiedoston tyyppien yhdistämisen muuttaminen Adobe Bridgessä
- 07. Kuvien avaaminen Camera Raw -sovellukseen
- 08. Kuinka siirtää raakatiedostot Lightroomista Photoshopiin
- 09. Kuinka siirtää JPEG.webp-kuvia Lightroomista Photoshopiin
- 10. Kuvien sulkeminen Photoshopissa
Lisää lukuja ja viimeisimpiä oppaita löydät käymällä Photoshopin perusteet -osiossa!