Jos joku kertoi sinulle, että Photoshopissa on valintatyökalu, joka voi valita valokuvassa olevan objektin 100-prosenttisella tarkkuudella, ja sinun tarvitsee vain vetää löysä, laiska ääriviivat kohteen ympärille hiirellä, uskotko niitä? Ei? Hyvä sinulle. Tuo henkilö sekoittaa vain päätäsi.
Mutta entä jos joku kertoisi sinulle, että siellä on valintatyökalu, joka voi valita objektin esimerkiksi tarkkuudella 80–90%, ja sinun tarvitsee vain vetää sama laiska ääriviiva ympärilleen? Uskotko heitä nyt? Vieläkin ei? No, se on liian huono, koska todella on olemassa sellainen valintatyökalu. Sitä kutsutaan magneettiseksi Lasso-työkaluksi . Pienellä harjoituksella ja perusteellisella ymmärryksellä sen toiminnasta paitsi sinä olet uskovainen, mutta saatat vain löytää itsesi toivottomasti houkuttelemaan sitä.
Tämä opetusohjelma on artikkelista Kuinka tehdä valintoja Photoshop-sarjassa.
Magneettinen Lasso-työkalu on yksi kolmesta Photoshopin lassotyökalusta. Olemme jo tarkastelleet kahta ensimmäistä - tavallista Lasso-työkalua ja Polygonal Lasso -työkalua - aikaisemmissa opetusohjelmissa. Kuten Polygonal Lasso -työkalu, myös magneettinen Lasso-työkalu löytyy työkalujen paneelista tavallisen Lasso-työkalun takana. Voit käyttää sitä napsauttamalla ja pitämällä hiiren painiketta painettuna Lasso-työkalussa, kunnes ilmestyy valikko, ja valitse sitten magneettinen Lasso-työkalu luettelosta:
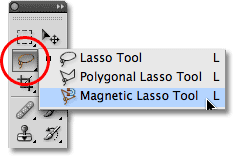
Magneettinen Lasso-työkalu on piilossa Tavallisen Lasso-työkalun takana Työkalut-paneelissa.
Kun olet valinnut magneettisen Lasso-työkalun, se näkyy työkalupaneelissa tavallisen Lasso-työkalun sijasta. Voit siirtyä takaisin Lasso-työkaluun myöhemmin tai valita Polygonal Lasso -työkalun napsauttamalla ja pitämällä sitä painettuna Magneettinen Lasso-työkalua, kunnes peruutusvalikko tulee uudelleen näkyviin, ja valitse sitten jompikumpi kahdesta muusta lassotyökalusta luettelosta:
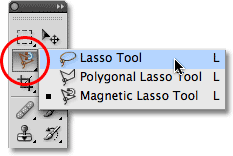
Viimeksi valitsemasi lassotyökalu näkyy Työkalut-paneelissa. Valitse kaksi muuta peruutusvalikosta.
Voit selata kolmen lassotyökalun läpi näppäimistöltä. Pidä vain Shift- näppäintä painettuna ja paina L- kirjainta toistuvasti vaihtaaksesi niiden välillä (huomaa, että sinun ei ehkä tarvitse sisällyttää Shift-näppäintä riippuen siitä, kuinka asiat on määritetty Photoshopin Preferences -asetuksiin).
Miksi sitä kutsutaan magneettiseksi Lasso-työkaluksi? No, toisin kuin tavallinen Lasso-työkalu, joka ei anna sinulle mitään apua ja luottaa täysin omaan kykyysi jäljittää manuaalisesti objektin ympäriltä, yleensä vähemmän tähtituloksilla, magneettinen Lasso-työkalu on reunatunnistustyökalu, mikä tarkoittaa, että se etsii aktiivisesti objektin reunalle liikkuessasi sen ympäri, napsauttaa sitten valinnan ääriviivat reunaan ja tarttuu siihen magneettina!
Tarkoittaako tämä, että Photoshop todella tunnistaa valokuvassa olevan objektin, jonka yrität valita? Se voi varmasti näyttää siltä, mutta ei. Kuten opimme tarkastellessamme miksi meidän on tehtävä valintoja Photoshopissa, kaikki Photoshopin koskaan näkemät pikselit ovat eri väri- ja vaaleustasoja, joten magneettinen Lasso-työkalu yrittää selvittää, missä esineen reunat ovat etsimällä eroja väri- ja kirkkausarvot valitsemasi objektin ja sen taustan välillä.
Lyhytkoodit, toiminnot ja suodattimet-laajennus: Virhe lyhytkoodissa (ads-basics-middle-2)
Parempi kuvake parempia valintoja varten
Tietenkin, jos magneettinen Lasso-työkalu pakotettiin tarkastelemaan koko kuvaa aina yrittäessään löytää esineesi reunat, on todennäköistä, että se ei tee kovin hyvää työtä, joten pitää asiat yksinkertaisina, joten Photoshop rajoittaa aluetta missä työkalu etsii reunoja. Ongelmana on, että oletuksena meillä ei ole mitään mahdollisuutta nähdä kuinka leveä tämä alue on, ja johtuu siitä, että magneettisen Lasso-työkalun hiiren osoitin ei oikeastaan kerro meille mitään. Pieni magneetti antaa meille tietää, että meillä on tietysti valittu magneettinen Lasso-työkalu, mutta siitä on kyse:
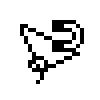
Laajennettu näkymä Magneettinen Lasso-työkalukuvake.
Saat paljon hyödyllisemmän kuvakkeen painamalla näppäimistön Caps Lock -näppäintä. Tämä vaihtaa kuvakkeen ympyräksi, jonka keskellä on pieni ristikko. Ympyrä edustaa sen alueen leveyttä, jota Photoshop etsii reunoilta. Vain ympyrän sisäistä aluetta tarkastellaan. Kaikkea sen ulkopuolella ei oteta huomioon. Mitä lähempänä potentiaalinen reuna on ympyrän keskellä olevaan ristinvarteen, sitä tärkeämmäksi Photoshop antaa sille yritettäessä selvittää, missä kohteen reunat ovat:

Kuvakkeen muuttaminen ympyräksi antaa meille mahdollisuuden nähdä tarkalleen missä Photoshop etsii reunoja.
Magneettisen Lasso-työkalun käyttäminen
Tässä on valokuva, jonka olen avannut Photoshopissa kiinalaisesta veistosta. Veistoksen reunat ovat hyvin määriteltyjä, joten voisin yrittää valita sen jäljittämällä sen ympärillä tavallisella Lasso-työkalulla. Ainakin voisin tehdä sen, jos etsin tekosyytä vetää hiukseni turhautuneena. Paljon parempi valinta tässä olisi magneettinen Lasso-työkalu, koska se lopulta tekee suurimman osan työstä minulle:

Magneettisella Lasso-työkalulla pitäisi olla pieniä vaikeuksia veistoksen valinnassa.
Aloita valinta magneettisella Lasso-työkalulla siirtämällä ristin keskellä ympyrää suoraan esineen reunan yli ja napsauttamalla kerran ja vapauttamalla hiiren painike. Tämä asettaa valinnan lähtökohdan. Kun olet saanut lähtöpisteen, siirrä magneettinen Lasso-työkalu esineen ympärille pitämällä reuna aina ympyrän rajoissa. Näet ohut viivan, joka ulottuu osoittimesta vetäessäsi. Photoshop napsauttaa viivan automaattisesti objektin reunaan lisäämällä ankkuripisteitä pitkin linjaa kiinnitettynä. Toisin kuin tavallinen Lasso-työkalu, hiiren painiketta ei tarvitse pitää painettuna vetäessäsi objektin ympäri:
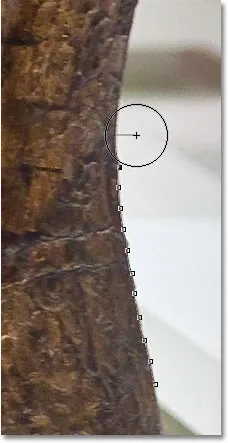
Photoshop napsauttaa ohuen viivan objektin reunaan vetämällä sitä ympäri.
Lähennä kuvaa vetäessäsi reunojen ympäri painamalla Ctrl ++ (Win) / Command ++ (Mac). Paina Ctrl + - (Win) / Command + - (Mac) myöhemmin loitontaaksesi. Voit vierittää kuvaa asiakirjaikkunan sisällä, kun zoomataan, pitämällä välilyöntiä painettuna, joka siirtää sinut väliaikaisesti käsityökaluun, napsauta ja vedä kuvaa tarvittaessa. Vapauta välilyönti kun olet valmis.
Ympyrän leveyden muuttaminen
Voit säätää ympyrän leveyttä, joka muuttaa sen alueen kokoa, jota Photoshop näyttää reunoille, käyttämällä Asetukset-palkin Leveys- vaihtoehtoa. Jos valitsemallasi objektilla on selkeästi määritetty reuna, voit käyttää suurempaa leveysasetusta, jonka avulla voit myös liikkua nopeammin ja vapaammin kohteen ympäri. Käytä pienempää leveyttä ja siirrä hitaammin kohteiden ympäri, joissa reuna ei ole niin hyvin määritelty.

Leveys-asetus säätää sen alueen leveyttä, jota Photoshop näyttää reunojen löytämiseksi.
Ainoa ongelma Asetukset-palkin Leveys-vaihtoehdossa on, että se on asetettava ennen napsauttamista aloittaaksesi valinnan. Et voi muuttaa sitä, kun olet alkanut vetää objektin ympäri. Kätevämpi tapa säätää ympyrän leveyttä on käyttää näppäimistön vasenta ja oikeaa haarukointinäppäintä . Tämä antaa sinulle mahdollisuuden säätää ympyrän koko lennossa työskennellessäsi, mikä on hienoa, koska joudut usein säätämään sen kokoa kuljettaessasi kuvan eri osia. Pienennä ympyrää painamalla vasenta kiinnitysnäppäintä (()) tai suurenna oikeanpuoleista kiinnikepainiketta () . Näet Leveys-vaihtoehdon arvon muuttuvan Asetukset-palkissa, kun painat näppäimiä, ja itse ympyrän koko muuttuu asiakirjaikkunassa:

Pienennä ympyrää ja pidä ristikko suoraan reunan yli kulkiessaan mahdollisten ongelma-alueiden yli.
Reunan kontrasti
Vaikka ympyrän leveys määrää sen alueen koon, jota Photoshop tarkastelee reunoilla, toinen ja yhtä tärkeä vaihtoehto käytettäessä Magneettista Lasso-työkalua on Reunan kontrasti, joka määrittää, kuinka suuri ero värillä tai kirkkaudella täytyy olla. esineen ja sen taustan välillä, jotta Photoshop voi harkita jotain reunaa.
Löydät Edge Contrast -vaihtoehdon Asetukset-palkista Leveys-vaihtoehdon oikealla puolella. Alueilla, joissa kohteen ja sen taustan välillä on suuri kontrasti, voit käyttää korkeampaa reunakontrasti -arvoa ja suurempaa leveysarvoa (suurempi ympyrä). Käytä pienempiä reunakontrasti- ja leveysarvoja alueilla, joissa objektin ja taustan välillä on huono kontrasti:

Käytä pienempiä reunakontrasti-arvoja alueilla, joilla esineen ja taustan väri- tai kirkkausarvo ovat samanlaiset.
Kuten Leveys-asetus, myös Reunakontrasti-vaihtoehto Asetukset-palkissa voidaan asettaa vain ennen napsauttamista aloittaaksesi valinnan, mikä ei tee siitä kovin hyödyllistä. Jos haluat muuttaa sitä lennossa työskennellessäsi, paina näppäimistön piste- näppäintä (.) Lisätäksesi kontrastiarvoa tai pilkku (, ) vähentääksesi sitä. Näet arvon muuttuvan Asetukset-palkissa.
Taajuus
Kun kuljet objektin ympäri, Photoshop sijoittaa automaattisesti kiinnityspisteet (pienet neliöt) reunaa pitkin "ankkuroimaan" tai kiinnittämään viivan paikoilleen. Jos huomaat, että ankkuripisteiden välillä on liian paljon eroa, mikä vaikeuttaa viivan pitämistä reunalla, voit säätää kuinka usein Photoshop lisää ankkuripisteitä Asetukset-palkin Taajuus- vaihtoehdolla, vaikka taas täytyy asettaa tämä vaihtoehto ennen kuin napsautat aloittaaksesi valinnan. Mitä suurempi arvo, sitä enemmän ankkuripisteitä lisätään, mutta yleensä oletusarvolla 57 on taipumus toimia hyvin:

Säädä Frequency-arvoa muuttaaksesi kuinka usein Photoshop asettaa ankkuripisteitä.
Taajuusarvon muuttamisen sijaan helpoin tapa työskennellä on yksinkertaisesti lisätä ankkuripiste manuaalisesti aina kun tarvitset sitä. Jos Photoshopilla näyttää olevan vaikeuksia linjan pitämisessä tietyssä paikassa, napsauta objektin reunaa lisätäksesi kiinnityspisteen manuaalisesti, vapauta sitten hiiren painike ja jatka.
Virheiden korjaaminen
Jos ankkuripiste lisätään väärään kohtaan joko sinä tai Photoshop, paina näppäimistön Backspace (Win) / Delete (Mac) -näppäintä viimeisen lisätyn ankkuripisteen poistamiseksi. Jos jatkat Backspace / Poista -painiketta, poistat lisäpisteet käännetyssä järjestyksessä, johon ne lisättiin. Tästä on hyötyä silloin, kun valinnan ääriviivat alkavat toimia vähän hulluina ja arvaamattomina, kuten se joskus tekee. Tässä olen ohittanut veistoksen kasvojen puolella olevat hiukset kokonaan, joten minun on painettava Backspace / Delete -painiketta muutaman kerran poistaaksesi ei-toivotut kiinnityspisteet, ja yritä sitten uudelleen:

Poista askelpisteet, kun tapahtuu virheitä, painamalla askelpalautinta (Win) / Poista (Mac).
Tällä kertaa minulla on parempi onni käyttämällä paljon pienempää ympyrän leveyttä. Joidenkin kiinnityspisteiden lisääminen manuaalisesti auttaa myös:
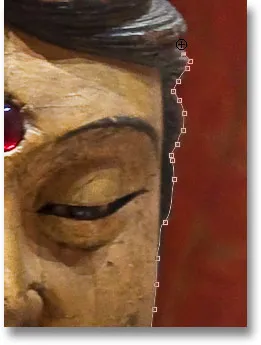
Napsauta lisätäksesi kiinnityspisteen manuaalisesti aina kun tarvitset sitä.
Jos olet täysin sekaisin Magnetic Lasso -työkalun kanssa ja sinun on aloitettava alusta, paina Esc- näppäintä tyhjentääksesi kaiken tekemäsi.
Vaihtaminen Lasso-työkalujen välillä
Magneettinen Lasso-työkalu voi usein tehdä hämmästyttävää työtä valitsemalla objektin itsestään, mutta se antaa meille myös tarvittaessa helpon pääsyn Photoshopin kahteen muuhun lassotyökaluun. Voit siirtyä väliaikaisesti joko tavalliseen Lasso-työkaluun tai Polygonal Lasso -työkaluun pitämällä Alt (Win) / Option (Mac) -näppäintä painettuna ja napsauttamalla objektin reunaa. Se mitä seuraavaksi teet, määrittelee kumpaan kahdesta lassotyökalusta vaihdat.
Jos jatkat hiiren painikkeen pitämistä alhaalla ja aloitat vetämisen, siirryt tavalliseen Lasso-työkaluun, jotta voit piirtää vapaamuotoisen valinnan ääriviivat alueille, joilla Magneettisella Lasso-työkalulla on vaikeuksia. Kun olet valmis, vapauta Alt / Option-näppäin ja vapauta sitten hiiren painike vaihtaaksesi takaisin magneettiseen Lasso-työkaluun.
Jos vapautat hiiren painikkeen napsautuksen jälkeen pitämällä Alt / Option-näppäintä painettuna ja siirtäessäsi hiiren kohdistinta pois napsautetusta kohdasta, siirryt Polygonal Lasso -työkaluun, joka on kätevä valittaessa alueita, joissa esineestä tulee suora. Pidä Alt / Optio painettuna, kun napsautat pisteestä pisteeseen lisätäksesi suoraviivaiset segmentit. Kun haluat siirtyä takaisin magneettiseen Lasso-työkaluun, kun olet valmis, vapauta Alt / Option-näppäin ja napsauta sitten objektin reunaa lisätäksesi piste ja vapauta hiiren painike.
Haluan sisällyttää valintani alustan, jolla veistos istuu, ja koska alustan reuna on suora, vaihdan väliaikaisesti Polygonal Lasso -työkaluun:
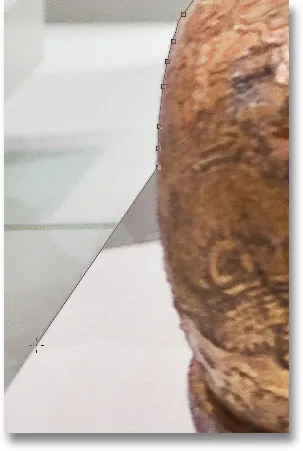
Alustan suora reuna on täsmälleen sellainen asia, johon Polygonal Lasso -työkalu on suunniteltu.
Valinnan lopettaminen
Kun olet kulkenut koko objektin ympäri, napsauta takaisin alkuperäiselle lähtöpisteellesi suorittaaksesi valinnan. Kun olet riittävän lähellä lähtökohtaa, kohdistinkuvakkeen oikeassa alakulmassa näkyy pieni ympyrä, joka ilmoittaa, että voit napsauttaa nyt sulkeaksesi valinnan:
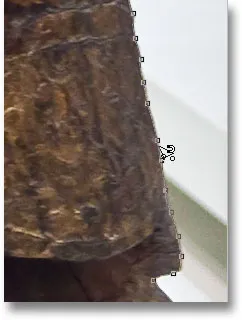
Kun pieni ympyrä näkyy kohdistimen kuvakkeen oikeassa alakulmassa, sulje valinta napsauttamalla.
Ja sen kanssa veistos valitaan:
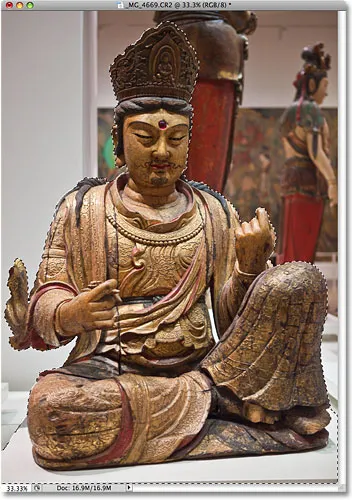
Animoidun valinnan ääriviivat tai "marssivat muurahaisia" ilmestyvät heti, kun suljet valinnan.
Alueiden vähentäminen alkuperäisestä valinnasta
Tutkiessani kuvaa lähemmin, huomaan, että veistossa on pieni, kapea rako vartalon sivun ja oikealla olevan käsivarsin välillä, taustalla näkyy sen läpi:
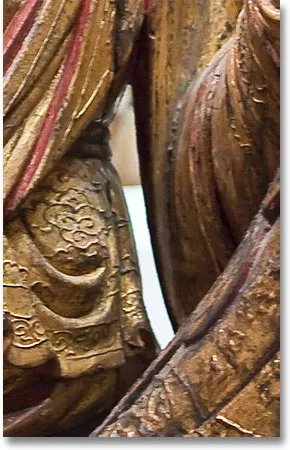
Osa alkuperäisestä valinnasta on poistettava.
Minun on poistettava kyseinen alue valinnasta. Tätä varten, kun magneettinen Lasso-työkalu on edelleen valittuna, pidän Alt (Win) / Option (Mac) -näppäintä painettuna, joka muuttaa minut väliaikaisesti vähennysvalintatilaan . Pieni miinusmerkki (-) ilmestyy osoittimen kuvakkeen oikeaan alakulmaan ilmoittaen minulle, että aion poistaa osan nykyisestä valinnasta:
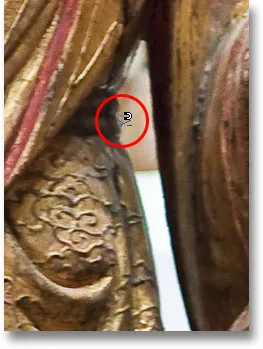
Pidä Alt (Win) / Option (Mac) painettuna siirtyäksesi väliaikaisesti vähennysvalintatilaan.
Kun Alt / Option pidetään painettuna, napsautin kerran asettaaksesi lähtöpisteeni, vapautan hiiren painikkeeni ja vedän poistettavan alueen reunan ympäri. Kun aloitan vetämisen, voin vapauttaa Alt / Option-näppäimen. Sitä ei tarvitse pitää koko ajan painettuna. Photoshop pitää minut vähentämässä valintatilaa, kunnes napsautin takaisin alkupisteeseen suorittaakseni valinnan loppuun. Painetaan Caps Lock -näppäintä uudelleen vaihtaaksesi ympyräkuvaketta, jotta näen tarkalleen missä Photoshop etsii reunoja:
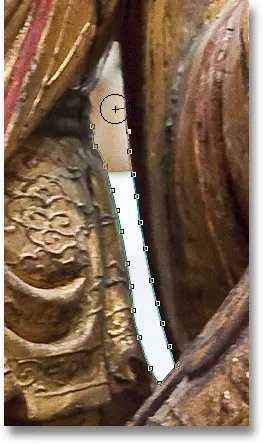
Vedä magneettisen lasso-työkalun avulla poistettavan alueen ympäri.
Kun olen kulkenut aukon ympärille, napsautan takaisin alkuperäistä lähtökohtaa sulkeaksesi valinnan ja poistaaksesi ei-toivotun alueen. Vain itse veistos ja lava, jolla se istuu, valitaan:
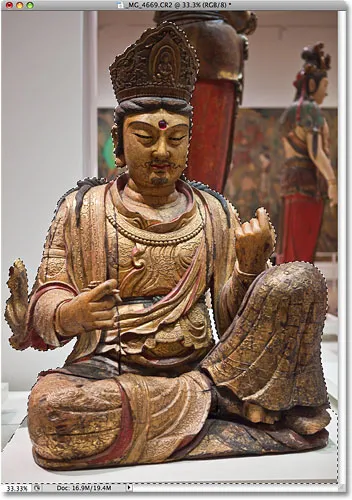
Kapea aukko veistosvarren vasemmalla puolella ei ole enää osa valintaa.
Kun veistos on nyt valittu, kaikki mitä teen seuraavaksi, vaikuttaa vain veistokseen. Valokuvan loput jätetään huomioimatta. Voin esimerkiksi painaa näppäimistön M- kirjainta valitaksesi nopeasti Photoshopin Siirrä -työkalun . Napsautan veistosta ja vedän sen toiseen kuvaan, jonka olen avannut, jotta saadaan erilainen tausta:
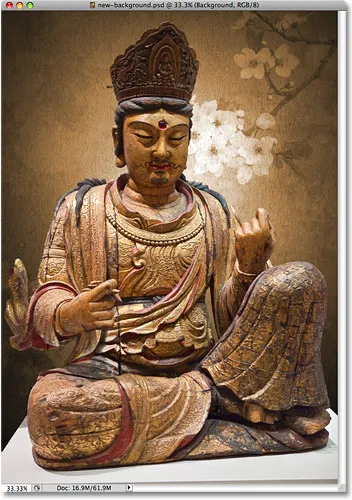
Taustan vaihtaminen on vain yksi loputtomasta määrästä asioita, jotka voit tehdä valintojen avulla.
Valinnan poistaminen
Kun olet valmis valinnassa, etkä enää tarvitse sitä, voit poistaa sen siirtymällä näytön yläosassa olevaan Valitse- valikkoon ja valitsemalla Poista valinta . Voit myös painaa pikanäppäintä Ctrl + D (Win) / Komento + D (Mac). Tai nopeimman tavan poistaa valinta napsauttamalla mistä tahansa asiakirjan sisäpuolelta Magneettisella Lasso-työkalulla tai jollakin Photoshopin muilla valintatyökaluilla.
Magneettinen Lasso-työkalu on epäilemättä yksi parhaista valintatyökaluista, joiden kanssa meidän on työskenneltävä Photoshopissa, ja antaa meille paljon parempia tuloksia kuin mitä voisimme saada tavallisella Lasso-työkalulla lyhyemmässä ajassa ja vähemmän vaivaa ja turhautumista. Leveys- ja reunakontrasti -vaihtoehtojen käyttäminen vie kuitenkin vähän käytäntöä, ennen kuin tunnet olosi kotoisaksi sen kanssa, ja kuten useimmissa asioissa elämässä, se ei ole täydellinen.
Saat parhaat tulokset käyttämällä magneettista Lasso-työkalua erinomaisena tapana aloittaa valinta, koska se voi yleensä tehdä 80-90% työstä puolestasi. Vedä magneettinen Lasso-työkalu kerran objektin ympärille luomalla alkuperäinen valintasi, zoomaa sitten ja vieritä valinnan ääriviivaa etsiessäsi alueita, joissa magneettinen Lasso-työkalu sekaisin. Käytä tavallista Lasso-työkalua sekä Lisää valintaan ja Vähennä valinta -tiloissa ongelmien ratkaisemiseksi.