Edellisessä tämän sarjan oppitunnissa monista tavoista muuntaa värivalokuvat mustavalkoisiksi Photoshopissa, opimme kuinka luoda mukautettuja mustavalkoisia valokuvia yhdistämällä eri määrät punaista, vihreää ja sinistä värikanavaa yhdeksi harmaasävykuvaksi kanavansekoittimen avulla.
Itse prosessi oli riittävän yksinkertainen - vedä muutama liukusäädin kuvan määrän lisäämiseksi, kun jokainen kanava lisätään samalla, kun yrität pitää kaikkien kolmen kanavan kokonaismäärän 100%: n tasolla, jotta et menetä mitään korostettavia yksityiskohtia. Ehkä yksinkertainen, kunhan ymmärrät, kuinka värikanavat toimivat, ja älä unohda pakko ajatella kuin tietokone.
Mutta entä jos et halua ajatella kuin tietokone? Entä jos näet esimerkiksi keltaisen, ei sekoituksena tasa-arvoisista osista punaista ja vihreää, mutta myös hyvin keltaisena? Entä jos haluat vain pystyvän tummentamaan alueita mustavalkoisessa versiossa, joka aiemmin oli keltaista, yksinkertaisesti valitsemalla keltaiset luettelosta ja vetämällä liukusäädintä tummentaaksesi niitä? Tässä opetusohjelmassa näemme kuinka tehdä täsmälleen se. Tarkastelemme yhtä Photoshopin parhaista tavoista muuntaa värikuvat mustavalkoisiksi - tapa, joka antaa meille paljon hallintaa tuloksista ja on silti niin uskomattoman yksinkertainen, että jos voit valita värejä luettelosta ja vetää liukusäädintä, sinulla on kaikki tarvitsemasi taidot! Mikä taianomainen työkalu voi tehdä elämästämme niin yksinkertaista? Se on itse asiassa yksi, jota olemme jo katselleet tämän sarjan alussa. On aika katsoa toinen, edistyneempi kuva Photoshopin sävyn / kylläisyyden säätämisestä!
Tässä on viimeisen kerran valokuva, jota käytän koko tämän opasarjan aikana:
 Alkuperäinen kuva.
Alkuperäinen kuva.
Aloitetaan!
Vaihe 1: Lisää sävy / kylläisyyden säätökerros
Kuten suurimmassa osassa Photoshopin kuvansäätöjä, sävy / kylläisyys-säädöllä on kaksi makua. Siellä on vakioversio, joka tekee muutokset suoraan itse kuvaan, ja siellä on säätökerroksen versio. Kuten opimme Tuhoamaton valokuvien muokkaaminen säätökerroksilla -oppaassa, on aina parasta työskennellä säätökerrosten kanssa, koska saamme täsmälleen samat tulokset kuin normaalien kuvansäädösten kanssa (ne löytyvät valikon Kuva > Säädöt- valikosta Palkki näytön yläosassa) vahingoittamatta yhtä pikseliä alkuperäisessä valokuvassa.
Lisää värisävyn / kylläisyyden säätökerros napsauttamalla Uusi säätökerros -kuvaketta Tasot-paletin alaosassa (se on ympyrä, joka on jaettu diagonaalisesti mustan ja valkoisen välillä) ja valitse Sävy / kylläisyys esiintyvien säätökerrosten luettelosta:
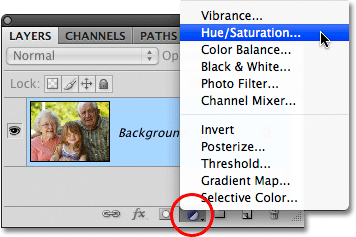 Napsauta Uusi säätökerros -kuvaketta ja valitse luettelosta Sävy / kylläisyys.
Napsauta Uusi säätökerros -kuvaketta ja valitse luettelosta Sävy / kylläisyys.
Näet uuden sävyn / kylläisyyden säätökerroksen suoraan Taustakerroksen yläpuolella Tasot-paletissa:
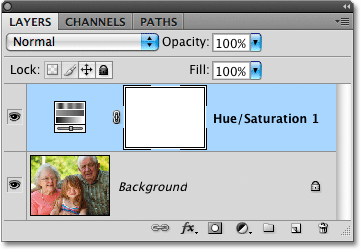 Kuten nimensä osoittavat, säätökerrokset näkyvät itsenäisinä kerroksina Tasot-paletissa.
Kuten nimensä osoittavat, säätökerrokset näkyvät itsenäisinä kerroksina Tasot-paletissa.
Vaihe 2: Poista valokuva valkaisusta
Jos käytät Photoshop CS4: tä sellaisena kuin olen käyttänyt näitä ohjeita, löydät Säätöpaneelista Värisävyn / kylläisyyden säätökerroksen eri säätimet, joka on uusi CS4: ssä. Jos käytät Photoshop CS3: ta tai sitä aiempaa, ohjaimet näkyvät valintaikkunassa, joka aukeaa näytölle.
Värivalokuvien mukautetun mustavalkoisen version luominen värisävyn / kylläisyyden säätökerroksella on kaksivaiheinen prosessi. Ensimmäinen askel, jota tarkastelimme takaisin Värin vähentäminen -opetusohjelmassa, on luoda alkuperäinen mustavalkoinen versio desaturaatiolla värin koko kuvasta. Voimme tehdä sen yksinkertaisesti vetämällä Värikylläisyys-liukusäätimen kokonaan vasen:
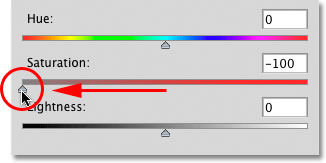 Vedä Kylläisyys-liukusäädintä vasemmalle, jotta kuvan tyydyttyminen tapahtuu nopeasti.
Vedä Kylläisyys-liukusäädintä vasemmalle, jotta kuvan tyydyttyminen tapahtuu nopeasti.
Jos tarkastelemme valokuvaa asiakirjaikkunassa, huomaa, että kaikki värit on poistettu:
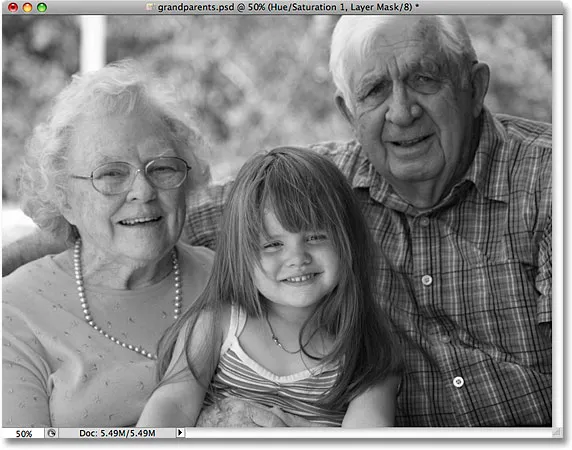 Kun väri on täysin tyydyttymätön, kuva näkyy mustavalkoisena.
Kun väri on täysin tyydyttymätön, kuva näkyy mustavalkoisena.
Vaihe 3: Vaalenna tai tummenna kuvan eri värejä
Toistaiseksi niin hyvä. Olemme poistaneet värin yleisestä kuvasta. No, iso juttu, eikö niin? Olemme jo tutkineet paljon tapoja tehdä se. Mikä tekee sävyn / kylläisyyden säätötekniikasta niin erityisen erityisen? Koska olet kysynyt, tekee siitä erityisen, että voimme nyt luoda mukautetun mustavalkoisen version valaistamalla tai tummentamalla kuvan tiettyjä alueita alkuperäisen värinsä perusteella!
Jos katselet Sävy / kylläisyys -valintaikkunan yläosaa (tai Photoshop CS4: n säätöpaneelia, jota kutsun tästä eteenpäin valintaikkunaksi asioiden pitämiseksi yksinkertaisina), näet vaihtoehdon, joka on tällä hetkellä asetettu päällikölle :
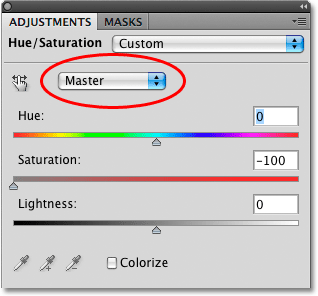 Värisävyvaihtoehto Sävy / kylläisyys -valintaikkunassa, asetettu oletusasetuksena Master.
Värisävyvaihtoehto Sävy / kylläisyys -valintaikkunassa, asetettu oletusasetuksena Master.
Tämän vaihtoehdon avulla voimme valita, mihin väreihin kuvan vaikutamme. Kuten voimme nähdä, asetuksena on oletuksena Master, mikä tarkoittaa, että muutokset valintaikkunan liukusäätimiin vaikuttavat kuvan kaikkiin väreihin. Siksi pystyimme poistamaan kaikki värit kerralla vetämällä Saturation-liukusäädintä vasemmalle.
Jos napsautat sanaa Master, esiin tulee avattava luettelo, jonka avulla voimme valita kuvan kuudesta pääväristä (punainen, keltainen, vihreä, syaani, sininen ja magenta). Valitsemalla tietyn värin, voimme säätää vain kuvan alueita, joissa alun perin oli kyseinen väri, jolloin kaikki muut alueet eivät muutu. Kun olemme valinneet tarvitsemasi värin, voimme vetää Kevyys- liukusäädintä vasemmalle tummentaaksesi valokuvan alueita, jotka alun perin sisälsivät kyseisen värin, tai vetämällä liukusäädintä oikealle, jos haluat vaaleuttaa näitä alueita.
Oletetaan esimerkiksi, että haluan saada valokuvan kolme ihmistä näyttämään vaaleammalta. Vaikka en todellakaan näe alkuperäistä väriä nyt, kun olemme kuvan desaturatiivisia, tiedän, että ihon sävy sisältää aina paljon punaista, joten napsautin sanaa Master ja valitsen punaiset näyttöön tulevasta väriluettelosta :
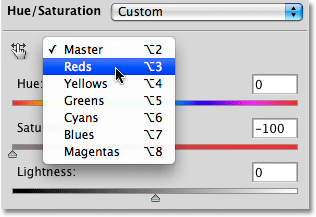 Punaisten valitseminen värivaihtoehdosta.
Punaisten valitseminen värivaihtoehdosta.
Kun punaiset on valittu, voin nyt vaalentaa ihosävyjä (samoin kuin kaikkia muita kuvan alueita, joissa alun perin oli punaista) vetämällä Kevyys-liukusäädintä oikealle. Pidä silmällä kuvaa asiakirjaikkunassa vetäessäsi liukusäädintä arvioidaksesi tuloksia. Aion vetää Kevyys-liukusäätimen arvoon noin +50, mutta valokuvasi on erilainen kuin minun, joten käytä kuvasi kannalta parhaiten sopivaa asetusta:
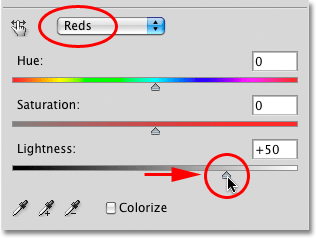 Kuvan ihosävyjen vaaleuttaminen vetämällä Kevyys-liukusäädintä oikealle.
Kuvan ihosävyjen vaaleuttaminen vetämällä Kevyys-liukusäädintä oikealle.
Ihonvärit näyttävät nyt vaaleammilta kuvan mustavalkoisessa versiossa:
 Kaikki valokuvan alueet, joissa alun perin oli punaista, näyttävät nyt vaaleammilta.
Kaikki valokuvan alueet, joissa alun perin oli punaista, näyttävät nyt vaaleammilta.
Voit tehdä saman asian millä tahansa kuudella alkuperäisellä päävärillä. Valitse vain toinen väri luettelosta ja vedä Kevyys-liukusäädintä vasemmalle tai oikealle tummentaaksesi tai vaalentaaksesi kaikkia kuvan alueita, joissa alun perin kyseinen väri oli.
Jos et muista minkä esineen tai alueen alkuperäinen väri oli, napsauta Tasot-paletin Sävy / kylläisyys-säätökerroksen vasemmalla puolella olevaa tason näkyvyyskuvaketta ("silmämuna") "piilottaaksesi" säätökerroksen väliaikaisesti view:
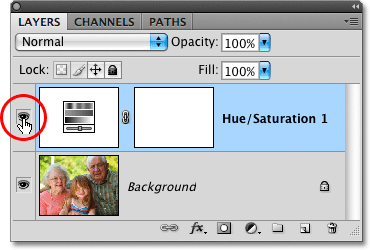 Kytke kerros tilapäisesti päälle ja pois päältä tason näkyvyyskuvakkeen avulla.
Kytke kerros tilapäisesti päälle ja pois päältä tason näkyvyyskuvakkeen avulla.
Tämä piilottaa säätökerroksen vaikutukset ja palauttaa kuvan väliaikaisesti värilliseen versioon:
 Säätökerroksen piilottaminen palauttaa kuvan kaikki värit.
Säätökerroksen piilottaminen palauttaa kuvan kaikki värit.
Mielestäni mustavalkoisen versioni tausta on hiukan liian kirkas, ja katsomalla vielä kerran värillistä versiota näen helposti, että taustalla on enimmäkseen puita. Vaikka puut näyttävät meille vihreiltä, puunlehdissä ja muissa kasveissa on oikeastaan enemmän keltaista kuin vihreää, joten jos haluan tummentaa kyseistä valokuvan aluetta, minun on valittava Keltaiset kello Värisävy / Kylläisyys-valintaikkunan väriluettelosta. laatikko.
Ennen kuin valitsemme muita värejä, meidän on ensin kytkettävä värisävyn / kylläisyyden säätökerros takaisin päälle. Napsauta vielä kerran Tasot-paletin tason näkyvyyskuvaketta :
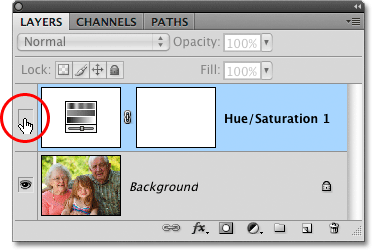 "Silmämuna" ei ole näkyvissä tason näkyvyyskuvakkeessa, kun kerros on piilotettu.
"Silmämuna" ei ole näkyvissä tason näkyvyyskuvakkeessa, kun kerros on piilotettu.
Tämä palauttaa asiakirjaikkunassa olevan kuvan mustavalkoiseksi. Tummentaaksesi puita taustalla, valitsen Keltaiset kello Värisävy / kylläisyys -valintaikkunan väriluettelosta:
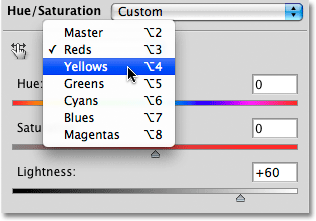 Valitse keltainen värinvalintavaihtoehdosta.
Valitse keltainen värinvalintavaihtoehdosta.
Sitten, kun keltaiset valitaan, tummennan taustalla olevia puita ja kaikkia muita kuvan alueita, joissa alun perin oli keltaista, vetämällä Kevyys-liukusäädintä vasemmalle. Jälleen kerran kannattaa seurata kuvaa asiakirjaikkunassa vetäessäsi liukusäädintä arvioidaksesi tuloksia, koska kaikki valokuvat ovat erilaisia:
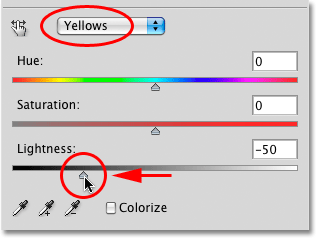 Tummentaa kuvan keltaisuutta vetämällä Kevyys-liukusäädintä vasemmalle.
Tummentaa kuvan keltaisuutta vetämällä Kevyys-liukusäädintä vasemmalle.
Tässä on mustavalkoinen versioni tummennettuaan puita taustalla:
 Tausta näyttää nyt tummemmalta.
Tausta näyttää nyt tummemmalta.
Älä pelkää valita väärää väriä luettelosta ja vaaleuttaa tai tummentaa kuvan väärää aluetta, koska voit aina vetää Kevyys-liukusäätimen takaisin alkuperäiseen sijaintiin tekemäsi muutosten kumoamiseksi. Koska käytämme sävy / kylläisyys -komennon säätökerrosversiota, kaikki valintaikkunassa tekemämme muutokset ovat täysin erillisiä kuvasta. Mikään alkuperäisen kuvan pikseli ei ole koskaan vahingoittunut, joten kokeile vapaasti eri väreillä ja Kevyys-liukusäätimellä niin paljon kuin haluat, kunnes olet tyytyväinen tuloksiin.
Mustavalkoisen version pitäminen täysin muokattavana
Jos luulet haluavasi palata kuvaan jossain vaiheessa tulevaisuudessa tehdä lisää parannuksia mustavalkoiseen versioon, muista tallentaa asiakirja Photoshop .PSD-tiedostona . Tämä pitää sävyn / kylläisyyden säätökerroksen ennallaan Tasot-paletissa, jolloin voit avata nopeasti sen valintaikkunan ja tehdä tarvittavat muutokset.
Jos haluat avata Sävy / kylläisyys -valintaikkunan milloin tahansa Photoshop CS3: ssa tai aiemmassa, kaksoisnapsauta sen pikkukuvaa Tasot-paletissa. Napsauta OK valintaikkunan oikeassa yläkulmassa, kun olet valmis muutokset sulkemaan sen. Napsauta Photoshop CS4: ssä kerran sen pikkukuvaa Tasot-paletissa nähdäksesi sävyn / kylläisyyden säätimet säätöpaneelissa:
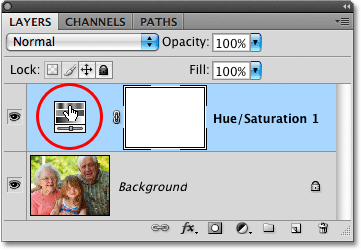 Kaksoisnapsauta Hue / Saturation -pienoiskuvaa avataksesi sen valintaikkunan uudelleen (Photoshop CS3 ja aiemmat) tai napsauttamalla kerran, kun haluat tarkastella säätimiä säätöpaneelissa (Photoshop CS4).
Kaksoisnapsauta Hue / Saturation -pienoiskuvaa avataksesi sen valintaikkunan uudelleen (Photoshop CS3 ja aiemmat) tai napsauttamalla kerran, kun haluat tarkastella säätimiä säätöpaneelissa (Photoshop CS4).
Kuten olemme nähneet, värisävyn / kylläisyyden säätökerrosten avulla on helppo, luonnollista ja hauskaa muuntaa värivalokuvat mustavalkoisiksi. Jos käytät Photoshop CS2 -sovellusta tai sitä aikaisempaa, uskon, että hyväksyt, että tämä menetelmä on paras valinta erinomaisten tulosten saamiseksi ilman paljon sekaannusta tai vaivaa.
Jos toisaalta haluat ehdottoman parhaan tavan muuntaa värivalokuvat mustavalkoisiksi ja käytät Photoshop CS3: ta tai uudempaa, kannattaa ehdottomasti tutustua mustavalkoisen kuvan säätöön, aivan uuteen Photoshopissa CS3!