Jos olet juuri liittymässä meihin, tämä on toinen kahdesta Photoshop-opetusohjelmasta, joilla parannetaan valokuvia, etenkin muotokuvia, käyttämällä pehmeää hehkua, joka ei vain pehmentä kokonaiskuvaa, mutta auttaa myös sileyttämään ihoa, lisäämään kontrastia ja parantamaan värit, kaikki samaan aikaan.
On olemassa muutamia tapoja luoda tämä efekti Photoshopissa, jotka molemmat voidaan suorittaa helposti. Molemmat tavat voivat myös antaa sinulle upeita tuloksia. Keskeinen ero niiden välillä on se, että yksi tuottaa staattisen tehosteen, mikä tarkoittaa, että sitä ei voida helposti muuttaa tai muokata myöhemmin, kun taas toinen pysyy täysin muokattavana myös tehosteen valmistuttua, jolloin voit palata takaisin, tehdä muutoksia ja Katso, voitko parantaa tuloksia entisestään.
Ensimmäisessä näistä kahdesta opetusohjelmasta opimme kuinka lisätä pehmeä hehku käyttämällä perus- ja perinteistä menetelmää (staattista menetelmää), joka sopii paremmin aloittelijoille Photoshop-käyttäjille. Se antoi meille hyviä tuloksia, mutta se ei antanut meitä palaamaan takaisin tekemään uusia muutoksia tai parannuksia. Tässä opetusohjelmassa opimme luomaan täsmälleen saman pehmeän hehkuefektin pitämällä sen täysin muokattavissa alusta loppuun, ja teemme sen hyödyntämällä älykkäitä esineitä ja älykkäitä suodattimia .
Älykkäitä esineitä ja älykkäitä suodattimia voidaan pitää "edistyneemmin" ominaisuuksina Photoshopissa, mutta älä anna sen huijata sinua. Kuten näemme, ne ovat yhtä helppokäyttöisiä kuin normaalit kerrokset ja suodattimet. Lisäetuina ovat erittäin joustavat ja täysin muokattavat kuvat ilman kuvanlaadun heikkenemistä. Kuten aina, kerron kaiken askel askeleelta selittäen asiat mennessä niin, että vaikka olet uusi Photoshop, voit seurata sitä helposti.
Jos et ole jo tehnyt niin, kehotan sinua tutkimaan ensimmäistä opetusohjelmaa, Easy Soft Glow -tehostetta Photoshopissa, ennen kuin siirryt seuraavaan, koska tässä opetusohjelmassa mainitaan toisinaan vaiheet, jotka käsiteltiin aiemmin.
Tässä on kuva, jota käytän (hippi-tyttövalokuva Shutterstockilta):

Alkuperäinen kuva.
Ja tässä se näyttää miltä näyttää pehmeän hehkuvaikutuksen soveltamisen jälkeen:

Lopullinen tulos.
Lyhytkoodit, toiminnot ja suodattimet-laajennus: Virhe lyhytkoodissa (ads-photoretouch-middle)
Tämä opetusohjelma on osa muotokuvamuokkauskokoelmaan. Aloitetaan!
Vaihe 1: Muunna taustakerros älykkääksi objektiksi
Edellisessä opetusohjelmassa, jossa opimme perinteisemmän tavan luoda pehmeä hehku-tehoste, ensimmäinen asia, joka meidän oli tehtävä, oli kopioida Taustakerros. Täällä näemme kuvan istuvan Tasot-paneelin Tausta-kerroksessa, aivan kuten ennen:
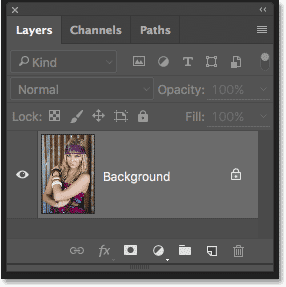
Tasot-paneeli, joka näyttää kuvan taustakerroksessa.
Tällä kertaa, koska pidämme tehosteen täysin muokattavana, sen sijaan meidän on muutettava taustakerros älykkääksi objektiksi . Mikä on älykäs esine? Ajattele Photoshopin älykkäitä esineitä astioina, jotka pitävät tasoja, ja kerroksen muuttaminen älykkääksi esineeksi on kuin kerroksen sijoittaminen yhden näistä säilöistä. Säiliöt ovat läpinäkyviä, joten emme oikeastaan näe niitä, mikä tekee Smart Objectsista aluksi hämmentävän. Se, mitä näemme dokumentissamme, ei ole älyobjekti, vaan älykkään objektin sisällä oleva kerros.
Älykkäät esineet ovat erittäin joustavia. Itse asiassa monia asioita, joita voimme tehdä kerrokselle, voimme tehdä myös älykkäälle objektille. Tärkeä ero on kuitenkin se, että kun muokaamme älyobjektia, juuri sitä teemme; editoimme itse älyobjektia, ei tasoa. Toisin sanoen, muokkaamme säilöä, ei mitä säiliön sisällä on. Älyobjektin sisällä oleva kerros pysyy aina turvallisena ja vahingoittumattomana, ja juuri se tekee älyobjekteista niin joustavan ja muokattavan; riippumatta siitä, mitä teemme älyobjektille, Photoshopissa on aina alkuperäinen, muokkaamattoman tason sisällä palata takaisin.
Tämä opetusohjelma ei edes alkaa kattaa kaikkia asioita, joita voimme tehdä älykkäiden esineiden kanssa, mutta katsotaan kuinka ne voivat auttaa meitä pehmeän hehku-vaikutuksellamme. Muuntaa taustakerroksen älykkääksi objektiksi napsauttamalla Tasot-paneelin oikeassa yläkulmassa olevaa pientä valikkokuvaketta :
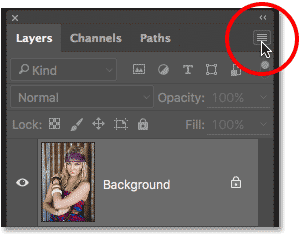
Napsauta Tasot-paneelin valikkokuvaketta.
Valitse sitten näyttöön tulevasta valikosta Muunna Smart-objektiin :
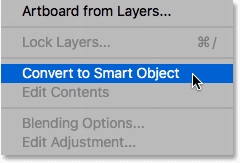
Valitaan "Muunna älykkääksi objektiksi".
Vaikka olemme muuntaneet taustakerroksen älykkääksi esineeksi, se ei näytä siltä, että jotain on tapahtunut kuvan suhteen. Tämä johtuu siitä, että kuten aiemmin mainitsin, älykkäät esineet ovat täysin läpinäkyviä; emme oikeastaan näe heitä, näemme kerroksen niiden sisällä. Jos kuitenkin katsomme uudelleen Tasot-paneeliin, näemme nyt pienen Smart Object -kuvakkeen tason esikatselukuvan oikeassa alakulmassa, joka kertoo meille, että tarpeeksi varmasti, kerros istuu nyt Smart Object -säiliön sisällä:
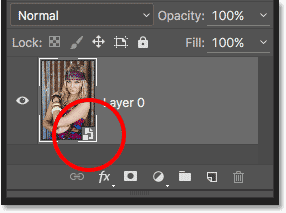
Tasot-paneeli, jossa näkyy uusi Smart Object -kuvake.
Vaihe 2: Käytä Gaussian Blur Smart -suodatinta
Älykkäillä objekteilla on runsaasti käyttötarkoituksia yksin, mutta yksi parhaista syistä kerroksen muuttamiseksi älykkääksi esineeksi on se, että voimme käyttää Photoshopin suodattimia tasoon älykkäinä suodattimina . Älykäs suodatin on monella tapaa kuin tavallinen suodatin Photoshopissa. Itse asiassa suodattimien ja älykkäiden suodattimien välillä ei ole mitään eroa niiden valinnassa tai käyttämisessä. Se, mikä tekee älykkäistä suodattimista niin älykkäitä, ei ole mitä he voivat tehdä; he voivat tehdä sen, mitä he ovat jo tehneet!
Käytä Photoshopin Gaussian Blur -suodatinta kuvaan näyttääksesi mitä tarkoitan, aivan kuten edellisessä opetusohjelmassa. Tämä pehmentää kuvaa ja luo ensimmäisen osan pehmeästä hehkuefektistä. Ainoa ero on, tällä kertaa käytämme suodatinta ei normaaliin kerrokseen vaan älykkääseen esineeseen.
Siirry siihen siirtymällä näytön yläreunassa olevan valikkorivin Suodatin- valikkoon, valitsemalla Hämäytä ja valitsemalla sitten Gaussian hämärtäminen :
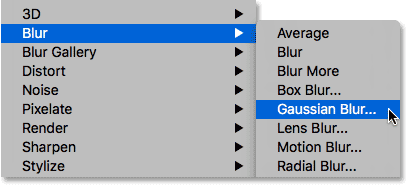
Suodattimeen> Sumennus> Gaussian sumennus.
Tämä avaa Gaussian Blur -valintaikkunan. Aivan kuten aikaisemmin, tässä ajatuksena on pehmentää kuvaa hämärtämällä sitä menemättä niin pitkälle, että teemme aiheesta tunnistamattoman. Säädämme epäterävyyden määrää valintaikkunan pohjassa olevalla Säde- liukusäätimellä. Mitä kauemmaksi vedämme liukusäädintä oikealle, sitä voimakkaampi hämärtäminen ilmestyy. Photoshop antaa meille esikatselun vaikutuksesta, joten pidä silmällä kuvaa, kun vedät liukusäädintä arvioidaksesi tuloksia.
Tarvitsemasi sumennusmäärä riippuu paljon kuvan koosta (suuret kuvat tarvitsevat enemmän epäterävyyttä kuin pienet) ja omasta maustasi. Yleensä melko pieni, noin 8-10 pikselin sädearvo on hyvä paikka aloittaa:
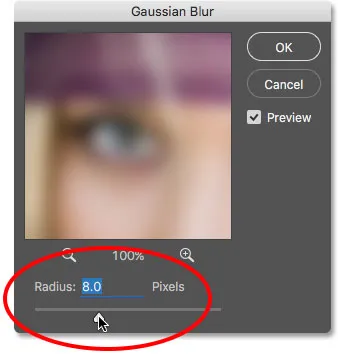
Sumennuksen määrän säätäminen Säde-liukusäätimellä.
Napsauta OK, kun olet valmis sulkemaan Gaussian hämärtää -valintaikkunan. Tässä on kuvani toistaiseksi. Huomaa, että voimme silti tehdä melko paljon yksityiskohtia:
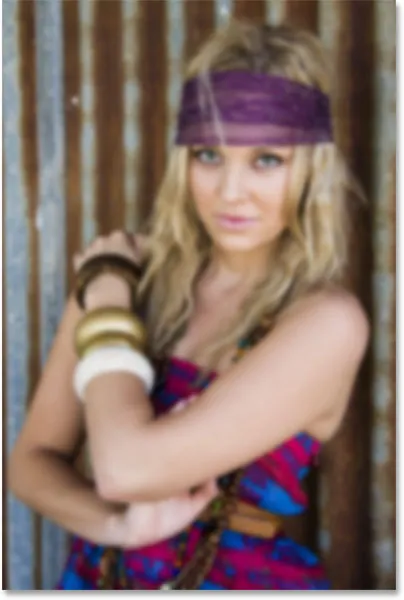
Kuva Gaussian Blur -suodattimen asettamisen jälkeen.
Vaihe 3: Vaihda älykkään suodattimen sekoitustila pehmeään valoon
Toistaiseksi ei ole ollut eroa siinä, kuinka olemme soveltaneet Gaussian Blur -suodatinta tapaan, jolla teimme asioita edellisessä opetusohjelmassa, jossa loimme staattisen version pehmeästä hehkuefektistä. Molemmissa tapauksissa valitsimme Gaussian Blur -valikkorivin Suodatin-valikosta, käytimme säde-liukusäädintä hämärtämisen voimakkuuden säätämiseen ja napsautimme sitten OK sulkeaksesi valintaikkunan. Mutta tällä kertaa, jotenkin olemme onnistuneet käyttämään Gaussian Blur -sovellusta ei normaalina suodattimena, vaan älykkäänä suodattimena. Kuinka teimme sen?
Teimme sen soveltamalla Gaussian Blur -suodatinta ei normaaliin kerrokseen vaan älykkääseen esineeseen. Kaikista Photoshopin älykkäisiin kohteisiin sovellettavista suodattimista tulee automaattisesti älykkäitä suodattimia. Se on niin helppoa! Meidän ei tarvitse tehdä muuta. Itse asiassa, jos katsomme kerroksia paneelissamme jälleen kerran, näemme nyt Gaussian Blur -luettelon älykkäänä suodattimena älykkään objektin alapuolella:
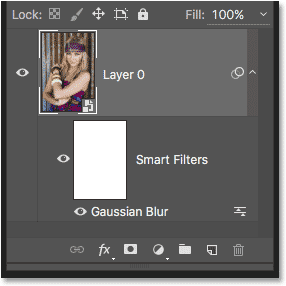
Älykkäät suodattimet on lueteltu niiden älykkäiden esineiden alapuolella, joihin he ovat käyttäneet.
Jos muistat edellisestä opetusohjelmasta, seuraava vaihe, joka meidän oli tehtävä kerroksen hämärtämisen jälkeen, oli vaihtaa sen sekoitustila Normaalista pehmeään valoon. Juuri tämä tekee "epäterävyydestämme" hehkua. Ongelmana on, että siinä opetusohjelmassa meillä oli erillinen, itsenäinen epäterävyyskerros kuvan yläpuolella. Tällä kertaa emme. Meillä on vain älyobjekti, johon on asennettu älykäs suodatin. Joten miten voimme muuttaa sekoitustilaa?
Helppo! Voimme vain muuttaa itse Smart Filter -sekoitustilan! Tätä varten kaksoisnapsauta pientä sekoitusvalintakuvaketta sanojen "Gaussian Blur" oikealla puolella:
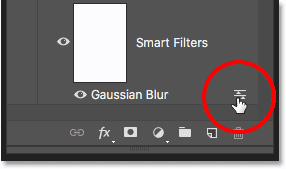
Kaksoisnapsauta Gaussian Blur -suodattimen sekoitusasetukset-kuvaketta.
Tämä avaa sekoitusasetukset-valintaikkunan erityisesti Gaussian Blur Smart -suodattimelle. Löydät Blend Mode -vaihtoehdon yläreunasta. Vaihdan sen normaalista (oletusasetus) pehmeään valoon :

Gaussian Blur -suodattimen sekoitustilan vaihtaminen pehmeään valoon.
Pehmeän valon sekoitustila lisää kuvan kontrastia tekemällä tummat alueet tummemmiksi ja vaaleat alueet vaaleammiksi, ja se tekee väreistä näyttämään rikkaimmista ja elävämmistä. Tässä on tulos, jonka saan vain vaihtamalla suodattimen sekoitustilaksi Soft Light:
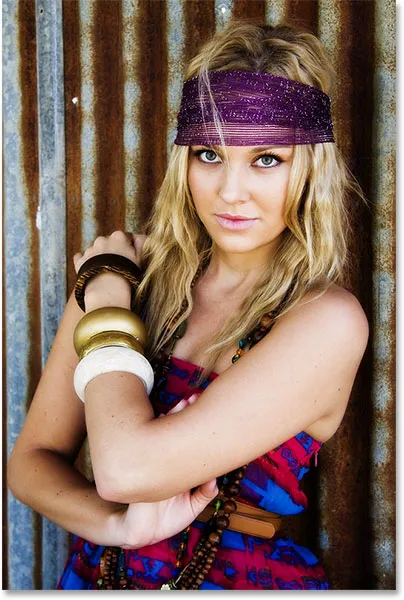
Kuva sen jälkeen kun Gaussian Blur -sekoitustila on vaihdettu pehmeään valoon.
Toinen kokeiltava sekoitustila on Overlay, joka antaa meille tuloksia, jotka ovat samanlaisia kuin Soft Light, mutta vaikutus on voimakkaampi. Vaihdan sekoitustilani pehmeästä valosta Peittokuvaksi sekoitusasetukset-valintaikkunassa:
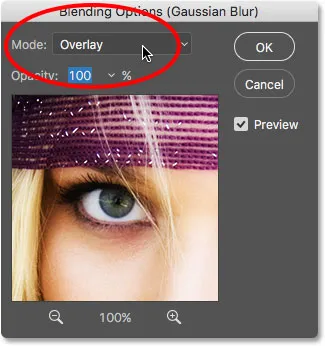
Sekoitustilan vaihtaminen pehmeästä valosta peittokuvaksi.
Ja tässä näemme, että hehkuvaikutus on nyt paljon vahvempi:

Kuva Gaussian Blur -suodattimen ollessa asetettu Peittokuva-arvoon.
Vaihe 4: Laske suodattimen opasiteetti
Heikkenemisen vähentämiseksi alenna Gaussian Blur Smart -suodattimen opasiteettia. Löydät opasiteetti- vaihtoehdon suoraan sekoitusasetukset-valintaikkunan sekoitustila-vaihtoehdon alapuolella.
Älykkään suodattimen opasiteetin alentamisella on sama vaikutus kuin todellisen kerroksen opasiteetin alentamisella. Mitä enemmän alennamme sitä oletusarvosta 100%, sitä enemmän alkuperäinen kuva näkyy läpi. Jätän sekoitusmoodini hetkeksi asetettavaksi Peittokuvaksi ja lasen opasiteetin 60 prosenttiin. Olen vain kokeilla täällä, ja käyttämäni arvot voivat poiketa sinun. Pidä jälleen kerran silmällä kuvaasi tekeessäsi näitä muutoksia arvioidaksesi tuloksia:
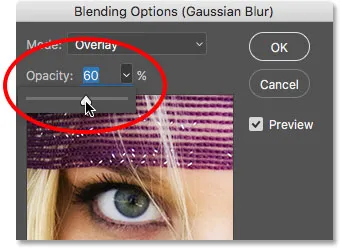
Smart-suodattimen opasiteetin alentaminen 60 prosenttiin.
Ja tässä näemme, että hehku voimakkuus on vähentynyt:
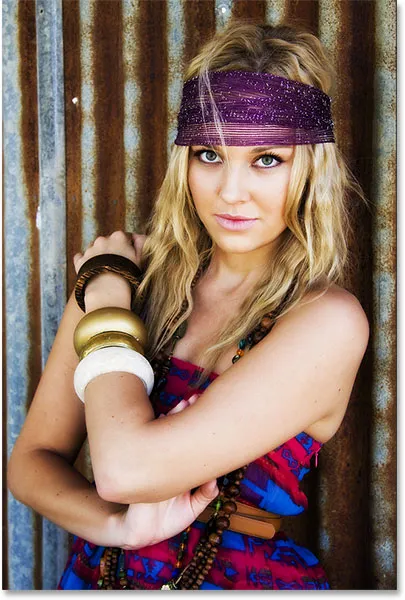
Kuva overlay-sekoitustilassa, 60 prosenttia opasiteetti.
Uskon, että vaikutus on edelleen vähän liian voimakas, joten vaihdon sekoitustilani takaisin pehmeään valoon. Mutta koska Pehmeä Valo tuottaa hienovaraisemman tehon, nostat opasiteetin noin 80%: iin:
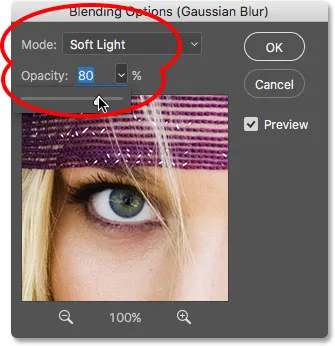
Sekoitusmoodin asettaminen takaisin pehmeään valoon ja opasiteetin nostaminen 80 prosenttiin.
Kun olet tyytyväinen kuvan ulkonäköön, napsauta OK sulkeaksesi Sekoitusasetukset-valintaikkunan. Tässä on lopputulokseni. Tai ainakin tulosta, jonka mielestäni olen tällä hetkellä tyytyväinen:
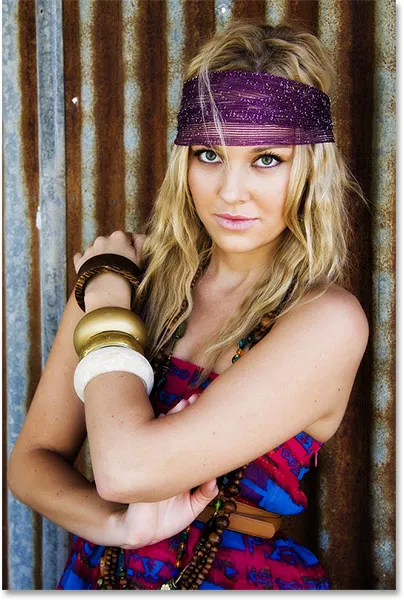
Pehmeä hehkuvaikutus pehmeän valon sekoitusmoodilla, opasiteetti 80 prosentilla.
Vaihe 5: Muokkaa Gaussian hämärtysuodattimen asetuksia (valinnainen)
Toistaiseksi niin hyvä, mutta täällä olemme lähellä opetusohjelman loppua, emmekä ole vielä nähneet mitään erikoista Smart-suodattimissa. Toki, pystyimme vaihtamaan sekoitusmoodin ja Gaussian Blur -suodattimen läpinäkyvyyden, mutta kuten näimme edellisessä opetusohjelmassa, kun luimme staattisen version tästä vaikutuksesta, olisimme voineet tehdä samat asiat normaalia kerrosta käyttämällä. Mikä on "älykäs" älykkäissä suodattimissa?
Niitä tekee älykkäiksi, että toisin kuin Photoshopin tavallisissa suodattimissa, Smart Filters on täysin muokattavissa . Nyt kun olen tuijottanut kuvaani muutama minuutti, entä jos alaa ajatella: "Tiedätkö, ehkä voimakkaampi sumennusmäärä näyttää paremmalta." Haluaisin palata takaisin ja muuttaa säteen arvoa Gaussian Blur -valintaikkunassa. Jos olisimme luoneet tehosteen perinteisemmällä menetelmällä ilman älykkäitä suodattimia, siihen ei olisi helppoa tapaa. Minun piti joko aloittaa alusta uudestaan tai ainakin peruuttaa kaikki vaiheet päästäkseni takaisin kohtaan juuri ennen Gaussian Blur -sovelluksen asettamista, mikä saattaa olla tai ei ehkä ole mahdollista riippuen siitä kuinka monta askelta olen sen jälkeen tehty (Photoshop antaa meidän palata vain toistaiseksi).
Älykkäiden suodattimien avulla takaisinpaluu ja muutosten tekeminen eivät ole koskaan ongelmia. Voimme avata Smart Suodattimen valintaikkunan ja muuttaa haluamiasi asetuksia milloin tahansa kuvan laatu heikentymättä! Meidän tarvitsee vain kaksoisnapsauttaa Älynsuodattimen nimeä Tasot-paneelissa. Tämä avaa valintaikkunan uudelleen, valmis meitä tekemään muutokset. Esimerkiksi avatakseni Gaussian Blur -valintaikkunan napsauttamalla vain kaksoisnapsauttamalla suoraan sanoja "Gaussian Blur":

Kaksoisnapsauta sanoja "Gaussian Blur".
Gaussian Blur -valintaikkuna tulee uudelleen näkyviin. Sumennusvaikutuksen lisäämiseksi vetämällä Säde-liukusäädintä hiukan oikealle, nostaen arvo 8 pikselistä (alkuperäinen asetus) noin 20 pikseliin. Huomaat, että kun kasat sädearvoa, menetät hieman kontrastia pehmeämmän ulkoasun hyväksi, mikä saattaa olla tai ei toimi paremmin kuvasta riippuen. Napsauta OK, kun olet valmis sulkemaan Gaussian hämärtää -valintaikkunan jälleen:
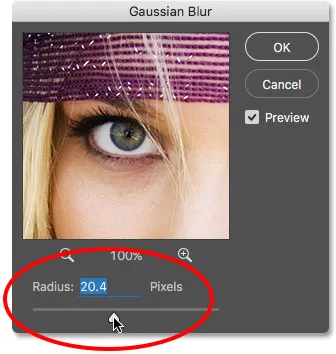
Alkuperäisen asetuksen muokkaaminen lisäämällä sädearvoa.
Älykkään suodattimen kytkeminen päälle ja pois
Voit kytkeä Smart-suodattimen vaikutukset päälle ja pois päältä asiakirjassa vertaillaksesi tuloksia alkuperäiseen kuvaan. Tämä voi auttaa sinua päättämään, onko sinun palata takaisin ja tehdä uusia muutoksia. Piilota efekti väliaikaisesti napsauttamalla näkyvyyskuvaketta (silmämunaa) suoraan suodattimen nimen vasemmalla puolella Tasot-paneelissa:

Napsauta näkyvyyskuvaketta kytkeäksesi Smart Filter päälle ja pois.
Kun suodatin on pois päältä, näemme alkuperäisen kuvan:

Alkuperäinen kuva jälleen.
Napsauta uudelleen näkyvyyskuvaketta (sama kohta, jossa silmämuna näytti) kytkeäksesi Smart Filter takaisin päälle ja katsellaksesi pehmeän hehkuefektin. Ja tässä, kun sädearvoa on lisätty muokattavan älykkään suodattimen ansiosta, on "uusi" lopputulokseni:

Lopullinen, muokattu pehmeän hehku-vaikutus.
Ja siellä meillä se on! Näin voit parantaa kuviasi pehmeällä hehkuefektillä ja pitää tehosteet täysin muokattavissa alusta loppuun käyttämällä älykkäiden esineiden ja älykkäiden suodattimien voimaa Photoshopissa! Katso Photo Retouching -osiosta lisää Photoshop-kuvankäsittelyohjeita!