Tässä Tekstitehoste-opetusohjelmassa opimme kuinka viettää tekstiä sen läpi ja ympäriltä säteilevissä valonsäteissä ja värisäteissä. Tämä opetusohjelman versio on kirjoitettu kokonaan ja päivitetty Photoshop CS6: lle . Jos käytät Photoshopin aikaisempaa versiota, sinun kannattaa seurata alkuperäistä Värikäs Valopurske -tekstin opastusta.
Täällä luomme vaikutus. Tietenkin, tämä on vain yksi esimerkki vaikutuksesta. Voit valita haluamasi tekstin ja värit:

Värikäs valo purskahti.
Tämän tekstitehosteen luomiseen liittyy melko vähän vaiheita, mutta ne kaikki selitetään täysin ja niitä on helppo seurata, vaikka olet uusi Photoshop. Jälleen kerran tämä opetusohjelman versio on tarkoitettu erityisesti Photoshop CS6 -käyttäjille. Varmista, että aiemmissa Photoshop-versioissa on alkuperäinen opetusohjelma. Aloitetaan!
Vaihe 1: Luo uusi Photoshop-asiakirja
Aloitetaan tyhjästä luomalla uusi asiakirja efektille. Siirry valikkopalkin Tiedosto- valikkoon näytön yläreunassa ja valitse Uusi :
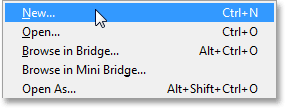
Siirry kohtaan Tiedosto> Uusi.
Tämä avaa Uusi asiakirja -valintaikkunan, jossa voimme asettaa erilaisia vaihtoehtoja uudelle dokumentillemme, mukaan lukien sen mitat. Tämän opetusohjelman suhteen pidän asiat yksinkertaisina valitsemalla Esiasetettu- vaihtoehdoksi Web valintaikkunan yläosan lähellä, joka asettaa Leveys automaattisesti 800 pikseliin ja Korkeus 600 pikseliin . Se asettaa myös Tarkkuus- arvoksi 72 pikseliä tuumalla, mutta ellet luo tätä vaikutusta tulostettavaksi, sinun ei tarvitse huolehtia tarkkuudesta. Alaosan Taustasisältö -asetuksen tulee olla Valkoinen . Napsauta OK, kun olet valmis sulkemaan valintaikkunan, ja uusi valkoisella täytetty Photoshop-asiakirja avautuu näytölle:
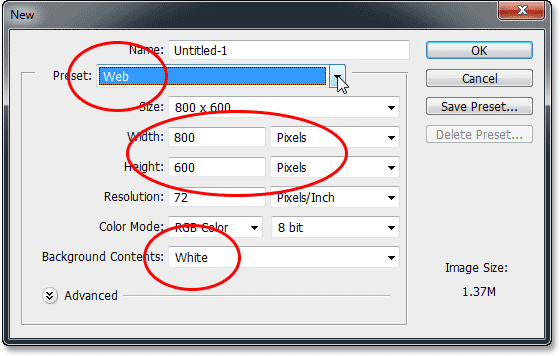
Uusi asiakirja -valintaikkuna.
Vaihe 2: Lisää teksti
Nyt kun meillä on uusi asiakirja, lisäämme tekstiä. Valitse Tyyppityökalu näytön vasemmasta reunasta Työkalut-paneelista:
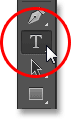
Tyyppityökalun valitseminen.
Paina näppäimistön D- kirjainta palauttaaksesi nopeasti etualan ja taustavärin oletusasetuksiin, mikä asettaa etualan värin mustalle (ja taustavärisi valkoiseksi). Photoshop käyttää tekstin värinä nykyistä etualan väriä, mikä tarkoittaa, että tekstin väri on nyt myös musta.
Seuraavaksi valitse fontti näytön yläosan Asetukset-palkista . Tämä efekti toimii parhaiten paksuilla kirjaimilla, joten valitsen Vaikutus ja asetan fonttini alkukokoksi 72 pt . Näemme kuinka muuttaa tekstin kokoa helposti, kun olemme lisänneet sen. Lisätietoja Photoshop-tyypin kanssa työskentelemisestä on muista tutustua koko Photoshop Type Essentials -oppaaseemme:

Fonttiasetusten määrittäminen Asetukset-palkissa.
Kun Tyyppi-työkalu on kädessä, fonttivaihtoehdot on asetettu ja mustana tekstin värinä, napsauta dokumentin sisällä ja lisää teksti. Kirjoitan sanat "LIGHT BURST":
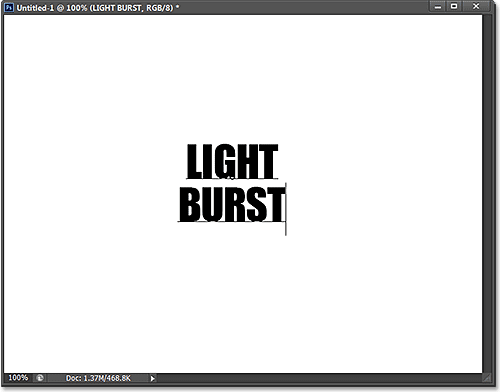
Tekstin lisääminen.
Kun olet valmis, napsauta valintapalkin valintamerkkiä hyväksyäksesi se ja poistuaksesi tekstinkäsittelytilasta:

Napsauttamalla valintamerkkiä Asetukset-palkissa.
Jos katsomme nopeasti Tasot-paneelista, huomaa, että teksti näkyy tyyppikerroksessa valkoisen täytetyn taustakerroksen yläpuolella:

Tasot-paneeli, joka näyttää juuri lisätyn tyyppikerroksen.
Vaihe 3: Muuta tekstin kokoa ilmaisella muunnoksella
Jos tekstisi näyttää liian pieneltä, kuten minunkin, voimme muuttaa sen kokoa helposti Photoshopin Free Transform -komennolla. Siirry näytön yläreunassa olevaan Muokkaa- valikkoon ja valitse Vapaa muuntaminen :
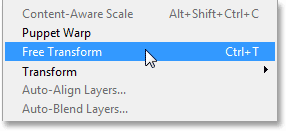
Siirry kohtaan Muokkaa> Vapaa muuntaminen.
Tämä asettaa Free Transform -ruudun ja käsittelee (pienet neliöt) tekstin ympärillä. Voit muuttaa tekstin kokoa napsauttamalla ja vetämällä mitä tahansa kulmakahvoista . Pidä Shift- näppäintä painettuna vetäessäsi kahvoja rajoittaaksesi tekstin mittasuhteita, jotta et vääristä kirjaimien muotoa (varmista, että vapautat hiiren painikkeen ensin ennen Shift-näppäimen vapauttamista). Voit myös siirtää tekstin paikoilleen napsauttamalla missä tahansa Free Transform -rajoituskentän sisällä ja vetämällä hiirellä. Kun olet valmis, paina näppäimistön Enter (Win) / Return (Mac) hyväksyäksesi se ja poistuaksesi Free Transform -tilasta:

Voit muuttaa tekstin kokoa napsauttamalla ja vetämällä kahvoja.
Vaihe 4: Rasteroi tyyppikerros
Seuraavaksi meidän on muunnettava teksti tyyppikerroksesta pikseliksi, jota kutsutaan rasteroimiseksi . Siirry näytön yläreunassa olevaan Tyyppi- valikkoon (uusi CS6: ssa) ja valitse Rasteroida tyyppikerros :
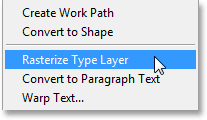
Siirry kohtaan Tyyppi> Rasteroi tyyppikerros.
Tekstiin ei tunnu tapahtuneen mitään, mutta jos katsomme Tasot-paneelista, näemme, että Tyyppikerros on muunnettu vakiona pikselipohjaiseksi kerrokseksi:
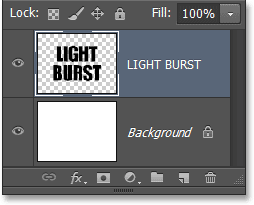
Tyyppikerros on nyt pikselipohjainen kerros.
Vaihe 5: Tallenna teksti valintana
Meidän on luotava tekstistä valinnan ääriviivat ja tallennettava sitten valinta, jotta voimme ladata sen myöhemmin uudelleen. Luo valinnan ääriviivat pitämällä näppäimistön Ctrl (Win) / Command (Mac) -näppäintä painettuna ja napsauttamalla suoraan tekstikerroksen esikatselukuvaa Tasot-paneelissa:
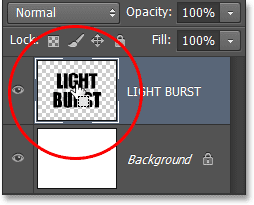
Napsauttamalla esikatselukuvaa pitämällä Ctrl (Win) / Command (Mac) -näppäintä painettuna.
Photoshop lataa valinnan kirjainten ympärille:

Valinnan ääriviivat ilmestyvät tekstin ympärille.
Voit tallentaa valinnan siirtymällä kanavapaneeliin napsauttamalla sen nimi-välilehteä . Kanavat-paneeli on ryhmitelty Tasot-paneelin viereen:
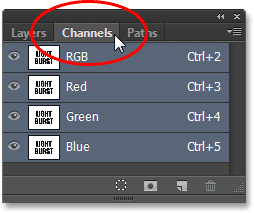
Napsauta Kanavat-paneelin välilehteä.
Napsauta sitten Tallenna valinta kanavana -kuvaketta Kanavat-paneelin alaosassa (toinen kuvake vasemmalla):
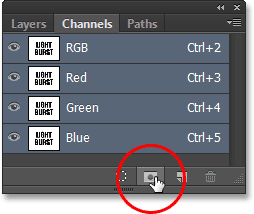
Napsauta Tallenna valinta kanavana -kuvaketta.
Uusi kanava nimeltä Alpha 1 ilmestyy punaisen, vihreän ja sinisen kanavan alle. Valikoimamme on nyt tallennettu:
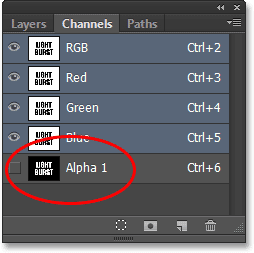
Valinta on tallennettu uutena kanavana nimeltään Alpha 1.
Siirry takaisin Kanavat-paneelista Tasot-paneeliin napsauttamalla sen nimi-välilehteä:
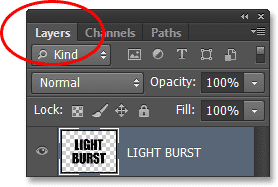
Siirtyminen takaisin Tasot-paneeliin.
Emme enää tarvitse valinnan ääriviivat tekstin ympärille, joten siirry näytön yläosassa olevaan Valitse- valikkoon ja valitse Poista valinta . Tai paina vain näppäimistön Ctrl + D (Win) / Command + D (Mac) poistaaksesi sen valinnan pikakuvakkeella:
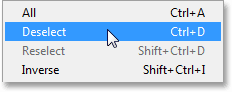
Siirry kohtaan Valitse> Poista valinta.
Vaihe 6: Täytä tekstiä ympäröivä alue valkoisella
Napsauta taustakerroksen näkyvyyskuvaketta (pieni silmämuna) piilottaaksesi väliaikaisesti taustakerroksen hetkeksi:
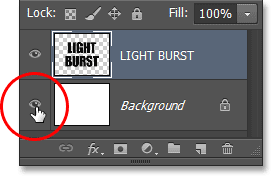
Napsauttamalla taustakerroksen näkyvyyskuvaketta.
Kun valkoisella täytetty taustakerros on piilotettu, näemme asiakirjassa vain tekstikerroksen. Kirjaimia ympäröivä harmaa ja valkoinen ruudunkuvio on Photoshopin tapa edustaa läpinäkyvyyttä, mikä tarkoittaa, että kaikki kerroksen tekstin ympärillä oleva tila on tällä hetkellä tyhjä:
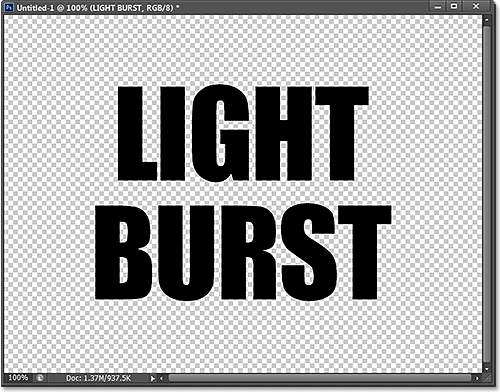
Tason tekstiä ympäröivä alue on läpinäkyvä.
Meidän on täytettävä tyhjä tila valkoisella vaikuttamatta mustaan tekstiin, ja voimme tehdä sen Photoshopin Täytä-komennolla. Siirry näytön yläosassa olevaan Muokkaa- valikkoon ja valitse Täytä :

Siirry kohtaan Muokkaa> Täytä.
Tämä avaa Täytä-valintaikkunan. Aseta yläreunan Käytä- asetukseksi Valkoinen ja aseta sitten Sekoitustila-asetukseksi Kerro :
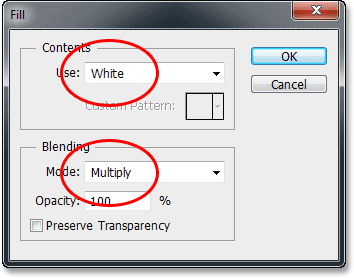
Täyttöasetusten määrittäminen.
Napsauta OK sulkeaksesi Täytä-valintaikkunan, ja Photoshop täyttää kirjeet ympäröivän läpinäkyvän alueen valkoisella. Asettamalla sekoitustilaksi Kerro, mustat kirjaimet eivät vaikuttaneet:
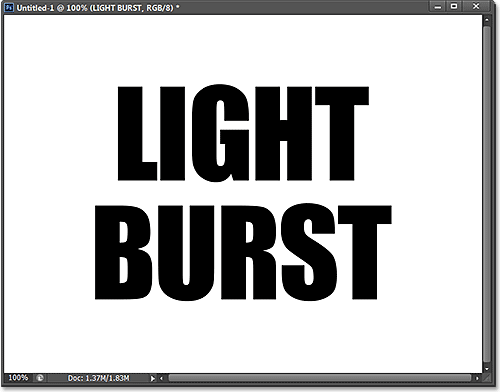
Vain tekstin ympärillä oleva läpinäkyvä alue oli täytetty valkoisella.
Voit kytkeä taustakerroksen takaisin päälle tässä vaiheessa napsauttamalla uudelleen tason näkyvyyskuvaketta . Sammutimme vain, jos se oli väliaikaisesti pois päältä, jotta voimme nähdä, mitä tapahtui tekstikerroksen Täytä-komennolla:

Napsauttamalla uudelleen Taustakerroksen näkyvyyskuvaketta.
Vaihe 7: Levitä Gaussian hämärtysuodatin
Meidän on lisättävä pieni määrä hämärtymää tekstiin, ja voimme tehdä sen Gaussian Blur -suodattimella. Siirry näytön yläreunassa olevaan Suodatin- valikkoon, valitse Hämäytä ja valitse sitten Gaussian hämärtää :
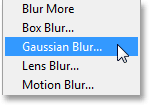
Suodattimeen> Sumennus> Gaussian sumennus.
Kun Gaussian hämärtää -valintaikkuna avautuu, vedä alaosassa olevaa liukusäädintä asettaaksesi säde- arvon noin 4 pikseliin :
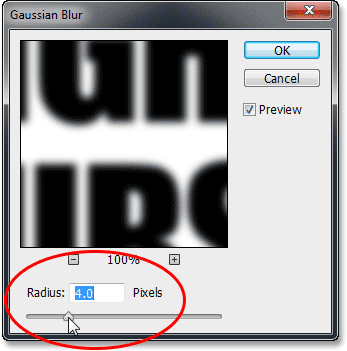
Säde-arvon asettaminen 4 pikseliin.
Sulje valintaikkuna napsauttamalla OK. Tässä on tekstini, jossa epäselvyys on käytetty:

Teksti Gaussian Blur -suodattimen käytön jälkeen.
Vaihe 8: Levitä aurinkosuodatin
Siirry taas näytön yläreunassa olevaan Suodatin- valikkoon, mutta valitse tällä kertaa Tyylistä ja valitse sitten Solarise :
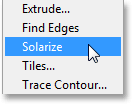
Siirry kohtaan Suodatin> Tyylistä> Solarise.
Solarize-suodattimelle ei ole valintaikkunaa. Photoshop soveltaa sitä vain tekstikerrokseen, ja nyt teksti näkyy vaaleanharmaaksi ääriviivaksi mustalla taustalla:
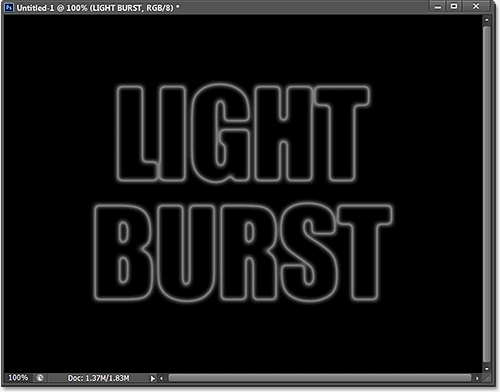
Teksti solariumsuodattimen asettamisen jälkeen.
Vaihe 9: Valaista tekstiä automaattisella äänellä
Meidän täytyy kirkasta tekstiä ja voimme tehdä sen erittäin nopeasti käyttämällä yhtä Photoshopin automaattista kuvansäätöä. Siirry näytön yläreunassa olevaan Kuva- valikkoon ja valitse Automaattinen ääni . Tässä tarkoituksessa ei todellakaan ole väliä, valitsetko Auto Tone, Auto Contrast tai Auto Color, koska työskentelemme pääasiassa mustavalkoisen kuvan kanssa. Valitsin automaattisen äänen vain, koska se on luettelon ensimmäinen:

Siirry kohtaan Kuva> Automaattinen ääni.
Kun automaattinen soittoääni on käytössä, teksti näyttää nyt paljon kirkkaammalta:
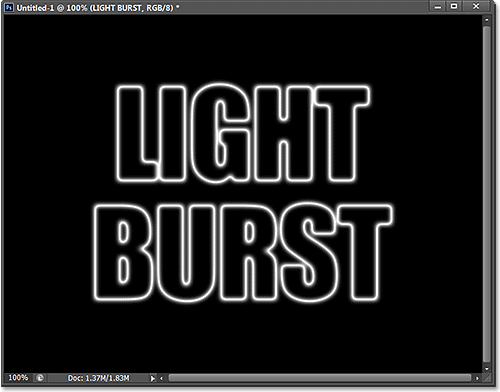
Teksti automaattisen äänisäädön asettamisen jälkeen.
Vaihe 10: Kopioi tekstikerros
Meidän on tehtävä kopio tekstikerroksestamme. Siirry näytön yläreunassa olevaan Taso- valikkoon, valitse Uusi ja valitse sitten Kerros kopioimalla . Tai nopeampi tapa kopioida taso on yksinkertaisesti painamalla näppäimistön Ctrl + J (Win) / Command + J (Mac):
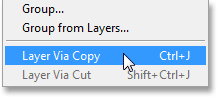
Siirry kohtaan Kerros> Uusi> Kerros kopioimalla.
Kopio tekstikerroksesta näkyy alkuperäisen yläpuolella Tasot-paneelissa:
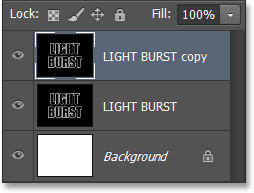
Tasot-paneeli, joka näyttää tekstikerroksen kopion.
Vaihe 11: Käytä Polar-koordinaattisuodatinta
Kun tekstikerroksen kopio on valittu (korostettu sinisellä) Tasot-paneelissa, siirry näytön yläreunassa olevaan Suodatin- valikkoon, valitse Väärin ja valitse sitten napakoordinaatit :
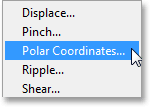
Siirry kohtaan Suodatin> Väärin> Polaarikoordinaatit.
Kun Napakoordinaatit -valintaikkuna avautuu, valitse alemmasta polaarista suorakulmaiseksi -vaihtoehto, napsauta sitten OK sulkeaksesi valintaikkunan:
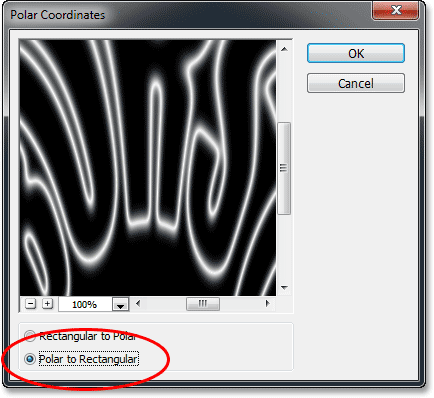
Napa-suorakulmaisen vaihtoehdon valitseminen.
Teksti näyttää nyt noin:
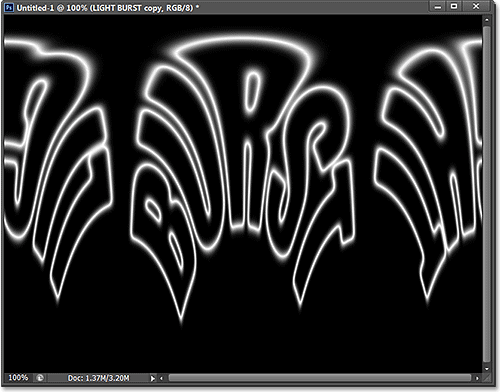
Teksti polar-koordinaattisuodattimen käytön jälkeen.
Vaihe 12: Kierrä kuvaa
Käytämme hetkessä Photoshopin tuulisuodatinta kuvaan, mutta tuulisuodatin toimii vain vaakasuunnassa, joten ennen kuin ajamme sitä, meidän on käännettävä kuva sivullemme. Siirry sen vuoksi näytön yläreunassa olevaan Kuva- valikkoon, valitse Kuvan kääntö ja valitse sitten 90 ° C (myötäpäivään):
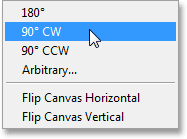
Siirry kohtaan Kuva> Kuvan kierto> 90 ° CW.
Kuva pitäisi nyt kääntää myötäpäivään:
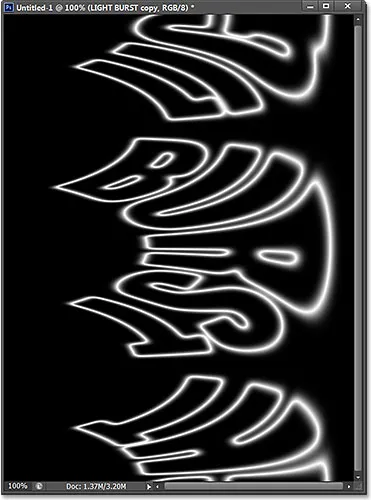
Kuva kiertyi 90 ° myötäpäivään.
Vaihe 13: Käännä kuva
Seuraavaksi meidän on käännettävä kuva kääntämällä, jolloin mustat alueet ovat valkoisia ja valkoiset alueet mustat. Siirry Kuva- valikkoon, valitse Säädöt ja valitse sitten Käännä . Tai paina näppäimistön Ctrl + I (Win) / Command + I (Mac):

Siirry kohtaan Kuva> Säädöt> Käännä.
Kuva on nyt käännetty:
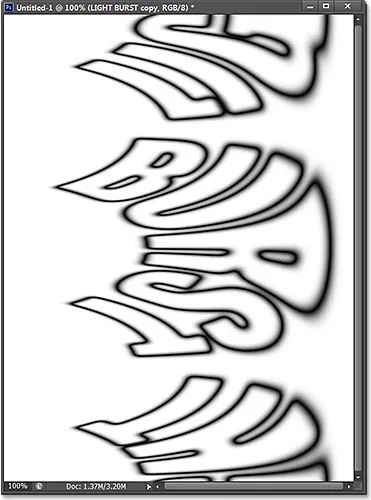
Kuva kirkkausarvojen kääntämisen jälkeen.
Vaihe 14: Levitä tuulisuodatin kolme kertaa
Käytämme tuulisuodatinta luodaksesi siitä, mistä lopulta tulee valonsäteitä. Siirry Suodatin- valikkoon, valitse Tyylistä ja valitse sitten Tuuli :
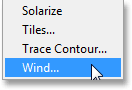
Siirry kohtaan Suodatin> Tyylitys> Tuuli.
Kun Tuuli-valintaikkuna tulee näkyviin, aseta Menetelmä-asetukseksi Tuuli ja aseta sitten Suunta- asetukseksi Oikealta :
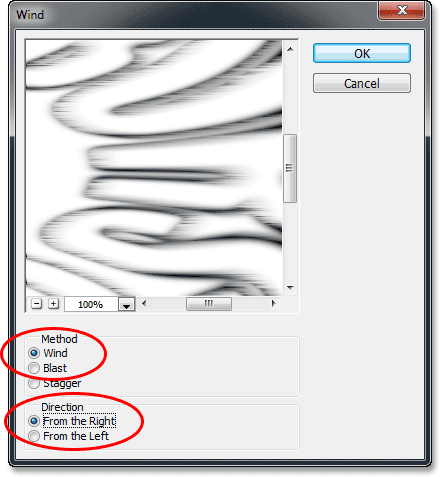
Tuulisuodatinvaihtoehdot.
Sulje valintaikkuna napsauttamalla OK. Photoshop käyttää tuulisuodatinta kuvaan. Meidän on itse asiassa käytettävä suodatinta vielä kaksi kertaa, mutta sen sijaan, että valitsisimme sen uudelleen Suodatin-valikosta, paina vain näppäimistön Ctrl + F (Win) / Command + F (Mac). Tämä on kätevä pikakuvake viimeisen käytetyn suodattimen (yhdessä käytettyjen asetusten) asettamiseen uudelleen. Paina Ctrl + F (Win) / Command + F (Mac) uudelleen, kun haluat asettaa tuulisuodattimen uudelleen toisen kerran (joten se on nyt käytössä yhteensä kolme kertaa). Kuvasi pitäisi nyt näyttää tällaiselta:
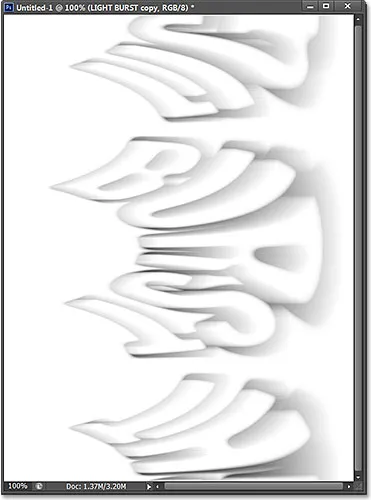
Kuva tuulisuodattimen asettamisen jälkeen kolme kertaa.
Vaihe 15: Käännä kuva uudelleen
Seuraavaksi meidän on käännettävä kuva uudelleen, joten siirry jälleen kerran Kuvavalikkoon, valitse Säädöt ja valitse sitten Käännä tai paina näppäimistön Ctrl + I (Win) / Command + I (Mac):

Siirry kohtaan Kuva> Säädöt> Käännä.
Teksti näyttää jälleen vaaleanharmaaksi mustalla taustalla:
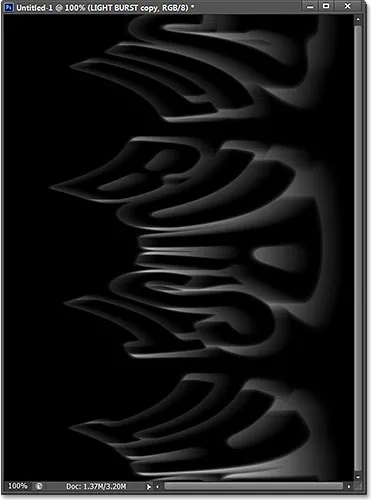
Kuva kääntämällä se uudelleen.
Vaihe 16: Kirkkauta tekstiä uudelleen automaattisella äänellä
Tehdään taas teksti kirkkaammaksi palaamalla takaisin Kuvavalikkoon ja valitsemalla Automaattinen ääni :

Palaa takaisin kohtaan Kuva> Automaattinen ääni.
Ja jälleen kerran teksti näyttää kirkkaammalta:

Teksti automaattisen äänen komennon asettamisen jälkeen.
Vaihe 17: Aseta tuulisuodatin uudelleen kolme kertaa lisää
Aseta tuulisuodatin kuvaan vielä kolme kertaa painamalla näppäimistön Ctrl + F (Win) / Command + F (Mac) kolme kertaa:
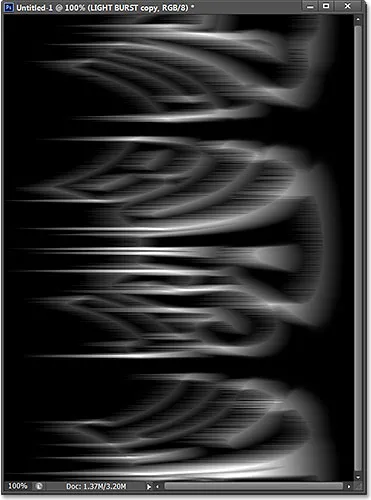
Kuva tuulisuodattimen lisäämisen jälkeen vielä kolme kertaa.
Vaihe 18: Kierrä kuvaa
Olemme valmiit tuulisuodattimella, joten käännä kuva takaisin alkuperäiseen suuntaan. Siirry Kuvavalikkoon, valitse Kuvan kääntö ja valitse sitten 90 ° CCW (vastapäivään):

Siirry kohtaan Kuva> Kuvan kierto> 90 ° CCW.
Kuva on nyt palannut alkuperäiseen sijaintiinsa:
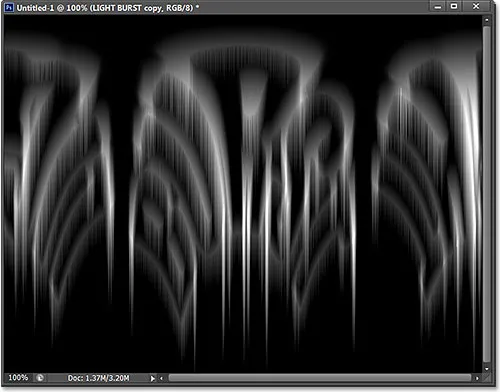
Kuva kiertämällä sitä vastapäivään.
Vaihe 19: Levitä Polar-koordinaattisuodatin uudelleen
Siirry Suodatin- valikkoon, valitse Väärin ja valitse sitten Polaarikoordinaatit . Tällä kertaa kun valintaikkuna tulee näkyviin, valitse alareunassa Suorakulmainen polaariksi :

Valitse Suorakulmainen / Polaarinen -vaihtoehto.
Napsauta OK, kun haluat käyttää Polar Coordinates -suodatinta ja poistua valintaikkunasta. Kevyen purskeen vaikutus on nyt alkamassa muotoutua:
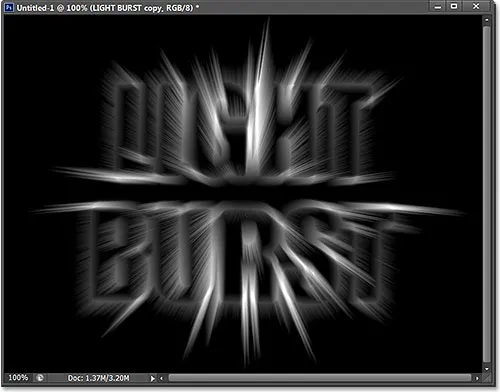
Kuva sen jälkeen kun olet asentanut Polar Coordinates -suodattimen uudelleen.
Vaihe 20: Vaihda kerrossekoitustila ruuduksi
Seuraavaksi meidän on sallittava alla olevan alkuperäisen tekstikerroksen näkyvän valonsäteiden läpi, ja voimme tehdä sen yksinkertaisesti muuttamalla yläkerroksen sekoitustilaa. Blend Mode -vaihtoehto on Tasot-paneelin vasemmassa yläkulmassa (ruutu on oletusasetuksena Normaali). Napsauta ruutua ja valitse näyttöön tulevasta sekoitustilojen luettelosta Näyttö :
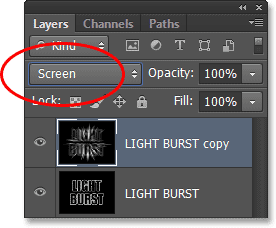
Kerroksen sekoitusmoodin muuttaminen normaalista näytöksi.
Kun sekoitustilaksi on valittu Näyttö, valonsäteet näyttävät nyt paistavan tekstin läpi:
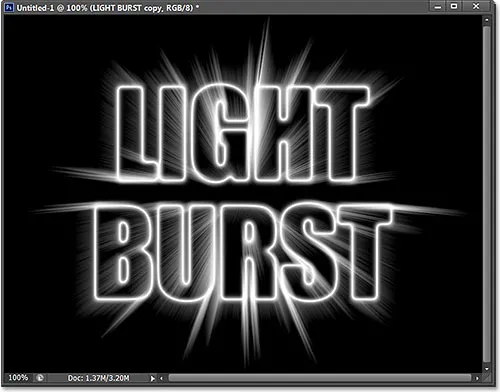
Vaikutus sekoitustilan vaihtamisen jälkeen näytöksi.
Vaihe 21: Lisää gradientti täyttökerros
Lisäämme vaikutelmaan kaivattua väriä ja teemme sen käyttämällä Gradient Fill -kerrosta. Napsauta Uusi täyttö- tai Säätökerros- kuvaketta Tasot-paneelin alaosassa:
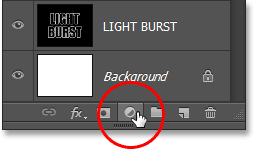
Napsauta Uusi täyttö- tai Säätökerros-kuvaketta.
Valitse Gradient lähellä luettelon yläosaa:
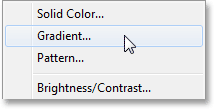
Gradient-täyttökerroksen lisääminen.
Tämä avaa Gradient Fill -valintaikkunan. Napsauta yläreunassa olevaa kaltevuuden esikatseluruutua avataksesi kaltevuuseditorin :
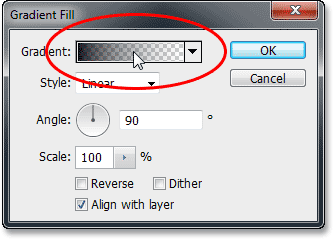
Napsauttamalla kaltevuuden esikatselupalkkia.
Kun Gradient Editor tulee näkyviin, valitse esiasetettu mustavalkoinen kaltevuus napsauttamalla sen pikkukuvaa valintaikkunan yläosassa (kolmas pikkukuva vasemmalta, ylärivi). Tämä antaa meille lähtökohdan kaltevuudelle ja mikä tärkeintä, varmistaa, että molemmat värit ovat 100%: n opasiteetti:

Napsauttamalla Musta, Valkoinen -gradientin pikkukuvaa.
Gradient Editor -sovelluksen alaosa on paikka, jossa voimme itse muokata kaltevuutta. Kaksoisnapsauta mustan täytettyä väripysäkkiä suuren gradientin esikatselupalkin vasemman pään alla:
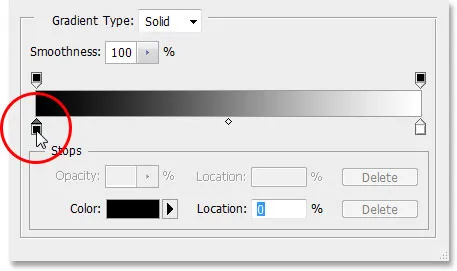
Kaksoisnapsauta vasemmalla olevaa mustanväristä väripysäkkiä.
Tämä avaa Photoshopin värinvalitsimen, jossa voimme korvata kaltevuuden mustan värillä mitä haluamme. Valitsen punertavan oranssin värin. Napsauta OK, kun olet valinnut uuden värin sulkeaksesi värinvalitsimen:
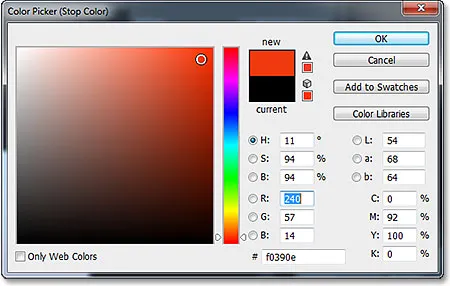
Uuden värin valitseminen kaltevuuden vasemmalle puolelle.
Tee sitten sama asia kaltevuuden toisella puolella Gradient Editorissa. Kaksoisnapsauta valkoisen täytettyä väripysäkkiä kaltevuuden esikatselupalkin oikean reunan alla:
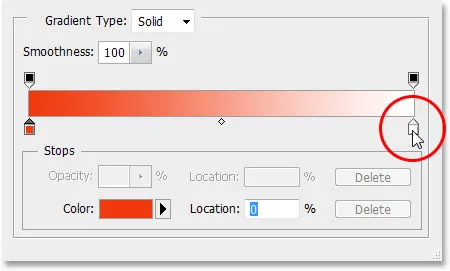
Kaksoisnapsauta oikealla olevaa valkoisella täytettyä väripysäkkiä.
Valitse uusi väri kaltevuuden oikealle puolelle Värivalinnasta . Valitsen oranssinkeltaisen. Napsauta OK, kun olet valmis sulkemaan värinvalitsimen uudelleen:
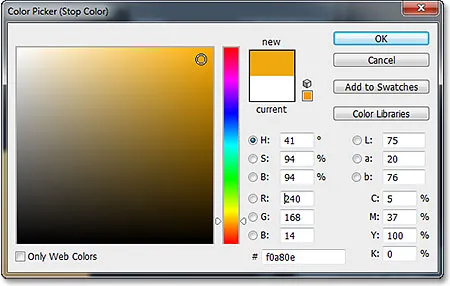
Uuden värin valitseminen kaltevuuden oikealle puolelle.
Tässä on muokattu gradientini uusilla mukautetuilla väreillä. Jos olet tyytyväinen valitsemiesi värien kanssa, sulje Gradient Editor -sovellus napsauttamalla OK ja sulje sitten Gradient Fill -valintaikkunassa napsauttamalla OK:
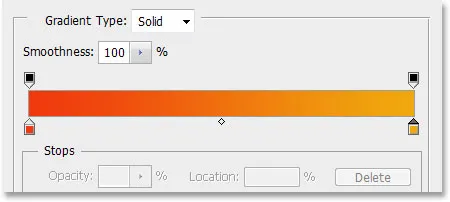
Uusi mukautettu gradientti.
Vaihe 22: Vaihda kaltevuuden täyttökerroksen sekoitustila värilliseksi
Tällä hetkellä kaltevuus täyttää koko asiakirjan ylhäältä alas, mikä ei tietenkään ole sitä, mitä haluamme. Haluamme vain, että se värittää tekstiä ja valonsäteitä. Ongelman ratkaisemiseksi meidän tarvitsee vain muuttaa Gradient-täyttökerroksen sekoitustila Normaalista Väriksi :
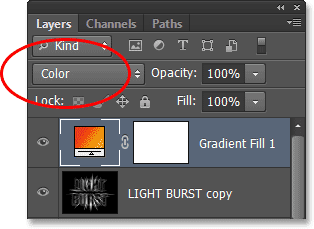
Gradient-täyttökerroksen sekoitusmoodin muuttaminen väreksi.
Kun sekoitustilaksi on asetettu Väri, tehoste värjäytyy nyt gradientilla:
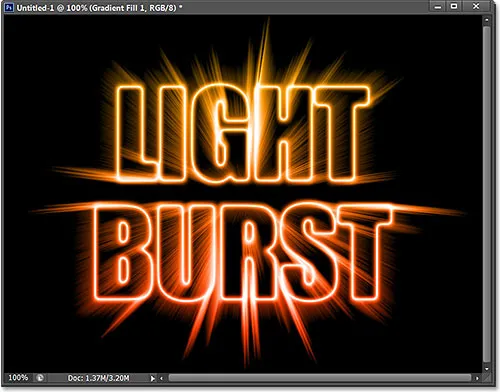
Vaikutus sekoitustilan vaihtamisen jälkeen värilliseksi.
Vaihe 23: Muunna alkuperäinen tekstikerros älykkääksi objektiksi
Meillä on viimeinen suodatin, jota käytetään tehosteeseen, ja se on käytettävä alkuperäiseen tekstikerrokseen, joten napsauta ensin Tasot-paneelissa alkuperäistä tekstikerrosta valitaksesi sen ja aktivoidaksesi sen:
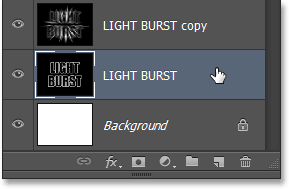
Alkuperäisen tekstikerroksen valitseminen.
Suodatin, jota aiomme käyttää, on radiaalinen hämärtäminen, mutta radiaalisen hämärtämisen ongelmana on, että se ei anna meille live-esikatselua tuloksista, mikä tarkoittaa, että emme näe hämärtämisvaikutusta, ennen kuin olemme todella ottaneet suodatin, ja se on surkea tapa työskennellä. Onneksi on helppo tapa ratkaista ongelma, ja se muunnetaan ensin kerros älykkääksi objektiksi . Kun alkuperäinen tekstikerros on valittu, napsauta Tasot-paneelin oikeassa yläkulmassa olevaa pientä valikkokuvaketta :
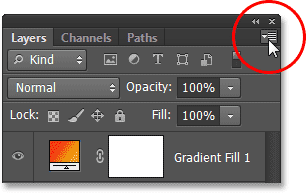
Napsauta valikkokuvaketta.
Valitse ilmestyvästä valikosta Muunna Smart-objektiin :
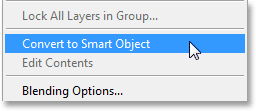
Valitse Muunna Smart Object -komento.
Asiakirjaikkunassa ei tapahdu mitään, mutta kerroksen esikatselukuvan oikeassa alakulmassa näkyy pieni Smart Object -kuvake, joka ilmoittaa meille, että kerros on nyt älykäs objekti:
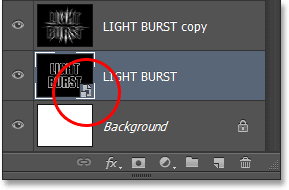
Taso on nyt älykäs objekti.
Vaihe 24: Käytä radial Blur Smart -suodatinta
Kaikista älyobjektiisi nyt sovellettavista suodattimista tulee älykkäitä suodattimia, ja älykkäiden suodattimien hieno asia on, että voimme palata takaisin ja muuttaa suodatinasetuksia niin monta kertaa kuin haluamme tekemättä pysyviä muutoksia (tai vaurioita) kuvaan . Käytämme Radial Blur -suodatinta. Siirry Suodatin- valikkoon, valitse Hämäytä ja valitse sitten Radiaalinen hämärtäminen :
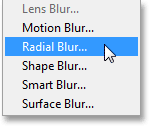
Siirry kohtaan Suodatin> Sumennus> Radiaalinen sumennus.
Tämä avaa Radial Blur -valintaikkunan. Aseta hämärtämismenetelmä zoomaukseksi ja laatu parhaaksi, aseta sitten yläreunan arvo arvoon noin 65 vetämällä liukusäädintä. Älä huoli siitä, että Määrä-arvo saadaan oikein, koska koska se on älykäs suodatin, voimme aina palata takaisin ja muuttaa sitä myöhemmin:
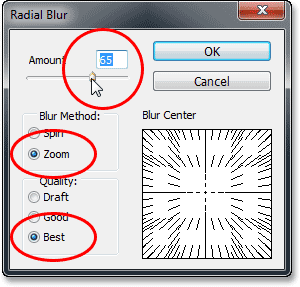
Radiaalinen hämärtää -valintaikkuna.
Sulje valintaikkuna napsauttamalla OK. Radial Blur -sovelluksen vaikutus on tässä:
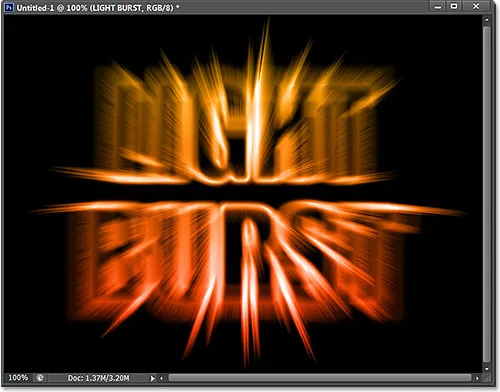
Vaikutus Radial Blur -suodattimen käytön jälkeen.
Jos tarkastelet Tasot-paneelin tekstikerrosta, näet Radial Blur Smart -suodattimen suoraan sen alla. Jos haluat kokeilla hämärtymän eri arvoa, kaksoisnapsauta suodattimen nimeä avataksesi Radial Blur -valintaikkunan ja määritä sitten uusi Määrä-arvo. Sulje valintaikkuna napsauttamalla OK. Photoshop päivittää tulokset asiakirjaikkunassa. Voit tehdä tämän niin monta kertaa kuin haluat vahingoittamatta kuvaa:
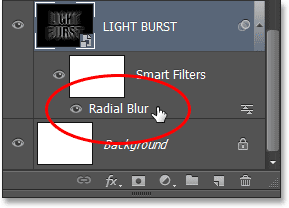
Kaksoisnapsauta Radial Blur Smart -suodatinta avataksesi sen valintaikkunan tarvittaessa uudelleen.
Vaihe 25: Lisää uusi tyhjä kerros
Olemme melkein valmis. Napsauta Uusi kerros -kuvaketta Tasot-paneelin alaosassa:
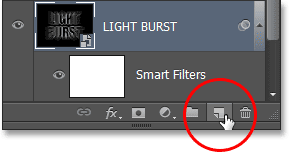
Napsauta Uusi kerros -kuvaketta.
Photoshop lisää uuden tyhjän kerroksen nimeltä Kerros 1 kahden tekstikerroksen väliin:
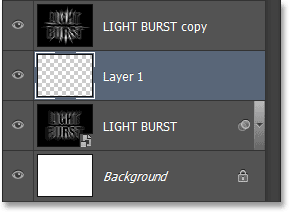
Tasot-paneeli, jossa näkyy uusi tyhjä kerros.
Vaihe 26: Lataa valinta kanavapaneelista
Muistatko, että valinta, jonka tallensimme takaisin vaiheessa 5? On vihdoin aika ladata se. Voit tehdä tämän siirtymällä takaisin Kanavat-paneeliin (Tasot-paneelin viereen) napsauttamalla sen nimi-välilehteä . Pidä sitten alhaalla Ctrl (Win) / Command (Mac) -näppäintä näppäimistöllä ja napsauta Alpha 1 -kanavaa punaisen, vihreän ja sinisen kanavan alla:
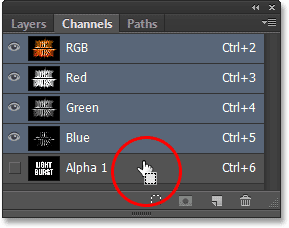
Pidä Ctrl (Win) / Command (Mac) painettuna ja napsauta Alpha 1.
Tämä lataa valinnan, ja valinnan ääriviivat ilmestyvät uudelleen asiakirjaan:
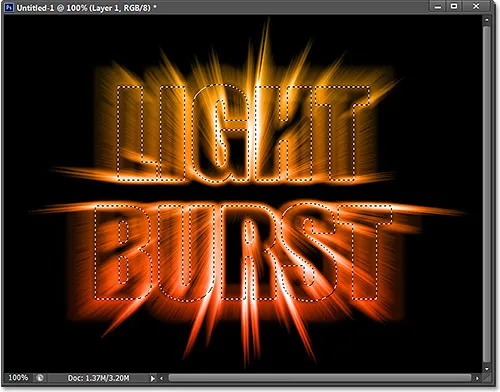
Alkuperäisen tekstin valinta ääriviivat ilmestyvät uudelleen.
Vaihe 27: Täytä valinta mustalla
Siirry takaisin Tasot-paneeliin napsauttamalla sen nimi-välilehteä, siirry sitten Muokkaa- valikkoon ja valitse Täytä :

Siirry kohtaan Muokkaa> Täytä.
Aseta Täytä-valintaikkunassa Käytä-asetukseksi Musta ja sekoitustilaksi Normaali :
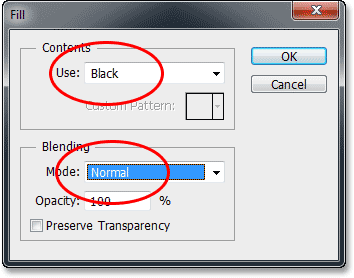
Varmista, että sekoitustila on tällä kertaa asetettu normaaliin, ei kerro.
Napsauta OK sulkeaksesi Täytä-valintaikkunan. Photoshop täyttää valinnan mustalla. Poista valinta ääriviivat nopeasti painamalla näppäimistön Ctrl + D (Win) / Command + D (Mac). Ja sen kanssa olemme valmis! Tässä on lopullinen vaikutus:

Lopullinen tulos.
Ja siellä meillä se on! Näin luodaan värikäs kevytpursketekstitehoste Photoshop CS6: een. Katso lisätietoja Photoshop-tehosteoppaista teksti-tehoste- tai valokuva-tehoste-osiostamme!