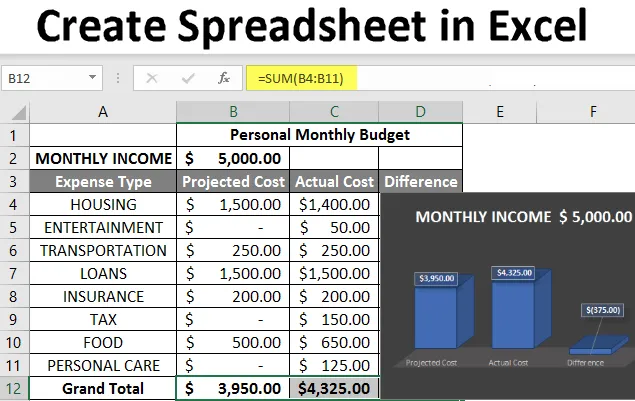
Luo laskentataulukko Excelissä (sisällysluettelo)
- Johdanto taulukon luomiseen Excelissä
- Kuinka luoda laskentataulukko Excelissä?
Johdanto taulukon luomiseen Excelissä
Laskentataulukko on ruudukkoon perustuvat tiedostot, jotka on suunniteltu hallitsemaan tai suorittamaan kaikenlaisia laskelmia henkilökohtaisista tai yritystiedoista. Se on saatavana sekä MS Officessa että Office 365: ssä, josta käyttäjä voi luoda laskentataulukon. Tässä MS Office on paikalla oleva sovellus, jossa Office 365 perustuu pilveen. Toimintoja on yli 400 ja monia ominaisuuksia, kuten nivel, väritys, kuvaaja, kaavio ja ehdolliset muotoilut ja monet muut. Mikä tekee siitä parhaan valinnan käyttäjille.
Työkirja on Excel-lingo 'laskentataulukolle'. MS Excel käyttää tätä termiä korostaakseen, että yksi työkirja voi sisältää useita laskentataulukoita. Missä jokaisella voi olla oma tietoverkko, kaavio tai kuvaaja.
Kuinka luoda laskentataulukko Excelissä?
Tässä on muutama esimerkki erityyppisten laskentataulukkojen luomisesta excel-muodossa luotujen laskentataulukoiden tärkeimmistä ominaisuuksista.
Voit ladata tämän Luo laskentataulukko Excel -mallin täältä - Luo laskentataulukon Excel-mallinEsimerkki 1 - Kuinka luoda taulukko Excelissä?
Vaihe 1: Avaa MS Excel.
Vaihe 2: Siirry valikkoon ja valitse Uusi >> napsauta Tyhjä työkirja luodaksesi yksinkertaisen laskentataulukon.
TAI - Paina vain Ctrl + N: Luo uusi laskentataulukko.

Vaihe 3: Oletusarvon mukaan Sheet1 luodaan laskentataulukoksi taulukkona ja laskentataulukon nimi annetaan Book1: nä, jos avaat ensimmäistä kertaa.
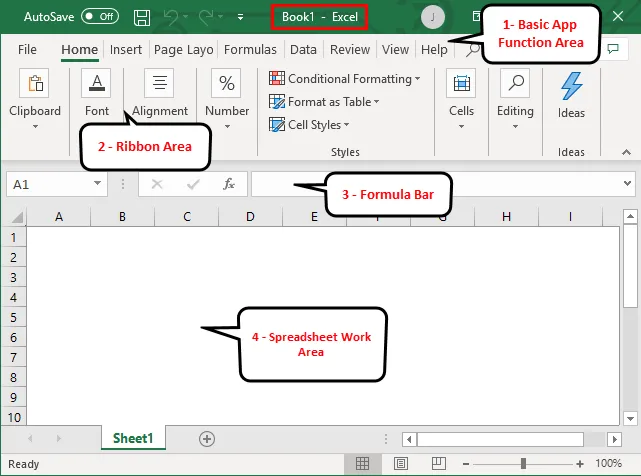
Luodun laskentataulukon tärkeimmät ominaisuudet:
- Sovelluksen perustoiminnot: Alueella on vihreä banneri, joka sisältää kaiken tyyppiset laskentataulukossa suoritettavat toimet, kuten tiedoston tallentaminen, eteen- tai taaksepäin siirtäminen, uusi, kumoa, uudelleen tekeminen ja monet muut.
- Nauha-alue: Sovelluksen perustoimintojen ala-alueella on harmaa alue, jota kutsutaan nauhaksi. Se sisältää tietojen käsittelyn, tietojen visualisoinnin työkalurivin, sivun asettelutyökalut ja paljon muuta.
- Laskentataulukon työalue: Se on oletusarvoisesti ruudukko, joka sisältää aakkoset A, B, C, …, Z, ZA…, ZZ, ZZA… ja rivit numeroina 1, 2, 3, …. 100, 101, … niin edelleen. Se on solu, jossa käyttäjä voi laskea henkilökohtaisia tai yritystietojaan. Jokaista laskentataulukon suorakaiteen ruutua kutsutaan solunmuotoiseksi, joka valitaan yllä olevassa kuvakaappauksessa, on solu A1.
- Kaavapalkki: Se näyttää valitun solun tiedot, jos se sisältää jotain kaavaa, se näkyy tässä. Kuten yllä oleva alue, myös oikealla yläkulmassa on hakupalkki ja taulukkovälilehti, joka on käytettävissä taulukon alaosassa. Käyttäjä voi muuttaa arkin nimen nimeä.
Esimerkki 2 - Kuinka luoda yksinkertainen budjettilaskentataulukko Exceliin?
Oletetaan, että on käyttäjä, joka haluaa luoda laskentataulukon jonkin budjetin laskemiseen. Hänellä on jonkin verran tuotetta ja kunkin tuotemyynti jokaisella vuosineljänneksellä vuodelle 2018. Nyt hän haluaa näyttää tämän budjetin asiakkaalleen.
Katsotaan kuinka voimme tehdä tämän laskentataulukon avulla.
Vaihe 1: Avaa MS Excel.
Vaihe 2: Siirry valikkoon ja valitse Uusi >> napsauta Tyhjä työkirja luodaksesi yksinkertaisen laskentataulukon.
TAI - Paina vain Ctrl + N: Luo uusi laskentataulukko.
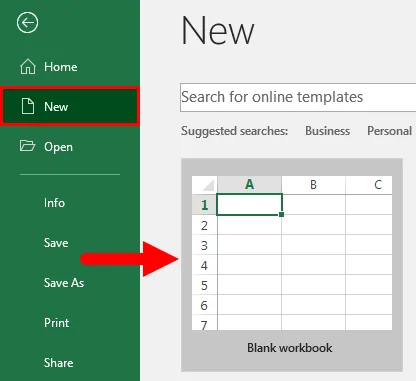
Vaihe 3: Siirry laskentataulukon työalueelle. Mikä on arkki1.
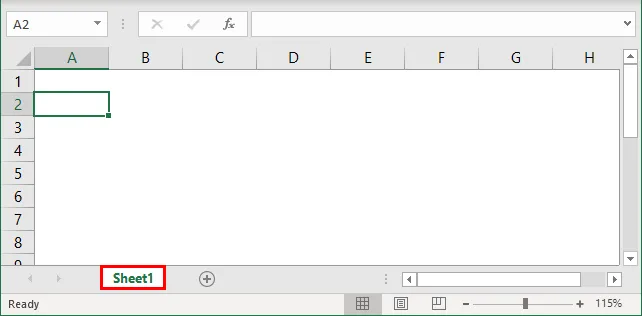
Vaihe 4: Nyt luo otsikot myyntiä varten jokaisessa ensimmäisen rivin vuosineljänneksessä yhdistämällä solut kohdasta B1 E1 ja riville 2 antamalla tuotenimi ja kunkin vuosineljänneksen nimi.
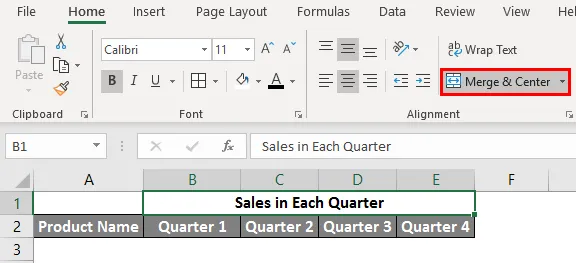
Vaihe 5: Kirjoita kaikki tuotteen nimet sarakkeeseen A.
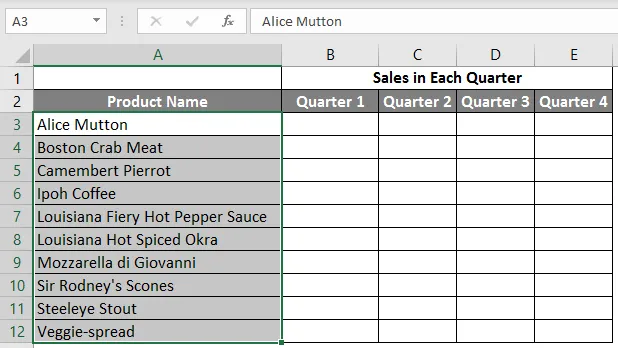
Vaihe 6: Anna nyt myyntitiedot jokaiselta vuosineljännekseltä jokaisen tuotteen edessä.
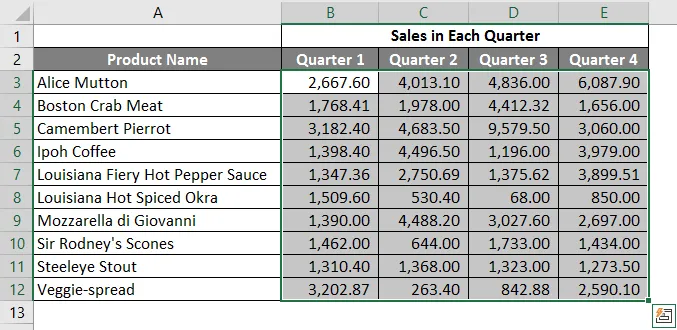
Vaihe 7: Aseta seuraavassa rivissä yksi otsikko Grand Totalille ja laske kunkin vuosineljänneksen kokonaismyynti.
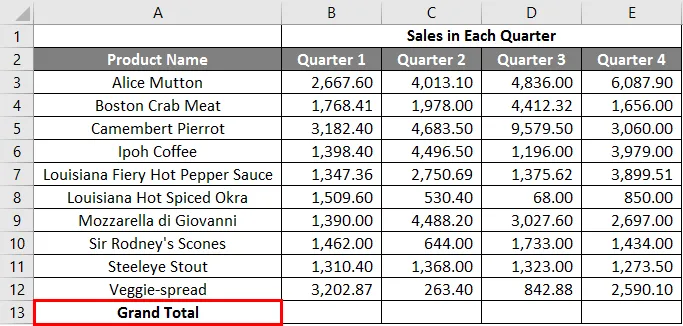
Vaihe 8: Laske nyt kunkin vuosineljänneksen kokonaisarvo summaamalla >> sovelleta muihin soluihin kohdissa B13 - E13.
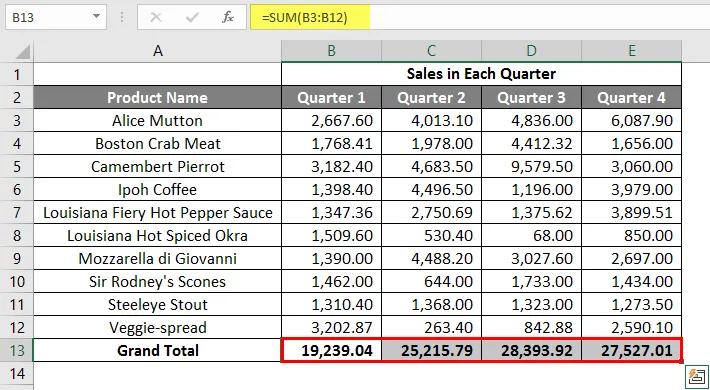
Vaihe 9: Joten muunnetaan myyntiarvo ($) -valuuttasymbolilla.
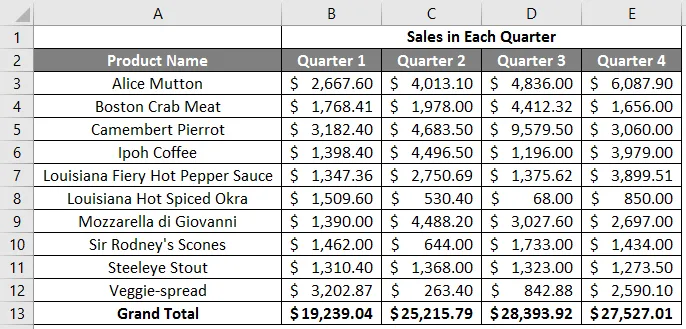
Vaihe 10: Luo nyt tulostaulukko, jossa on kunkin vuosineljänneksen kokonaismyynti.
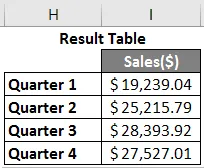
Vaihe 11: Piirrä nyt ympyräkaavio edustamaan tietoja asiakkaalle ammattimaisella tavalla, joka näyttää houkuttelevalta. Käyttäjä voi muuttaa kuvaajan ulkoasua napsauttamalla sitä ja sen vaihtoehto tulee näkyviin. Hän voi valita haluamansa kaavion.
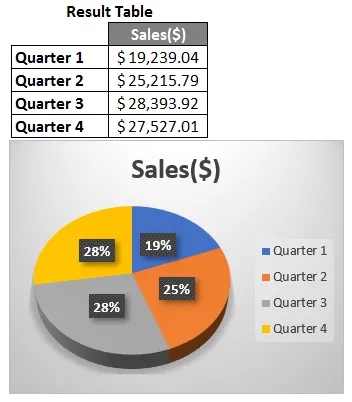
Yhteenveto esimerkistä 2: Koska käyttäjä haluaa luoda laskentataulukon edustamaan myyntitietoja asiakkaalle tässä se tehdään.
Esimerkki 3 - Kuinka luoda henkilökohtainen kuukausibudjettitaulukko Excelissä?
Oletetaan, että on käyttäjä, joka haluaa luoda laskentataulukon henkilökohtaisen kuukausibudjetin laskemiseen. Hän on arvioinut kustannukset ja todelliset kustannukset vuodelle 2019. Nyt hän haluaa näyttää tämän budjetin perheelleen.
Katsotaan kuinka voimme tehdä tämän laskentataulukon avulla.
Vaihe 1: Avaa MS Excel.
Vaihe 2: Siirry valikkoon ja valitse Uusi >> napsauta Tyhjä työkirja luodaksesi yksinkertaisen laskentataulukon.
TAI - Paina vain Ctrl + N: Luo uusi laskentataulukko.
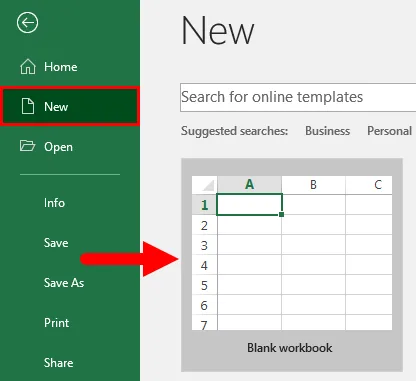
Vaihe 3: Siirry laskentataulukon työalueelle. mikä on Sheet2.
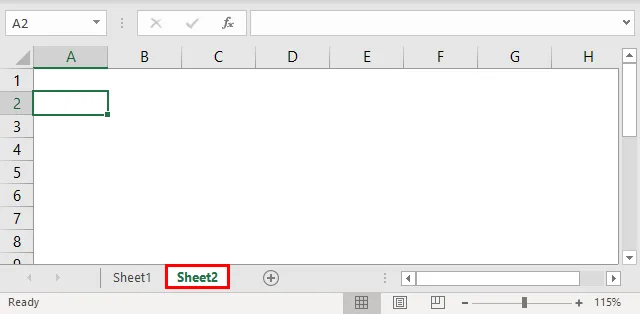
Vaihe 4: Nyt luo otsikot henkilökohtaiseen kuukausibudjettiin ensimmäisessä rivissä yhdistämällä solut B1: stä D1: ksi ja riville 2 antamalla KUUKAISET TULOT ja riville 3 annat Kustannustyyppi, Ennakoidut kustannukset, Todelliset kustannukset ja Ero.
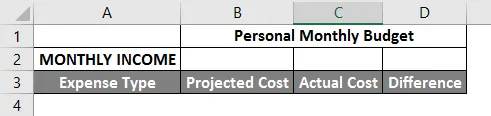
Vaihe 5: Kirjoita kaikki kulut sarakkeeseen A.
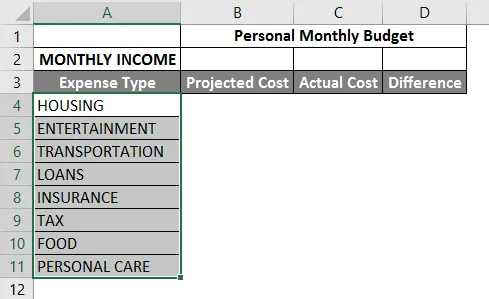
Vaihe 6: Anna nyt kuukausitulot, ennustetut kustannukset ja tosiasialliset kustannustiedot kullekin kustannustyypille.
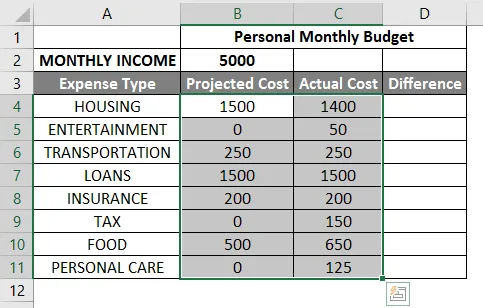
Vaihe 7: Nyt seuraavassa rivissä asetetaan yksi otsikko Grand Totalille ja laske kokonaismäärä ja ero ennustetuista todellisista kustannuksista.
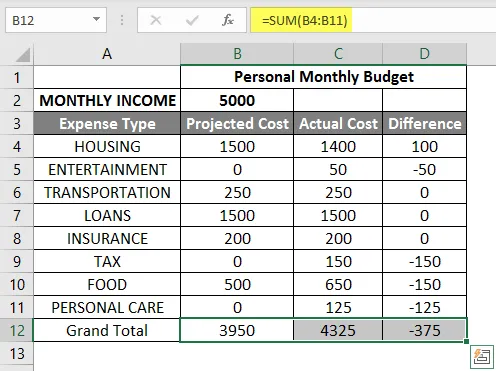
Vaihe 8: Korosta nyt otsikko ja lisää rajat työkalurivigrafiikalla. >> kustannus- ja tuloarvo dollarina, joten tee se valuutasymbolilla.
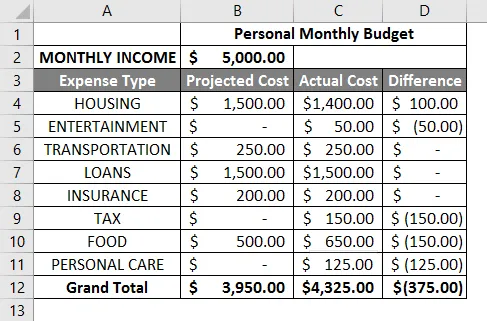
Vaihe 9: Luo nyt tulostaulukko, jolla on kunkin vuosineljänneksen kokonaismyynti.
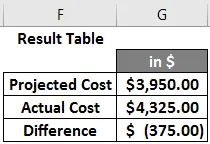
Vaihe 10: Piirrä nyt ympyräkaavio edustamaan tietoja perheelle. Käyttäjä voi valita haluamansa.
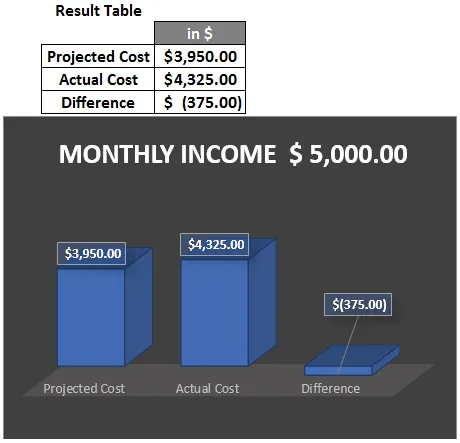
Yhteenveto esimerkistä 3: Koska käyttäjä haluaa luoda laskentataulukon esittämään kuukausibudjettitietoja perheelle, niin se tehdään. Sulkeva hakasulke osoittaa negatiivisen arvon tiedoissa.
Muistettavat asiat
- Laskentataulukko on ruudukkoon perustuvat tiedostot, jotka on suunniteltu hallitsemaan tai suorittamaan kaikenlaisia laskelmia henkilökohtaisista tai yritystiedoista.
- Se on saatavana sekä MS Officessa että Office 365: ssä, josta käyttäjä voi luoda laskentataulukon.
- Työkirja on Excel-lingo 'laskentataululle'. MS Excel käyttää tätä termiä korostaakseen, että yksi työkirja voi sisältää useita laskentataulukoita.
Suositellut artikkelit
Tämä on opas Luo laskentataulukko Exceliin. Tässä keskustellaan kuinka luodaan laskentataulukko Excelissä, esimerkkejä ja ladattavat Excel-mallit. Voit myös katsoa seuraavia artikkeleita saadaksesi lisätietoja -
- Excel-taulukkolaskentakaavat
- Pivot-taulukko, jossa useita arkkeja
- Ryhmätaulukot Excelissä
- Sarakkeet Excel-kaava