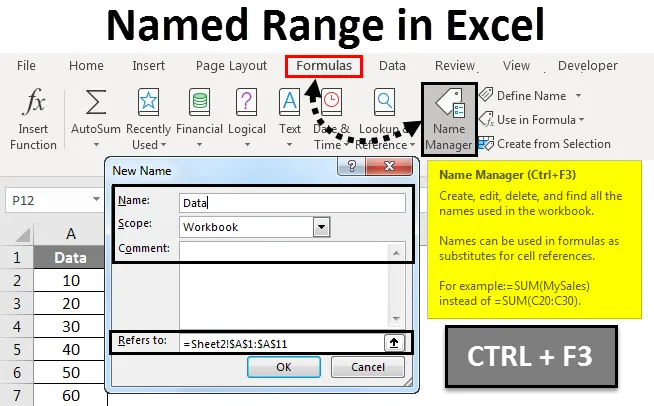
Excel-niminen alue (sisällysluettelo)
- Named Range Excelissä
- Määritä nimet valitusta alueesta
- Kuinka luoda nimetty alue Excelissä?
Named Range Excelissä
Nimeltään Range tekee vain kaavojen käsittelyprosessista erittäin mielenkiintoisen etenkin asioiden seuraamiseksi. Nimen määrittäminen alueelle on vain erittäin kätevää. Nyt jos siinä alueella on muutoksia, on äärettömän helppoa päivittää aluetta Nimenhallinnan kautta. Se antaa meille mahdollisuuden ohittaa jokaisen kaavan päivitys manuaalisesti. Sisäkkäisten kaavojen tapauksissa, joissa yhtä kaavaa on käytettävä toisessa kaavassa tai ehkä vain käytettävä toisessa paikassa, kaikki mitä on tehtävä, on viitata kaavaan sen nimellä.
- Nimettyjen alueiden merkitys on, että kaavassa voidaan käyttää mitä tahansa nimiä murehtimatta soluosoitteista / viittauksista. Mikä tahansa nimi voidaan määrittää alueelle.
- Kaikille nimetyille vakioille tai tietoille voidaan antaa nimetty alue ja näitä nimiä voidaan käyttää varsinaisen kaavan sijasta. Tällä tavalla kaavojen ymmärtäminen on helpompaa. Joten mitä tämä tekee, on se, että se antaa Excel-solualueelle ihmiselle ymmärrettävän nimen.
- Käyttämällä nimettyjä alueita voidaan tehdä kaavojen käytöstä erittäin helppoa Excelissä. Alueelle voidaan antaa nimi kaavassa tai funktiossa, vakiossa tai taulukossa. Aloitettuaan nimien käytön arkissa, nämä nimet ymmärretään helposti.
Määritä nimet valitusta alueesta
Ensinnäkin on valittava alue, jolle haluat antaa nimen. Siirry sen jälkeen kaavoihin ja valitse sitten Luo valinnasta .
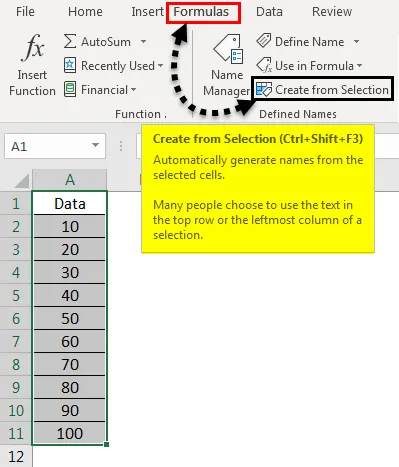
Valitse Luo nimet valinnasta -ruudusta joko alareuna, ylärivi, vasen sarake tai oikea sarake ja napsauta sitten OK.
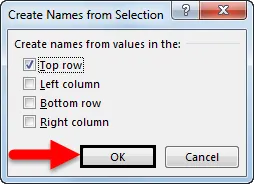
Solut nimetään nimettyjen alueiden tarrojen perusteella
- Käytä ensin nimiä kaavoissa ja keskity sitten soluun ja kirjoita sitten kaava.
- Kohdistin on asetettava kohtaan, jossa haluamme käyttää nimeämää aluetta kaavassa.
- Nimi voidaan valita luettelosta, joka avautuu nimen ensimmäisen kirjaimen kirjoittamisen jälkeen.
- Vaihtoehtoisesti navigoi kaavoihin ja sitten Käytä kaavassa ja valitse sitten nimi, jota aiot käyttää.
- Paina Enter.
On myös mahdollista päivittää nimetyt alueet Nimihallinnasta. Nimihallintaohjelman nimien vaihteluvälien päivitys on Ctrl + F3. Meidän täytyy vain valita nimi, jonka haluamme muuttaa, ja jatkaa sitten viitteen vaihtamista suoraan.
Kuinka luoda nimettyjä alueita Excelissä?
Ymmärtäkäämme Named Range -konseptin joitain esimerkkejä.
Voit ladata tämän Named Range Excel -mallin täältä - Named Range Excel TemplateNimetyt alueet Excelissä - esimerkki # 1
Luo nimetty alue käyttämällä Määritä nimi -vaihtoehtoa -
- Keskity ensin soluihin valitsemalla solualue.
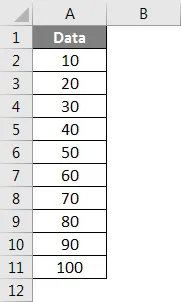
- Siirry nyt Kaavat-välilehteen. Siirry seuraavaksi Määritetty nimi -ryhmään. Napsauta valitaksesi Määritä nimi .
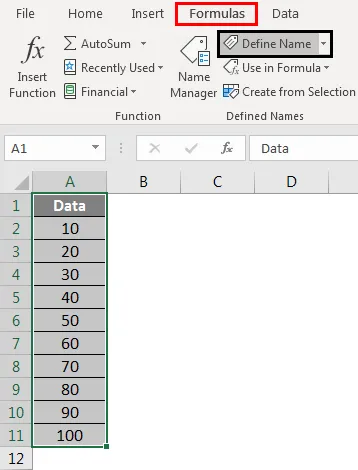
- Kun uusi nimi -valintaikkuna avautuu, mainitse kolme asiaa - nimi, laajuus, kommentti.
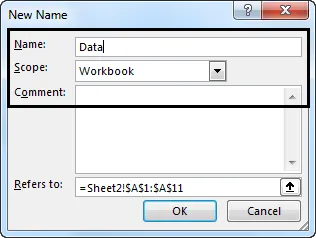
- Anna nyt nimi Nimi: -kategoriassa alueelle nimi.
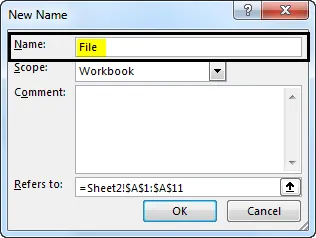
- Nyt ”Soveltamisala:” -luokassa avattavasta nimialue on asetettava (oletuksena se on työkirja)
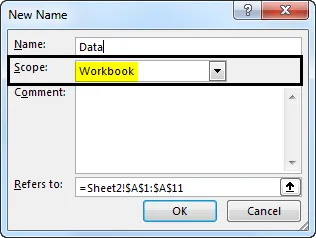
- Nyt siirrytään Viittaa: -osaan, tarkista käytettävissä oleva viite ja muokkaa sitä tarvittaessa. Napsauta sen jälkeen OK-painiketta tallentaaksesi tekemäsi muutokset ja sulkeaksesi valintaikkunan.
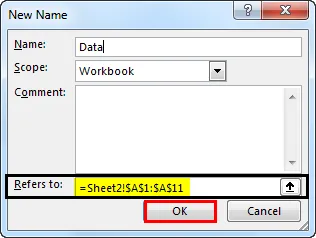
Nimetyt alueet Excelissä - esimerkki 2
Luo nimetty alue käyttämällä nimihallintaa -
- Siirry Kaavat-välilehteen ja siirry sitten Määritä nimi -ryhmä ja napsauta sitten Nimihallinta .
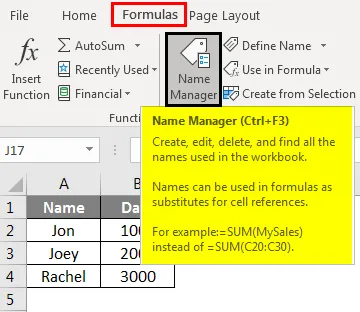
- Vaihtoehtoisesti voit myös painaa Ctrl + F3, joka on saman pikakuvake.
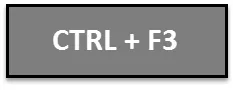
- Nyt yläosassa, kohti nimienhallinnan vasenta kulmaa, meillä on Uusi-painike. Klikkaa sitä.
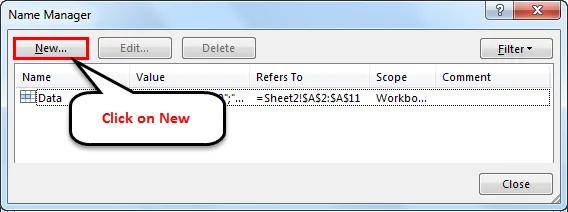
Sitten Uusi nimi -valintaikkuna avautuu.
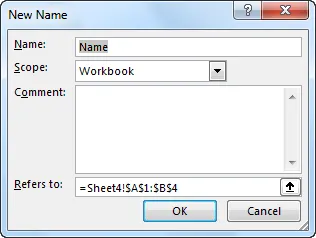
Nimetyt alueet Excelissä - esimerkki 3
C luo nimetty alue VBA: lla -

Voimme myös luoda nimeltä Range VBA: han. Tässä on esimerkki selittämään, miten tämä toimii.
Joten näin teimme yllä olevassa koodinpätkässä:
- Loimme kolme muuttujaa - myWorksheet of Worksheet datatype, joka tallentaa Excel-taulukon nimen, myNamedRange of Range datatype, joka pitää nimeltä sen solualueen nimen, jonka haluamme nimetä, ja myRangeName, merkkijonon datatyyppi, joka pitää nimeltään alue.
- Määrittelimme laskentataulukon (muuttujassa myWorksheet).
- Sitten määrittelimme solualueemme, jonka halusimme nimetä (muuttujassa myNamedRange).
- Sen jälkeen määrittelimme nimeltään alueemme nimen muuttujassa myRangeName.
- Sen jälkeen jatkamme Named Range -alueen luomista ja tarjoamme viitteen, johon se osoittaa.
Tämä päättää Named Range -luomisprosessin VBA: n kautta.
Muistettavat asiat
Seuraavat asiat on aina pidettävä mielessä luotaessa tai käsitellessään nimeltään alueita Excelissä.
- Named Ranges -alueilla voi olla nimiä, jotka alkavat joko viistot (\), kirjaimet tai alaviivat (_). Numerot tai muut erikoissymbolit eivät kelpaa lähtömerkkinä. Jos aloitusmerkiksi annetaan jokin muu merkki kuin kirjaimet, kaltevuusviiva tai alaviiva, Excel heittää virheen.
- On myös rajoitus, kuinka kauan Named Range -nimen nimi voi olla. Nimen enimmäispituus voi olla 255 merkkiä. Mikäli yli 255 merkkiä aiheuttaa Excelille virheen.
- Jokaisen nimen on oltava jatkuva merkistö. Nimessä ei voi olla välilyöntejä, välilehtiä tai välimerkkejä. Tämä tehdään yhdenmukaisuuden ylläpitämiseksi ja nimien helpottamiseksi.
- Toinen tärkeä ohje Named Rangesin kanssa työskennellessä on, että Named Range -nimellä ei saa olla ristiriidassa soluviittausten kanssa.
- Kuten näimme, nimen enimmäispituudelle on rajoitus. Päinvastoin, nimen on oltava vähintään vähintään yhden merkin pituinen. Nimien sallitaan olla yhden merkin pituus, mutta Excelissä on vain vähän merkkejä, kuten r ja c, joita ei voi käyttää niminä.
- Bonuksena, että nimet eivät ole kirjainkoolla, mikä tarkoittaa, että nimet, kuten “Jon”, “JON”, “jon”, ovat kaikki samoja Excelille.
Suositellut artikkelit
Tämä on opas Named Range -sovelluksesta Excelissä. Tässä keskustelimme kuinka Named Range -sovelluksen luominen Excelissä, sekä käytännön esimerkkejä ja ladattava excel-malli. Voit myös käydä läpi muiden ehdottamiemme artikkeleidemme -
- Pikakäyttötyökalurivi Excelissä
- Opas Excel-automaattiseen numerointiin
- Opas Excel MAX IF -toimintoon
- Kuinka käyttää automaattista täyttöä Excelissä