
Kuinka asentaa Matlab?
MATLAB on MathWorksin kehittämä multi-paradigman numeerinen laskentaympäristö ja oma ohjelmointikieli. Se on tarkoitettu ensisijaisesti numeeriseen laskentaan. Moniparadiiminen numeerinen laskentaympäristö antaa kehittäjille, opiskelijoille ja insinööreille mahdollisuuden liittyä eri kielillä kehitettyihin ohjelmiin, jotka mahdollistavat kunkin kielen vahvuuden hyödyntämisen eri tarkoituksiin. Sitä käytetään eri aloilla, kuten kuvan- ja signaalinkäsittely, viestintä, teollisuuden ohjausjärjestelmät, laskennallinen rahoitus, syväoppiminen, koneoppiminen sekä kuvankäsittely, mikä tekee siitä erittäin tärkeän ja monipuolisen työkalun. Wikipedian uusimpien tietojen mukaan MATLAB: lla on yli 3 miljoonaa käyttäjää ympäri maailmaa.
Seuraava herättävä kysymys on, miksi meidän pitäisi käyttää MATLABia?
Vastauksella tähän on MATLAB, jolla on useita etuja verrattuna muihin menetelmiin ja kieliin, kuten alla on mainittu:
- MATLAB: ssa perustiedot ovat matriisi. Joten jos syötetään yksinkertainen kokonaisluku, sitä pidetään yhden rivin ja yhden sarakkeen yhden ulottuvuuden matriisina. MATLAB-ympäristöön on integroitu useita matemaattisia toimintoja, jotka toimivat matriiseissa tai matriiseissa. Esimerkiksi ristituotteet, pistetuotteet, determinantit, käänteiset matriisit.
- Toinen tärkeä ominaisuus on vektorisoidut toiminnot, mikä tarkoittaa, että voit lisätä kaksi taulukkoa yhdessä käyttämällä vain yhtä komentoa, sen sijaan, että käytettäisiin silmukkaa tai sen aikana.
- Graafinen lähtö on optimoitu vuorovaikutukseen. Voit piirtää tietosi erittäin helposti ja muuttaa sitten värejä, kokoja, asteikkoja jne. Käyttämällä graafisia vuorovaikutteisia työkaluja.
- MATLAB: n toiminnallisuutta voidaan laajentaa huomattavasti lisäämällä työkalupakkeja. Nämä ovat joukko erityisiä toimintoja, jotka tarjoavat erikoistuneempia toimintoja. Esimerkiksi Excel-linkin avulla tiedot voidaan kirjoittaa Excelin tunnistamassa muodossa. Tilastotyökalupakki sallii tietojen erikoistuneemman tilastollisen käsittelyn (ANOVA, Basic Fits jne.). Joten periaatteessa voimme optimoida tiedot tarpeidemme mukaan.
- Joten, pohjimmiltaan MATLAB ei ole vain ohjelmointikieli, se on pohjimmiltaan ohjelmointiympäristö, kuten olen todennut tämän ensimmäisen rivin kohdalla kuinka asentaa Matlab-artikkeli.
- Voimme jopa suorittaa toimintoja komentoriviltä.
Kuten jokaisella kolikolla on kaksi puolta, niin myös MATLAB. Sillä on muutamia haittoja, kuten alla mainitaan:
- Se vaatii paljon muistia. Joten siitä tulee vaikeata käyttää tietokoneita, joissa on vähemmän muistia, etkä pysty hyödyntämään sen potentiaalia.
- Se istuu "Windowsin päällä", mikä tarkoittaa, että se saa niin paljon suorittimen aikaa kuin ikkunat sallivat sen, mikä tekee reaaliaikaisista laskennoista ongelmallisia.
Vaiheet Matlabin asentamiseen:
Asennamme nyt MATLAB R2018b: n, joka on tällä hetkellä viimeisin versio tässä blogissa.
Vaihe 1 - Valitse mikä tahansa tietokoneeseesi asennettu selain ja avaa selain. Aion asentaa MATLAB-sovellusta nyt Google Chromen kanssa.
Vaihe 2 - Kirjoita 'MathWorks' selainhakuun.

Vaihe 3 - Napsauta linkkiä MathWorks- MATLABin Makers ja Simulink- MATLAB & Simulink

Vaihe 4 - Kun napsautat linkkiä, sinut ohjataan MathWorksin kotisivulle ja näin näyttö näyttää.

Vaihe 5 - Vieritä alaspäin ja löydät linkin alla olevan kuvan mukaisesti mustalla suorakaiteen muotoisella lohkolla, joka antaa sinulle tämän julkaisun kohokohdat.

Vaihe 6 - Napsauttamalla pääset alla olevalle sivulle. Jos vierität alas, näet eri julkaisutiedot ja napsautat niitä, jos haluat tietää enemmän.

Vaihe 7 - Kun vierität edelleen alaspäin, löydät kaksi painiketta alla esitetyllä tavalla.
Napsauta nyt linkkiä ja asenna MATLAB 'Hanki kokeilu'.

Vaihe 8 - Kun napsautat yllä olevaa linkkiä, sinut ohjataan toiselle sivulle ja kokeiluversio on vain 30 päivää. Kun vierität alaspäin, näet erilaisia reittipaketteja. Kaikki polkupaketit on annettu alla:
- Data Analytics
- Kuvankäsittely
- Signaalinkäsittely ja viestintä
- Laskennallinen rahoitus
- Ohjausjärjestelmät
- Laskennallinen biologia
Anna sähköpostiosoitteesi sähköposti-kenttään ja napsauta Jatka.

Vaihe 9 - Kun napsautat, siirryt sivulle, jolla sinua pyydetään luomaan tili ja jatkamaan tuotekokeilua. Kun olet jättänyt tiedot, paina Luo-painiketta.

Vaihe 10 - Napsauta jatkaa nykyisellä sähköpostilla alla olevan kuvan mukaisesti.

Vaihe 11 - Sitten se pyytää sinua vahvistamaan sähköpostin. Mene postilaatikkoosi ja napsauta postilaatikossasi olevaa vahvistuspainiketta, niin sinut ohjataan tilitietoihin. Täytä tiedot ja napsauta Luo asentaaksesi MATLAB.

Vaihe 12 - Voit sitten valita eri paketit, jotka haluat olla osa kokeiluversiota, kuten alla on osoitettu, ja valitse jatkaa MATLABin asentamista.
- Data Analytics
- Kuvankäsittely
- Signaalinkäsittely ja viestintä
- Laskennallinen rahoitus
- Ohjausjärjestelmä
- Laskennallinen rahoitus

Vaihe 13 - Valitse sopivat linkit ympäristösi ja käyttötarkoituksen mukaan ja napsauta Jatka.

Vaihe 14 - Lataa tietokoneesi käyttöjärjestelmän mukaisesti, minun on Windows, joten lataan Windowsin (64-bittinen).
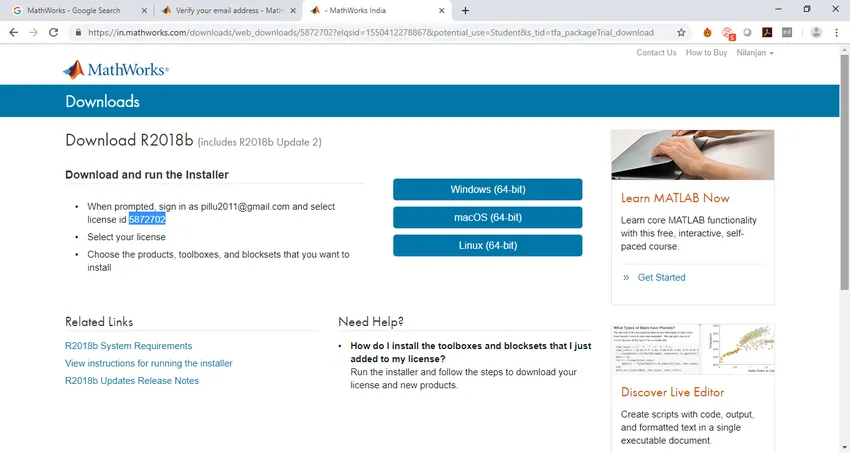
Vaihe 15 - Napsauttamalla haluamaasi linkkiä käyttöjärjestelmäsi mukaisesti, se aloittaa lataamisen ja odota, kunnes se latautuu.
Vaihe 16 - Kaksoisnapsauta kokoonpanoa, jolloin se aloittaa purkamisen Win-Zip-itsepurkaimella alla olevan kuvan mukaisesti.

Vaihe 17 - Napsauta kyllä, kun alla oleva ponnahdusikkuna tulee lupaa pyytäessä ja asentaja aloittaa MATLABin asennuksen.

Vaihe 18 - Napsauta Seuraava, niin saat alla olevan näytön.

Vaihe 19 - Napsauta kyllä ja napsauta Seuraava, niin saat alla olevan valintaikkunan.

Vaihe 20 - Kirjoita sähköpostiosoitteesi ja salasanasi ja napsauta Seuraava ja valitse sitten lisenssi alla esitetyllä tavalla, kun olet valinnut lisenssin napsauttamalla Seuraava.

Vaihe 21 - Kun olet napsauttanut seuraavaa, valitse kohdekansio ja napsauta Seuraava aloittaaksesi asennusprosessin alla olevan kuvan mukaisesti.

Vaihe 22 - Sitten se pyytää valitsemaan työkaluruudun, jonka haluat asentaa. Valitse työkalupakki tarpeen mukaan.

Vaihe 23 - Vahvistusvalintaikkuna tulee näkyviin valitsemalla Seuraava aloittaaksesi asennusprosessin. Se vie jonkin aikaa Internet-nopeudesta riippuen.
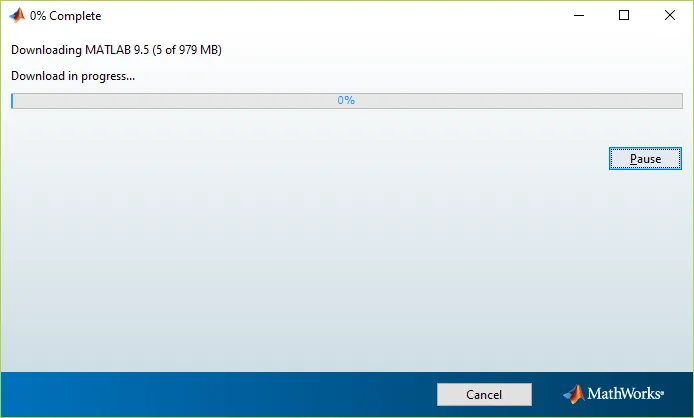
Vaihe 24 - Kun olet asentanut kokonaan, saat alla olevan sivun. Napsauta Valmis.

Vaihe 25 - Kun napsautat loppuun, se tarkoittaa, että MATLAB on asennettu, MATLAB-sovellus aukeaa ja näyttää tältä

Tämä lopettaa opetusohjelman MATLAB-asennuksesta.
Suositellut artikkelit
Tämä on opas MATLABin asentamisesta. Tässä olemme keskustelleet ohjeista ja erilaisista vaiheista MATLAB: n asentamiseksi. Voit myös tarkastella seuraavaa artikkelia saadaksesi lisätietoja -
- Ura MATLABissa - sinun täytyy kokeilla sitä
- MATLABin haastattelua koskevat kysymykset ja vastaukset
- Eri MATLAB: n ja R: n välillä
- Matlabin eri käyttötarkoitukset