
Kuinka asentaa MySQL Windowsiin?
MySQL on relaatiotietokantajärjestelmä ja parasta on se, että se on avoimen lähdekoodin ja täysin ilmainen. Sen ovat kehittäneet “Michael Widenius” ja heidän joukkueensa. Nyt sitä ylläpitää Oracle Corporation. MySQL: n asennuksen yksityiskohtaiset vaiheet on annettu alla:
MySQL: n asennuksen vaiheet Windowsissa:
VAIHE (1) Ensin sinun täytyy käydä tällä sivustolla: https://dev.mysql.com/downloads/ ladataksesi ja asentaaksesi MySQL paikallisessa järjestelmässä. Kun laskeudut tälle sivulle, etsi vain MySQL Community Edition (GPL) ja napsauta latauspainiketta.
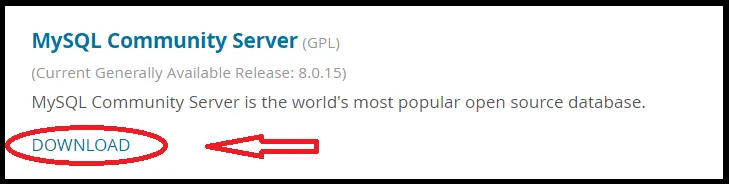
VAIHE (2) Se ohjaa sinut toiselle sivulle, vieritä vain alas ja etsi Yleisesti saatavilla (GA) -julkaisut-osio ja napsauta avattavaa valikkoa ja valitse käyttöjärjestelmä. Oletusarvon mukaan Microsoft Windows on valittu, ja voit myös valita toisen käyttöjärjestelmän napsauttamalla alla olevaa avattavaa valikkoa:
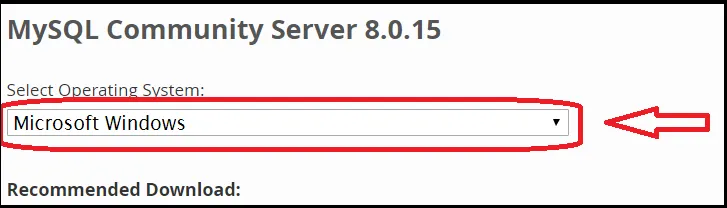
VAIHE (3) Vieritä vain alas ja napsauta ”Siirry lataussivulle”, joka on ympyröity punaisella alla. Älä lataa muista latauksista -osiosta, joka on käytettävissä tarkalleen Siirry lataussivulle -vaihtoehdon alla.
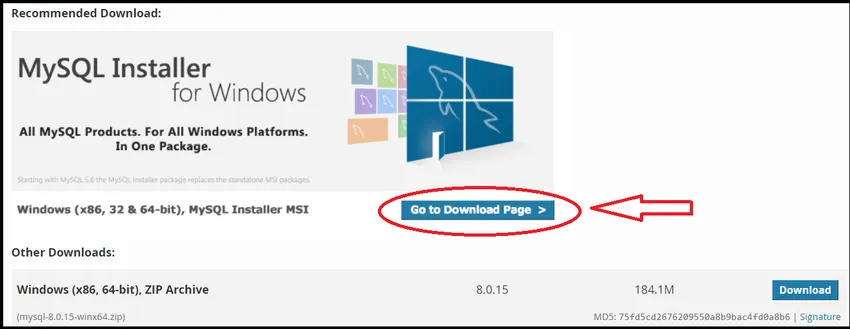
Vaihe (4) Kun olet napsauttanut “Siirry lataussivulle”, se ohjaa sinut toiselle sivulle, jossa sinun on napsautettava toista vaihtoehtoa, Windows (X86, 32-bittinen), MSI Installer, jonka koko on 324, 3 Mt ja joka on punaisella ympyrällä alla. Ensimmäinen latausvaihtoehto, jonka koko on 16, 4 Mt, on web-pohjainen asennusohjelma, joka on MySQL: n asennustiedosto, joten välttää ensimmäistä vaihtoehtoa.
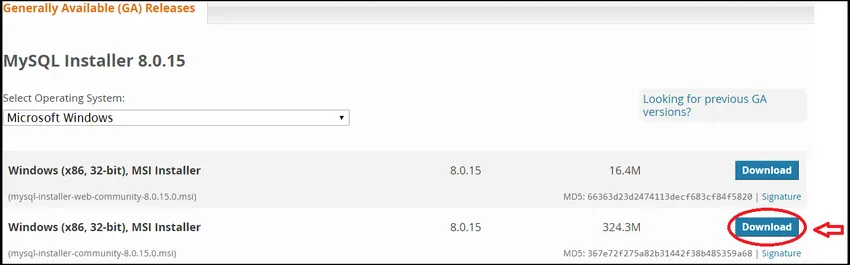
VAIHE (5) Kun napsautat latauspainiketta, se ohjaa sinut toiselle sivulle, jolla on kolme vaihtoehtoa. Ensimmäinen kirjautuminen, jos sinulla on jo tili Oraclen kanssa, käytä tätä muuten napsauttamalla Kirjaudu-painiketta ja täytä tarvittavat tiedot omasta. Kolmannen vaihtoehdon avulla voit ladata ilman kirjautumista, joten sinun on napsautettava ”Ei kiitos, aloita vain lataus”, joka on merkitty punaisella ruutukuvan alapuolella. Se alkaa ladata.
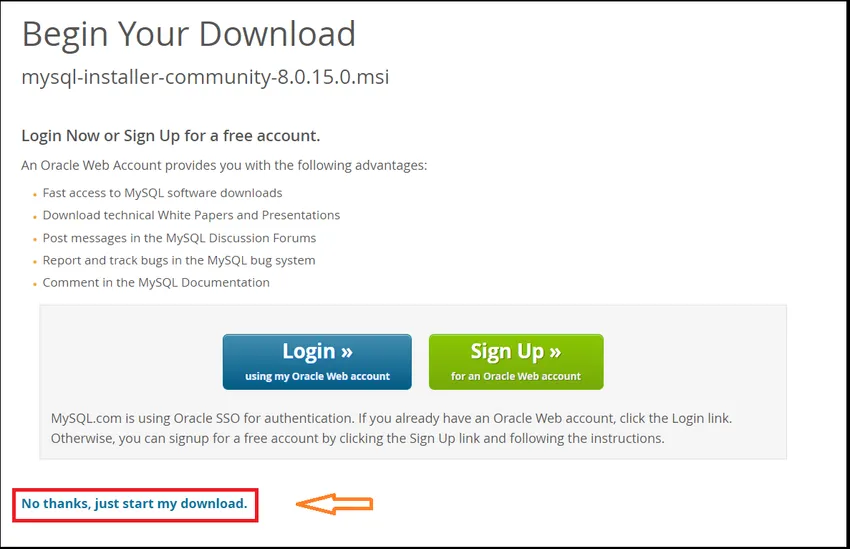
VAIHE (6) Kun lataus on valmis, napsauta ladattua tiedostoa. Se alkaa asentaa ja sitten saat ikkunan. Paina vain Kyllä ja jatka.
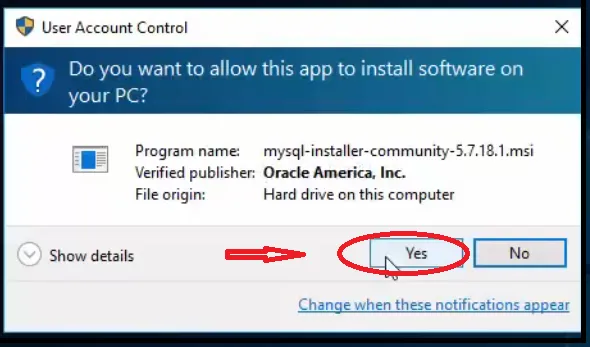
VAIHE (7) Napsauta nyt valintaruutua ”Hyväksyn lisenssiehdot” lähellä punaisella neliöllä ja napsauta Seuraava-painiketta.
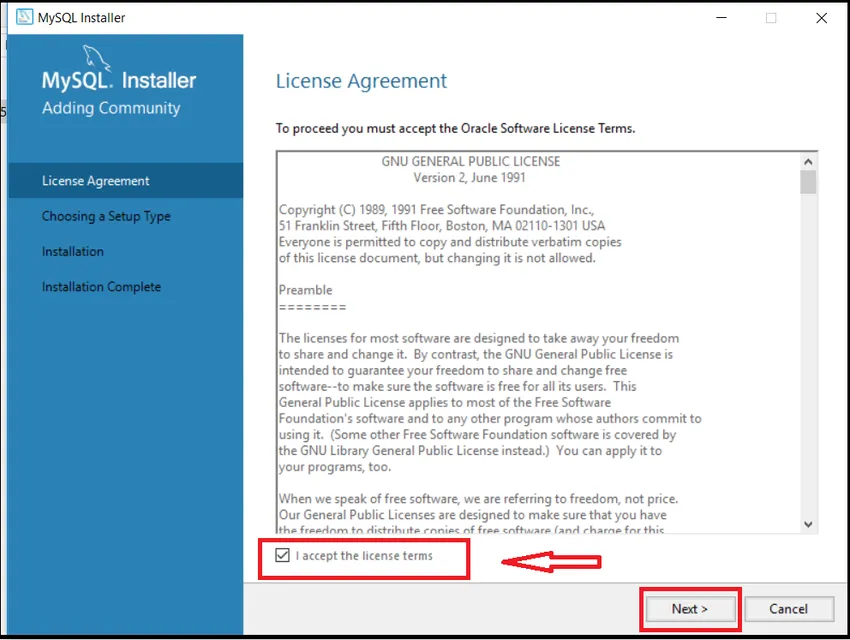
VAIHE (8) Valitse Kehittäjän oletusasetus ja napsauta Seuraava-painiketta kuvan osoittamalla tavalla.
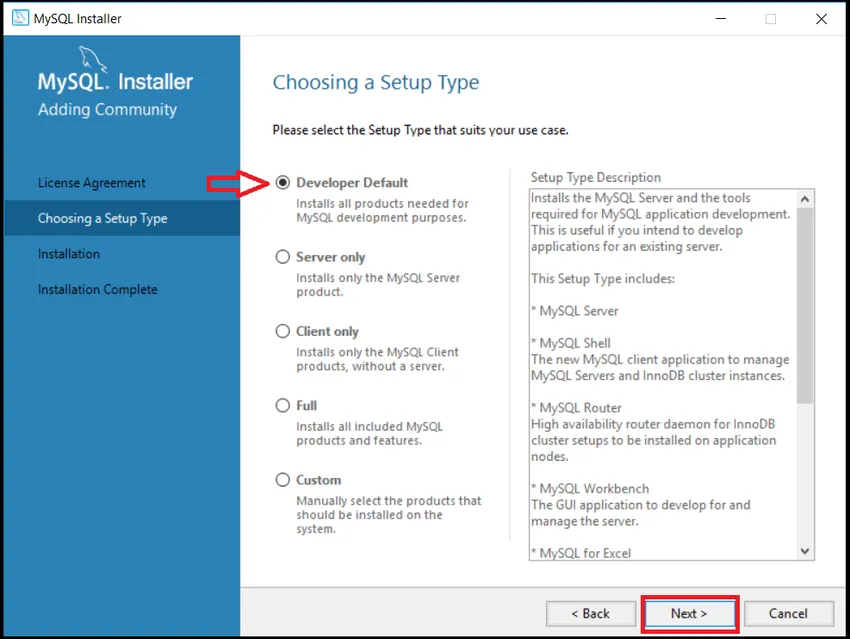
VAIHE (9) Napsauta sitten uudelleen Seuraava Tarkista vaatimukset -ikkunassa.
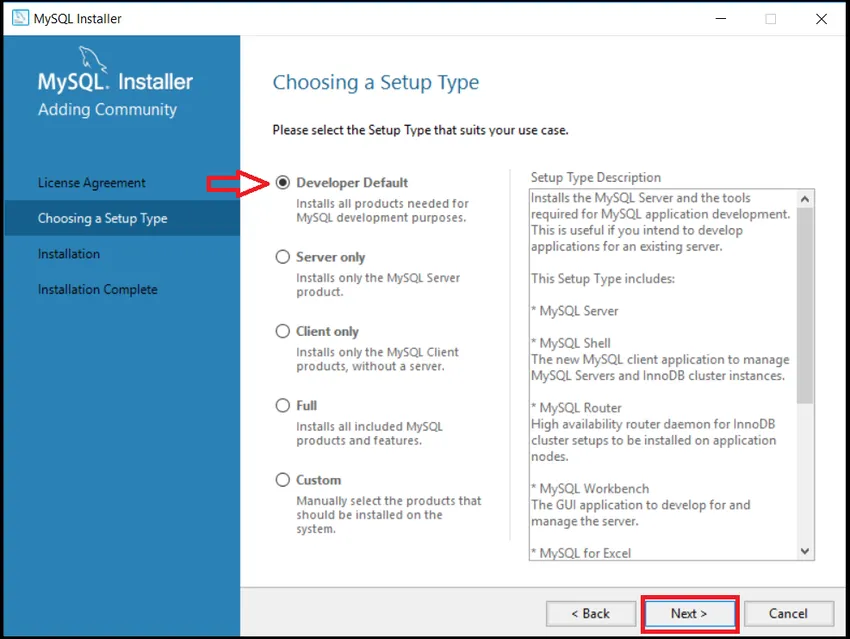
VAIHE (10) Tämän jälkeen se näyttää yhden varoitusviestin, joten on napsautettava Kyllä ja jatkettava.
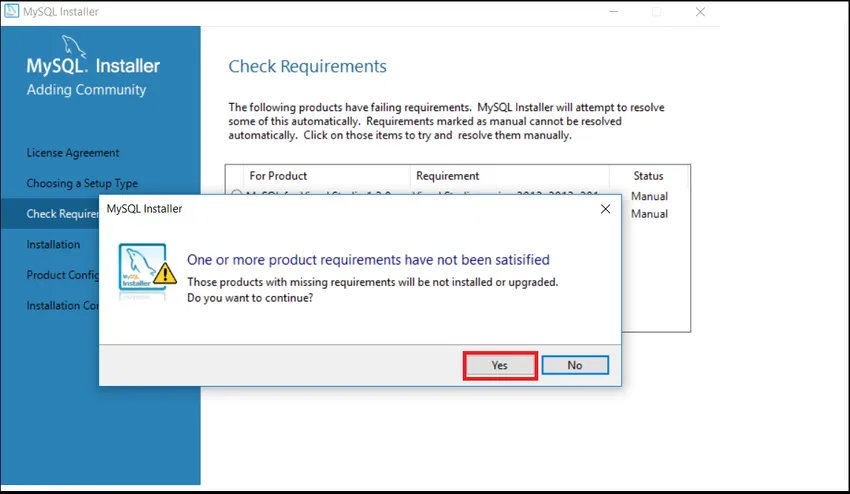
VAIHE (11) Napsauta sitten Suorita-painiketta.
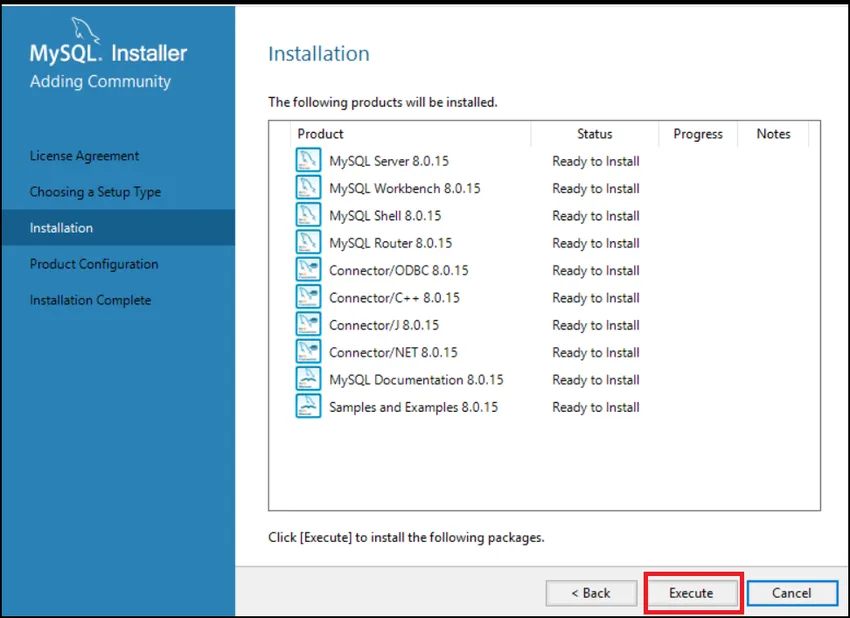
VAIHE (12) Suorittaminen ja asentaminen vie ennen kaikkea aikaa ja tarkista vain kaikkien tuotteiden tila, kun ne ovat valmiina, ja napsauta sitten Seuraava-painiketta.
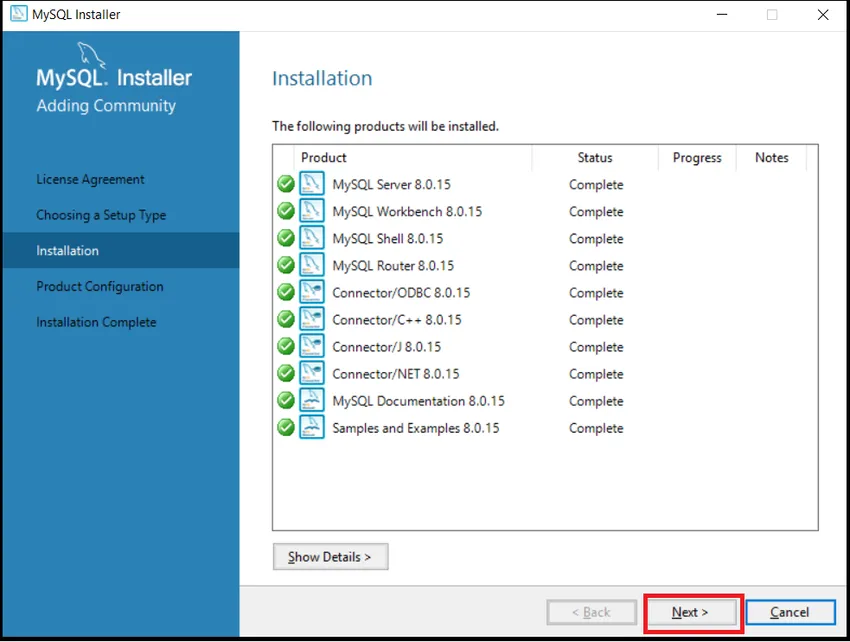
VAIHE (13) Napsauta uudelleen Seuraava tuotteen kokoonpano -ikkunassa.

VAIHE (14) Valitse Itsenäinen MySQL Server / Classic MySQL -toisto ja napsauta Seuraava-painike Ryhmätoisinnus-ikkunassa.
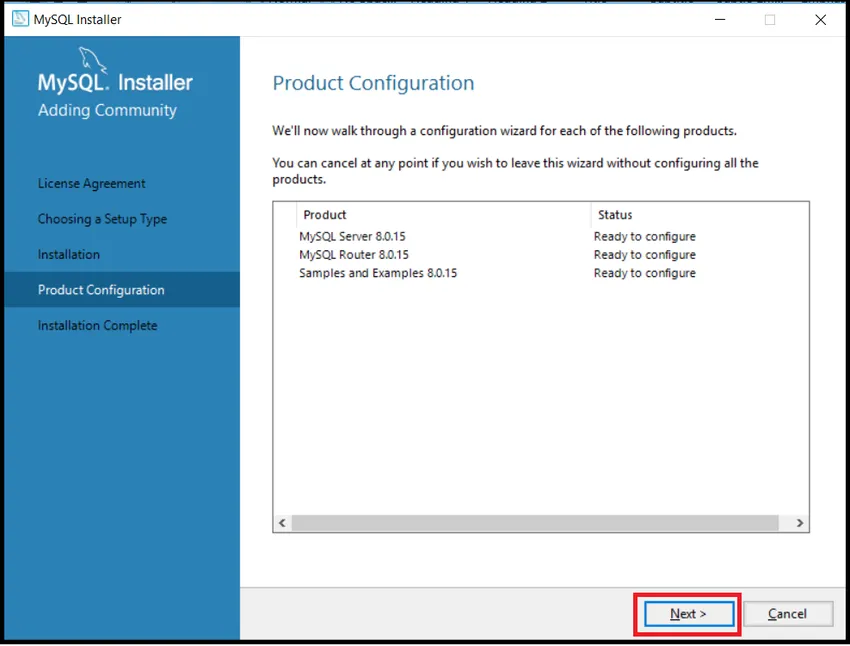
VAIHE (15) Napsauta Seuraava Tyyppi ja verkko -ikkunassa, älä tee siihen muutoksia, jätä se sellaisena kuin se on.
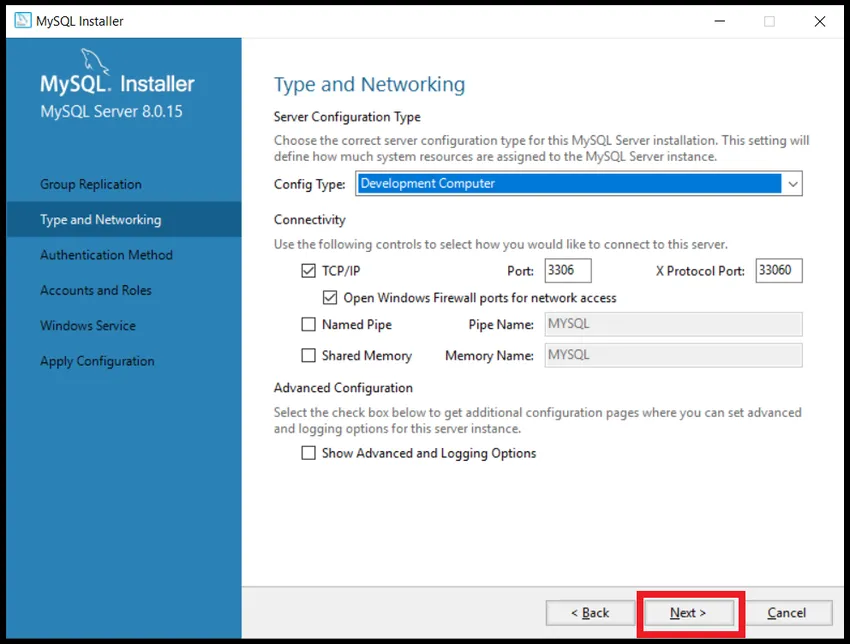
VAIHE (16) Valitse Käytä vahvaa salasanasuojausta todennusta varten ja napsauta Seuraava-painiketta.
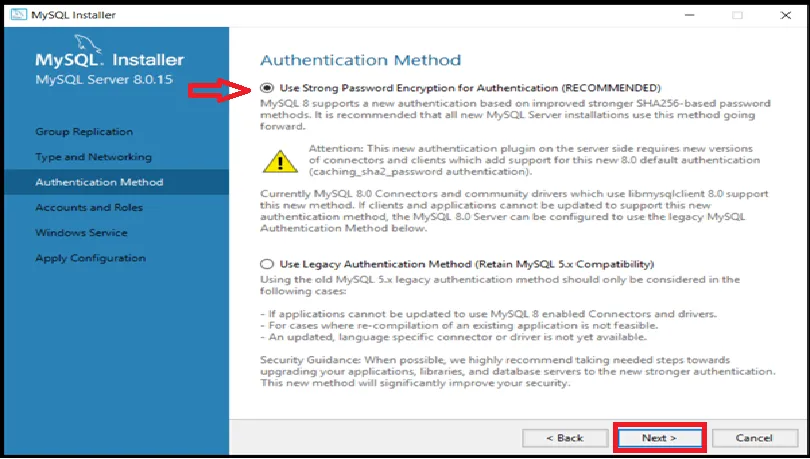
VAIHE (17) Kirjoita MySQL-pääsalasana ja uudelleen salasana ja napsauta Seuraava-painiketta. Sinun on määritettävä salasana, jota voit aina käyttää, kun haluat avata MySQL.
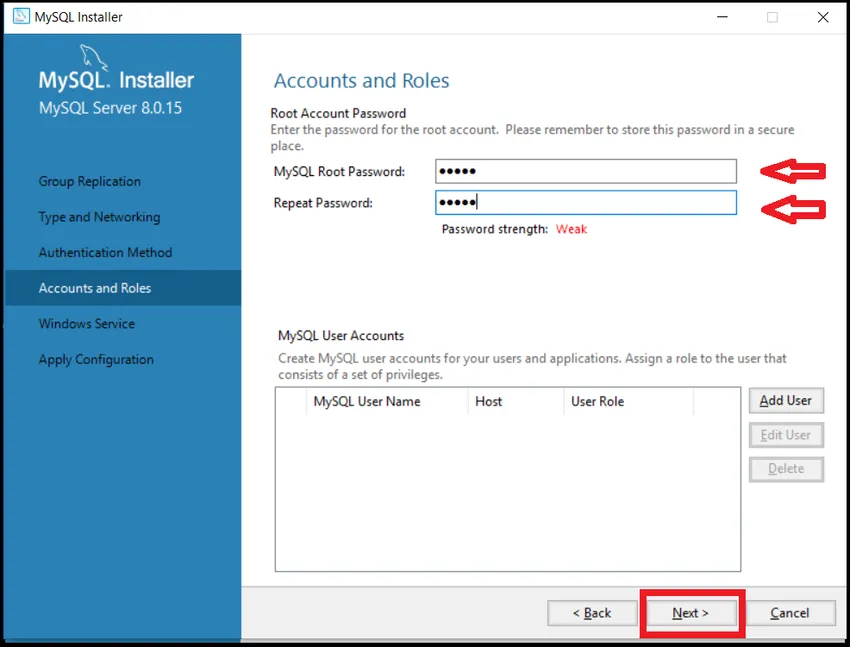
VAIHE (18) Napsauta Seuraava-painiketta.
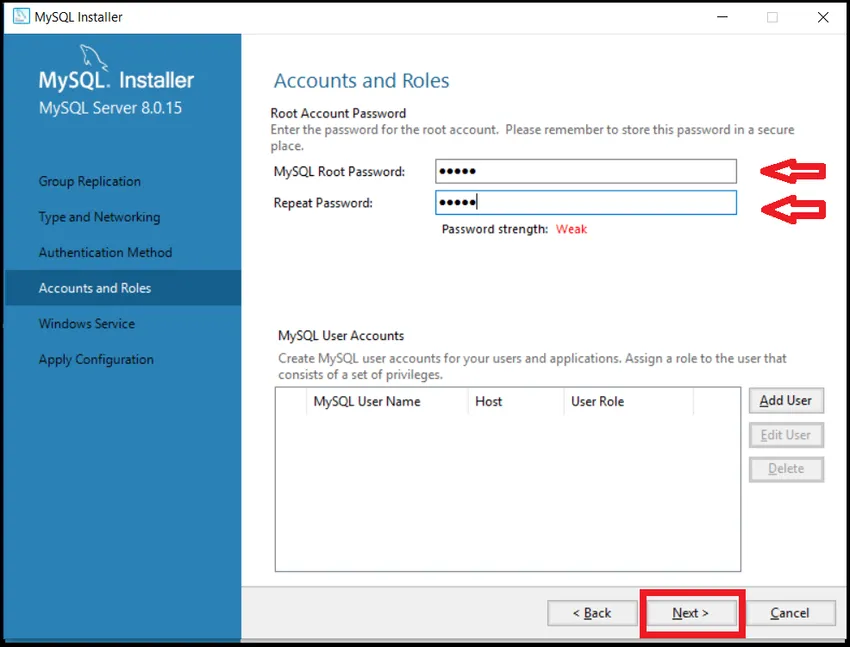
VAIHE (19) Napsauta Suorita-painiketta.
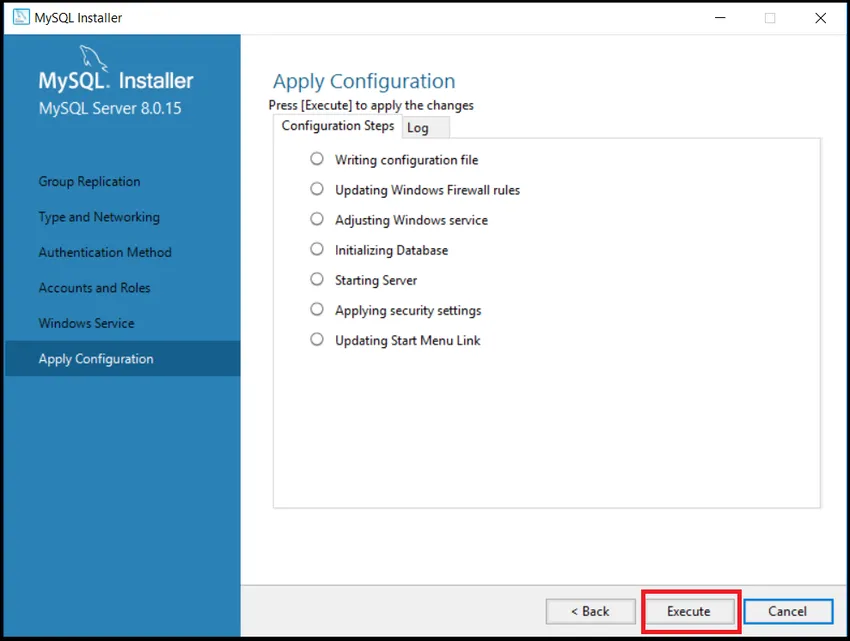
VAIHE (20) Napsauta Valmis-painiketta
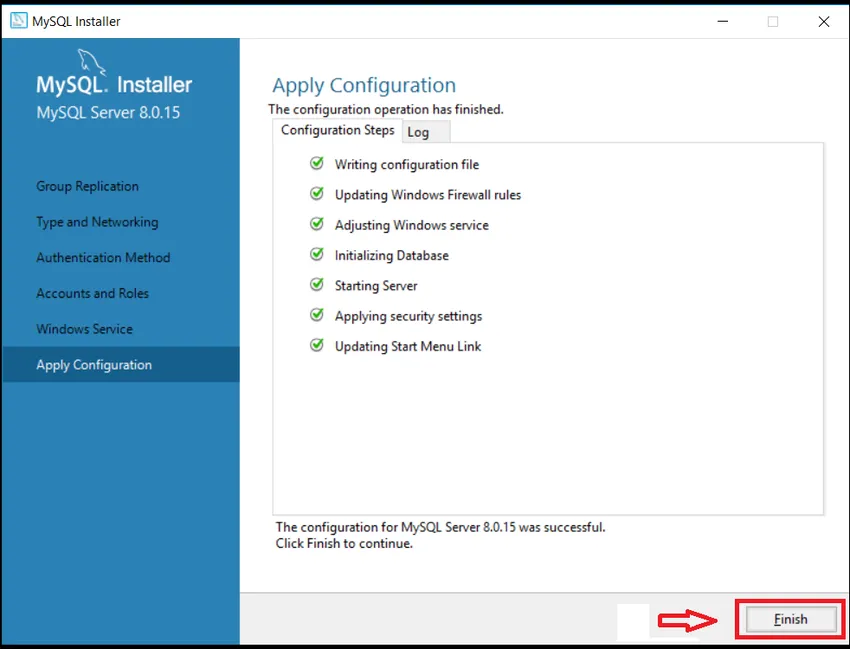
VAIHE (21) Napsauta seuraavaa tuotteen määrityssivulla.
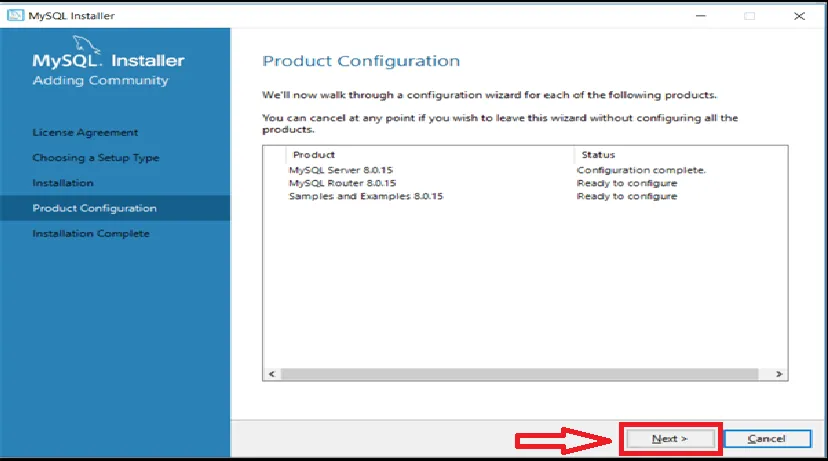
VAIHE (22) Säilytä käyttäjänimessä oletusasetuksena käyttäjän pääkäyttäjä ja kirjoita aiemmin asettamasi salasana. Napsauta Seuraava. Se testaa, pystytkö muodostamaan yhteyden palvelimeen vai ei, ja tarkistaa, että asennus on suoritettu onnistuneesti vai ei.
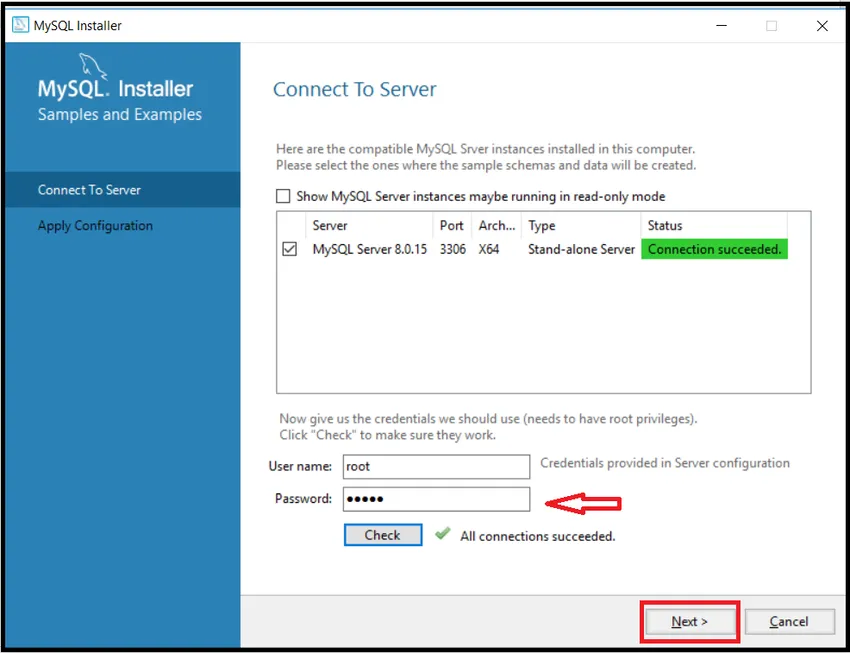
VAIHE (23) Muutamille järjestelmille tarvitaan vielä muutama vaihe muun MySQL-tukea tukevan asennuksen määrittämiseen. Tässä tilassa sinun tarvitsee vain napsauttaa Seuraava ja Suorita-painiketta. Vältä muutosten tekemistä. Harva järjestelmä määrittää asetukset automaattisesti, joten niiden ei tarvitse huolehtia. Napsauta nyt lopuksi lopetuspainiketta.
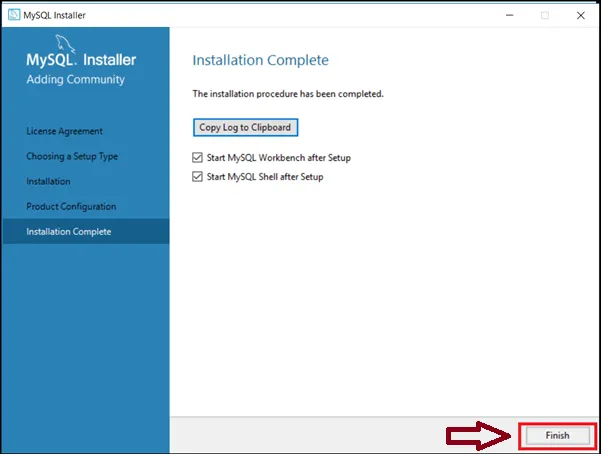
VAIHE (24) Se saattaa loppuun MySQL: n asennuksen ja avaa MYSQL-kuoren ja MySQL Workbench -sovelluksen. Sulje molemmat ja käynnistä järjestelmä uudelleen.

VAIHE (25) Siirry ensin Käynnistä-ikkunaan ja etsi MySQL: stä. Se näyttää MySQL: ään liittyviä monitiedostoja, mutta sinun on löydettävä vain MINUN SQL-komentoriviasiakas ja MySQL Workbench. Molemmat vaihtoehdot tulevat vastaavan version mukana, kuten olen ladannut MY SQL 8.0 -käsikirjan asiakasohjelman, joten se näyttää minulle vastaavan version. Se voi vaihdella käyttäjältä käyttäjältä ja versiosta toiseen, mutta vaiheet olisivat samat. Napsauta alla näkyvää MINUN SQL-komentorivisivua.

VAIHE (26) Se avaa MySQL-komentokehotteen ja pyytää sinua antamaan root-salasanasi, jonka annoit asentaessasi MySQL: tä. Kirjoita salasana ja paina enter. Todentamisen jälkeen se alkaa alla esitetyllä mysql-merkinnällä.
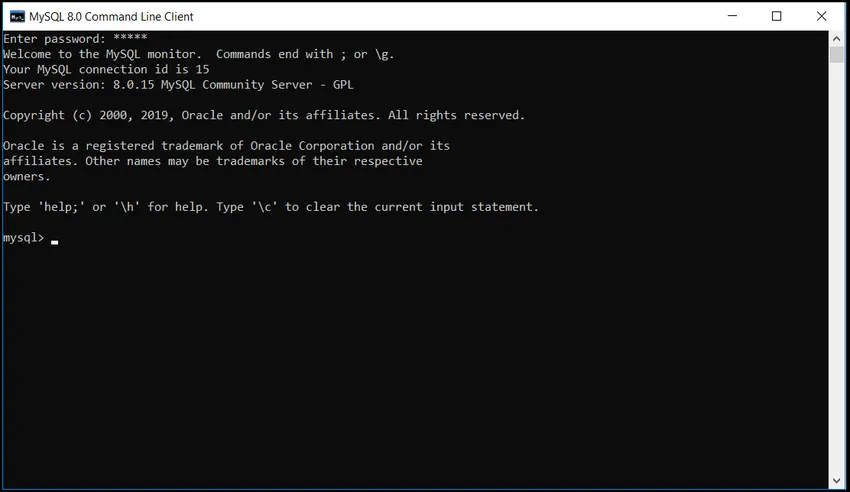
VAIHE (27) Tarkista, toimiiko MySQL vai ei, tarkista vain kuinka monta tietokantaa sillä on. Käytä komentoa:
Näytä tietokannat;
Se näyttää kaikki käytettävissä olevat tietokannat, joissa on MySQL, joka näkyy alla. Se tarkoittaa, että kaikki toimii hyvin.
Se osoittaa, että täällä on saatavilla 6 tietokantaa. eli information_Schema, mysql.
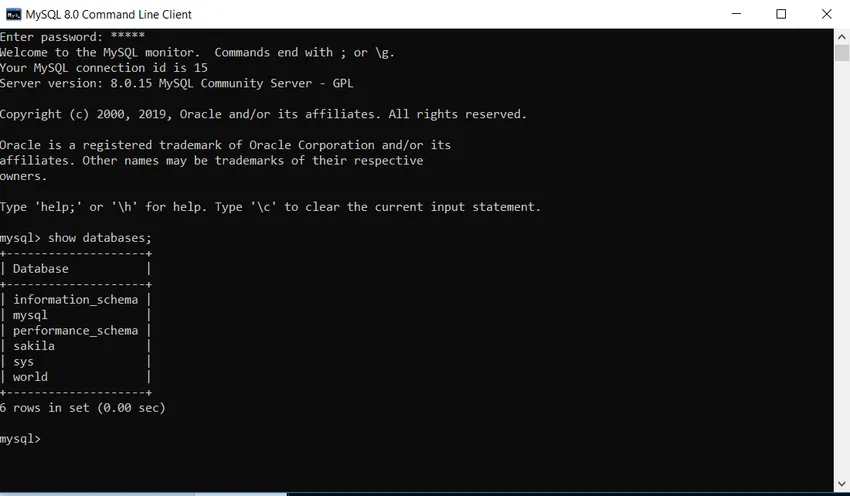
VAIHE (28) Jos haluat sulkea MySQL: n, kirjoita exit-komento kuten alla, se sulkee MySQL: n.
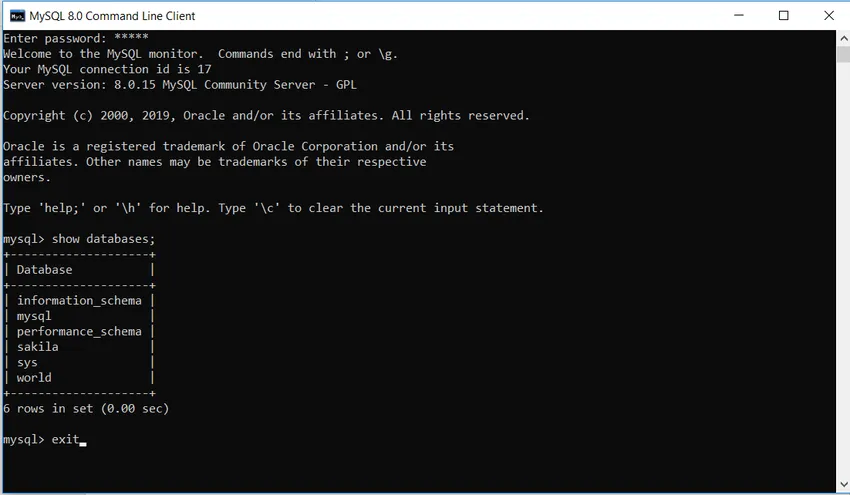
Suositellut artikkelit
Tämä on opas kuinka asentaa MySQL Windows -käyttöjärjestelmään. Tässä olemme keskustelleet ohjeista ja vaiheista MySQL: n asentamiseksi. Voit myös tarkastella seuraavaa artikkelia saadaksesi lisätietoja -
- Kuinka asentaa WordPress
- MySQL-kyselykomennot
- Huijari MySQL