
Kuinka asentaa SQL Server
SQL Server on RDBMS, joka on relaatiotietokannan hallintajärjestelmä, jonka on kehittänyt Microsoft. SQL-palvelimen avulla voidaan tallentaa, hallita ja käyttää tietoja sovellusten määrittelemällä tai vaatimalla tavalla. SQL Server voidaan tallentaa ja käyttää samalla tietokoneella tai toisella verkon tietokoneella.
Voimme ladata ja asentaa Microsoft SQL Serverin ilmaiseksi Microsoftin verkkosivuilta. Microsoft SQL Server on saatavana eri käyttöjärjestelmille. Asennamme Microsoft SQL Serverin ikkunan käyttöjärjestelmään. Joten tätä varten me lataamme ja asennamme Microsoft SQL Server Management Studio Express -sovelluksen.
Kuinka ladata Microsoft SQL Server Management Studio 2017 (SSMS)
SSMS on työkalu, jota käytetään konfiguroimaan, valvomaan ja hallitsemaan SQL-tapauksia ja myös SSMS: n käyttöä data-tason komponenteille seuraamaan, ottamaan käyttöön ja päivittämään sitä sovelluksille ja jopa tärkeälle käytölle skriptien ja kyselyiden luomiseen ja suorittamiseen. Lataa nyt Microsoft SQL Server Management Studio 2017 -versio
https://docs.microsoft.com/en-us/sql/ssms/download-sql-server-management-studio-ssms?view=sql-server-2017
Tämän linkin kautta voit ladata SSMS 17.0: n. SQL Server Management Studio on uusin versio 18.0, joka on Microsoft SQL Server Management Studio 2018. Nyt alla oleva kuva, joka näyttää Microsoft SQL Server Management Studio 2017: n lataussivun -
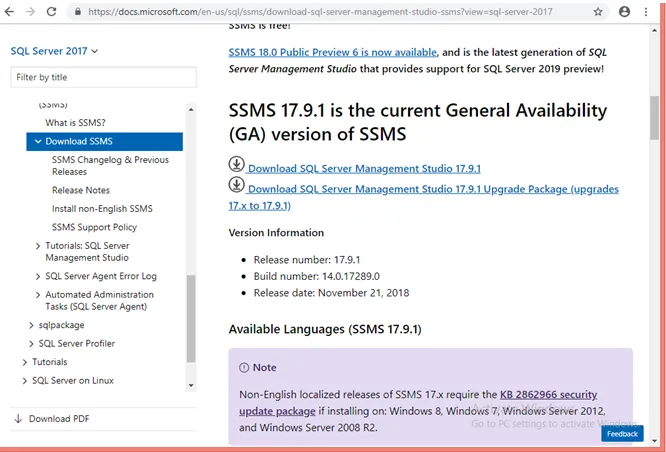
Katsotaan nyt, kuinka Microsoft SQL Server Management Studio asennetaan.
Vaiheet SQL Serverin asentamiseen?
Keskustelemme vaiheista, joita tarvitaan SQL Serverin asentamiseen.
Kun olet ladannut “SSMS-Setup-ENU.exe” -ikkunan, avaa toinen SQL Server Management Studio 2017 -sovelluksen tallennusohjelma ja kun napsautat Tallenna tiedosto-painiketta, se aloittaa lataamisen.

Vaihe 1: Seuraavaksi siirry asennusta varten kansioon, jossa ”SSMS-Setup-ENU.exe” on, ja aloita asennus kaksoisnapsauttamalla sitten exe-tiedostoa.
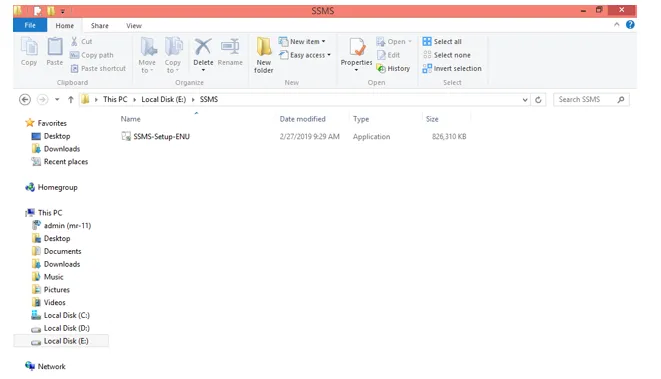
Vaihe 2: Sen jälkeen järjestelmä pyytää napsauttamalla kyllä -lupaa jatkaaksesi asennusta
Vaihe 3: Seuraavaksi tulee asennusikkuna. Aloita asennus napsauttamalla Asenna.
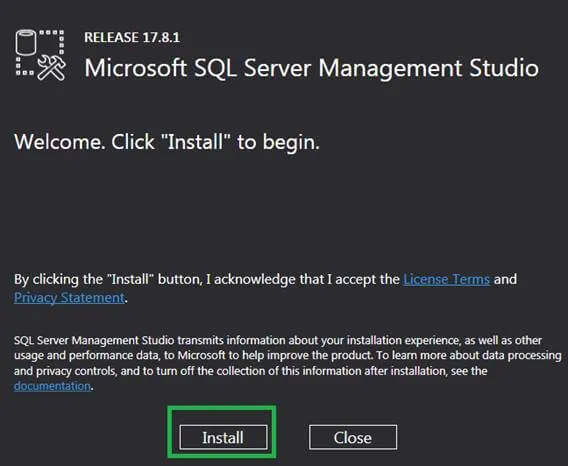
sitten asennus alkaa ja aloittaa sitten pakettien lataamisen.
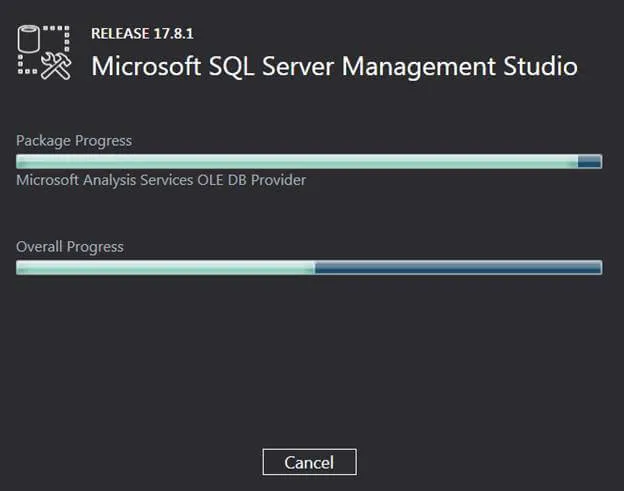
Vaihe 4: Kun SQL Serverin asennus on valmis, pyydä sulkemaan ikkuna, joten napsauta sulje-painiketta ja käynnistä tietokone uudelleen.
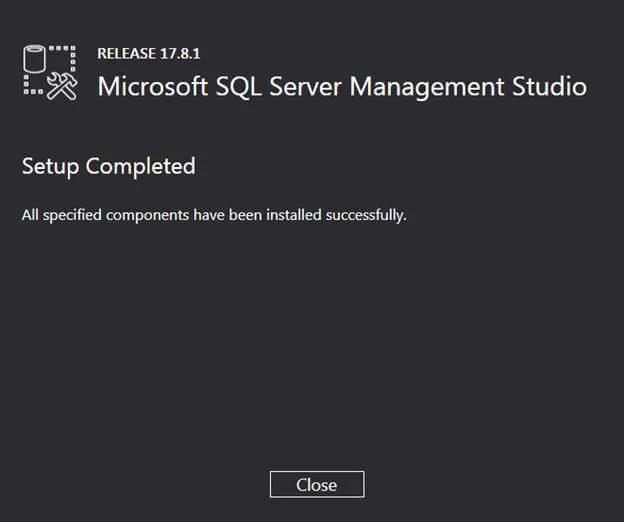
Vaihe 5: Aloita nyt Microsoft SQL Server 2017 -työkalulla napsauttamalla Käynnistä-painiketta ja etsiä Microsoft SQL Server management studio 17 -sovellusta, kun napsautat sitä ja se alkaa.
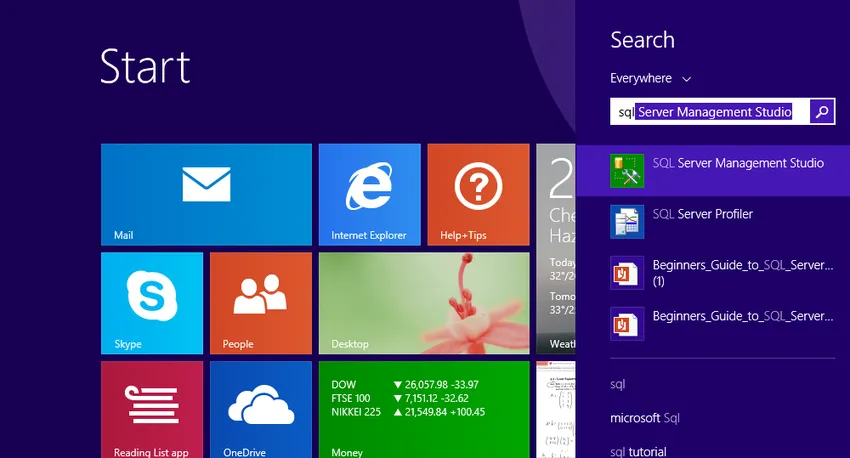
Vaihe 6: Kun olet käynnistänyt SQL Server Management Studio 17 -sovelluksen, avataksesi SQL Server Management Studio 17: n ensimmäistä kertaa, se vie muutaman minuutin, mutta ensi kerralla, kun sitä käytetään.
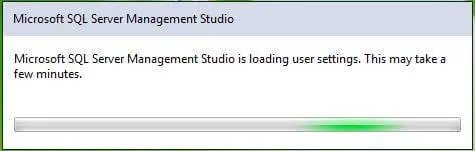
Ja lopuksi avaamalla “SQL Server Management Studio 2017”, mukana tulee seuraava ikkuna, jossa pyydetään yhteyden muodostamista palvelimeen. Napsauta Yhdistä ja aloita SQL Server Management Studio 2017 -sovelluksen käyttö.
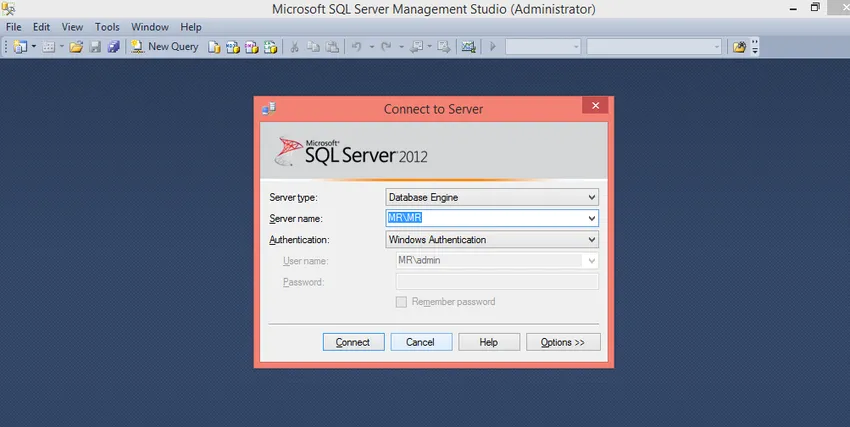
SQL Server Management Studion asennus on valmis, keskustelemme nyt SQL Server Management Studion ominaisuuksista ja komponenteista sekä niiden käytöstä. Integroitua ympäristötyökalua, SQL Server Management Studio, voidaan käyttää SQL: n luomiseen ja hallintaan sekä kaikkien SQL Serverin, SQL Data Warehouse -komponenttien ja jopa liiketiedon kehittämiseen. SQL Server Management Studio tarjoaa useita graafisia komentoja, jotka auttavat pääsemään SQL Serveriin ja luomaan ja hallitsemaan SQL-palvelinobjekteja.
SQL Server Management Studion komponentit
Keskustelemme nyt SQL Server Management Studio -komponenteista tutustuaksesi SQL Server Management Studio -työkaluun:
- Object Explorer: Object Explorer, jota käytetään luomaan, hallitsemaan ja tarkastelemaan kaikkia SQL Server -objekteja, kuten tietokantaa, taulukkoa, näkymää, hakemistoa ja kaikkia.
- Template Explorer: Template Explorer, jota käytetään ennalta määritettyjen kyselyiden luomiseen ja hallintaan. Tässä määritetyt kyselyt auttavat nopeuttamaan kyselyiden kehittämistä, koska niiden tarvitsee vain mukauttaa.
- Solution Explorer: Solution Explorer -sovellusta käytettiin rakennus- ja avoimien projektien tarkasteluun ja jopa hallintotehtävien kyselyiden ja komentosarjojen hallintaan.
- Visuaalisen tietokannan työkalut: SQL Server Management Studio sisältää visuaalisen suunnittelun työkalut.
- Kysely- ja tekstieditorit: Kysely- ja tekstieditorit, joita käytetään kyselyiden ja komentosarjojen kirjoittamiseen ja suorittamiseen. Kun olet kirjoittanut kyselyn, suorita se yläosassa olevan suorituspainikkeen avulla.
Kysely- ja tekstieditorit kirjoittivat ja suorittivat kyselyitä ja komentosarjoja. Kun olet kirjoittanut kyselyn, suorita se yläosassa olevan suorituspainikkeen avulla.
Kyselyjen luettelo
keskustelemme joistakin kyselyistä, jotka voimme luoda ja suorittaa SQL Server Management Studio -sovelluksessa.
1. Luo tietokanta
SQL Server Management Studiossa Seikkailutyö on SQL Server -ilmentymän näyttötietokannat. AdventureWorksissa ei ole tapahtunut merkittäviä muutoksia vuoden 2012 version jälkeen. Ainoat erot AdventureWorks-versioiden välillä ovat tietokannan nimi.
Luo nyt tietokanta nimeltä Työntekijä seuraavalla kahdella tavalla:
- Napsauta hiiren kakkospainikkeella tietokantakanavaa Object Explorerissa ja valitse sitten uusi tietokanta, uusi ikkuna avautuu, kirjoita kenttätietokannan nimelle Työntekijä ja napsauta sitten ok. Tietokannan työntekijä luodaan, se voidaan nähdä Object Explorerissa.
- Toinen tapa on napsauttaa palvelinohjelmaa hiiren kakkospainikkeella Object Explorerissa ja valita sitten Uusi kysely tai napsauttaa Uusi kysely -komentoa, joka on työkalun yläosassa. Uusi kyselyikkuna aukeaa ja liittää seuraava T-SQL-koodinpätkä:
USE master
GO
IF NOT EXISTS (
SELECT name
FROM sys.databases
WHERE name = N'Employee'
)
CREATE DATABASE Employee
GO
Suorita nyt kysely valitsemalla koko kysely ja napsauttamalla Suorita tai valitsemalla koko kysely ja painamalla näppäimistön F5-näppäintä. Kyselyn suorittamisen jälkeen luodaan uusi tietokanta Työntekijä, joka näkyy Object Explorer-tietokantojen luettelossa. Napsauta hiiren kakkospainikkeella Tietokannat-solmua ja valitse Päivitä , jos se ei tule näkyviin.
2. Luo taulukko uuteen tietokantaan
Luo seuraavaksi taulukko vasta perustettuun Työntekijä-tietokantaan. Kun haluat luoda taulukon Työntekijä-tietokantaan, kytke yhteysyhteys Työntekijä-tietokantaan, koska kyselyeditori on edelleen päätietokannan yhteydessä, suorittamalla seuraavat lauseet:
- - Luo uusi taulukko nimeltä 'Empdetails' kaavaan 'emp'
- - Luo taulukko määritettyyn skeemoon
CREATE TABLE emp. Empdetails
(
Emp-Id INT NOT NULL PRIMARY KEY, -- creating a primary key column
Emp-name (NVARCHAR)(20) NOT NULL,
Emp-location (NVARCHAR)(20) NOT NULL,
Email (NVARCHAR)(20) NOT NULL
);
GO
Kyselyn suorittamisen jälkeen uusi Empdetails-taulukko luodaan ja näytetään Object Explorer -taululuettelossa Työntekijä-tietokannan alla.
3. Lisää tiedot uuteen taulukkoon
- - Lisää tiedot taulukkoon
insert into emp.Empdetails(Emp-Id, Emp-name, Emp-location, Email)
values(101, 'john', 'Bangalore', ' ')
Kyselyn suorittamisen jälkeen uusi rivi lisätään Empdetails-taulukkoon.
4. Valitse tiedot taulukosta
- Luo taulukko määritettyyn skeemoon
select * from emp. Empdetails
Kyselyn suorittamisen jälkeen kaikki rivit, joissa on kaikki sarakkeet, noutavat Empdetails-taulukosta.
Suositellut artikkelit
Tämä on opas SQL Serverin asentamiseen. Täällä olemme keskustelleet SQL Serverin ja SQL-palvelimen hallinnan komponenttien asennusvaiheista. Voit myös katsoa seuraavia artikkeleita saadaksesi lisätietoja -
- Kuinka asentaa Python?
- Kuinka asentaa Linux?
- Vaiheet MongoDB: n asentamiseen
- Githubin asennus