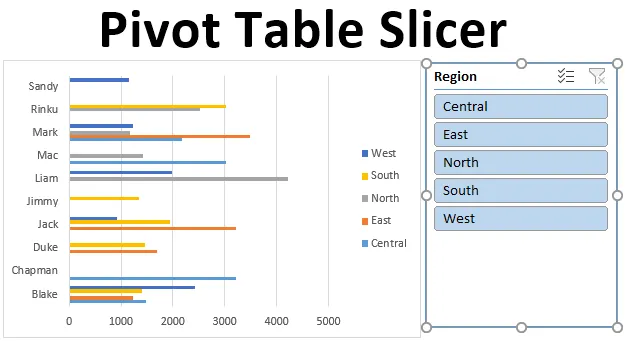
Pivot-taulukkoleikkuri (sisällysluettelo)
- Määritelmä Pivot Table Slicer
- Kuinka luoda viipaloija Excelissä?
Johdanto Pivot-taulukkoleikkuriin
Leikkurit Excelissä otettiin käyttöön versiossa 2010, ja se on saatavana Excel 2013: sta ja uudemmista versioista. Slicer on interaktiivinen työkalu, joka auttaa suodattamaan tietyt vaadittavat tiedot kääntötaulusta ja kaavioista. Viipalointilaitteet ovat kelluvia esineitä, ja ne voidaan sijoittaa tai siirtää mihin tahansa kaupunkiin. Sinulla on mahdollisuus muuttaa leikkurien sijainti, se voidaan tehdä napsauttamalla ja vetämällä viipalointipaneeli toiseen paikkaan laskentataulukossa.
Määritelmä Pivot Table Slicer
Viipaloijat Excelissä on interaktiivinen työkalu tai visuaalisia suodattimia, joiden avulla voit nähdä, mitkä kohteet suodatetaan Pivot-taulukossa. Pivot Table Slicer -laitetta käytetään yleisimmin kojetauluissa ja yhteenvetoraporteissa. Leikkureiden etuna kääntöpöytäsuodattimiin verrattuna, se voidaan liittää useisiin kääntötaulukoihin ja kääntötaulukoihin. Vuodesta excel 2013 -versiota, viipalointityökalua voidaan käyttää datataulukoihin, kääntötaulukoihin ja kaavioihin.
Huomautus: Ennen viipaloijan lisäämistä raakatietoihin, sinun on löydettävä ja poistettava päällekkäiset arvot, poistettava johtava, lopullinen tai kaksinkertainen välilyönti ja poistettava tyhjät kohdat ja virheet raakatiedostossa.Kuinka luoda Pivot-taulukkoleikkuri Excelissä?
Ymmärretään kuinka lisätä tai luoda Slicer in excel Pivot-taulukon avulla muutamalla esimerkillä.
Voit ladata tämän Pivot Table Slicer Excel -mallin täältä - Pivot Table Slicer Excel TemplateEsimerkki 1 - Myynnin tulosraportti
Lisäämme Slicer-objektin Pivot-taulukon ja kaavion avulla yhteenvetona kunkin edustajan ja alueen myyntitiedoista. Alla mainitut tiedot sisältävät kokoelman myyntitiedot päivämäärän, myyjän ja alueen mukaan.

Aluksi tietojoukot muunnetaan taulukko-objekteiksi, mikä voidaan tehdä napsauttamalla tietojoukon sisällä, napsauttamalla Lisää välilehti koti-välilehdellä, valitsemalla taulukko, näkyviin tulee luonti taulukon ponnahdusikkuna, jossa se näyttää tietoalueet ja otsikot, ja napsauttamalla OK .
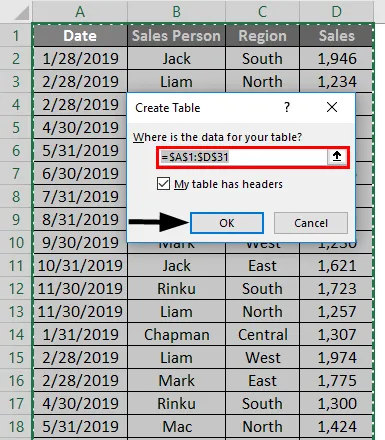
Kun taulukkoobjekti on luotu, se näkyy alla olevan kuvan mukaisesti.
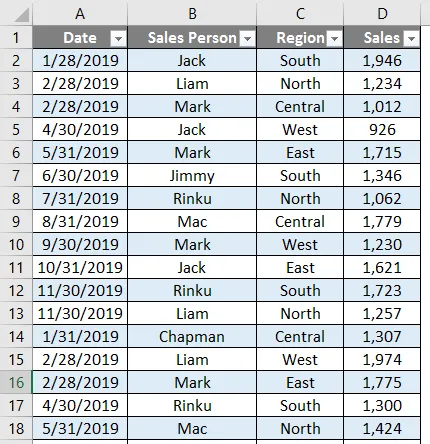
Tätä taulukkomääriä varten meidän on tehtävä yhteenveto kunkin edustajan myyntitiedoista alueittain ja neljännesvuosittain.

Siksi meidän on luotava kaksi PivotTable-taulukkoa.
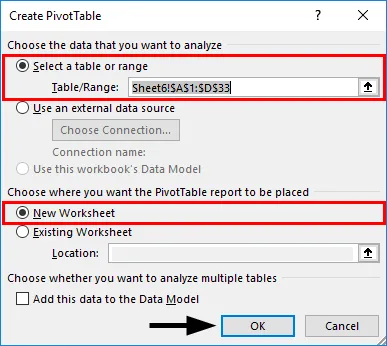
Ensin luomme kääntötaulun myyjälle alueittain. Napsauta Tables-objektissa tietoaineiston sisällä, napsauta INSERT-välilehteä, valitse Pivot-taulukko ja napsauta OK, Pivot Table Fields -ikkuna tulee näkyviin toiselle arkille. (Voit nimetä arkin nimellä “SALES_BY_REGION”)
Vedä PivotTable-kentät-ruudussa myyjä Rivit-osioon, Alue sarakkeisiin -osaan ja myynti Arvot-osioon.
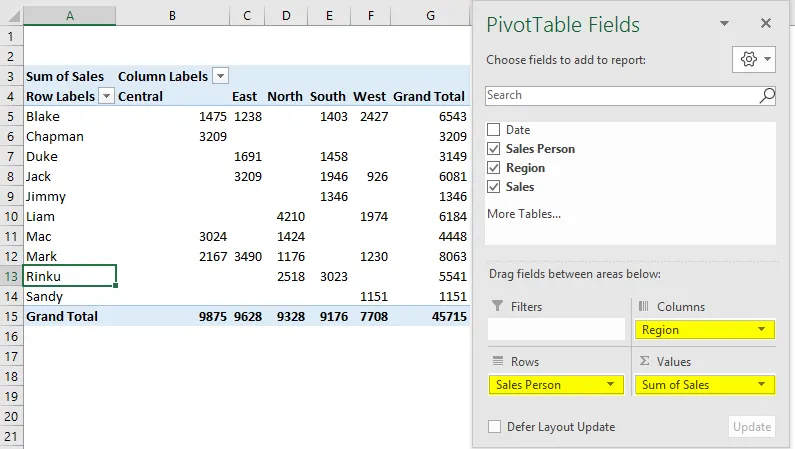
Luo samalla tavalla toinen PivotTable-taulukko samalla tavalla Luo kääntötaulukko myyjälle päivämäärän mukaan tai neljännesvuosittain (SALES_BY_QUARTER).
Vedä päivämäärä Rivit-osioon, myyjä Sarakkeet-osioon ja myynti arvot-osioon.

Tässä haluamme tehdä yhteenvedon tiedoista neljännesvuosittain, siksi päivämäärät on ryhmiteltävä neljännekseksi. Napsauta hiiren kakkospainikkeella mitä tahansa solua Rivitunnisteet-sarakkeessa ja valitse Ryhmä.
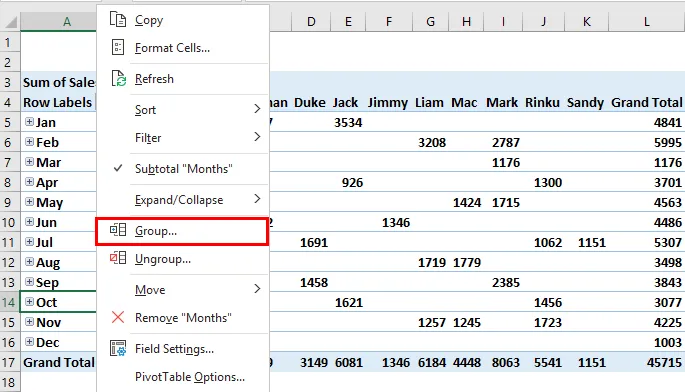
Ryhmittely-välilehti tulee näkyviin, alkamis- ja lopetuspäivämäärä, BY-luettelossa, poista Kuukaudet (oletusarvo) ja muut, valitse Nyt vain neljäsosaa, se näkyy sinisellä värillä valinnan jälkeen. napsauta sitten OK.
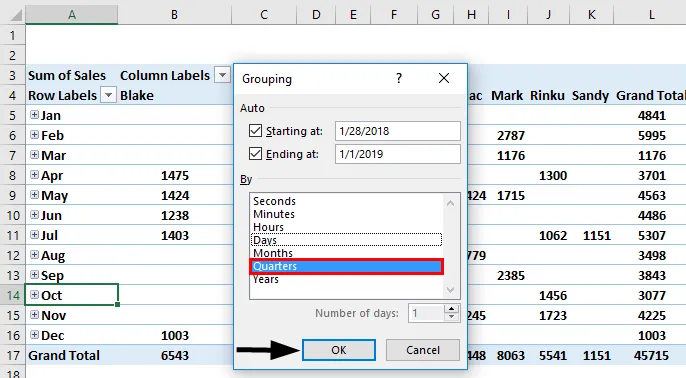
Ryhmittymisen jälkeen neljännekseen tiedot näkyvät alla esitetyllä tavalla.
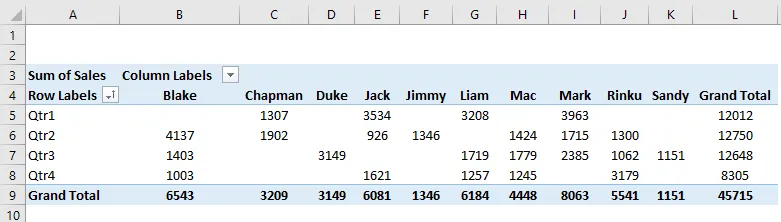
Tässä meidän on luotava PivotChart jokaiselle luodulle kääntötaululle molemmissa arkeissa.
Siirry SALES_BY_REGION-välilehdelle, napsauta PivotTable-sovelluksen sisällä, PivotTable Analyze -välilehdessä, valitse PivotChart. Lisää kaavion ponnahdusikkuna näkyviin, valintaikkunaan, valitsemaan Clustered Bar chart.
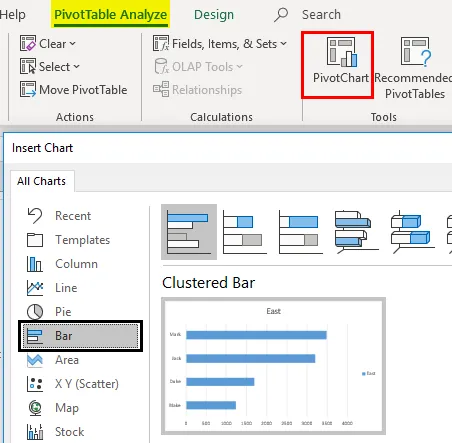
Pivot-kaavio näkyy kohteelle “SALES_BY_REGION”
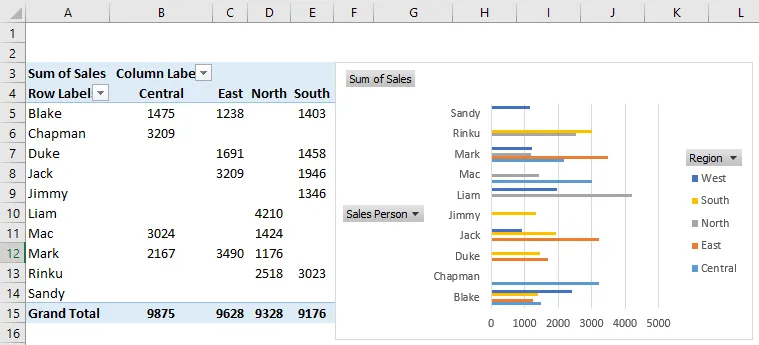
Täällä voit piilottaa alueen, myyjän ja myyntimäärät kääntötaulussa napsauttamalla hiiren kakkospainikkeella ja valitsemalla ”Piilota selityskentän painikkeet kaaviossa”, niin että nämä kolme kenttää eivät näy kaaviossa.
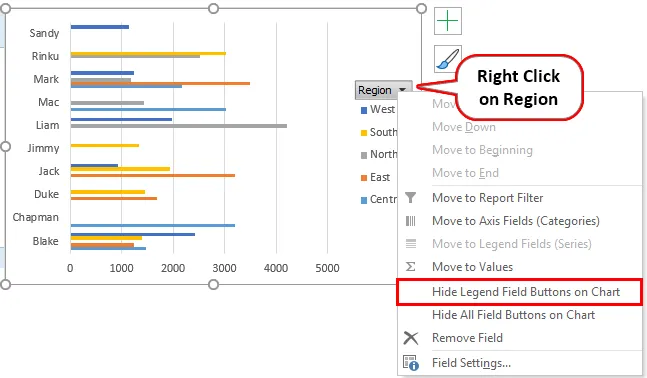
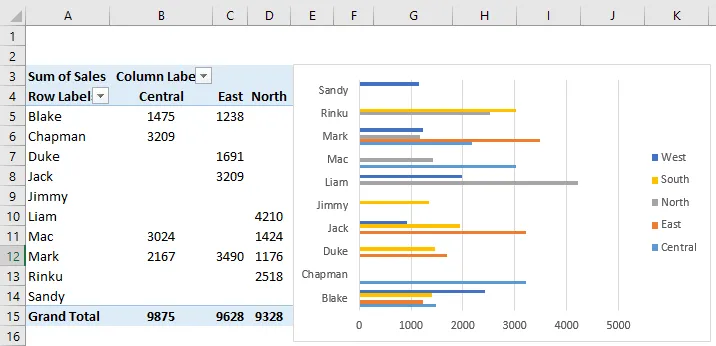
Vastaavasti kääntötaulua käytetään myös ”SALES_BY_QUARTER” -arkissa, jossa voit valita ympyräkaavion myyntitietoihin neljännesvuosittain. Täällä voit myös piilottaa nämä 3 kenttää.

Jotta voimme tarkistaa yksittäisen myyjän suorituskyvyn aluekohtaisesti ja neljännesvuosittain, meidän on lisättävä viipaleita, jotka auttavat sinua, ja jossa voit suodattaa yksilöllisen suorituskyvyn. Siirry SALES_BY_REGION-välilehdelle analyysivälilehden alle. Napsauta Lisää viipaloija suodatinryhmässä.

Lisää viipalointiikkuna tulee näkyviin, valitse valintakenttä ja napsauta OK.

Alueellisesti viipaloija tulee näkyviin. 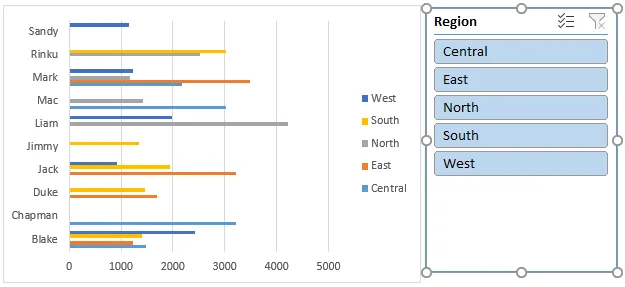
Kun alueellinen viipaloija on asetettu paikalleen, yksittäisen myyjän suorituskyky alueittain voidaan suodattaa. Alla olevassa kuvakaappauksessa olen valinnut itäisen alueen, jossa näen kyseisen alueen yksittäisen myyjän suorituksen näkyvän nivelkaaviossa ja taulukossa.
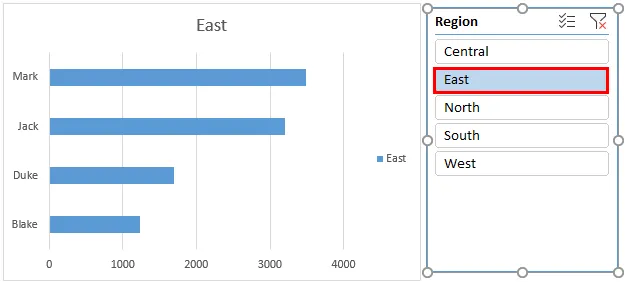
Samoin voit lisätä leikkureita myös ”SALES_BY_QUARTER” -arkkiin PivotTable Analyze -välilehdeltä. Napsauta Lisää viipaloija suodatinryhmässä. Lisää viipaloija -ikkuna tulee näkyviin valittuun myyjään. napsauta OK.

Myyntihenkilön viipalointi näkyy alla olevan kuvan mukaisesti.
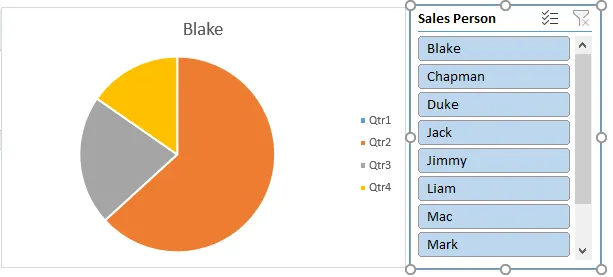
Kun myyjän viisas viipaloija on asennettu, yksittäisen myyjän neljännesvuosittainen suorituskyky voidaan suodattaa. Alla olevassa kuvakaappauksessa olen valinnut Chapmanin tarkistamaan hänen myyntitehokkuutensa. Löydät muutokset kääntötaulusta ja kaaviosta, joka näyttää hänen suorituskykynsä neljännesvuosittain.

Leikkuri voi hallita sekä kääntötaulua että kääntötaulua. eli Sekä kääntötaulu että kaavio päivitetään, kun vaihdat myyjän. Useita kohteita viipaloijassa voidaan valita, ts. Napsauttamalla viipalointipainikkeita ja pitämällä samalla Ctrl-näppäintä painettuna, ja sitten voit valita useita kohteita.
Huomaa: Jos viipalointilaatikko piiloutuu kaavion taakse, napsauta hiiren kakkospainikkeella viipaloijaa ja valitse Siirrä eteenpäin viipalointityökaluvaihtoehdoista.Muistettavat asiat
- Viipaloijassa voidaan luoda useita sarakkeita. Yksi viipaloija voidaan linkittää useisiin kääntötaulukoihin ja kaavioihin.
- Verrattuna raporttisuodattimeen, Slicerillä on parempia etuja ja vaihtoehtoja, joissa yksi viipaloija voidaan yhdistää useisiin kääntötaulukoihin ja kaavioihin, mikä auttaa ristisuodattamaan ja valmistelemaan interaktiivisen raportin Excelin avulla.
- Leikkurit voidaan mukauttaa täysin, jolloin voit muuttaa niiden ulkoasua, asetuksia ja väriä viipalointityökaluvaihtoehtojen avulla.
- Voit muuttaa viipaloijan kokoa viipalointityökalujen korkeuden ja leveyden asetuksilla.
- On mahdollista lukita leikkurin sijainti laskentataulukossa alla mainitulla tavalla.
Suositellut artikkelit
Tämä on opas Pivot Table Slicer -sovellukseen. Tässä keskustellaan kuinka Pivot Table Slicer lisätään tai luodaan Excelissä, sekä käytännön esimerkkejä ja ladattavaa Excel-mallia. Voit myös käydä läpi muiden ehdottamiemme artikkeleidemme -
- Yleiskatsaus ja PowerPivot-sovelluksen oppiminen Excelissä
- Luo nopea hallintapaneeli Exceliin
- Kuinka luoda tutkakaavio Excelissä?
- Laske tuloverot Excelissä
- Opas VBA: n päivityspivot-taulukkoon