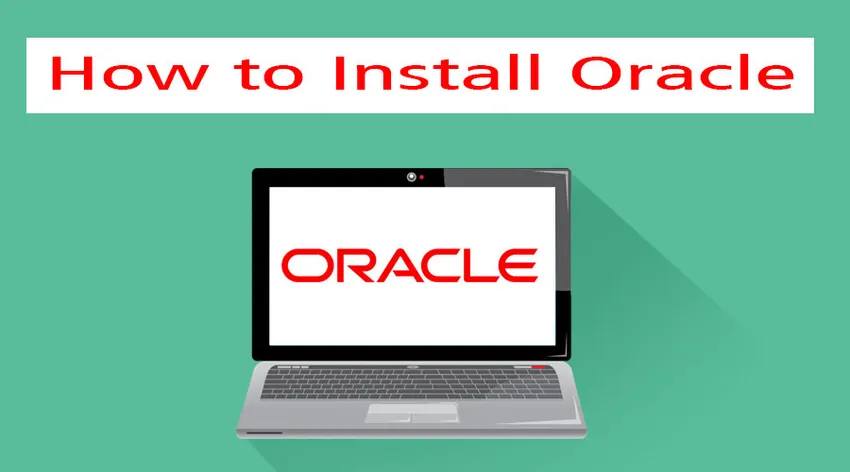
Kuinka asentaa Oracle?
Oracle-tietokanta on kokoelma tietoja, joita käsitellään yhtenä kokonaisuutena. Sen on luonut Oracle Corporation. Se oli ensimmäinen tietokanta, joka oli suunniteltu yritysverkon laskentaan. Se toimii joustavasti ja tehokkaasti kustannusten ja suorituskyvyn suhteen. Se hallitsee myös kaikkia tietoja ja sovelluksia yhdessä. Tämä koko järjestelmä on rakennettu relaatiotietokantakehyksen ympärille. Eri käyttäjät voivat arvioida tähän tallennettuja tietoja strukturoidun kyselykielen (SQL) avulla. Se on täysin skaalautuva ja sitä käyttävät monet globaalit yritykset, jotka hallitsevat ja käsittelevät tietoja.
Oraclen asennuksen vaiheet:
Keskustelemme seuraavien vaiheiden kanssa Oraclen asentamiseksi:
-
Asennus Linuxiin
Vaihe 1: Luo dba-ryhmä ja käyttöjärjestelmäryhmät ja käyttäjä.
# ryhmälisä - g 700 dba
Vaihe 2: Kopioi Oracle 11g -sovellus lava-alueelle ja vaihda sen omistajuus.
Vaihe 3: Suorita esiasennustehtävät ja tarkista RAM-muistin koko.
Vaihe 4: Tarkista yhteensopivuus Linuxin ja muiden ohjelmistovaatimusten kanssa.
Vaihe 5: Kun tämä on tehty, määritä ytimen parametrit ja lisää alla olevat parametrit hakemistoon /etc/sysctl.conf.
Fs.file-max = 76800
Kernel.shmall = 2097152
Kernel.shmmax = 2147483648(half of the ram size)
Kernel.shmmni = 4096
Kernel.sem = 250 32000 100 128
Net.ipv4.ip_local_port_range = 1024 65000
Net.core.rmem_default = 4194304
Net.core.rmem_max = 4194304
Net.core.wmem_default = 262144
Net.core.wmem_max = 262144
Vaihe 6: Muuta nyt ytimen parametrien nykyiset arvot muodossa # / sbin / sysctl –p
Vaihe 7: Kun kaikki nämä tehtävät on suoritettu, käynnistä palvelin uudelleen ja käynnistä kone uudelleen ja kirjaudu sitten uudelleen pääkäyttäjänä ja suorita tämä komento graafisen tilan käyttöönottamiseksi: xhost +.
Vaihe 8: Kun tämä on tehty, kirjaudu sisään oraakkelinkäyttäjäksi ja lisää seuraavat ympäristömuuttujat .bash_profile-tiedostoon
$vi .bash_profile
Export oracle_base=/opt /oracle
Export oracle_home=/opt/oracle/product/11.1.0
Export oracle_sid=orcl
Export path=$oracle_home/bin:$path:.
:wq (save & quit)
Vaihe 9: Suorita .bash_profile käyttämällä: .bash_profile ja purkaa sitten oracle11g-zip-tiedosto.
$ cd /opt
$ ls –lrt
$ unzip oracle11g.zip
$ ls –lrt
Vaihe 10: Suorita nyt asennusohjelma, kun olet siirtänyt hakemiston ja suorita se.
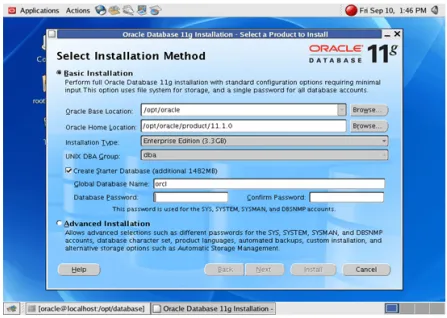
Vaihe 11: Aseta polku, johon haluat asentaa Oracle.
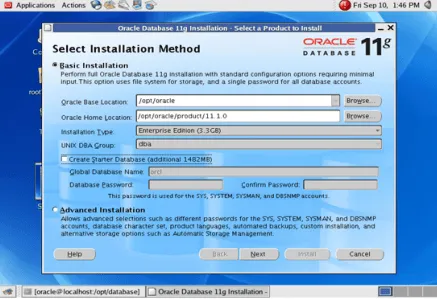
Vaihe 12: Poista Luo aloitustietokanta käytöstä.
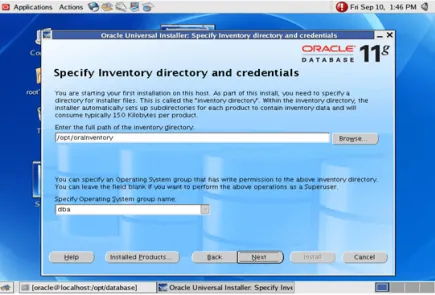
Vaihe 13: Määritä nyt mainosjakaumahakemisto ja valtuustiedot.
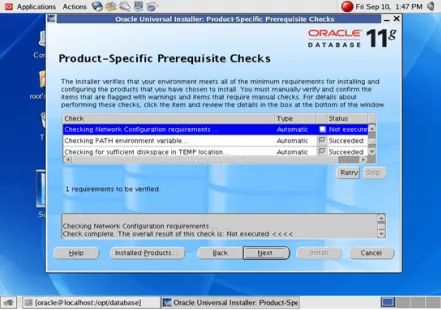
Vaihe 14: Määritä tarvittavat ennakkotarkastukset ja tekniset tiedot.

Vaihe 15: Kun tämä on tehty, saat asennusvaihtoehdon.
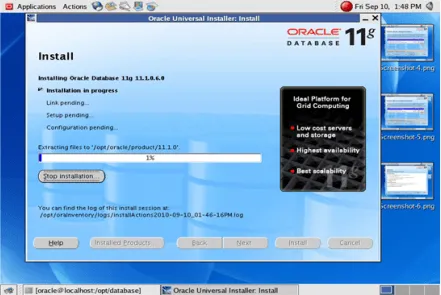
Asennus alkaa, kun napsautat Asenna. Kun tämä on tehty, avaa uusi päätelaite
Vaihe 16: Kirjaudu sisään pääkäyttäjänä ja suorita seuraavat kaksi komentosarjaa.
#/opt/orainventory/orainstroot.sh (press enter)
#/opt/oracle/product/11.1.0/root.sh (press enter)
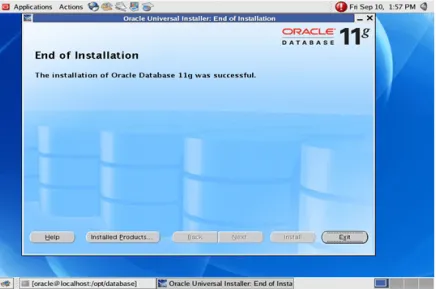
Asennus on nyt valmis
-
Asenna Oracle Windowsiin
Vaihe 1: Jos haluat asentaa Oraclen Windows-käyttöjärjestelmälle, lataa ensin ohjelmisto Oracle-verkkosivustolta järjestelmävaatimuksesi mukaisesti.
Vaihe 2: Kun lataus on valmis, avaa ladattu tiedosto ja suorita setup.exe-tiedosto. Napsauta tätä tiedostoa hiiren kakkospainikkeella ja Suorita järjestelmänvalvojana. Asennusohjelman ponnahdusikkuna tulee näkyviin kuten alla.
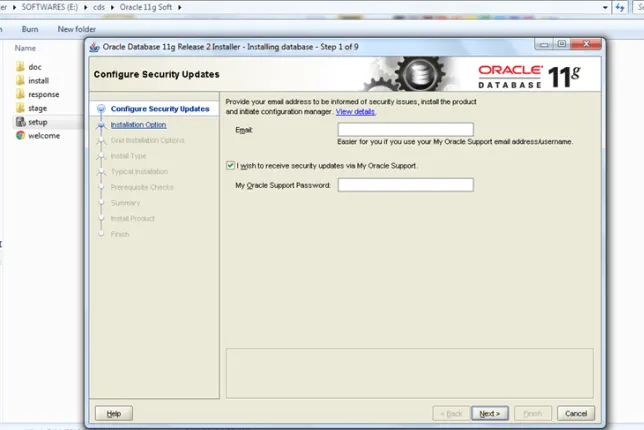
Vaihe 3: Ohita 'Määritä tietoturvapäivitykset' -vaihtoehto ja napsauta Seuraava.
Vaihe 4: Kun tämä on tehty, valitse valitsemasi järjestelmäluokka. Valitse mieluiten työpöytäluokka aloittelijoille ja napsauta sitten Seuraava.

Vaihe 5: Valitse polku minne haluat asentaa Oraclen järjestelmään. Jos haluat vaihtaa aseman kohdasta C: \ arvoon D: \, voit valita sen ja kaikkien asetusten tulisi olla samat kuin tavallisesti. Valitse tavallinen salasana ja nimeä globaali tietokanta nimellä 'orcl'.

Vaihe 6: Kun tämä on tehty, Oracle tarkistaa ohjelmistovaatimukset ja toimittaa sinulle asennusyhteenvedon. Jos yhteenveto on hyvä, asennus etenee edelleen.
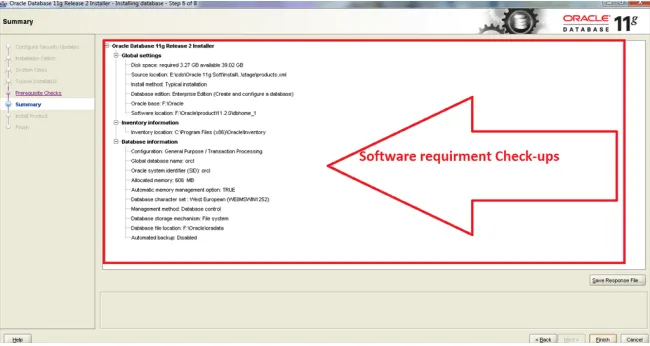
Vaihe 7: Oracle alkaa nyt asentaa seuraavat tuotteet järjestelmään. Ne sisältävät asennustiedostot ja tietokannan määritykset, avustaja.
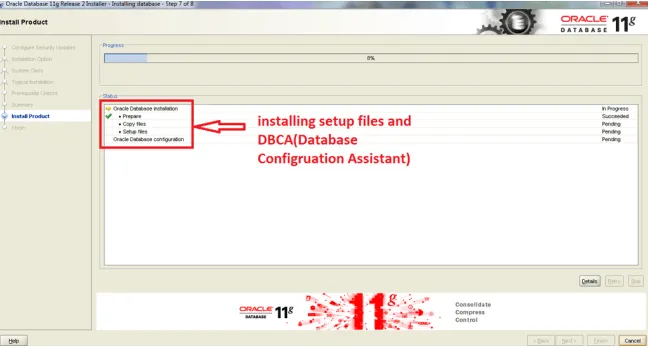
Vaihe 8: Salli palomuurit, kun se aukeaa järjestelmässäsi.
Vaihe 9: Kun tämä on tehty, voit nähdä DBCA, joka on tietokannan kokoonpano asennettuna
DBCA on työkalu, joka auttaa luomaan ja hallitsemaan Oracle-tietokantoja graafisen käyttöliittymän avulla.
Vaihe 10: Kun tämä DBCA-asennus on valmis, ponnahdusikkuna avautuu. Aseta tietyn tietokantatilin salasana salasananhallintatyökalun avulla.
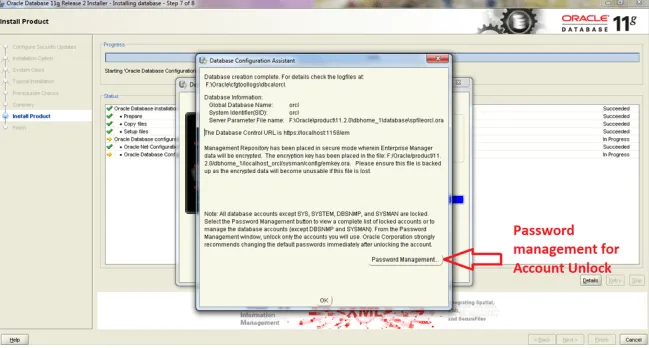
Vaihe 11: Tämän jälkeen sinun pitäisi voida nähdä asennuksen onnistunut viesti-ikkuna. Voit sulkea tämän ikkunan.
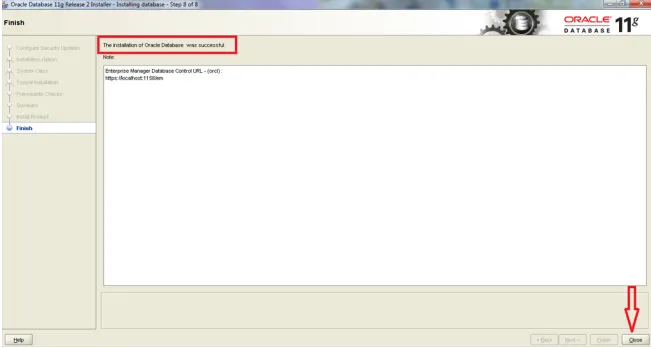
Vaihe 12: Asennuksen jälkeen voit nyt mennä eteenpäin ja testata asennuksen olevan oikein vai ei. Avaa tämä cmd-kehote järjestelmänvalvojana.
Voit ajaa komentojen alapuolella
set oracle_sid=orcl
Sqlplus / as sysdba
Suoritettuaan nämä komennot huomaat, että Oracle Database 11g Enterprise on nyt kytketty. Voit nyt aloittaa työskentelyn ja käyttää Oracle Database 11g Enterprise -sovellusta.
-
Asenna Oracle MAC: iin
Asentaaksesi Oraclen MAC: iin sinun on löydettävä johdonmukainen resurssi verkosta. Saatat jopa olla käytännöllinen binaarikokoelma ja pakettisiirto. Asenna Oracle MACiin seuraavien ohjeiden mukaan.
Vaihe 1: Asenna VirtualBox
Tämä on yksi yksinkertaisimmista tavoista saada Oracle asennettuna MAC: iin. Voit ladata x86-version.
Vaihe 2: VM-tiedoston hakeminen
Munasolu VM-tiedosto on suuri ja aloittamisen kannalta parempi. Voit ladata sen selaimella ja integroida sen sitten Firefoxiin. Tämä VM luotiin alun perin kehittäjille ja se päivitetään usein uusimpien Oracle-asiakkaiden ja muiden työkalujen avulla.
Vaihe 3: Käynnistä VM
Käynnistä VM ja lisää oracle / oracle, kun käyttäjältä kysytään käyttäjänimeä / salasanaa. Kun VM-saappaat ovat valmiina menemään.
Vaihe 4: Oracle DB: n näyttäminen - Internet-yhteydet ja palomuuri
VM: n oikeassa yläkulmassa pitäisi näkyä Internet-yhteyden kuvake. Tämän oletusasetus on poistettu käytöstä ja voit muodostaa yhteyden siihen niin kauan kuin Host-käyttöjärjestelmässäsi on Internet-yhteys. Oletusarvon mukaan palomuuri on jo aktivoitu VM: ssä.
Vaihe 5: Voit aloittaa IntelliJ: n käytön ja se muodostaa yhteyden Oracleen.
Johtopäätös - Asenna Oracle
Siksi Oracle voidaan asentaa kaikkiin tärkeimpiin käyttöjärjestelmiin. Se tarjoaa tietokannan hallintaominaisuudet, jotka auttavat hallitsemaan tietoja hyvin. Oraclen käyttäminen tietojen hallintaan, muuttamiseen ja luomiseen on erittäin helppoa. Siksi sitä käyttävät kaikki organisaatiot näkyvästi. Se on täysin skaalautuva ja sitä käyttävät monet globaalit yritykset, jotka hallitsevat ja käsittelevät tietoja. Koska se on skaalautuva kaikissa käyttöjärjestelmissä, se on kuuluisa kuluttajiensa keskuudessa.
Suositellut artikkelit
Tämä on opas Oraclen asentamiseen. Tässä olemme keskustelleet eri vaiheista Oraclen asentamiseksi muihin järjestelmiin, kuten Linux, Windows, MAC. Voit myös katsoa seuraavia artikkeleita saadaksesi lisätietoja -
- Ura Oracle-tietokannan järjestelmänvalvojassa
- Oracle RAC -haastattelukysymykset
- Oracle vs SQL Server
- Oracle Forms -haastattelukysymykset
- Mikä on kysely ja tyypit Oracle-kyselyitä