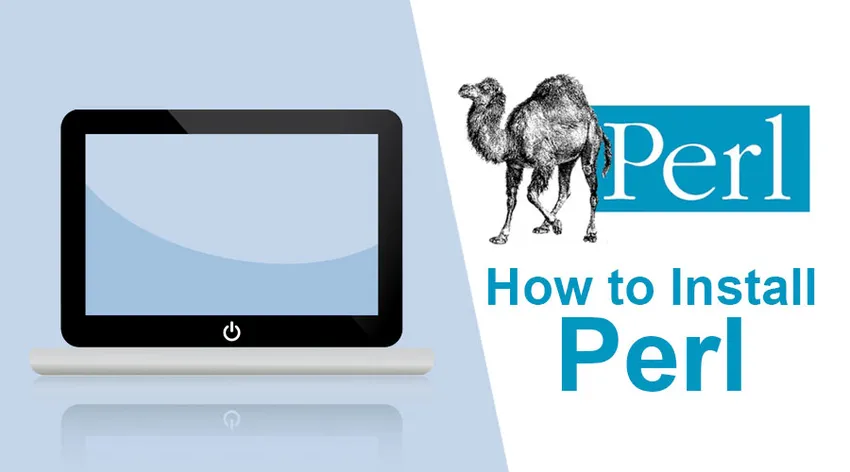
Kuinka asentaa Perl?
PERL tarkoittaa käytännön poiminta- ja raportointikieltä. Sen on alun perin kehittänyt vuonna 1987 Larry Wall. Alun perin Perl suunniteltiin tekstinkäsittelyyn / tietojen analysointiin ja raporttien luomiseen, kuten tietojen poiminta tekstitiedostosta ja raportin tulostaminen. Perlia voidaan käyttää myös verkkosovellusten kehittämiseen ja verkkosivustojen integrointiin. Web-kehittäjät käyttävät Perlia sekä tekstinkäsittelyyn että manipulointiin. Se voi olla vuorovaikutuksessa muiden suosittujen ohjelmointikielten, kuten C, C ++ ja Java, kanssa. Perlia voidaan käyttää myös HTML-, XML- tai muiden merkintäkielten kanssa. Perl tukee olio- ja prosessiohjelmointia.
Perl on ilmainen ja avoimen lähdekoodin ohjelmisto, joka on lisensoitu taiteellisella lisenssillä tai GNU General Public License (GPL) -lisenssillä. Se tarjoaa useita kirjastoja työskennellä. Se tukee yli 25 000 avoimen lähdekoodin moduulia CPAN (Comprehensive Perl Archive Network) -järjestelmässä, jotka tarjoavat monia tehokkaita laajennuksia vakiokirjastoon. Esimerkiksi XML-prosessointi, GUI (graafinen käyttöliittymä) ja DI (tietokannan integraatio) jne. Löydät CPAN-moduulit verkosta osoitteesta http://www.perl.com/CPAN/. Tässä vaiheessa saatat miettiä, mikä on moduuli? Moduuli on tiedosto tai tiedostopaketti, jotka toimivat yhdessä tehtävän suorittamiseksi. On moduuli tekstien asettamiseksi kappaleisiin, yksi kuvaajien piirtämiseen ja jopa yksi muiden moduulien lataamiseen ja asentamiseen. Osana tietokannan integrointia PERL tarjoaa rajapintoja yhteyden muodostamiseen useimpiin tietokantoihin, joista harvoja ovat SQL Server, Mongo DB, Oracle.
Perlin sanotaan olevan tulkittu ohjelmointikieli. Tämä tarkoittaa, että Perlissa kirjoitettu koodi kootaan tavu-koodiksi. Tavukoodi muunnetaan koneohjeiksi, kun ohjelma suoritetaan. Tämä ominaisuus helpottaa ohjelmoijien suorittaa ja analysoida Perl-sovelluksia.
Mikä on PADRE?
Perl-sovelluskehitys- ja reaktorointiympäristö (Padre) on tekstieditori, jonka tarkoituksena on palvella ID: n tarkoitusta Perlin ohjelmoijille kehittää suurempia projekteja. Padre on avoimen lähdekoodin monialustainen ohjelmisto, joka voidaan asentaa Windows-, Mac OS- ja Linux-järjestelmiin. Padren perusti Gabor Szabo.
Tarkista ennen Perlin asentamista, onko Perl asennettu
Vaikka Windows ei asenna Perlia oletuksena, on aina mahdollista, että se sisältyy johonkin aiemmin asentamasi sovelluksista. Mac OS ja useimmat Linux-jakelut toimitetaan Perlin mukana.
Vaihe 1: Siirry Windowsin komentokehotteeseen (tai kirjoita 'cmd' hakuun ja paina Enter).

Vaihe 2: Kirjoita komentoriville Perl – v ja paina Enter.
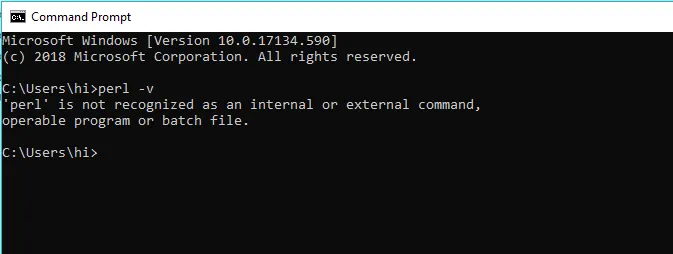
Jos saat vastauksen, jonka mukaan '' Perlia 'ei tunnisteta sisäiseksi tai ulkoiseksi komentoksi, toimivaksi ohjelmaksi tai eräajotiedostoksi ", se tarkoittaa, että Perlia ei ole asennettu järjestelmään.
Jos se palauttaa Perlin version, se tarkoittaa, että Perl on jo asennettu järjestelmään. Poista tällöin asennus.
Vaiheet Perlin ja Padren asentamiseen
Alla on yksityiskohtaiset vaiheet Perlin ja Padren asentamiseen.
Perl
Kun asennat Padren, kaikki, mukaan lukien Perl-jakelu, CPAN-moduulit ja IDE, asennetaan.
Vaihe 1: Voit ladata ja asentaa Perlin verkkosivustolla http://padre.perlide.org/ ja napsauttamalla alla olevaa Lataa-linkkiä.
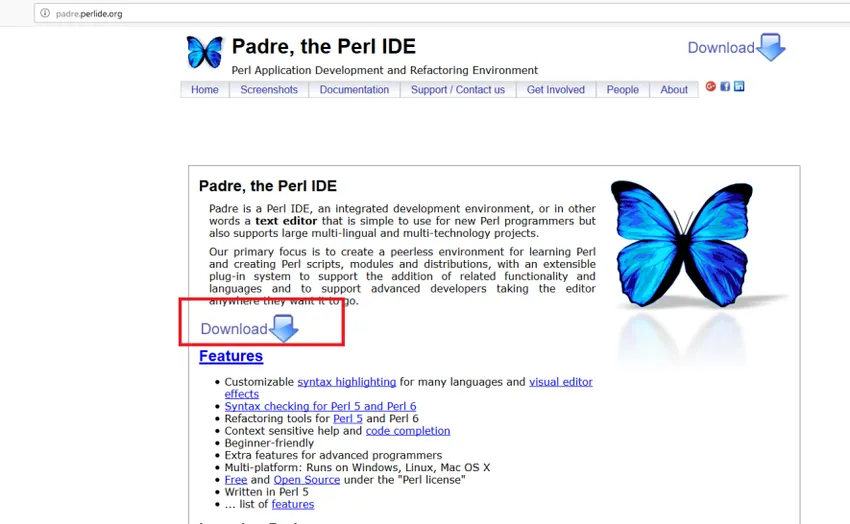
Vaihe 2: Napsauta linkkiä à DWIM Perl 5.14.2.1 (v7).
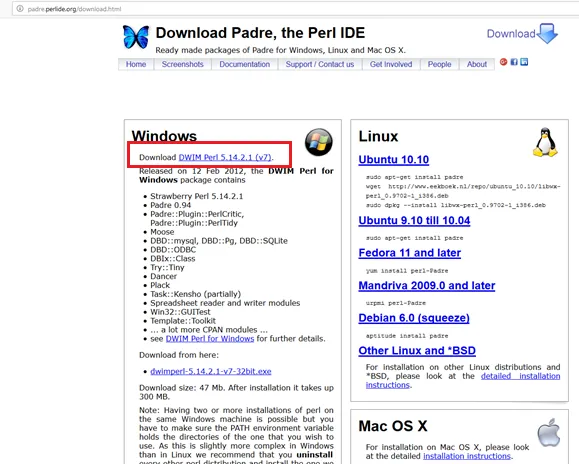
Vaihe 3: Napsauta alhaisinta tiedostoa DWIM Perl 5.14.2.1 (v7).
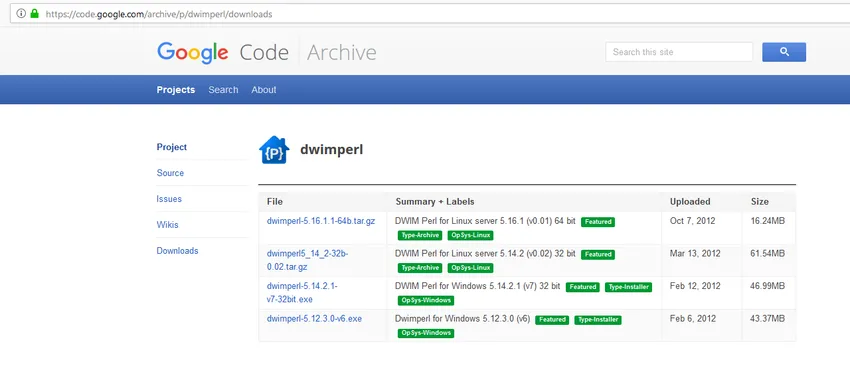
Vaihe 4: Napsauta Tallenna tiedosto, kun näet alla olevan ponnahdusikkunan.

Vaihe 5: Avaa sijainti, johon ponnahdusikkuna tallennettiin (Minun tapauksessani se on tallennettu oletuksena latauksiin). Kaksoisnapsauta kuvaketta alla olevan kuvan mukaisesti.

Vaihe 6: Näet asennustoiminnon ponnahdusikkunan, napsauta Seuraava jatkaaksesi asennusta.
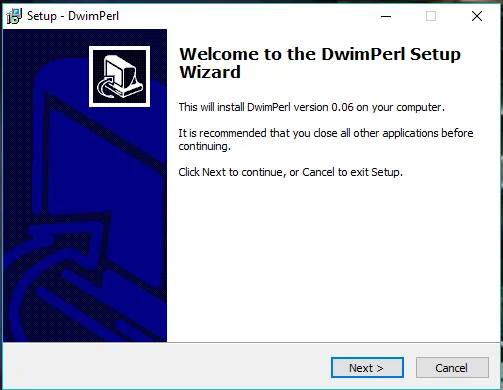
Vaihe 7: Valitse sijainti, johon haluat sen asentavan (tapauksessani se on kansiossa nimeltä “Dwimperl” c-aseman alla) ja napsauta Seuraava.
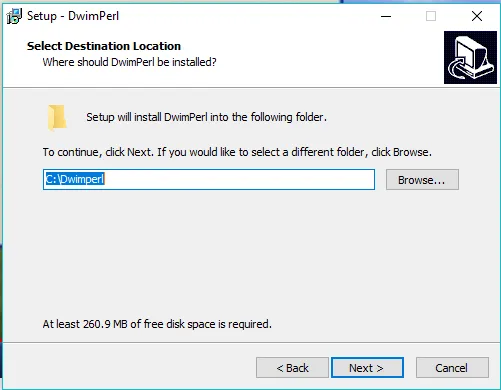
Vaihe 8: Valitse, mihin ohjelman pikavalinta tulisi sijoittaa, ja napsauta Seuraava.
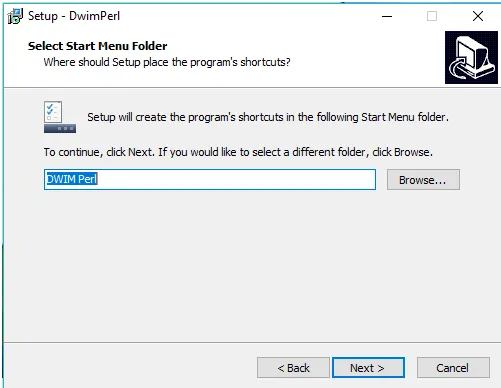
Vaihe 9: Napsauta viimeisessä näytössä “Asenna”.
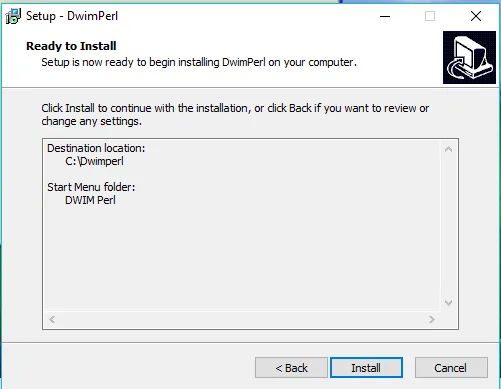
Vaihe 10: Asennus aloittaa asennuksen tässä vaiheessa.
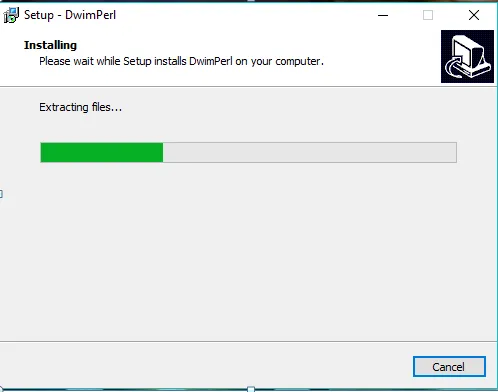
Vaihe 11: Kun olet valmis, napsauta Valmis.

Voila !! Asennus on suoritettu loppuun. Nyt tarkistetaan vielä kerran komentokehotteella, onko Perl asennettu oikein. Avaa komentokehote ja kirjoita ”Perl –v”. Tällä kertaa sinulta kysytään koneellesi asennettua Perl-versiota.
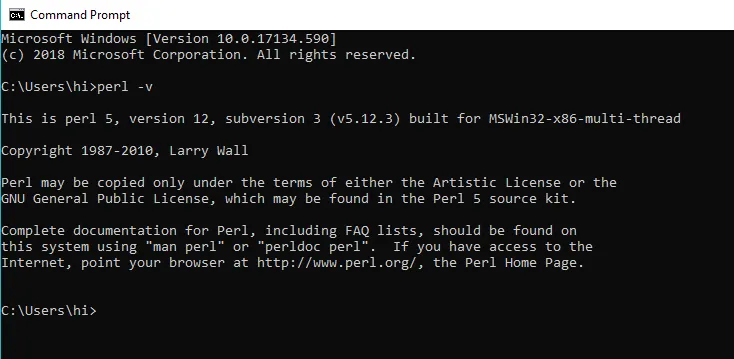
Voit myös nähdä, että Padre IDE näkyy ikkunoissa.
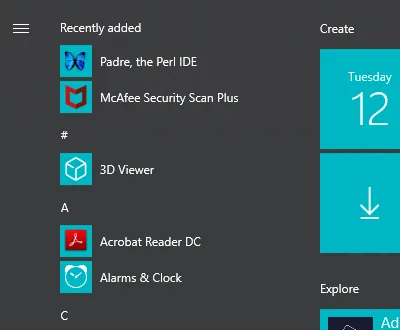
Kaksoisnapsauta Padre-painiketta ja editori avautuu.
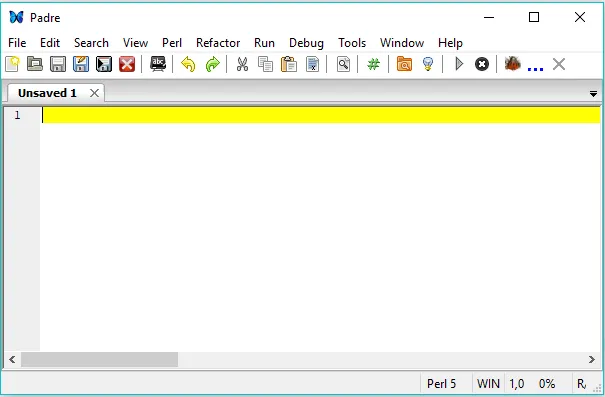
Muutama nopea kätevä oikotie aloittelijoille, jotka haluavat Perl-ohjelmoijaa:
- Voit käynnistää uusia tiedostoja File / New (Ctrl + N) tai avata olemassa olevia tiedostoja File / Open (Ctrl + O).
- Voit muokata tiedostoa ja tallentaa sen File / Save-painikkeella (Ctrl + S).
- Voit suorittaa komentosarjan painamalla Suorita / Suorita komentosarja (F5)
- Suorittaaksesi Perl-tiedoston, tallenna tiedosto .pl-muodossa ja aja se muodossa: perl fileName.pl
Pikatesti
Kun IDE on asennettu, on perinne kirjoittaa yksinkertainen “Hei maailma!” -Ohjelma. Joten aloitetaan!
Vaihe 1: Kirjoita seuraava komentosarja:
print "Hello World!\n";
Katso alla olevaa kuvaa.

Vaihe 2: Tallenna tiedosto. Muista, että on tärkeää tallentaa tiedosto .pl-tunnisteella. Jos unohdat lisätä laajennuksen, sinulta kysytään virhe alla kuvatulla tavalla. Tämä johtuu siitä, että olen tallentanut tiedoston täällä vain nimellä “ myFirstProg ”.
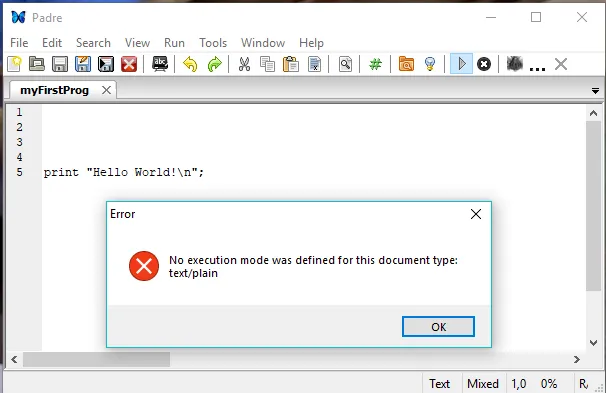
Vaihe 3 : Kun nyt muutamme tiedoston nimen muotoon “ myFirstProg.pl ”, se toimii hyvin. Huomaat myös tekstin värin muutoksen. Onnistuneen suorituksen jälkeen komentosarja tuottaa alla olevan tuotoksen.
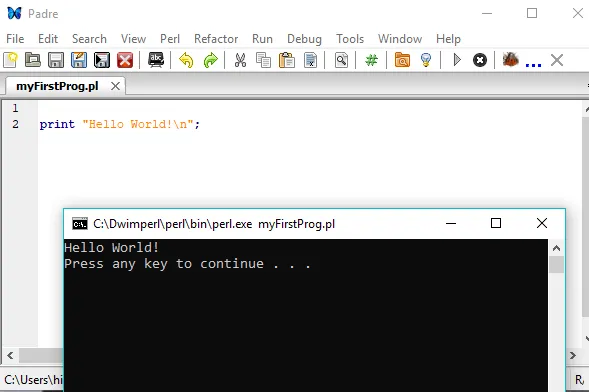
Vaihe 4: Suorita se napsauttamalla työkalurivillä olevaa harmaata nuolta heti Ohje-kohdan alla.
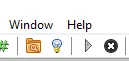
Vaihe 5: Vaihtoehtoisesti voit valita myös Suorita-valikon kohdan Suorita komentosarja. Myös (F5) -näppäimen painaminen suorittaa työn.
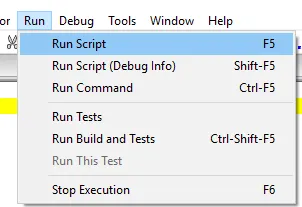
Onnittelut ensimmäisen Perl-ohjelman suorittamisesta onnistuneesti. Nyt olet valmis aloittamaan matkasi Perl-ohjelmoinnin maailmassa. Toivottavasti sinulla on jännittävä!
Suositellut artikkelit
Tämä on opas Perlin asentamiseen. Täällä olemme keskustelleet Perlin asennusjärjestelmän peruskonseptista ja vaiheista. Voit myös katsoa seuraavia artikkeleita saadaksesi lisätietoja -
- Perl-komennot
- Kuinka asentaa Bootstrap
- Kuinka asentaa WordPress
- Kuinka asentaa seleeni