Työskentelemällä useiden kerralla avoimien kuvien kanssa Photoshopissa on aina tuntunut olevan hieman kömpelö ja turhauttava, yleensä vaatimalla meitä napsauttamaan ja vetämään useita asiakirjaikkunoita näytöllä päästäksesi haluamaasi. Jos olet halunnut paremman tavan hallita useita asiakirjoja Photoshopissa, kannattaa ehdottomasti tutustua Photoshop CS4: n uuteen välilehtiä sisältävien asiakirjojen Windows- ominaisuuteen!
Jotta voin nähdä, kuinka uutta välilehtiä sisältävät asiakirjaikkunat ovat, työpöydän kansioon on tallennettu useita kuvia, jotka haluan avata kaikki kerralla Photoshop CS4: n sisällä. Siirryn näytön yläreunassa olevaan Tiedosto- valikkoon ja valitse Avaa . Yleensä avaan kuvat Adobe Bridgen avulla, mutta jotta asiat olisivat yksinkertaisia tämän opetusohjelman kannalta, avaan ne vain Photoshopista:
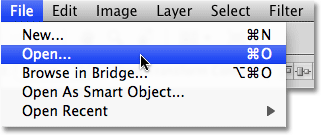
Valitse Tiedosto> Avaa, kun haluat avata kuvia Photoshopista.
Siirryn työpöydällä olevaan kansioon, joka sisältää valokuvani, ja avataksesi ne kaikki kerralla, napsauta ensimmäistä valitaksesi sen, pidä sitten Shift- näppäintä painettuna ja napsauta viimeistä . Tämä valitsee ensimmäisen kuvan, viimeisen kuvan ja kaikki väliin jäävät kuvat:
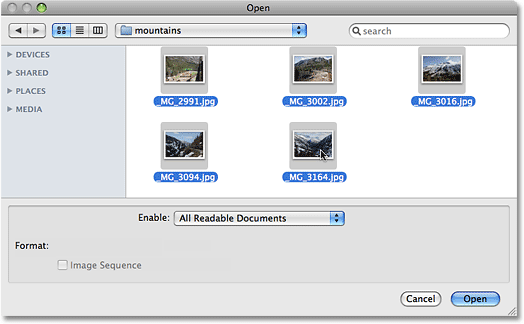
Valitse ensimmäinen kuva ja sitten Vaihto-napsauta viimeistä kuvaa valitaksesi kaikki kuvat kerralla.
Kun kaikki kuvat on valittu, napsautin Avaa ja Photoshop avaa jokaisen kuvan minulle. Photoshop CS4: tä edeltävissä versioissa jokainen valokuva aukeaa omassa erillisessä asiakirjaikkunassaan, mutta CS4: n oletuskäyttäytyessä kuvat näkyvät sisäkkäin yhden asiakirjan sisällä. Vain yksi kuva on näkyvissä kerrallaan, mutta jos katsomme kuvan yläpuolelle, näemme sarjan välilehtiä, joissa kussakin välilehdessä on yhden kuvan nimi. Tällä hetkellä näkyvän kuvan välilehti on korostettu:
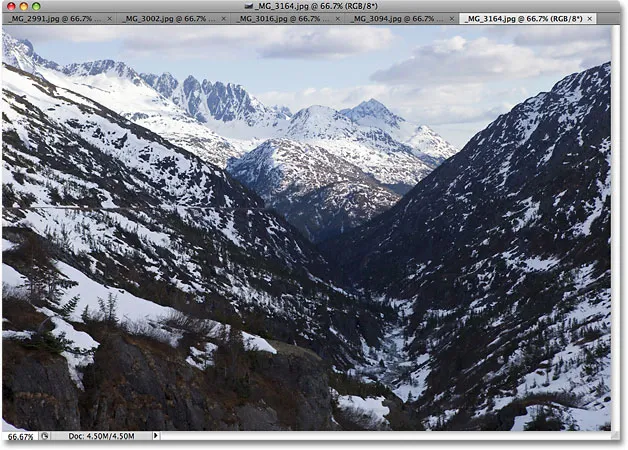
Kuvat näkyvät sisäkkäisinä yhdessä asiakirjassa, ja jokaiselle kuvalle on annettu ylä-välilehti.
Vaihtaminen kuvien välillä
Voit vaihtaa toiseen kuvaan napsauttamalla toisen kuvan välilehteä, samalla tavalla kuin voit vaihtaa näytön oikealla puolella olevien Photoshop- paneelien välillä napsauttamalla niiden välilehtiä:

Vaihda kuvien välillä napsauttamalla nimivälilehtiä.
Jokainen välilehti sisältää täsmälleen samat tiedot, jotka voit odottaa löytävän Photoshopissa tavallisen asiakirjaikkunan yläosasta, mukaan lukien kuvan nimi, nykyinen zoomaustaso, väritila ja nykyinen bittisyvyys.
Kuvien järjestyksen uudelleen järjestäminen
Voit siirtää kuvaa ja muuttaa asiakirjojen näkyvyysjärjestystä napsauttamalla sen välilehteä ja vetämällä sitä vasemmalle tai oikealle. Vapauta hiiren painike ja kuva putoaa uuteen sijaintiinsa:

Vedä välilehtiä vasemmalle tai oikealle muuttaaksesi kuvien järjestystä.
Siirrä eteenpäin ja taaksepäin kuvien läpi
Voit selata kuvia käyttämällä muutamaa kätevää pikanäppäintä. Paina Ctrl + ~ (Win) / Command + ~ (Mac) siirtyäksesi eteenpäin välilehtien läpi, tai Ctrl + Shift + ~ (Win) / Command + Shift + ~ (Mac) siirtyäksesi taaksepäin. "~" On tilde-näppäin, jonka löydät näppäimistön vasemmasta yläkulmasta Esc-näppäimen alapuolelle. Aikaisemmissa Photoshop-versioissa voit siirtyä eteenpäin useiden asiakirjaikkunoiden kautta käyttämällä Ctrl + Tab (Win) / Control + Tab (Mac) tai taaksepäin Ctrl + Shift + Tab (Win) / Control + Shift + Tab (Mac). Nämä vanhemmat pikanäppäimet toimivat edelleen Photoshop CS4: ssä, joten voit valita, mitä haluat käyttää.
Yksi mahdollisista sekaannuksista, jotka on pidettävä mielessä, on se, että Photoshop liikkuu kuvien läpi siinä järjestyksessä kuin ne avattiin, ei välttämättä siinä järjestyksessä kuin ne näkyvät näytöllä. Jos olet järjestänyt kuvien järjestyksen uudelleen välilehdissä ja käyttänyt sitten pikanäppäimiä selataksesi niitä, Photoshop voi liikkua niiden läpi eri järjestyksessä kuin odotit.
Fly-Out-kuvan valintavalikko
Jos sinulla on niin monta kuvaa auki kerralla, että Photoshop ei sovi kaikkiin heidän nimivälilehteen näytölle, näet kaksoisnuoli-kuvakkeen välilehtien oikealla puolella. Napsauttamalla kuvaketta tulee esiin peruutusvalikko, jonka avulla voit valita minkä tahansa kuvan luettelosta:
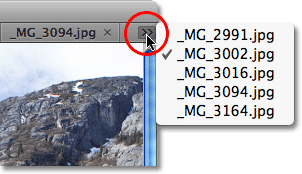
Valitse kuvat peruutusvalikosta, jos kaikki nimivälilehdet eivät mahtu ruudulle.
Kuvan kelluvuus erilliseen asiakirjaikkunaan
Voit erottaa kuvan muista Photoshop CS4 -välilehden asiakirjoista ja asettaa sen kelluvaksi näytölle omassa asiakirjaikkunassaan. Voit tehdä sen muutamalla tapaa. Nopein tapa on napsauttaa kuvan välilehteä ja vetää se alas ja pois muista välilehdistä. Kun vapautat hiiren painikkeen, kuva näkyy omassa asiakirjaikkunassa:
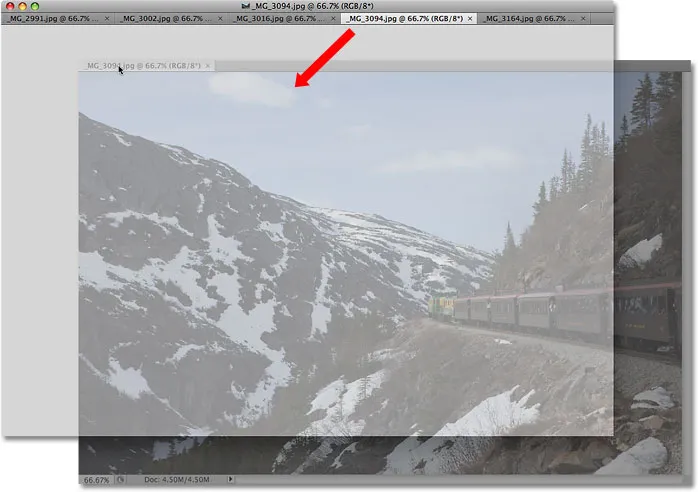
Vedä kuva pois muista välilehdistä ja kellua se omaan asiakirjaikkunaan.
Toinen tapa on napsauttaa kuvan välilehteä valitaksesi se, siirtyä sitten ikkunan valikkoon näytön yläosassa, valita Järjestä ja sitten Kellua ikkunassa :
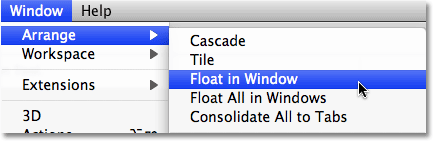
Voit myös valita Ikkuna> Järjestä> Kellu ikkunassa.
Kaikkien kuvien kelluva erilliseen asiakirjaikkunaan
Jos haluat päästä eroon välilehdistä ja saada kaikki avoimet kuvat kelluvat erillisissä asiakirjaikkunoissa, siirry Ikkuna- valikkoon, valitse Järjestä ja valitse sitten Kellu kaikki Windowsissa :
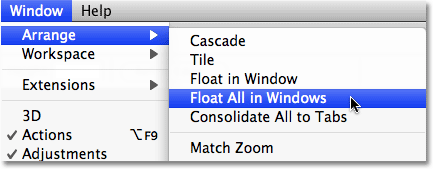
Siirrä ikkuna> Järjestä> Kellu kaikki ikkunassa siirtääksesi kaikki avoimet kuvat erillisiin asiakirjaikkunoihin.
Siirrä kuva takaisin välilehtiryhmään
Jos haluat siirtää yhden kuvan takaisin ryhmään, napsauta mitä tahansa harmaassa otsikkopalkissa sen asiakirjaikkunan yläosassa ja vedä se takaisin välilehtiin. Kun näet sinisen korostetun reunan, vapauta hiiren painike ja kuva putoaa takaisin sisään muiden välilehtien kanssa:

Napsauta ja vedä kuva takaisin välilehdille palauttaaksesi sen ryhmään. Vapauta hiiren painike, kun sininen korostusreuna tulee näkyviin.
Ryhmitä kaikki kelluvat asiakirjat sisältävät Windows välilehdiksi
Jos sinulla on useampi kuin yksi kuva kelluu erillisessä asiakirjaikkunassa ja haluat ryhmitellä ne nopeasti takaisin välilehtiin, siirry Ikkuna- valikkoon, valitse Järjestä ja valitse sitten Yhdistä kaikki välilehdiksi . Voit käyttää tätä vaihtoehtoa myös yksittäisen kelluvan asiakirjan uudelleenryhmittämiseen:
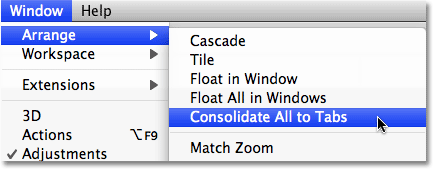
Mene ikkunaan> Järjestä> Yhdistä kaikki välilehdiksi, jotta voit ryhmitellä uudet asiakirjaikkunat nopeasti uudelleen.
Sulje yhden välilehden ikkuna
Voit sulkea yhden kuvan välilehtiryhmän sisällä napsauttamalla kuvan välilehden oikeassa reunassa olevaa pientä x :
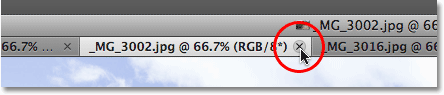
Sulje yksi kuva napsauttamalla pientä "x" -kuvaketta.
Sulje kaikki välilehdet Windows
Voit sulkea kaikki välilehdessä olevat asiakirjaikkunat kerralla siirtymällä valikkorivin Tiedosto- valikkoon ja valitsemalla Sulje kaikki :
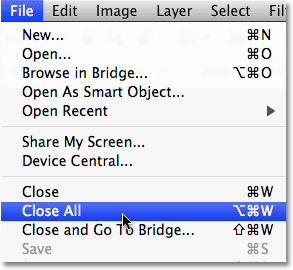
Siirry kohtaan Tiedosto> Sulje kaikki, jos haluat sulkea nopeasti kaikki välilehdessä olevat asiakirjat.
Kopioidun asiakirjan Windows-ominaisuuden poistaminen käytöstä
Jos pidät parempana vanhaa tapaa työskennellä Photoshopissa siten, että jokainen kuva kelluu omassa asiakirjaikkunassaan, voit poistaa uuden välilehden asiakirjaikkunat käytöstä Photoshop CS4: n Preferences -osiosta. Siirry Mac-tietokoneessa Photoshop- valikkoon, valitse Asetukset ja valitse sitten Liitäntä . Siirry Windows-järjestelmässä Muokkaa- valikkoon, valitse Asetukset ja valitse sitten Käyttöliittymä . Tämä tuo esiin Asetukset-valintaikkunan, joka on asetettu käyttöliittymän asetuksiin. Täältä löydät osion Paneelit ja asiakirjat . Poista välilehdet sisältävät asiakirjaikkunat käytöstä poistamalla valintamerkinnät kahdesta alareunasta: Avaa asiakirjat välilehdinä ja Ota kelluva asiakirjaikkuna -telakointi käyttöön :
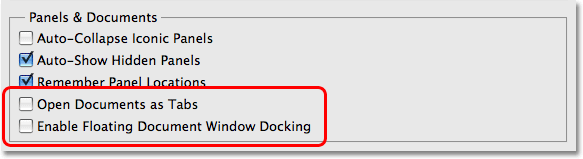
Poista valinta "Avaa asiakirjat välilehdinä" ja "Ota kelluvien asiakirjojen ikkunoiden telakointi käyttöön" -vaihtoehto käytöstä välilehdet sisältävien asiakirjojen Windows-ominaisuus.
Napsauta OK, kun olet valmis hyväksymään muutokset ja poistua valintaikkunasta. Jos haluat ottaa välilehdet sisältävät ikkunaominaisuuden käyttöön milloin tahansa, palaa vain Asetuksiin ja valitse nämä kaksi vaihtoehtoa uudelleen. Jos haluat tuoda Photoshopin asetukset nopeasti esiin, paina Ctrl + K (Win) / Command + K (Mac) ja valitse sitten Interface valintaikkunan vasemmalla puolella olevasta valikosta.