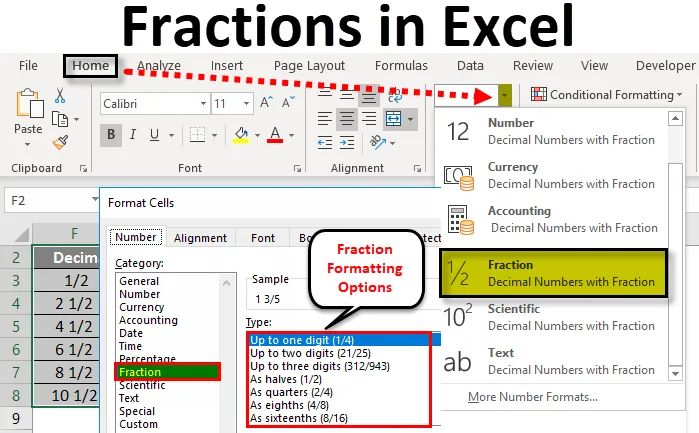
Fraktiot Excelissä (sisällysluettelo)
- Fraktiot Excelissä
- Kuinka käyttää fraktiomuotoilua Excelissä?
- Esimerkkejä fraktiosta Excelissä
Fraktiot Excelissä
Murtoluvut Excelissä on numeromuoto, jota käytetään numeron näyttämiseen todellisena murtona desimaalilukujen sijasta. Excel Fraction -muotoiluun kuuluu useita vaihtoehtoja, kuten korkeintaan yksi numero, kaksi numeroa, kolme numeroa, puolikkaat, neljäsosa, kahdeksasosa, kuudestoistaosa jne.
Microsoft excelissä löydämme murto-osan muotoilun Kotivalikon Numero-ryhmästä.
Muunnettaessa joitain tietoja excelissä ei voida sanoa, että kaikki tiedot liitetään samaan muotoon. Oletetaan, että meillä on joitain murtolukuja, kun kopioimme liittämällä data excel ei tunnista muotoa oletuksena excel menee yleisiä vaihtoehtoja. Tässä artikkelissa opitaan kuinka muuttaa numerot fraktiomuotoon.
Kuinka käyttää fraktiomuotoilua Excelissä?
Kun Excel tuodaan tietoja tai kopioidaan tietoja muista tiedostoista, Excelissä Excel ei tunnista muotoa. Näissä tapauksissa meidän on siirryttävä muotoiluvaihtoehtoon saadaksesi halutun tuloksen.
Voit ladata tämän Fraction Excel -mallin täältä - Fraction Excel TemplateSamoin, jos kirjoitamme luvun murto-muodossa, excel ei tunnista ja antaa tuloksen päivämäärämuodossa. Tässä esimerkissä opimme kuinka suorittaa murtomuoto Excel-muodossa.
Voimme muotoilla valitsemalla numeroryhmän tai käyttämällä hiiren oikealla painikkeella muotoilua noudattamalla seuraavia vaiheita.
- Kirjoita ensin murtoluvut mihin tahansa soluun.
- Siirry kotivalikkoon .
- Löydämme numeroryhmän kotivalikosta alla olevan kuvan mukaisesti.
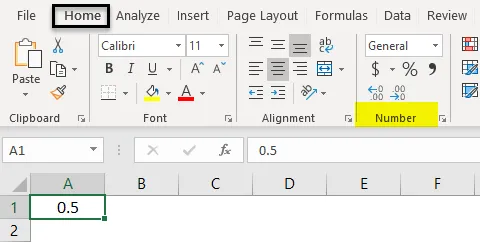
- Napsauta avattavaa ruutua, niin saat muotoiluvaihtoehtojen luettelon. Valitse fraktiomuoto siitä.
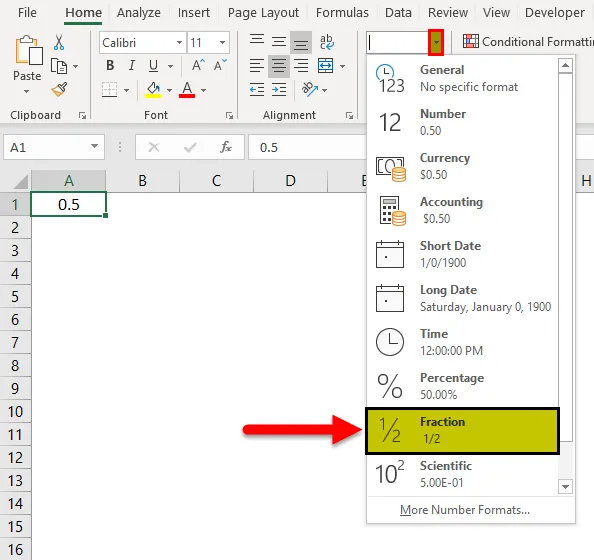
- Annettu tulo muunnetaan murto-muotoon. Esimerkiksi, jos kirjoitamme 0, 5 fraktiomuotoa, tulokseksi tulee 1/2.
- Löydämme enemmän excel-fraktioiden muotoilut napsauttamalla Lisää numeromuotoja .
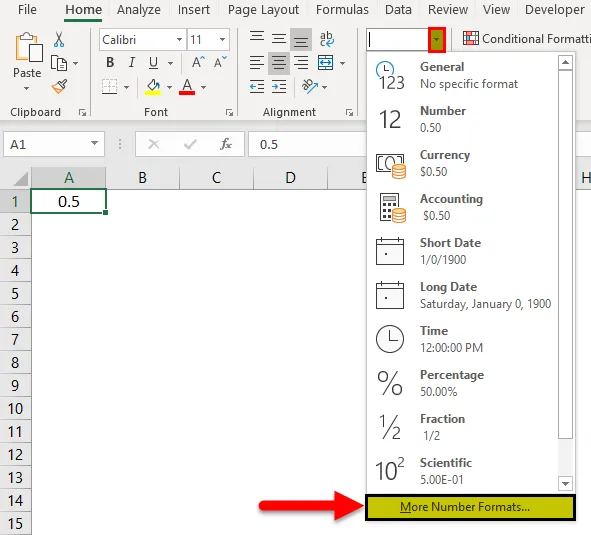
- Kun napsautamme Lisää numeromuotoja, saamme muotoa solut -valintaikkunan alla olevan kuvan mukaisesti.
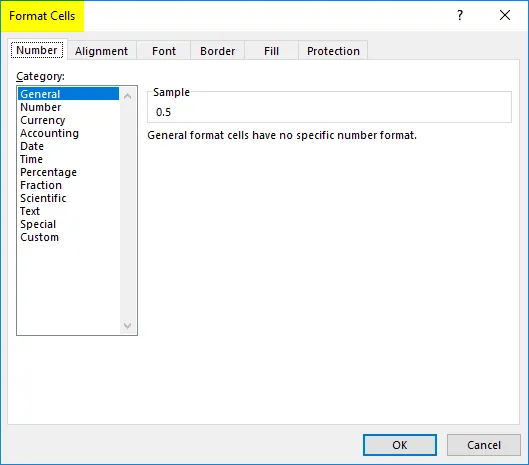
- Napsauta ensimmäistä välilehteä nimeltään Numero . Numeromuotojen luettelosta löytyy vaihtoehto nimeltä Fraction.
- Napsauta fraktiovaihtoehtoa niin, että oikealla puolella saadaan murtomuoto, kuten alla olevassa kuvakaappauksessa esitetään.
- Valitse haluttu murtomuoto, johon meidän on sovellettava, ja napsauta ok.
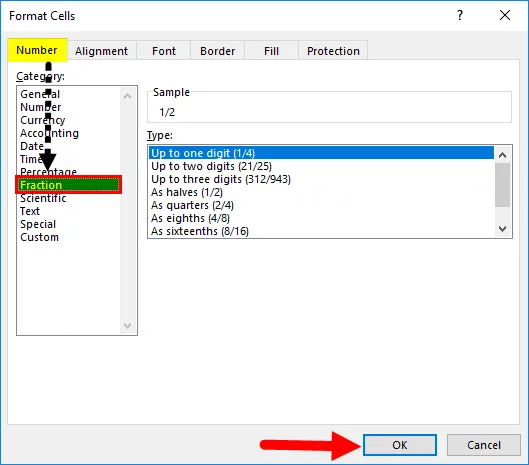
- Joten valittua muotoilua sovelletaan kaikkiin soluihin.
Käytä muotomuotoa käyttämällä hiiren oikean painikkeen valikkoa Excelissä
Voimme tehdä numeron muotoilun käyttämällä hiiren oikean painikkeen valikkoa, jota on niin helppo käyttää.
- Syötä ensin murtoluku.
- Napsauta hiiren kakkospainikkeella solua, jotta saamme vaihtoehdon. Napsauta Alusta solut -vaihtoehto.
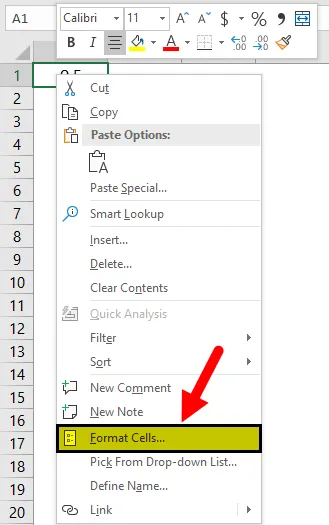
- Joten saamme Alusta solut -valintaikkunan. Napsauta ensimmäistä välilehteä nimeltään Numero .
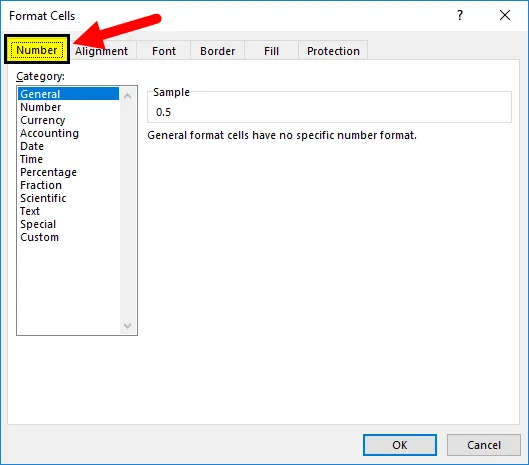
- Numeromuotojen luettelosta löytyy vaihtoehto nimeltä Fraction.
- Napsauta fraktiovaihtoehtoa, jotta oikealla puolella saadaan fraktioiden muotoiluvaihtoehto.
- Valitse haluttu murto-osa, jota tarvitsemme, ja napsauta ok.
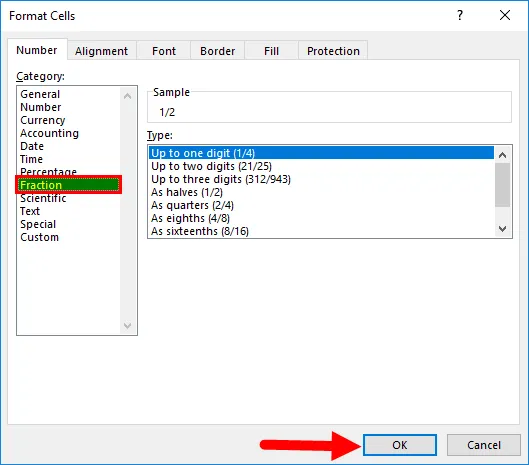
- Joten valittua muotoilua sovelletaan kaikkiin soluihin.
Esimerkkejä fraktiosta Excelissä
Seuraavassa on erilaisia esimerkkejä excelin fraktioista.
Esimerkki 1 - yksinumeroinen fraktiomuotoilu Excelissä
Tässä esimerkissä näemme kuinka muuntaa todelliset desimaaliluvut fraktiomuotoon noudattamalla seuraavia vaiheita.
Mieti alla olevaa esimerkkiä, jossa on jonkinlainen desimaaliluku, kuten alla on esitetty.

Oletetaan, että meidän on muutettava yllä olevat desimaaliluvut murto-numeroiksi. Oletetaan, että jos yritämme kirjoittaa murtoluvun muodossa 1/2, Microsoft excel ei tunnista ja palauta tulostetta nimellä "01-Feb". Jotta voimme välttää nämä muotoilut, voimme muuntaa ne desimaaliluvut murto-muotoon noudattamalla seuraavia vaiheita.
- Valitse ensin koko taulukko, kun haluat käyttää murto-muotoilua alla esitetyllä tavalla.
- Siirry nyt numeroryhmään, jonka löydämme KOTI- valikosta.
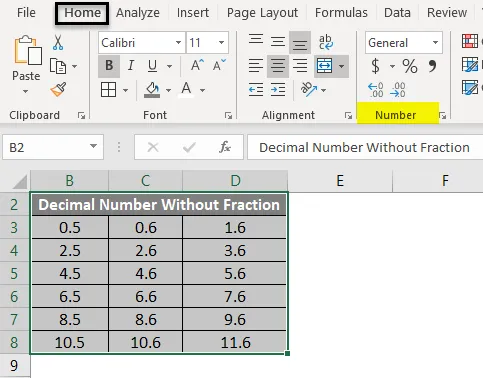
- Napsauta avattavaa ruutua, niin saat muotoiluvaihtoehtojen luettelon. Valitse fraktiomuotoilu luettelosta.
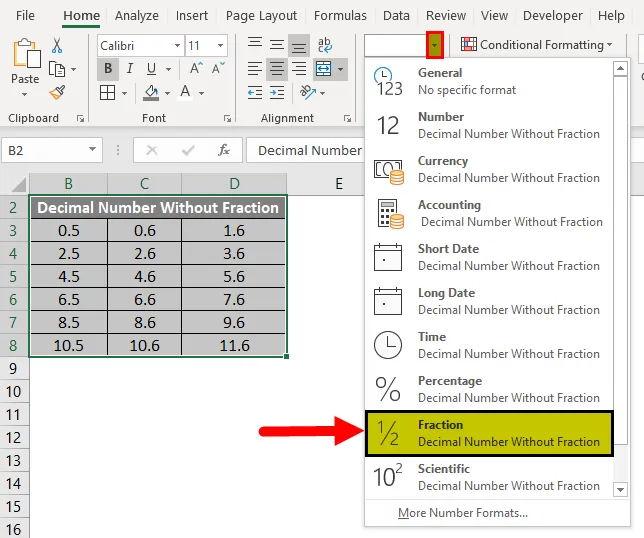
- Kun napsautamme murtomuotoasetuksia, valitut desimaaliluvut muunnetaan murto-osaksi. Alla olevassa tuloksessa olemme esittäneet desimaalilukujen ja murtolukujen vertailun. Näkemällä alla olevan tuloksen voimme vertailla tulosta helposti ensimmäisestä rivistä, kuten desimaaliluvulla 0.5 on murtomuoto 1/2 ja 0.6 on murtomuoto 3/5 ja 1.6 on desimaalimuoto 1 3/5, missä emme voi kirjoittaa käsin tässä muodossa excel-muodossa.
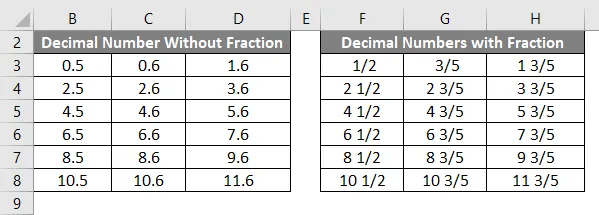
Murtoformaatti käyttämällä muita vaihtoehtoja Excelissä
Edellä olevissa esimerkeissä olemme nähneet kuinka muuntaa desimaaliluku perusmuotoiluvaihtoehtoksi.
Tässä käytämme murtomuotoa soveltamalla useita vaihtoehtoja. Lisäksi excel antaa meille enemmän muotomuotoilumahdollisuuksia, kuten yhden numeron, kaksi numeroa, kolme numeroa, puolikkaat, neljännes, kahdeksasosa, kuusitoista jne.
Katsotaan kaikki näissä esimerkeissä olevat muotoilut noudattamalla seuraavia ohjeita.
Yllä olevassa menettelyssä olemme havainneet, että murtomuotoilussa on kahdeksan muokkausmuotoiluvaihtoehto, kuten alla on esitetty

Oletusarvon mukaan murto-muotoilu käyttää ensimmäistä vaihtoehtoa, nimeltään Enintään yksi numero (1/4) .
Esimerkki 2 - Enintään kahden numeromuodon muotoilu Excelissä
Mieti seuraavaa esimerkkiä, jossa on desimaaliluvut, joissa on kaksi numeroa.
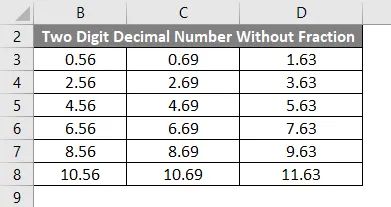
Muuntaa kaksinumeroinen desimaaliluku kaksinumeroiseksi murto-osaksi noudattamalla seuraavia vaiheita.
- Valitse ensin koko taulukko alla olevan kuvan mukaisesti.
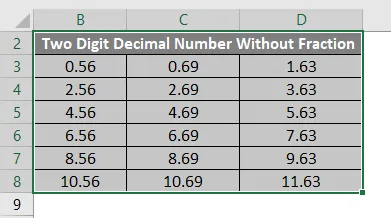
- Napsauta nyt hiiren oikealla painikkeella valittua taulukkoa niin, että saamme valikon seuraavasti.
- Valitse luettelosta Alusta solu -vaihtoehto.

- Kun napsautamme muotoilusoluja, saat muotoiluasetuksen valintaikkunan seuraavasti.
- Napsauta ensimmäistä numero- välilehteä.
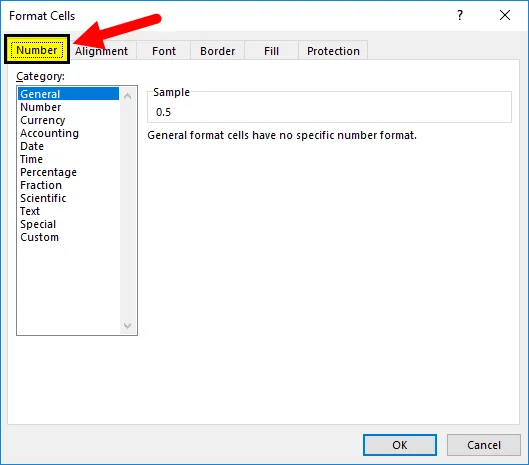
- Numeromuotojen luettelosta löytyy vaihtoehto nimeltä Fraction.
- Napsauta fraktiovaihtoehtoa niin, että oikealla puolella saadaan muokkausmuoto, kuten alla olevassa kuvakaappauksessa esitetään.
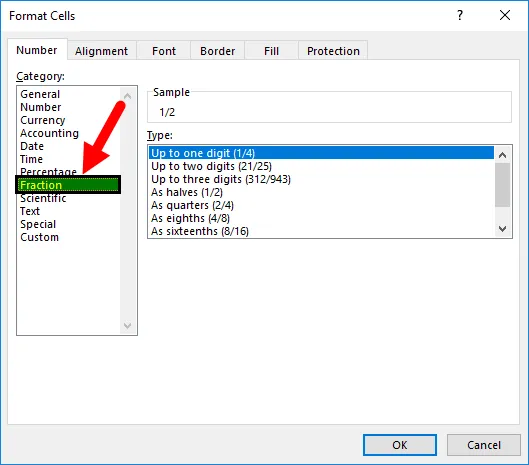
- Napsauta nyt toista vaihtoehtoa nimeltään korkeintaan kaksi numeroa ja napsauta sitten ok .
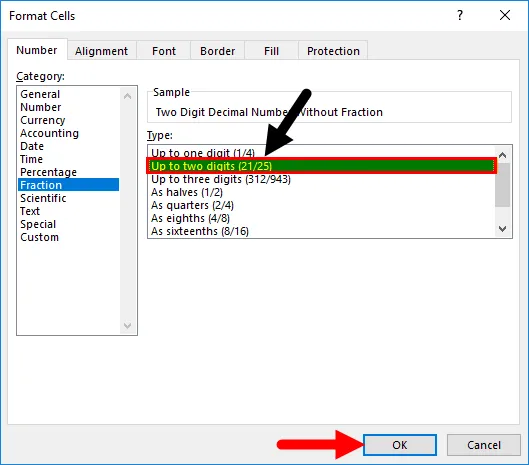
- Kun napsautamme Ok-painiketta, valitut desimaaliluvut muunnetaan kaksinumeroisiksi murto-muodoiksi, jotka esitetään vertailutuloksena alla olevassa kuvakaappauksessa. Alla olevassa tuloksessa voimme verrata kaksinumeroisten desimaalilukumäärien ensimmäistä riviä kaksinumeroisiin murtomuotoihin, kuten 0, 56: n murto-osa on 14/25 ja 0, 69: n muotomuoto on 20/29 ja 1, 63: n muotomuoto on 1 17 / 27.
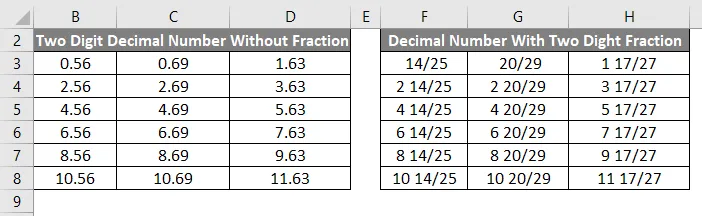
Samalla tavoin voimme muuntaa annetut desimaaliluvut kolminumeroisiksi murtolukuiksi kuten
Neljännesten 2/4 muoto on alla
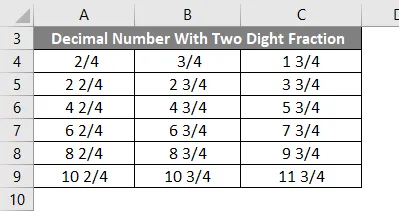
Koska kahdeksannen (4/8) muoto on alla
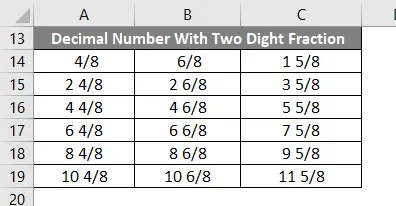
Kuudennentoista (8/16) muodossa on seuraava:

Muistettavat asiat
- Murtolukuja käytetään enimmäkseen matemaattisissa funktioissa.
- Microsoft Excelissä, jos kirjoitamme murtoarvot, excel antaa tulosteen datamuodossa.
- Varmista, että olemme valinneet murtomuoto-vaihtoehdon numeroryhmässä, ennen kuin annamme murto-luvut.
Suositellut artikkelit
Tämä on opas fraktioista Excelissä. Tässä keskustellaan siitä, kuinka käyttää fraktioita excelissä yhdessä excel-esimerkkien ja ladattavien excel-mallien kanssa. Voit myös käydä läpi muiden ehdottamiemme artikkeleidemme -
- Satunnaislukuja Excelissä
- SUM-funktio Excelissä
- Jaa Excel-kaavassa
- Yksinkertainen kaava Excelissä