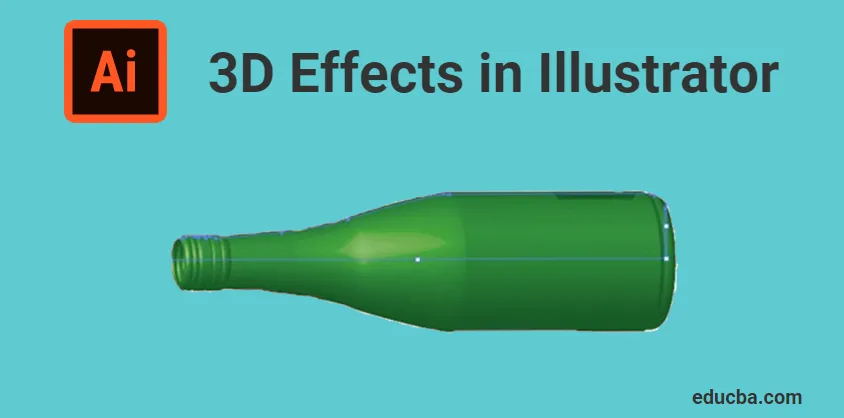
Mitä ovat 3D-tehosteet Illustratorissa?
Adobe Illustrator on Adobe Inc.:n kehittämä ja omistama vektorigrafiikkaeditoriohjelmisto. Sitä käytetään piirustusten, kuvien, kuvien ja 3D-esineiden valmistamiseen eri tarkoituksiin. Tämä ohjelmisto julkaistiin alun perin vuonna 1987 ja se oli version1. Sekä Windows- että Mac-käyttöjärjestelmät tukevat Illustratoria. Illustrator päivitetään usein ja uusin versio julkaistiin huhtikuussa 2019. Nyt illustrator on osa Adoben luovaa pilviä. Adobe Illustratoria käyttävät eri ammattilaiset, kuten web-suunnittelijat, arkkitehdit, kuvataiteilijat jne. Ja se on erittäin suosittu ja yleinen kaikkialla maailmassa. Sitä käytetään luomaan animoituja hahmoja, sarjakuvia, logoja, julisteita, kaavioita ja kaavioita jne. Sen avulla käyttäjät voivat myös ladata kuvan ja muokata niitä käytettävissä olevien työkalujen avulla. Tänään keskustelemme 3D-tehosteista tai 3D-työkaluista, jotka ovat saatavana Adobe illustrator -sovelluksessa.
3D-tehosteiden tyypit Illustratorissa
3D-tehosteet Illustratorissa jaetaan ensisijaisesti kahteen prosessiin,
- työntää ulos
- pyöriä
1. Suulakepurista
Ekstruusio on prosessi, jossa paksuus saadaan 2D-piirteelle XY-tasossa kehittämällä Z-akselin läpi. Tai se on prosessi, jolla muutetaan 2D-luonnos 3D: ksi lisäämällä tietty korkeus. Se on helpoin ja tehokkain tapa tehdä 3D-objekteja. Minkä tahansa monimutkaisen muodon tai koon voi suulakepuristaa käyttämällä Illustratorin Extrude-työkalua. Voimme räätälöidä puristettavan pituuden tai paksuuden.
Jos haluat tietää enemmän suulakepuristustyökalusta, näemme tänään esimerkin tekstin puristamisesta Adobe illustrator -sovelluksessa
Vaihe 1: Avaa Adobe Illustrator tietokoneellasi ja aloita uusi projekti. Valitse mikä tahansa käytettävissä olevasta sivusta. Valkoinen tyhjä sivu avataan ohjelmistossa alla esitetyllä tavalla,
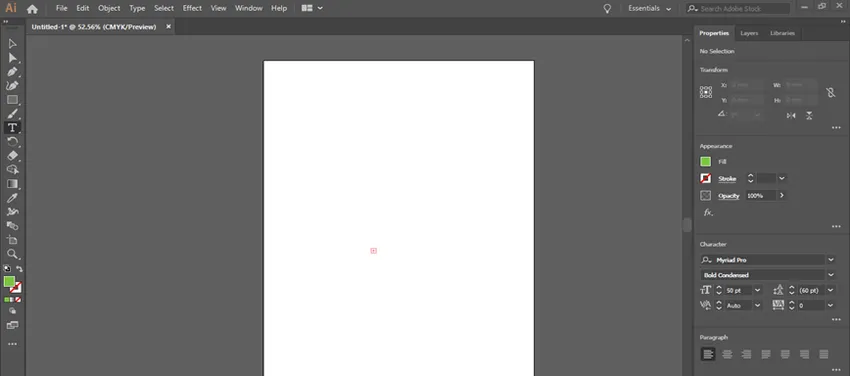
Vaihe 2: Seuraava vaihe on lisätä suulakepuristettava teksti. Näet pystysuoran työkalurivin kuvittajan vasemmassa päässä. Kaikki työkalut eri efektejä varten on annettu kyseisessä työkalupakissa. Katso alla oleva työkaluruutu.

Vaihe 3: Tyyppityökalua (T) käytetään tekstien lisäämiseen kuvittajaan. Valitse tyyppityökalu työkaluriviltä, napsauta ja vedä kuvataulua laatikkoa kirjoittaaksesi tekstiä. Voit kirjoittaa mitä tahansa tarpeen mukaan. Esimerkiksi tässä käytin suulakepuristamiseen sanaa “ILLUSTRATOR”. Katso alla oleva kuva,
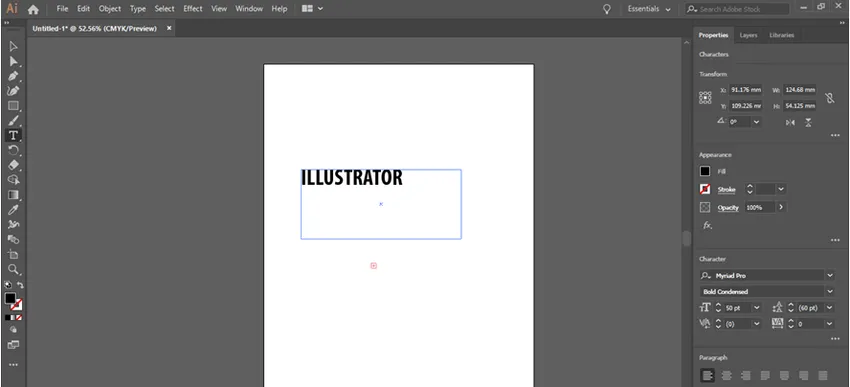
Vaihe 4: Voit myös valita minkä tahansa fontin tekstille vaatimuksesi mukaan. Voit muokata tekstin kokoa merkkipaneelista. Ikkuna-vaihtoehdosta saat valintaikkunan, jolla voit muuttaa tekstin kokoa. (Ikkuna> Teksti> Character)
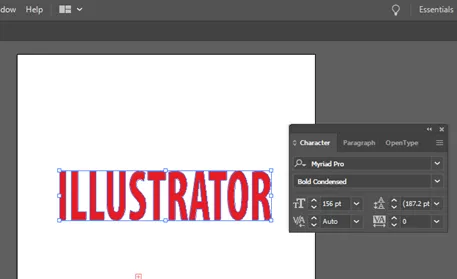
Vaihe 5: Tekstin suulakepuristamiseksi teksti on muunnettava muodoiksi, jotta muoto voidaan suulakepuristaa helposti. Valitse tätä varten teksti valintotyökalulla (V) ja siirry sitten kohtaan Tyyppi> Luo ääriviivat.
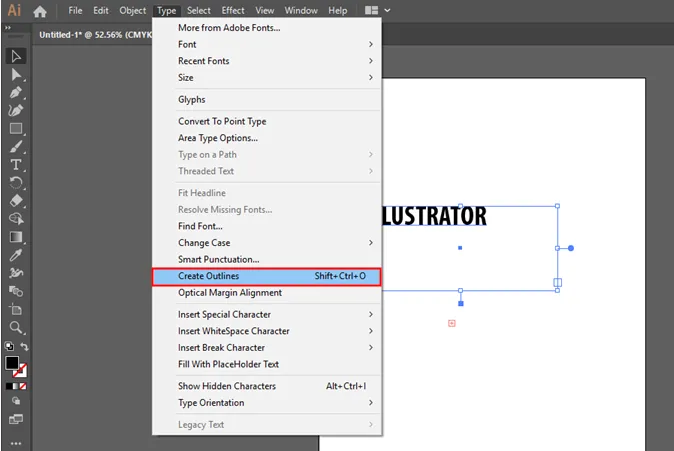
Vaihe 6: Sitten luodaan ääriviiva tekstin ympärille. Tämä osoittaa, että tekstisi on muunnettu muotoon. Katso alla oleva liitetty kuva
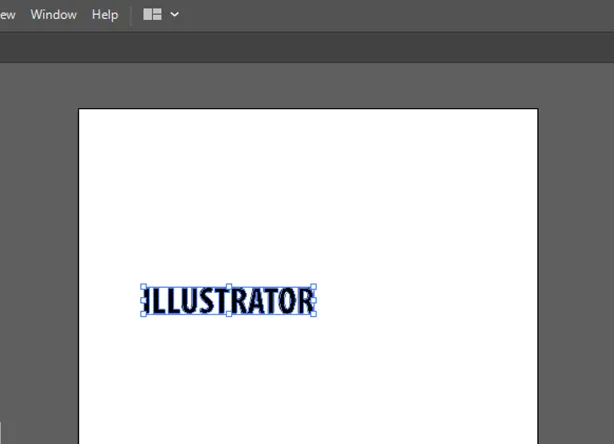
Vaihe 7: Toinen tehoste, jonka voit lisätä tekstiin, on antaa väri. Voit valita minkä tahansa värin luettelosta ja lisätä sen tekstiin. Avaa väripaneeli ikkunasta ja valitse mikä tahansa väri alla olevan kuvan mukaisesti (Ikkuna> Väri)
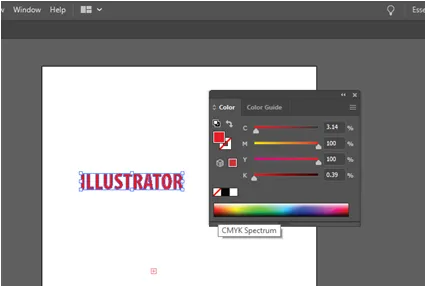
Vaihe 8: Ennen kuin muunnat tekstin kolmiulotteiseksi, tee siitä ryhmä. Joten kirjaimet pysyvät yhtenä muotona myös tehosteiden käytön jälkeen. Ryhmitä teksti valitsemalla Object> Group.
Vaihe 9: Jos haluat käyttää 3D-efektiä, valitse teksti ja siirry kohtaan Effect> 3D> Extrude and Bevel, joka avaa valintaikkunan. Se sisältää erilaisia vaihtoehtoja puristuksen muokkaamiseksi. Joka sisältää suulakepuristussyvyyden, sijainnin, perspektiivin, viisteen jne. Valintaikkunassa näet ruudun suulakepuristussyvyyden syöttämiseksi. Kirjoita vaadittava syvyysarvo alla olevan kuvan osoittamalla tavalla,

Vaihe 10: Napsauttamalla esikatselupainiketta 3D-valintaikkunassa näet, kuinka teksti näyttää suulakepuristuksen jälkeen. Katso alla oleva liitetty kuva
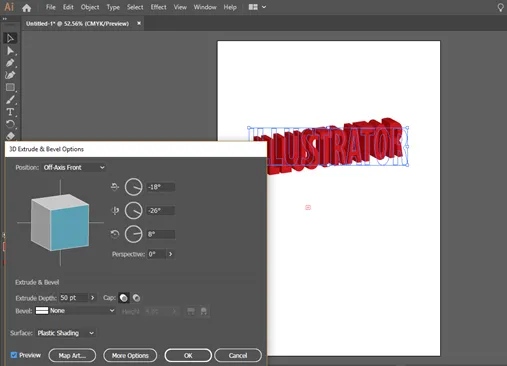
Kun tarkastelet suulakepuristettua tekstiä, voit nähdä, että se ei ole perspektiivin sisällä. Korjataksesi tämän voit muuttaa perspektiivin arvoa suulakepuristusvalintaikkunasta.
2. Kierrä
Suunnittelun vallankumous on 3D-objektin luomisprosessi kiertämällä 2D-luonnosta akselin ympäri. Tai prosessi, jossa paksuus annetaan 2D-luonnokselle kiertämällä luontoa keskiakselin ympäri. Revolve-työkalu on myös yhtä tärkeä kuin suulakepuristus. Enimmäkseen lieriömäiset ja ontot esineet luodaan käyttämällä kuvittajan kääntötyökalua.
Tänään opimme käyttämään kääntötyökalua tekemällä pullon.
Vaihe 1: Avaa Adobe Illustrator ja valitse uusi sivu suunnittelulle. Ensimmäinen askel tässä prosessissa on piirtää pullon profiili pyörimään. Tätä varten sinun on piirrettävä puoli pulloosaa kynätyökalulla. Valitse kynätyökalu ja piirrä puoliprofiili alla olevan kuvan mukaisesti,
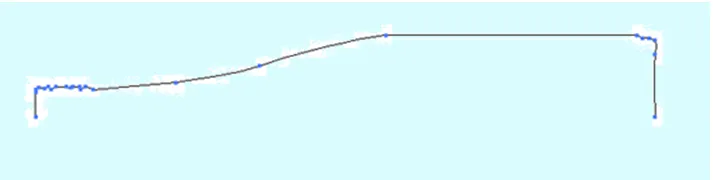
Vaihe 2: Ensimmäisen vaiheen jälkeen sinun on määritettävä pyörimisakseli. Ja sinun on valittava pyöritettävä taso ja reuna. Valitse tämä alla olevalla valintatyökalulla,

Vaihe 3: Kun olet lopettanut piirustuksen, valitse piirros ja siirry kääntövaihtoehtoun tehostevalikosta. Tehosteet> 3d> Revolve. Sitten avataan valintaikkuna, jossa on useita vaihtoehtoja piirroksen kiertämiseksi. Se on 3D-kääntövaihtoehto, jonka avulla voit muuttaa pyörimissuunnan eri parametreja. Napsauttamalla esikatselutoimintoa näet kierretyn pullon näytössä alla olevan kuvan mukaisesti.

Vaihe 4: Täällä käyttämällä tätä kääntövaihtoehtoa voit kiinnittää kiertoasteet, paksuuden, siirtymät jne. Myös kääntämällä kuutiota näet 3D-kohteen eri näkymät.

johtopäätös
Adobe Illustrator on yleisin vektorigrafiikkaeditori, jota suunnittelijat, mediahenkilöt, kuvittajat jne. Käyttävät. Tätä ohjelmistoa voidaan käyttää digitaalisen grafiikan, 3D-renderoinnin, kuvien, typografioiden jne. Luomiseen. Se on helppo ja tehokas ohjelmisto, joka voi oppia nopeasti. Jopa aloittelijat voivat myös helposti ymmärtää työskentelytapansa. Täällä olimme keskustelleet 3D-tehosteista kuvittajassa. Nämä ovat vain perusosa ohjelmistosta, ja kun otat yhteyttä ohjelmistoon, opit paljon enemmän tehosteita ja työkaluja. Tämän ohjelmiston mahdollisuudet ovat rajattomat, ja Adobe tarjoaa käyttäjilleen paljon työkaluja ja toimintoja.
Suositellut artikkelit
Tämä on opas 3D-tehosteisiin Illustratorissa. Tässä keskustellaan käsitteestä ja selitetään askel askeleelta 3D-tehosteiden käyttöä Illustratorissa. Voit myös käydä läpi muiden ehdotettujen artikkeleidemme saadaksesi lisätietoja -
- Teroita työkalu Photoshopissa
- Mukautettu muoto -työkalu Photoshopissa
- Adobe Photoshop -työkalut
- Automaation testaustyökalut
- 3D-tehosteet jälkitehosteissa