
Excel 3D -viite (sisällysluettelo)
- 3D-viite Excelissä
- Kuinka käyttää 3D-viitteitä Excelissä?
3D-viite Excelissä
Yksi excelin suurimmista eduista on sen soluviittaukset samassa taulukossa tai yhdestä taulukosta toiseen tai jopa yhdestä työkirjasta toiseen.
Olemme kaikki perehtyneet Excel-soluviittauksiin. Se ei ole uusi asia kaikille tavallisille excel-käyttäjille.
Mikä on 3D-viite Excelissä?
3D-viitteitä, joita kutsutaan usein mittaviitteiksi analyyttisessä kentässä. 3D-viitteitä pidetään soluviittauksina, jotka ovat samassa solussa tai samalla alueella useista taulukoista, kutsutaan 3D-viitteiksi Excelissä.
Nyt tarkastellaan eroa normaalien soluviitteiden ja 3D-soluviitteiden välillä excel-muodossa.
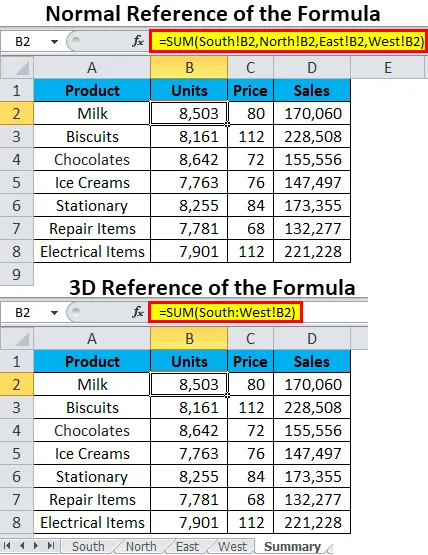
Katso nyt molemmat kaavat. Ensimmäisessä kuvassa (Normal References) käytetään SUM-toimintoa ja sama soluviittaus etelän, pohjoisen, idän ja lännen arkkien soluun B2 on SUM-funktio.
= SUM (eteläinen! B2, pohjoinen! B2, itä! B2, länsi! B2)
Katso nyt 3D-kaavaa tai viitettä excel-muodossa. SUM-toimintoa käytetään, mutta soluviittaus (B2) ilmestyy vain kerran toisin kuin normaali referenssi, jossa soluviittaus (B2) esiintyy neljä kertaa. 3D-viitteet eivät edes osoita, kuinka monta arkkia täällä on, vaan näyttää vain näiden arkkien ensimmäisen ja viimeisen nimen ja saman solun (B2).
= SUM (etelä: länsi! B2)
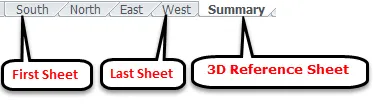
Joten 3D-kaavat tai -viittaukset vievät saman solun ensimmäisestä arkista, viimeisestä arkista ja välilehdestä saman soluviittauksen. Kuten olen selittänyt, kaava näyttää vain ensimmäisen arkin, viimeisen arkin ja soluviittaukset.
Kuinka käyttää 3D-viitteitä Excelissä?
Se on hyvin yksinkertaista ja helppoa. Ymmärretään kolmiulotteisen referenssin toiminta muutamilla esimerkeillä.
Voit ladata tämän 3D Reference Excel -mallin täältä - 3D Reference Excel TemplateEsimerkki 1 - Yhdistä Excel-taulukot 3D-referenssien tai kaavan avulla
Aikaisemmassa artikkelissamme olemme jo keskustelleet siitä, kuinka käyttää sisäänrakennettua työkalua, yhdistää luodaksesi YHTEENVETO-sivun. Voimme käyttää 3D-viitteitä tai kaavoja vaihtoehtona luodaksesi YHTEENVETO-sivun exceliin.
Yhdistämistoiminto vie ylimääräistä aikaa monien arkkien yhdistämiseen, eikä se ole dynaaminen toiminto, jos linkkiarkistoasetusta ei ole valittu. Mutta 3D-kaavat voidaan päivittää erittäin nopeasti, koska se ei ole aikaa vievä prosessi.
Minulla on 4 arkin myyntiarvoa 4 alueelta.
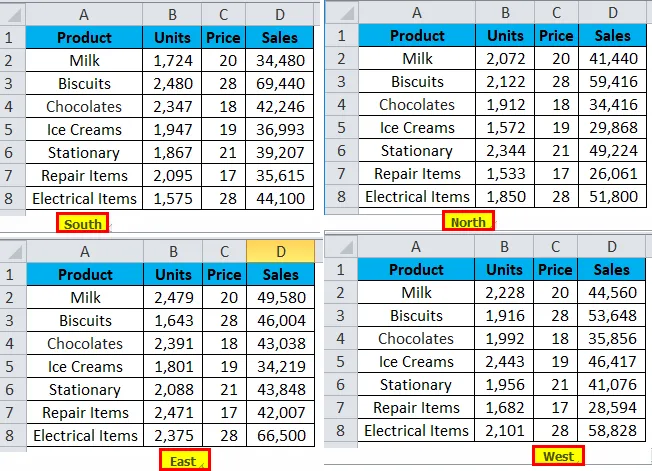
Nyt haluan yhdistää kaikki arkit yhteen taulukkoon, jonka nimi on SUMMARY Sheet. Tätä varten olen jo luonut mallin alla olevan taulukon mukaisesti.
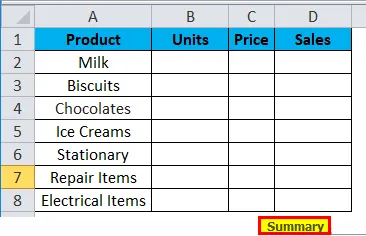
Kun olet luonut mallipohjan, seuraa alla olevia vaiheita luodaksesi viitteitä tai kaavoja excel-muodossa.
Vaihe 1: Siirry yhteenvedolle ja avaa SUM-kaava solussa B2.
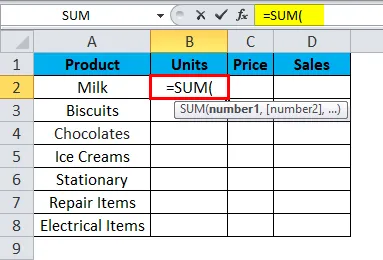
Vaihe 2: Siirry nyt neljään eri aluearkkiin, ts. SOUTH-arkkiin, ensimmäinen ja valitse solu B2.
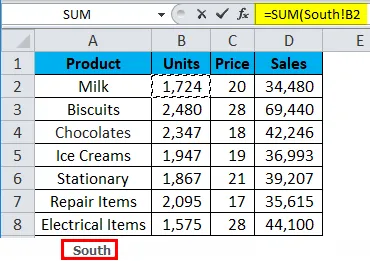
Vaihe 3: Nyt sinun pitää pitää painettuna SHIFT-näppäintä ja valita suoraan työkirjan viimeinen arkki eli WEST-arkki hiirellä.

Vaihe 4: Nyt sinun täytyy nähdä tämä kaava kaavapalkissa.
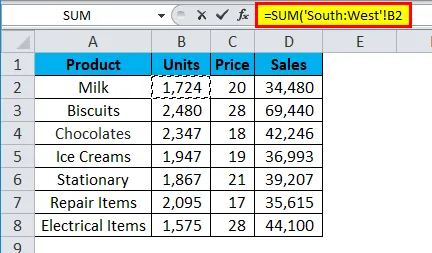
Vaihe 5: Viimeistele 3D-kaavaviittaus painamalla ENTER-näppäintä. Näet tämän tyyppisen kaavan YHTEENVETO-taulukossa.
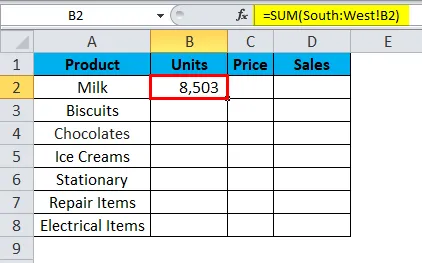
Vaihe 6: Vedä kaavaa yhteenvetotaulun yli painamalla ensin Ctrl + D -näppäintä ja myöhemmin Ctrl + R. Saamme seuraavan tuloksen:
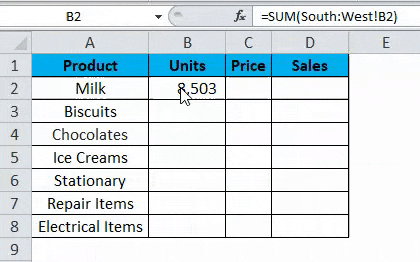
Esimerkki 2 - sisällytä uusi laskentataulukko 3D-kaavaan
3D-viitteet tai kaavat ovat niin joustavia ja laajennettavia. Edellisessä esimerkissä meillä oli 4 arkkia tietojen yhdistämiseksi yhdeksi arkiksi.
Oletetaan, että meidän on lisättävä yksi lisäarkki 3D-kaavaan tai viitteeseen. Kuinka lisäämme olemassa olevaan 3D-kaavaan? Jos olet niin hämmentynyt siitä, kuinka lisätä, noudata seuraavia vaiheita ylittääksesi tämän esteen.
Vaihe 1: Lisää uusi arkki työkirjaan ja nimeä se vastaavasti.

Vaihe 2: Kun olet asettanut uuden arkin, aseta äskettäin lisätty arkki kolmiulotteisten referenssiarkkien ensimmäisen ja viimeisen arkin väliin, toisin sanoen SOUTH-arkin jälkeen ja ennen WEST-arkkia.

Vaihe 3: Juuri nyt lisätyn arkin solussa B2 ei ole arvoa. Kirjoita arvo soluun B2.
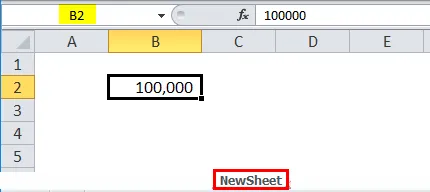
Vaihe 4: Siirry nyt yhteenvetoarkkiin ja tarkista B2-solun arvo. Sen tulisi näyttää uusi arvo, mukaan lukien vasta lisätyn arkin arvo.
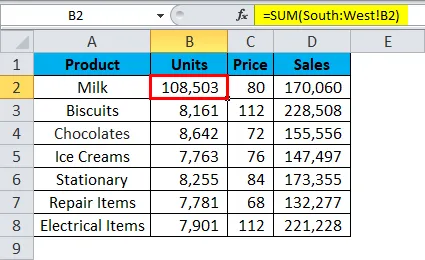
Joo!!!! Se toimii hyvin. Arvo on muuttunut YHTEENVETO-taulukossa.
Muistettavat tiedot 3D-viitteistä Excelissä
- 3D-viitteen luomiseksi kaikkien arkkien kenttien tulisi olla samat excel-kentässä.
- Jotkut 3D-kaavoja tukevista toiminnoista ovat MAX, MIN, AVERAGE, PRODUCT, SUM jne.…
- Jos juuri lisätty arkki siirretään kolmiulotteisten referenssiarkkien välilehteen, se ottaa kyseisen arkin automaattisesti 3D-kaavan osaksi ja muuttaa arvoja vastaavasti.
- Samoin jos olemassa oleva arkki siirretään ensimmäisestä ja viimeisestä arkista, se sulkee arvon pois 3D-kaavasta.
Suositellut artikkelit
Tämä on opas 3D-viitteisiin Excelissä. Tässä keskustellaan 3D-referenssin käytöstä Excelissä yhdessä käytännön esimerkkien ja ladattavan Excel-mallin kanssa. Voit myös käydä läpi muiden ehdottamiemme artikkeleidemme -
- Suhteellinen viite Excelissä
- Excel Absoluuttinen viite
- Taajuuden jakautuminen Excelissä
- Kaksi muuttuvaa datataulua Excelissä