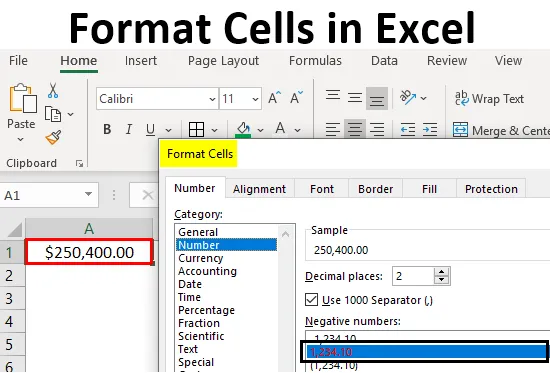
Määritelmä Alusta solut
Excel-muoto voidaan määritellä muuttuneena datan ulkonäössä solussa sellaisenaan, muuttamatta solujen todellista tietoa tai lukuja. Tämä tarkoittaa, että solun tiedot pysyvät ennallaan, mutta muutamme sen ulkonäköä.
Eri muodot Excelissä
Meillä on Excelissä useita käytettäviä muotoja. Jos haluat nähdä Excel-muodossa käytettävissä olevat muodot, napsauta vasemmassa yläkulmassa olevaa ”Koti” -valikkoa.
Yleinen muoto
Yleisessä muodossa ei ole mitään erityistä muotoa riippumatta siitä, minkä kirjoitat, se tulee näkyviin samalla tavalla, se voi olla numero, teksti tai symboli. Kun olet napsauttanut HOME-valikkoa, siirry ”NUMERO” -segmenttiin, josta löytyy tippa muotoja.

Napsauta avattavaa valikkoa, jossa näet ”Yleinen” -vaihtoehdon.
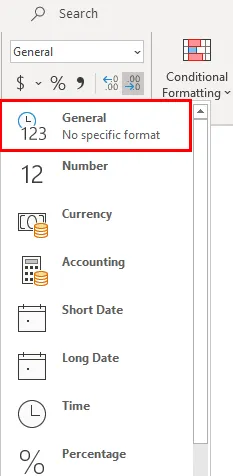
Keskustelemme jokaisesta näistä muodoista yksi kerrallaan liittyvien esimerkkien kanssa.
Numeromuoto
Tämä muoto muuntaa tiedot numeromuotoon. Kun syötamme tiedot alun perin, ne ovat yleisessä muodossa, kun ne on muunnettu vain numeromuotoon, ne näkyvät numeromuodossa. Noudata alla olevaa kuvakaappausta numeron suhteen yleisessä muodossa.
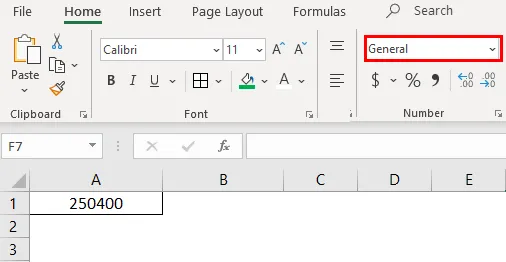
Valitse nyt avattavasta luettelosta muoto "Numero" ja katso kuinka solun A1 ulkonäkö muuttuu.
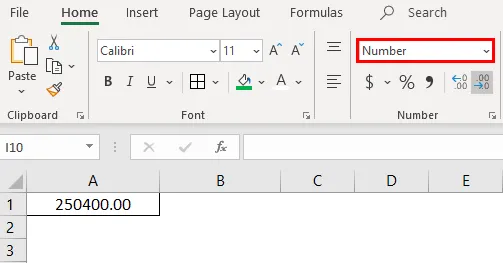
Tämä on ero yleisen ja numeromuodon välillä. Jos haluat lisää mukautuksia numeromuotoosi, valitse solu, jonka haluat mukauttaa ja napsauta alla olevaa valikkoa hiiren kakkospainikkeella.
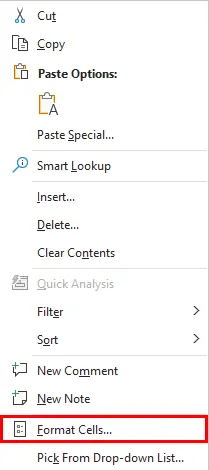
Valitse ”Alusta solut” -vaihtoehto, niin saat alla olevan ikkunan.

Valitse ”Numero” ”Luokka” -kohdan alla, niin saat mukautukset Numero-muodolle. Valitse desimaalien määrä, jonka haluat näyttää. Valitse valintaruutu ”Käytä 1000 erotinta” 1000: n erottamiseksi pilkulla (, ).
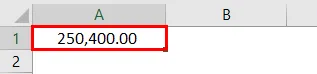
Valitse negatiivisen luvun muoto, haluatko näyttää negatiivisen symbolin, hakasulkeilla, punaisella värillä ja suluilla ja punaisella värillä.
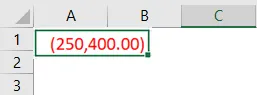
Valuuttamuoto
Valuuttamuoto auttaa muuntamaan tiedot valuuttamuotoon. Meillä on mahdollisuus valita valuuttatyyppi vaatimuksemme mukaan. Valitse solu, jonka haluat muuntaa valuuttamuotoon, ja valitse avattavasta ”Valuutta” -vaihtoehto.

Tällä hetkellä se on dollarin valuutassa. Voimme muuttaa napsauttamalla pudotusvalikkoa ”$” ja valitsemalla haluamasi valuutan.
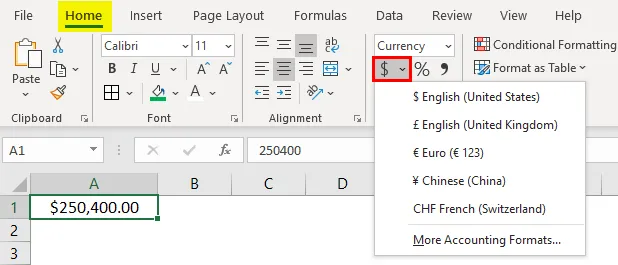
Avattavasta valikosta on muutama valuutta, jos haluat muita valuuttoja, napsauta vaihtoehtoa "Lisää kirjanpitoformaatteja", joka näyttää ponnahdusvalikon, kuten alla.
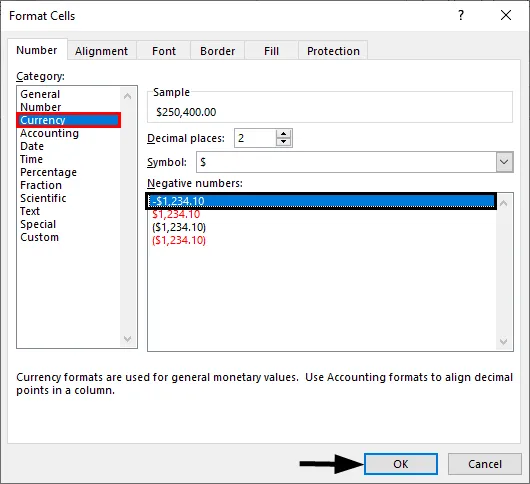
Napsauta avattavaa Symbol ja valitse haluamasi valuuttamuoto.
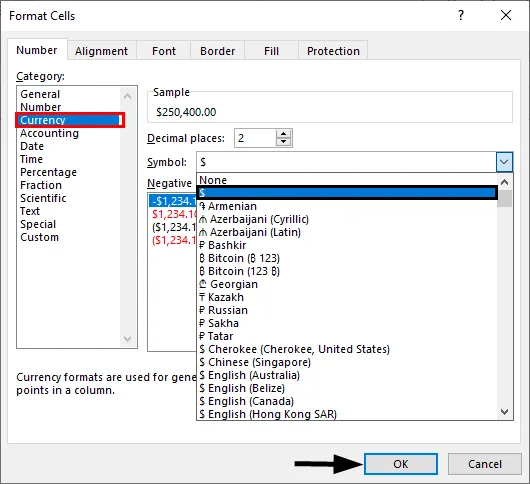
Laskentamuoto
Kuten kaikki tiedät, kirjanpitonumerot liittyvät kaikki rahaan, joten aina kun muuntamme minkä tahansa numeron kirjanpitoformaattiin, se lisää valuuttasymbolin siihen. Ero valuutan ja kirjanpidon välillä on valuutasymbolien kohdistaminen. Alla on kuvakaappauksia viitteitä varten.
Kirjanpidon yhdenmukaistaminen
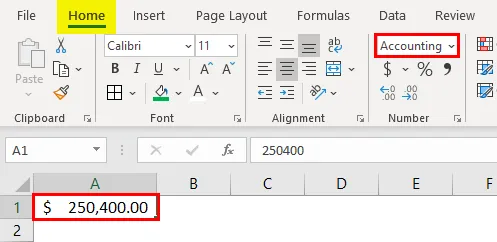
Valuutta-linjaus
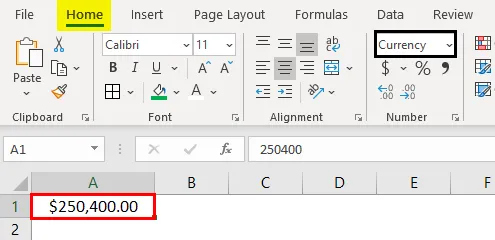
Lyhyt päivämäärämuoto
Päivämäärä voi olla lyhyt ja pitkä. Kun haluat edustaa päivämäärääsi lyhyessä muodossa, käytä lyhytaikaista päivämäärää. Esimerkiksi: 1.1.2019.
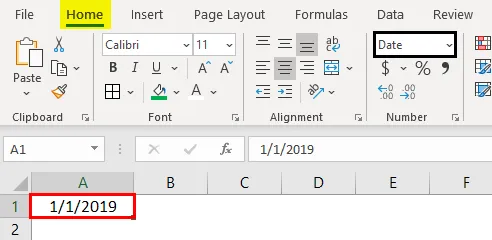
Pitkä päiväysmuoto
Pitkää päivämäärää käytetään päivämäärän esittämiseen laajennettavassa muodossa, kuten alla oleva kuvakaappaus.
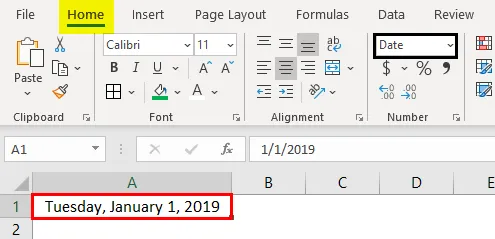
Näemme, että lyhyellä päivämäärämuodolla ja pitkällä päivämäärämuodolla on useita muotoja, jotka edustavat päivämääriämme. Napsauta hiiren kakkospainikkeella ja valitse ”Alusta solut” kuten aiemmin “numeroille”, niin saat ikkunan valita tarvittavat muodot.
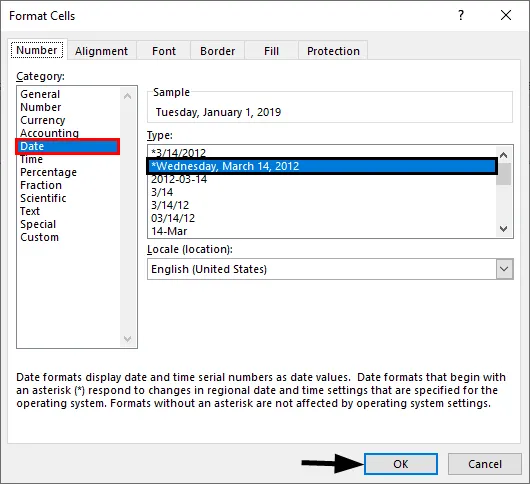
Voit valita sijainnin avattavasta Locale-valikosta.
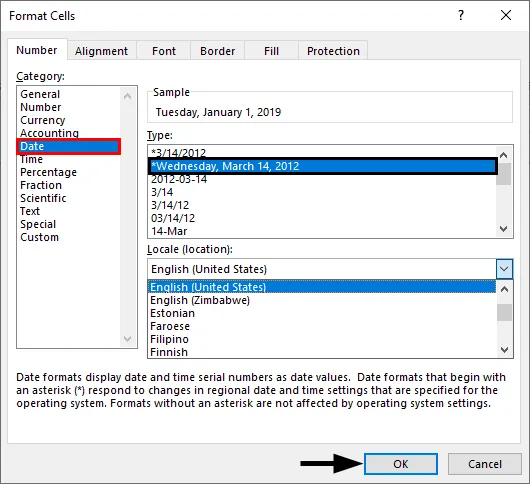
Valitse päivämäärämuoto ”Type” -valikosta.

Voimme edustaa päivämääriä missä tahansa muodossa käytettävissä olevista muodoista.
Aikamuoto
Tätä muotoa käytetään edustamaan aikaa. Jos syötät aikaa muuntamatta solua aikamuotoon, se näyttää normaalisti, mutta jos muutat solun aikamuotoon ja syötteeseen, se kuvaa selvästi aikaa. Löydä alla oleva kuvakaappaus eroista.
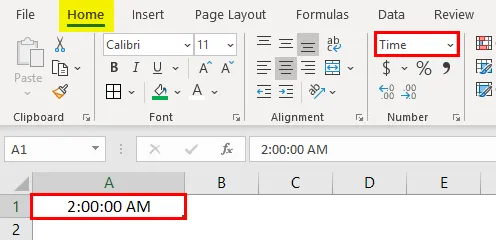
Jos haluat silti muuttaa aikamuotoa, muuta sitten muotoilusolut-valikossa alla olevan kuvan mukaisesti.
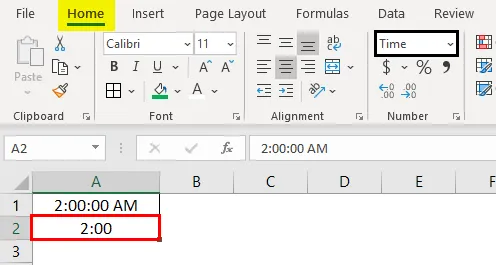
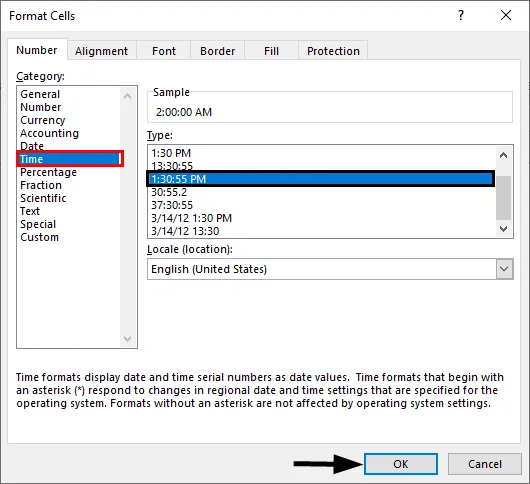
Prosenttiformaatti
Jos haluat edustaa lukumäärää, käytä tätä muotoa. Syötä mikä tahansa numero soluun, valitse kyseinen solu ja valitse prosenttimuoto, jolloin luku muuntuu prosenttimäärään.
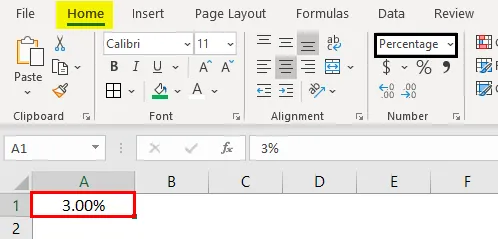
Murtomuoto
Kun syötamme murto-luvut kuten 1/5, solut tulisi muuntaa fraktiomuotoon. Jos syötetään sama 1/5 normaaliin soluun, se näkyy päivämääränä.
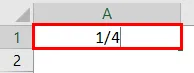
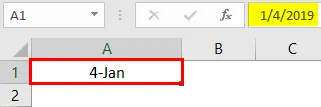
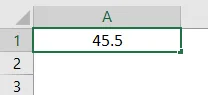
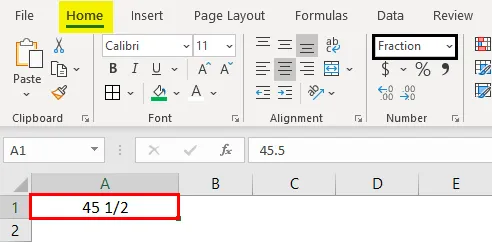
Näin fraktiomuoto toimii.
Tekstimuoto
Kun syötät numeron ja muunnat tekstimuotoon, numero kohdistuu vasemmalle puolelle. Se pitää tekstiä, ei vain numeroa.
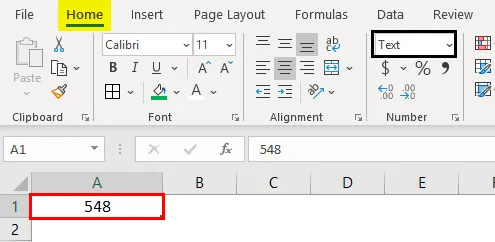
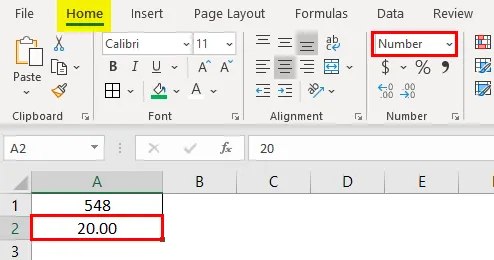
Tieteellinen muoto
Kun syötät luvun 10000 (kymmenentuhatta) ja muunnat sen tieteelliseen muotoon, se näyttää muodossa 1E + 04, tässä E tarkoittaa eksponenttia ja 04 edustaa nollia. Jos syötetään numero 0.0003, se näkyy muodossa 3E-04. Ymmärtääksesi tätä paremmin, kokeile erilaisia numeroita Excel-muodossa ja tarkista, saatko paremman kuvan.
Muut muodot
Selitettyjen muotojen lisäksi meillä on muita muotoja, kuten kohdistus, fontti, reunus, täyttö ja suojaus.
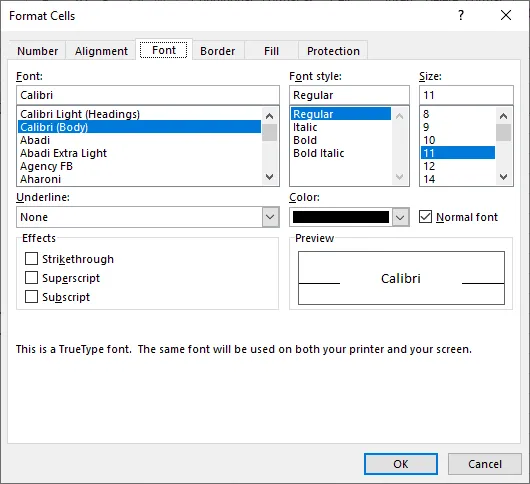
Suurin osa niistä on itsestään selvää, joten poistun ja selitän suojaa yksin. Käytä tätä asetusta, kun haluat lukita taulukon kaikki solut. Mutta tämä lukko otetaan käyttöön vain, kun suojaat arkkia.
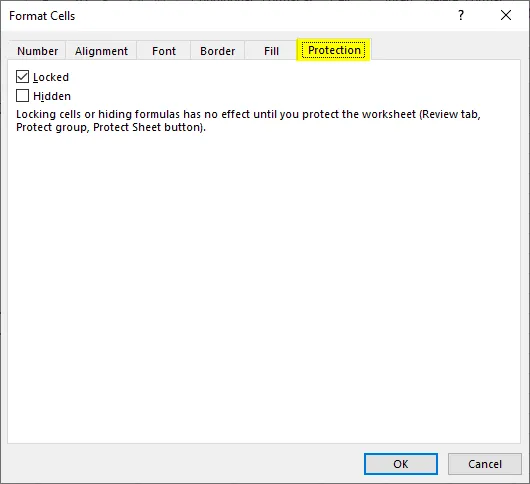
Voit piilottaa ja lukita solut samalla näytöllä, Excel on antanut ohjeet milloin ne vaikuttavat.
Muistettavat asiat Excel-solujen muodossa
- Muotoja voidaan käyttää napsauttamalla hiiren kakkospainikkeella ja valitsemalla muotoilusolut tai avattavasta valikosta, kuten alussa selitettiin. Niiden vaikutus on sama, kun napsautat hiiren oikealla painikkeella, sinulla on useita vaihtoehtoja.
- Kun haluat käyttää muotoa toiseen soluun, käytä muotoilijaa. Valitse solu ja napsauta alustamaalari ja valitse solu, jota haluat käyttää.
- Käytä vaihtoehtoa ”Custom”, kun haluat luoda omat muodot vaatimuksen mukaan.
Suositellut artikkelit
Tämä on opas Alusta solut Excelissä. Tässä keskustellaan kuinka Alustaa solut Excelissä käytännöllisten esimerkkien ja ladattavan Excel-mallin avulla. Voit myös käydä läpi muiden ehdottamiemme artikkeleidemme -
- Päivämäärien Excel-ehdollinen muotoilu
- Kuinka luoda tietomalli Excelissä?
- Mikä on 3D-hajontapiirros Excelissä?
- AutoFormat-sovelluksen käyttäminen Excelissä